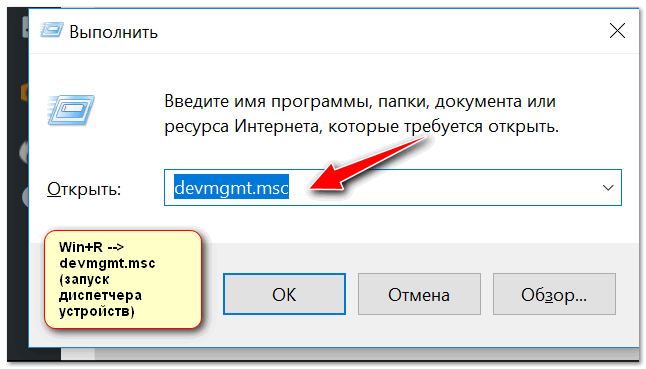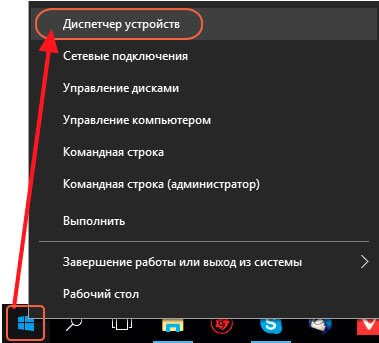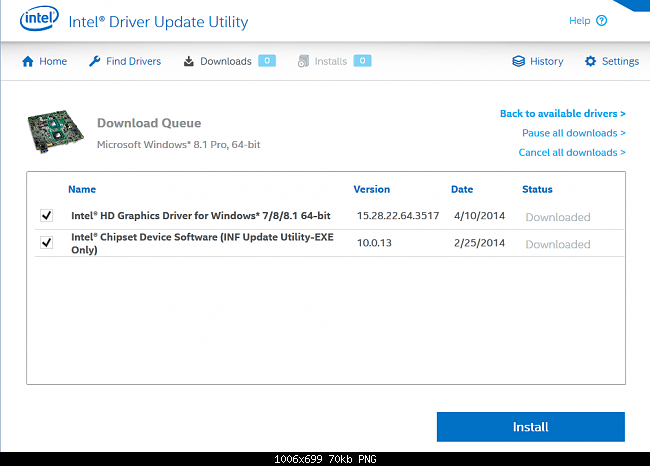Драйвер для вай-фай для ноутбука
Содержание:
- Устанавливаем, или обновляем драйвер на Wi-Fi адаптер
- Intel(R) Centrino(R) Wireless. Характеристики драйвера
- Как обновить драйвер беспроводного адаптера в Windows 10?
- Для чего нужны драйвера Wi-Fi?
- Как искать подходящий совместимый драйвер
- Где искать драйвер
- Windows 7: самостоятельная установка драйвера на Wi-Fi
- Обновление драйвера
- Как найти драйвер для неизвестного Wi-Fi адаптера 802.11n WLAN?
- Диагностика сетевого адаптера
- Базовая проверка
- Как скачать драйвер на Wi-Fi и утилиту от Lenovo
- Как скачать драйвер Вай-Фай на ноутбук с Windows 10
Устанавливаем, или обновляем драйвер на Wi-Fi адаптер
Где взять драйвер для беспроводного сетевого адаптера?
Как я уже писал Выше, драйвер можно найти на диске, который поставлялся с устройством. Только у этого способа есть один минус. Драйвер, который находиться на диске, возможно уже устарел. А на сайте производителя Вашего устройства, возможно уже есть новая версия драйвера и было бы хорошо, скачать и установить именно новый драйвер. Но если нет возможности, или не хотите искать, то драйвер с диска тоже подойдет.
Или можете зайти на сайт Вашего устройства и сделать писк по сайту, задав модель. Если страница откроется на английском, то пищите кнопку смены языка и смените на нужный.
Затем, на странице с описанием, в нашем случае ноутбука, ищем что-то типа кнопки “Скачать”, “Загрузки”, “Драйвера” и т. п. Переходим по ней.
Все, драйвер есть у нас на компьютере. Если Вы хотите просто установить, а не переустанвоить (обновить) драйвер, то распакуйте архив (если драйвер в виде архива) в папку и запустите установочный файл. Следуйте инструкциям. После перезагрузки Wi-Fi должен заработать.
Если нужно переустанвоить (обновить) драйвер
Если же Вы хотите переустановить драйвер, то я советую сначала удалить старый.
Для этого зайдите в Диспетчер устройств (как это сделать написано в начале статьи) и нажмите правой кнопкой на устройство Wireless Network Adapter. Выберите Свойства.
Затем перейдите на вкладку “Драйвер” и нажмите кнопку Удалить.
Появиться предупреждение, установите галочку возле “Удалить программы драйверов для этого устройства” и нажмите “Ok”.
Устанавливать драйвер я советую следующим способом: если драйвер в архиве, то распакуйте его в папку. Зайдите в эту папку и запустите установочный файл, обычно он называется “setup.exe”. Следуйте инструкциям. После установки драйвера, обычно даже без перезагрузки Wi-Fi должен заработать. И я надеюсь, будет работать стабильно.
Еще один способ установки драйвера на Wi-Fi адаптер
В следующем окне нажмите “Выполнить поиск драйверов на этом компьютере”.
Укажите путь к папке с драйверами и нажмите “Далее”.
Источник
Intel(R) Centrino(R) Wireless. Характеристики драйвера
Представлен драйвер для беспроводных устройств INTEL версии 15.3.1.3. Wifi драйвер предназначен для установки на Windows XP 32 и 64 бита.Поддерживаемые сетевые адаптеры WiFi: (Win XP)Intel Centrino Wireless-N 100Intel Centrino Wireless-N 105Intel Centrino Wireless-N 130Intel Centrino Wireless-N 135Intel WiFi Link 1000Intel Centrino Wireless-N 1030Intel Centrino Wireless-N 2200Intel Centrino Wireless-N 2230Intel PRO/Wireless 3945ABGIntel Wireless WiFi Link 4965AGNIntel WiFi Link 5100 AGNIntel WiFi Link 5300 AGNIntel WiMAX/WiFi Link 5350Intel Centrino Wireless-N + WiMAX 6150Intel Centrino Advanced-N 6200Intel Centrino Advanced-N 6205Intel Centrino Advanced-N 6230Intel Centrino Advanced-N 6235Intel Centrino Advanced-N + WiMAX 6250Intel Centrino Ultimate-N 6300
Оцените драйвер:
- Текущий 2.10/5
Рейтинг: 2.1/5 ( Проголосовало: 21 чел.)
Поддерживаемые устройства (ID оборудований):
| PCI\VEN_8086&DEV_423A | Intel Corporation PRO/Wireless 5350 AGN Network Connection |
| PCI\VEN_8086&DEV_422D | Intel Wireless WiFi Link 4965AGN |
| PCI\VEN_8086&DEV_4229 | Intel Corporation PRO/Wireless 4965 AG or AGN Network Connection |
| PCI\VEN_8086&DEV_4228 | Intel PRO/Wireless 3965ABG Network Connection |
| PCI\VEN_8086&DEV_4222 | Intel Corporation PRO/Wireless 3945ABG Network Connection |
| PCI\VEN_8086&DEV_423B | Intel Corporation PRO/Wireless 5350 AGN Network Connection |
| PCI\VEN_8086&DEV_4233 | Intel Wireless WiFi Link 4965AGN |
| PCI\VEN_8086&DEV_4230 | Intel Corporation PRO/Wireless 4965 AG or AGN Network Connection |
| PCI\VEN_8086&DEV_4227 | Intel Corporation PRO/Wireless 3945ABG Network Connection |
| PCI\VEN_8086&DEV_4235 | Intel Corporation Ultimate N WiFi Link 5300 |
| PCI\VEN_8086&DEV_4232 | Intel Corporation WiFi Link 5100 |
| PCI\VEN_8086&DEV_4236 | Intel Corporation Ultimate N WiFi Link 5300 |
| PCI\VEN_8086&DEV_4237 | Intel Corporation PRO/Wireless 5100 AGN Network Connection |
| PCI\VEN_8086&DEV_08AE | Intel Corporation Centrino Wireless-N 100 |
| PCI\VEN_8086&DEV_08AF | Intel Corporation Centrino Wireless-N 100 |
| PCI\VEN_8086&DEV_088E | Intel Corporation Centrino Advanced-N 6235 |
| PCI\VEN_8086&DEV_088F | Intel Corporation Centrino Advanced-N 6235 |
| PCI\VEN_8086&DEV_0887 | Intel Corporation Centrino Wireless-N 2230 |
| PCI\VEN_8086&DEV_0888 | Intel Corporation Centrino Wireless-N 2230 |
| PCI\VEN_8086&DEV_0890 | Intel Corporation Centrino Wireless-N 2200 |
| PCI\VEN_8086&DEV_0891 | Intel Corporation Centrino Wireless-N 2200 |
| PCI\VEN_8086&DEV_0892 | Intel Corporation Centrino Wireless-N 135 |
| PCI\VEN_8086&DEV_0893 | Intel Corporation Centrino Wireless-N 135 |
| PCI\VEN_8086&DEV_0894 | Intel Corporation Centrino Wireless-N 105 |
| PCI\VEN_8086&DEV_0895 | Intel Corporation Centrino Wireless-N 105 |
| PCI\VEN_8086&DEV_0091 | Intel Corporation Centrino Advanced-N 6230 |
| PCI\VEN_8086&DEV_0090 | Intel Corporation Centrino Advanced-N 6230 |
| PCI\VEN_8086&DEV_008A | Intel Corporation Centrino Wireless-N 1030 |
| PCI\VEN_8086&DEV_008B | Intel Corporation Centrino Wireless-N 1030 |
| PCI\VEN_8086&DEV_0082 | Intel Corporation Centrino Advanced-N 6205 |
| PCI\VEN_8086&DEV_0085 | Intel Corporation Centrino Advanced-N 6205 |
| PCI\VEN_8086&DEV_0896 | Intel Corporation Centrino Wireless-N 130 |
| PCI\VEN_8086&DEV_0897 | Intel Corporation Centrino Wireless-N 130 |
| PCI\VEN_8086&DEV_0885 | Intel Corporation Centrino Wireless-N + WiMAX 6150 |
| PCI\VEN_8086&DEV_0087 | Intel Corporation Centrino Advanced-N + WiMAX 6250 |
| PCI\VEN_8086&DEV_422B | Intel Corporation Centrino Ultimate-N 6300 |
| PCI\VEN_8086&DEV_422C | Intel Corporation Centrino Advanced-N 6200 |
| PCI\VEN_8086&DEV_0886 | Intel Corporation Centrino Wireless-N + WiMAX 6150 |
| PCI\VEN_8086&DEV_0089 | Intel Corporation Centrino Advanced-N + WiMAX 6250 |
| PCI\VEN_8086&DEV_4238 | Intel Corporation Centrino Ultimate-N 6300 |
| PCI\VEN_8086&DEV_4239 | Intel Corporation Centrino Advanced-N 6200 |
| PCI\VEN_8086&DEV_0083 | Intel Corporation Centrino Wireless-N 1000 |
| PCI\VEN_8086&DEV_0084 | Intel Corporation Centrino Wireless-N 1000 |
Как обновить драйвер беспроводного адаптера в Windows 10?
На данном этапе требуется выполнить инструкцию, касающуюся того, как обновить драйвер для вай-фай на ОС «Виндовс 10». Это делается в том же разделе, который необходимо открыть на предыдущем шаге.
- Требуется кликнуть мышкой (правой кнопкой) по наименованию адаптера Wi-Fi и в отобразившемся списке выбрать опцию «Обновить драйвер» и щелкнуть по вкладке «Автоматический поиск обновленного программного обеспечения драйвера».
- Центр обновления «Майкрософт» немедленно предложит установить совместимое ПО из собственной базы обновлений и сохраненных на устройстве файлов. Windows 10 по умолчанию устанавливает приложения от доверенных разработчиков без запросов. В других случаях будет отображаться диалоговое окно с вопросом о согласии с загрузкой.
Обратите внимание! Настройка Windows на получение автоматических обновлений должна поддерживать драйверы для беспроводной связи в актуальном состоянии
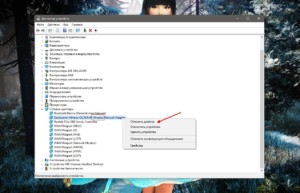
Для чего нужны драйвера Wi-Fi?
По сути, драйвер — это программа, которая управляет конкретным устройством, подключенным к компьютеру. С технической точки зрения это просто набор файлов, обеспечивающий связь между оборудованием и операционной системой.
Адаптеру WI-FI также нужен driver, который поставляется в форме программного обеспечения, чтобы устройство начало работать и помогать ОС находить и подключаться к каждому доступному беспроводному соединению. Он необходим для любого используемого девайса, будь то ноутбук, настольный компьютер или смартфон.
В последнем случае все просто — драйверы предустановлены в операционной системе телефона, и при обновлении или перезагрузке платформы они автоматически устанавливаются в ходе новой инсталляции мобильной ОС.
Однако на ноутбук или компьютер обязательно нужно устанавливать их заново после каждой переустановки операционной системы. Это означает, что при обновлении системы до новой версии потребуется самостоятельно выполнить ряд конфигураций. И драйвера вай-фай для «Виндовс 10» не являются исключением.

Если же не выполнить установку, беспроводное соединение просто перестанет работать. Неисправный («битый»), несовместимый или устаревший driver не позволит операционной системе обмениваться данными с сетью, не осуществляя или прерывая подключение к интернету.
Как искать подходящий совместимый драйвер
Для того чтобы найти наиболее подходящий драйвер для беспроводного сетевого адаптера Wi-Fi, установленного в вашем ноутбуке, мы рекомендуем ознакомиться с наиболее полными спецификациями модели на сайте производителя или воспользоваться специальным программным обеспечением.
Ноутбуки одной и той же модели, выпущенные в разное время, могут иметь сетевой адаптер Wi-Fi от различных производителей и поставщиков, а это автоматически означает, что устанавливать необходимо совершенно разные драйверы. Для того чтобы узнать производителя Wi-Fi адаптера, проще и быстрее всего воспользоваться бесплатной утилитой HWVendorDetection для Windows. Она не требует установки, и её довольно просто найти на просторах сети. После того как утилита покажет производителя сетевого адаптера, необходимо перейти на его сайт и, выбрав версию операционной системы, установленной в ноутбуке, скачать самый свежий на сегодняшний день драйвер.

При выяснении модели оборудования, поиске совместимого ПО и автоматической инсталляции драйвера вам могут прийти на помощь всевозможные программные решения. Известны они больше как сборники драйверов или драйверпаки. Чаще всего они самостоятельно предлагают поиск, скачивание, инсталлирование и обновление ПО для различных компонентов оборудования, но делают они это абсолютно автоматически. Иногда это может привести к тому, что будет установлен не совсем подходящий драйвер либо же он не будет найден вовсе. Подобная система автоматического распознавания модели и скачивания драйвера действует и в самой ОС, начиная с Windows 7, но не всегда находится верная версия ПО, и работа оборудования может оказаться не совсем стабильной.
Именно поэтому мы рекомендуем производить поиск драйвера вручную и максимально предпочтительно делать это на сайте производителя. Наиболее крупные и уважающие себя производители выпускают обновления ПО довольно регулярно, совершенствуя работу оборудования, в том числе и адаптеров Wi-Fi.
Где искать драйвер
Для проведения установки нужно выполнить несколько предварительных шагов:
- Скачать специальную программу для сканирования и проведения диагностики компьютерных систем (например, Spessy). Она распознает название модуля.
- Запустить программу, открыть раздел «Сеть», перейти в пункт «Список адаптеров».
После чего нужно скачать драйвера на вай-фай для «Виндовс» 7.
Обратите внимание! Делать это нужно с официального сайта разработчика ПО, иначе после установки Wi-Fi не заработает. Для скачивания нужно ввести в поисковой строке Google или Яндекса модель ноутбука и перейти на сайт разработчика
В его интерфейсе найти рубрику «Сервис» или подобные, где можно найти драйвера, прошивки, руководства и ПО. Выбирать следует те, что рассчитаны на ОС Windows 7, и загрузить соответствующую утилиту. Она будет иметь название «Wireless», «Wireless LAN» или «Wi-Fi»
Для скачивания нужно ввести в поисковой строке Google или Яндекса модель ноутбука и перейти на сайт разработчика. В его интерфейсе найти рубрику «Сервис» или подобные, где можно найти драйвера, прошивки, руководства и ПО. Выбирать следует те, что рассчитаны на ОС Windows 7, и загрузить соответствующую утилиту. Она будет иметь название «Wireless», «Wireless LAN» или «Wi-Fi».
Ссылки на сайты наиболее распространенных производителей компьютерной техники:
- support.apple.com/ru_RU/downloads для Apple;
- support.hp.com/ru-ru/drivers для HP;
- acer.com/ac/ru/RU/content/drivers для Acer;
- samsung.com/ru/support/downloadcenter/ для Samsung;
- для Dell.
Обратите внимание! Один и тот же ноутбук может содержать составляющие разных производителей. Определить марку адаптера поможет программа HWVendorDetection
Windows 7: самостоятельная установка драйвера на Wi-Fi
Не важно, у вас ноутбук, или стационарный ПК с адаптером, нужный драйвер может быть на диске, который идет в комплекте с тем же ноутбуком, или адаптером. Как показывает практика, такого диска с ноутбуком может и не быть, а вот с адаптером, он скорее всего идет в комплекте
С адаптерами Tp-Link – точно есть. Так вот, можно попробовать установить драйвер с этого диска. Просто вставьте диск в привод компьютера, и следуйте инструкциям (как правило, окно с предложением установить программное обеспечение появится автоматически).
Нам нужен драйвер для Wireless адаптера. Поэтому, самый лучший способ, этот ориентироваться по слову «Wireless», или «WLAN». Там может быть что-то типа Wireless Network Adapter и тому подобное.
Как скачать правильный драйвер для Wireless адаптера с интернета?
В случае, когда диска нет, или вы не можете с ним разобраться, то нужный драйвер можно скачать с интернета. Возможно, вы не подключены к интернету, Wi-Fi же не работает. Не забывайте о том, что можно подключится по сетевому кабелю. Как через роутер, так и напрямую от провайдера. Или, можно скачать драйвер на другом устройстве (даже на смартфоне, планшете) и скинуть его на компьютер.
Я не могу показать как это сделать для всех производителей ноутбуков (возможно, позже подготовлю такие статьи): Lenovo, HP, Asus, Acer и т. д. Покажу подробно на примере своего ноутбука Asus K56CM. Порядок действий будет для всех одинаковым. Если у вас ПК с USB/PCI адаптером, то вам нужно скачивать драйвер с официального сайта именно производителя адаптера.
Дальше, через поиск на сайте, или через меню, нам нужно найти страницу с моделью нашего ноутбука. Или, найти раздел с загрузкой драйверов. Как правило, это пункт меню «Поддержка». В моем случае, с ноутбуком Asus, я в поиске на сайте указываю модель Asus K56CM и выбираю ее в результатах поиска.
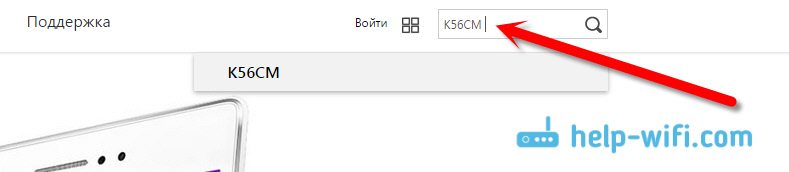
Перехожу на вкладку Поддержка — Драйверы и утилиты. Из списка выбираю свою операционную систему — Windows 7.

Ищу и открываю вкладку Wireless, и скачиваю драйвер для своего адаптера.

Файл сохраняем на компьютер, лучше на рабочий стол, что бы не потерять его.
Может быть такое, что вы увидите несколько драйверов для разных адаптеров (разные производители). Как в моем случае, есть драйвер для адаптеров «Intel», и «Atheros Wireless Lan Driver and Application». Как же узнать, какой адаптер на вашем ноутбуке? Для этого есть небольшая программка HWVendorDetection. Которую вы можете скачать по этой ссылке. Скачайте HWVendorDetection и просто запустите ее. Там будет указан производитель Wireless LAN адаптера.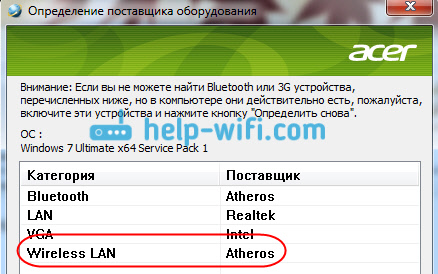
Процесс установки скачанного драйвера
А дальше все очень просто. Если у вас драйвер в архиве, как в моем случае, то просо откройте архив, и запустите установочный файл. Скорее всего, это файл setup.exe. Просто следуйте инструкциям по установке. 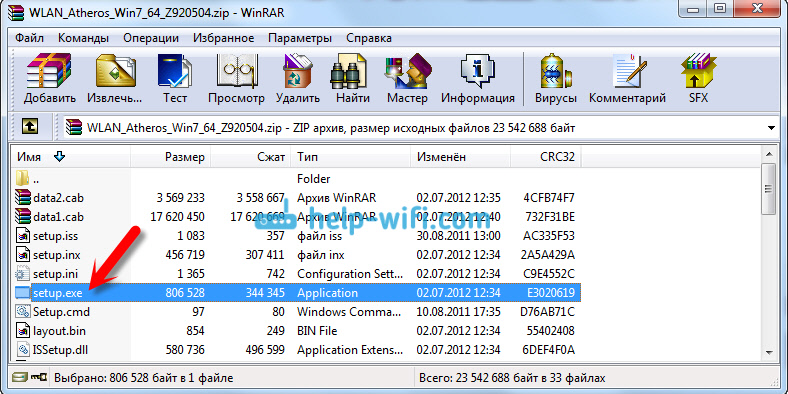
Вот и все, после установки драйвера желательно перезагрузить ноутбук, и можете подключаться к Wi-Fi.
1238
Сергей
Разные советы для Windows
Обновление драйвера
Иногда, при обновлении может понадобиться ручная настройка. Легче всего это сделать в диспетчере устройств, просто нажмите кнопочку «обновить».
Удаление драйвера
Скачайте драйвер Wi-Fi на свой ноутбук, установите его, следуя инструкциям указанным выше, помните, что нормальная работа Wi-Fi без него невозможна. Скачивайте только с надёжного источника, чтобы обезопасить своё устройство.
Каждый из нас
желает иметь круглосуточный доступ к Интернету, используя для этого услуги
своего провайдера, и в большей степени компьютер, если речь идет о полноценном
доступе со всеми доступными возможностями. Если вы пользуетесь ноутбуком, тогда
вам нужны драйвера для WiFi, чтобы активировать соответствующие
контроллеры (Internet Controller)
и заставить свой ноутбук находит в определенном радиусе действия все доступные
точки доступа, свободные или закодированные. Драйвер для WiFi на ноутбук
крайне важная особенность, если вы хотите получать доступ по доступным
стандартам связи (802.11), а также управлять своим адаптером и точкой
подключения.
Драйвера WiFi для ноутбука активируют все рабочие функции
контроллера, выполняющего роль своеобразного приемника. На мониторе своего
лэптопа вы сможете обнаружить активный режим работы антенны, в которой можно
будет выбирать доступные точки и управлять ими. Зачастую это возможно при
наличии рабочего модема. Драйвер WiFi гарантирует вам круглосуточную связь с
внешним миром, а также поможет настроить подключение, например, ввести код
доступа, ограничить количество дополнительных подключений и тому подобное.
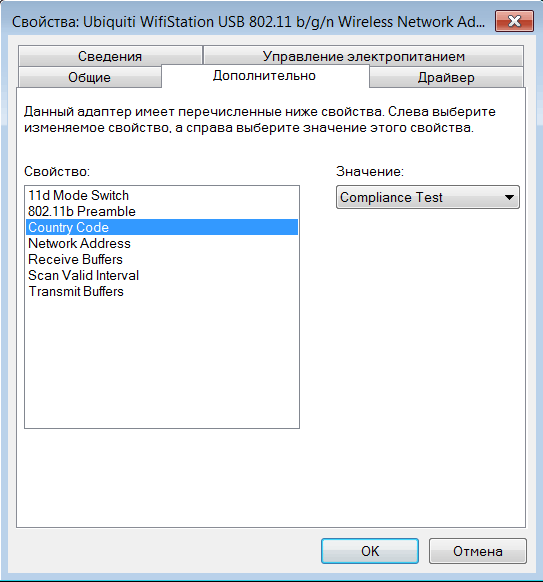
На этой странице
вы сможете скачать драйвер WiFi для ноутбука, выбирая с приведенного каталога
абсолютно все используемые для подключения чипсеты. адаптеры с различными
марками и производителем, а также на любом ноутбуке, который будет иметь эти
все контроллеры. Список достаточно
большой, новы все же выделим ряд поддерживаемых модулей: Gigabyte,
802.11.., Realtek,Atheros,Belkin,D-Link, TP-Link, DELL, NOVATEL, Ralink, VTech и другие. В
соответствующий список поддерживаемых ноутбуков можно внести абсолютно всех
мировых производителей ноутбуков.
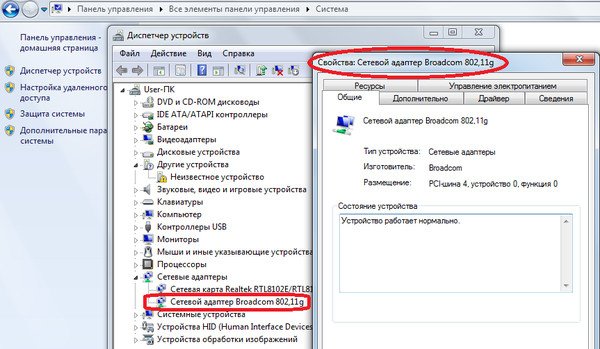
Очень важно, что
Вай Фай драйвер весит очень мало и всегда будет актуален, если его хранить на
компьютере. К примеру, на случай непредвиденных сбоев или переустановки системы
вы легко сможете воспользоваться установщиком и по классической схеме внести
записи в реестр и активировать рабочие процессы Интернет контроллера
С этого
самого момента можно сразу пользоваться беспроводным доступом, если будет
активирована соответствующая кнопка на самом корпусе лэптопа – о ней забывать
тоже не следует.
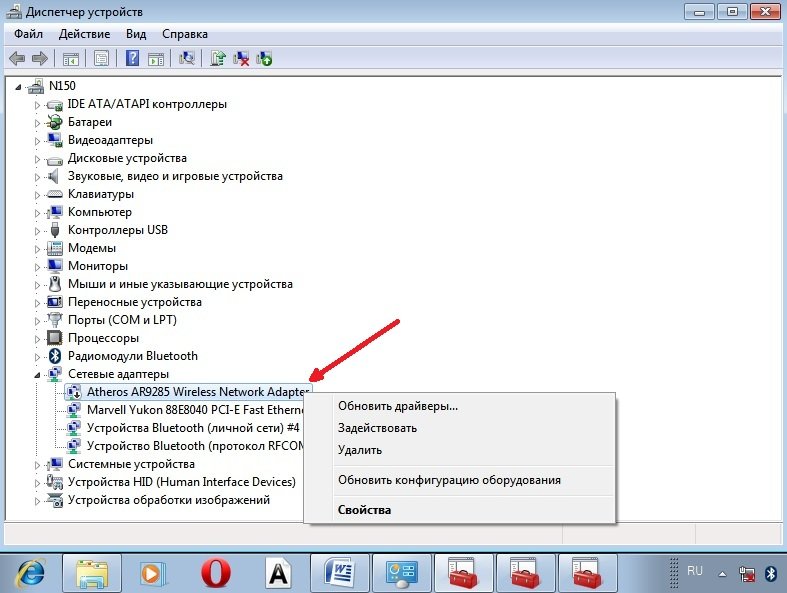
Перед тем, как
устанавливать драйвер Вай Фай для ноутбука нужно проверить наличие модели
адаптера, что можно сделать с помощью этикетки в нижней части корпуса или при
помощи программы Everest.
Скачать драйвер на Вай Фай можно по прямой ссылке абсолютно бесплатно
.
ВЫБЕРИТЕ ОТКУДА СКАЧАТЬ:
| Не забудьте |
Существует определённый ряд проблем, с которым приходится сталкиваться всем пользователям Windows. Например, может наступить момент, когда ваш ноутбук откажется работать с или даже просто принимать её сигнал. Какие действия помогут в этой ситуации, что стоит знать и понимать начинающим пользователям, как установить драйвер для Wi-Fi на ноутбук, мы максимально детально рассмотрим в этой статье.
Драйвер устройства отвечает за его правильное функционирование
За корректную работу каждого компонента в наших персональных устройствах под управлением Windows отвечает особый тип ПО, называемый драйвером. Он определяет, как будет функционировать конкретное оборудование, как оно будет взаимодействовать с ОС и программами, инсталлированными в ней. Установить драйвер каждого отдельного компонента может фирма-производитель, выпускающая ноутбук, но в некоторых ситуациях это придётся сделать самому пользователю. Это касается каждого, даже самого мелкого компонента вашего ПК. Адаптер Wi-Fi — не исключение. Именно он отвечает за соединение и качественную работу ПК с сетью Wi-Fi.
- Если вы установили в ноутбук новое оборудование или добавили какой-либо дополнительный компонент, не поставлявшийся в стандартной комплектации.
- Если вы установили новую операционную систему.
- Если производитель выпустил более новую версию драйвера.
Во всех этих ситуациях вам могут пригодиться инструкции, описанные в этой статье. В каждой из этих ситуаций потребуется установить новый драйвер. Мы рассмотрим установку драйвера на примере адаптера Wi-Fi , так как с проблемами при выполнении этой процедуры пользователи сталкиваются наиболее часто.
Как найти драйвер для неизвестного Wi-Fi адаптера 802.11n WLAN?
Подключил я свой китайский USB адаптер EDUP к компьютеру с Windows 7, и конечно же увидел сообщение «Программное обеспечении для устройства не было установлено». 802.11n WLAN – Не удалось найти драйвер. Такое может быть даже в Windows 10. Не всегда десятка автоматически устанавливает программное обеспечение.
Решение проблемы – поиск драйвера по «ИД оборудования». Сейчас все подробно покажу. Если в комплекте с WLAN приемником был диск, то можете попробовать установить ПО оттуда. Если нет – следуйте инструкции.
Сразу отвечу на популярный вопрос: «как мне скачать драйвер, если интернета на компьютере нет? Адаптер еще не работает, к интернету подключится не могу». Это понятно, и мне кажется, что здесь без вариантов. Либо подключить компьютер к интернету по кабелю и настроить беспроводной адаптер, либо скачать необходимые драйвера на другом компьютере. Иначе никак.
Заходим в диспетчере устройств. Открыть его можно разными способами. Через поиск, через «Свойства» в «Мой компьютер», или командой devmgmt.msc, которую нужно ввести в окно «Выполнить», которое в свою очередь можно открыть нажав сочетание клавиш Win + R.
Там в разделе «Другие устройства» должно быть неизвестное устройство «802.11 n WLAN» с желтым восклицательным знаком. Это наш адаптер. Нужно узнать «ИД оборудования». Для этого откройте его «Свойства».
Дальше переходим на вкладку «Сведения», из списка выбираем «ИД оборудования» и копируем первую строчку. Если будете искать драйвер на другом компьютере, то можно сохранить ее в текстовый документ.
Открываем сайт https://drp.su/ru/catalog
Необходимо вставить скопированную строчку в поле поиска. Так же скорее всего понадобится ее укоротить.
Запускаем поиск нажав на Ентер, или кнопку «Найти».
Если мы все сделали правильно, и на сайте есть информация об устройстве, драйвер для которого мы ищем, то появится информация о нашем устройстве с возможностью скачать драйвер
Обратите внимание, что можно выбрать версию драйвера и операционную систему Windows, которая установлена на нашем компьютерt (для которого нужен драйвер)
Мой случай: скачал первый драйвер – не удалось установить (скорее всего потому, что он был для Windows 8). Скачал второй – все получилось. Выводы: если с первого раза не получилось, пробуйте скачать другой.
Чтобы скачать драйвер на компьютер, нужно нажать на кнопку «Скачать .zip».
Сохраняем архива на компьютер. Дальше извлекаем файлы и папки из архива. Для интереса можете открыть папку. Посмотреть что там. Как видите, в моем случае, в корне папки драйвера для Windows 7. И есть еще папка с драйверами для Windows XP.
Если есть файл Setup.exe, то можно попытаться установить драйвер запустив этот файл. Если нет – сейчас покажу что делать.
Устанавливаем драйвер для 802.11n WLAN Adapter с папки
Снова заходим в диспетчер устройств. Нажимаем правой кнопкой мыши на «802.11n WLAN» и выбираем «Обновить драйверы».
Нажимаем на «Выполнить поиск драйверов на этом компьютере».
Выбираем папку с драйвером и нажимаем «Далее».
Если все хорошо, то пойдет процесс установки ПО и появится сообщение, что закончена установка драйвера для устройства 802.11n USB Wireless LAN Card.
В диспетчере устройств появился наш китайский USB Wi-Fi адаптер.
Wi-Fi на моем компьютере сразу заработал. Появилась иконка Wi-Fi сети со списком доступных для подключения беспроводных сетей.
Вот и все, процесс установки и настройки завершен. Очень надеюсь, что у вас все получилось.
Дополнительная информация
Если после подключения адаптера в USB порт компьютера нет вообще никакой реакции (нет сообщения, самого устройства в диспетчере устройств, звукового сигнала), то попробуйте подключить в другой порт. Без удлинителя (если он у вас есть). Так же проверьте сам адаптер на другом компьютере. Может он просто нерабочий.
Часто бывает, что вроде все подлечено, драйвер установлен, но компьютер не видит Wi-Fi сети. И красный крестик возле иконки беспроводной сети. Судя по собственному опыту, проблема в том, что на вашем ПК отключена служба автонастройки WLAN. Нужно ее просто запустить по этой инструкции. Или сам адаптер не может поймать Wi-Fi сети. Возможно, антенна плохо прикручена (если она есть), или нужно поднять его выше. Для этого можете использовать USB удлинитель.
Рекомендую сразу запретить отключение питания беспроводного сетевого адаптера. Так как из-за этого так же может быть много разных проблем. Особенно после выход компьютера из режима сна. Подробнее читайте здесь: настройка электропитания адаптера беспроводной сети.
Жду ваших комментариев с вопросами и советами.
312
Сергей
Настройка Wi-Fi на компьютере (ноутбуке)
Диагностика сетевого адаптера
Для того, что бы проверить работает ли сетевая карта надо зайти в «Диспетчер устройств».
Алгоритм перехода в «Сетевые адаптеры»:
- Win + R на клавиатуре
- Переходим на вкладку «Сетевые адаптеры»
Если сетевой адаптер в порядке, то возле него нет никаких значков типа этого и у него есть название. Если же он не работает, то будет находиться во вкладке «Другие устройства» и скорее всего иметь название — «Ethernet-контроллер
сетевой адаптерВкладка «Другие устройства» >>> «Ethernet-контроллер»
или «Сетевой контроллер»
Вкладка «Другие устройства» >>> «Сетевой контроллер»
Если есть проблема с контроллером, описанная выше, то надо установить драйвер для сетевой карты — (Ethernet-контроллера), или переустановить его если у вас есть диск с драйвером или он сохранен на компьютере. Надеюсь важность правильной установки драйвера до вас донес
Базовая проверка
Итак, чтобы понять, с какой ситуацией имеем дело, для начала необходимо определить, стоит у вас какой-либо драйвер или же нет. Для этого необходимо войти в меню «Пуск» и нажать по значку «Мой компьютер» — откроется дополнительное меню, в котором мы кликаем по «Свойства».

Далее вас перебросит в отдельное окно, где необходимо выбрать слева в списке «Диспетчер устройств».

После этого перед вами откроется еще одно небольшое окошко. В нем будет сортированный список. Клацаем по строке «Сетевые адаптеры» и в открывшемся дереве вы найдете все устройства. Нас интересует что-то-то наподобие названия Wireless Network Adapter. Если оно есть в списке, но устройство не работает, то клацните по нему дважды и перейдите во вкладку «Драйвер» — скорее всего, вам сообщат, что он не установлен.

Как раздобыть нужный драйвер
Есть несколько вариантов в подобной ситуации. В идеале вам должны были предоставить диск с нужным драйвером, но на практике его обычно нет, поэтому приходится выкручиваться, исходя из собственных знаний. Обычно данная ситуация применима к ноутбуку, так что первым делом вам необходимо узнать его модель и фирму – это может быть указано на коробке либо же на самом ноутбуке. Далее вам необходимо перейти на официальный русскоязычный сайт производителя и там в разделе со всеми остальными программами скачать драйвер на Wi-Fi адаптер. Доступ при блокировке сайта Вулкан казино зеркало рабочее на сегодня. Затем вы просто открываете файл и подтверждаете установку.

После скачивания вам нужно запустить программу, а она уже сама определит, чего у вас недостает, и предложит установить.
Стоит заметить, что такой пак еще поможет вам подобрать драйвер для USB Wi-Fi адаптера автоматически, если тот будет подключен в момент сканирования оборудования.
Переустановка обеспечения
Иногда случается, что необходимо просто переустановить драйвер. Для этого следуйте началу инструкции, где мы проверяли наличие оборудования, – повторите ту же цепочку и когда вы попадете во вкладку «Драйвер», необходимо найти кнопку «Удалить» внизу, нажать на нее, а затем подтвердить свой выбор. Не волнуйтесь, ничего не сломается.

После перезагрузки компьютера у вас в диспетчере устройств в разделе «Другое» появится неизвестное сетевое устройство. Теперь просто идем в папку со скачанным драйвером и устанавливаем его из файла setup.exe.
Вам стоит иметь в виду, что не рекомендуется загружать подобное программное обеспечение отдельным файлом не с официального сайта, так как есть шанс получить установщик с ненужными, мусорными программами, а то и вовсе с вирусом.
Как скачать драйвер на Wi-Fi и утилиту от Lenovo
Драйвер нужно скачивать под конкретную модель ноутбука. Чтобы определить её потребуется или проверить коробку из-под устройства или изучить маркировку на дне (нижней поверхности) устройства. После того, как модель была определена, открывается раздел поддержки официального сайта компании.
В строку поиска нужно ввести модель ноутбука, затем из выпадающего списка выбрать необходимый вариант. После выбора откроется страница с информацией по данному устройству. Потребуется перейти на вкладку «Загрузки» и выбрать ту систему «Виндовс», которая установлена на ноутбуке
Очень важно выбирать программы под правильную разрядность систем: х32 или х64
Драйвер на вай-фай для ноутбука «Леново» должен находиться в разделе «Сетевые подключения». Потребуется найти WLAN Driver и нажать кнопку загрузки. После чего запустить установщик и следовать инструкциям. После установки обязательно нужно перезагрузить устройство.
Как скачать драйвер Вай-Фай на ноутбук с Windows 10
Любое программное обеспечение на конкретный ноутбук поставить невозможно. Нужно учитывать производителя модуля беспроводной связи. Вместе с покупкой устройства иногда дают небольшой диск. Но от него, как правило, толку ноль. Поэтому стоит воспользоваться следующими двумя способами.
Скачать с сайта производителя ноутбука
Следующая инструкция зависит от конкретной компании, ведь у всех сайты разные. Но суть похожа. Как пример, был выбран ноутбук Asus:
После загрузки необходимо открыть установщик, дождаться окончания и перезагрузить устройство.
Обратите внимание, что не всегда помогает новая версия ПО. Иногда стоит скачать более ранний софт
Скачать драйвера для Вай-Фай на Виндовс 10 — сайт производителя Wi-Fi модуля
Иногда первый способ не помогает. Это значит, что компания, создавшая ноутбук, не обслуживает беспроводной адаптер. В таком случае понадобится зайти на страницу производителя самого модуля. Последовательность действий практически идентичная с предыдущей инструкцией:
- Открыть сайт.
- Найти вкладку поддержки.
- Выбрать модель, драйвер и операционную систему.