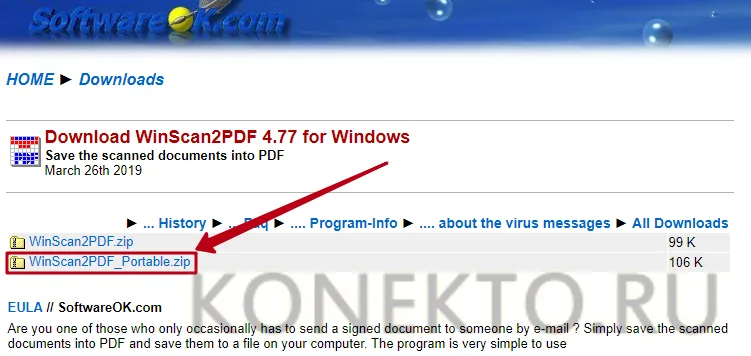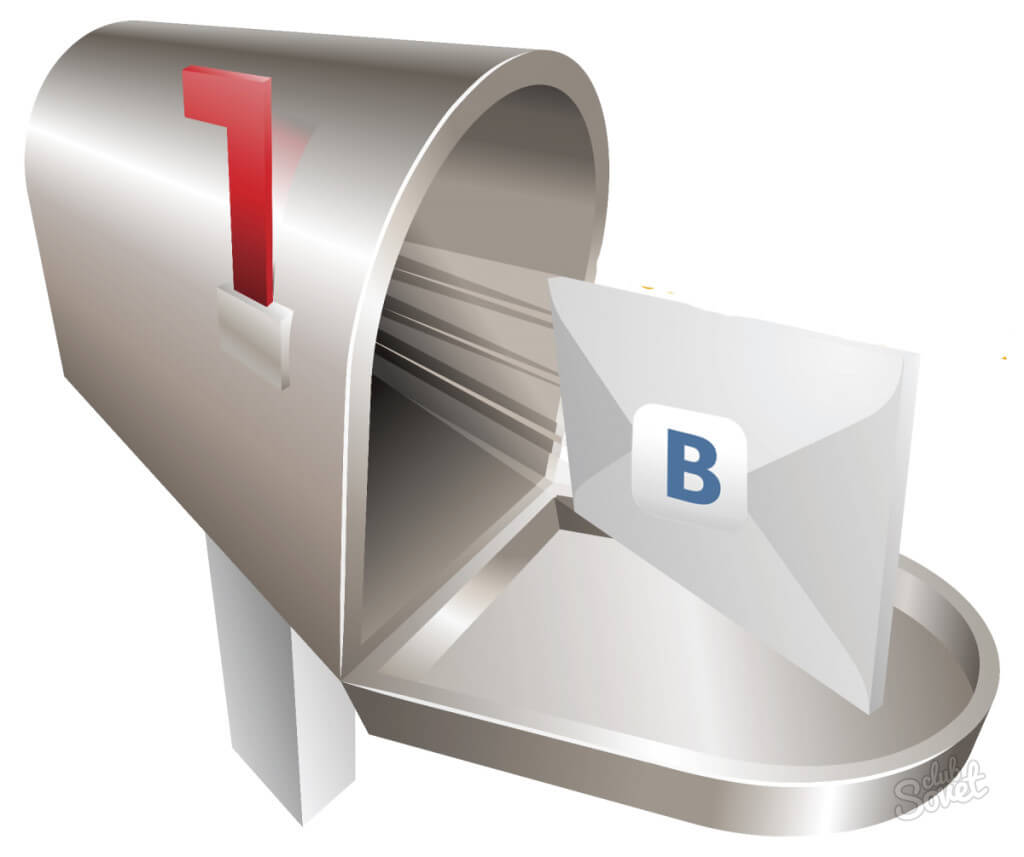Пять причин, по которым вам следует заменить все hdd на ssd для игрового пк в 2020 году
Содержание:
- Что вообще такое SSD накопитель? Как выбрать SSD?
- Профилактика работы диска
- Почему SSD не используется на всех ПК
- Память будущего: как устроены SSD?
- Какой объём SSD нужен
- Характеристики SSD
- Как выбрать SSD для ПК
- Учимся самостоятельно подключать диск
- SSD: что это такое и зачем он нужен?
- Что c SSD не так?
- Зачем использовать SSD
- SSD: что это такое и зачем он нужен?
- Емкость накопителя
- Виды SSD дисков
- Чем отличаются M.2 SSD
- Цены
Что вообще такое SSD накопитель? Как выбрать SSD?
Что это вообще такое? Что отличает диск NVMe от диска M.2? Зачем покупать SSD M.2, если SATA SSD обычно дешевле? Как выбрать SSD накопитель?
Сегодня мы ответим на все эти вопросы.
Что такое SATA SSD?
SATA SSD накопитель 2.5 дюйма
SATA SSD — это SSD накопитель с интерфейсом SATA. SATA, или Serial AT Attachment, относится к стандарту хранения данных, который использовался в ПК на протяжении последних двадцати лет.
SSD накопители SATA поставляются в корпусах с диагональю 3,5 или 2,5 дюйма соответственно. Жесткие диски (HDD) могут быть в обоих вариантах (с урезанной скоростью ради меньшего форм-фактора), но твердотельные накопители SSD обычно поставляются только в корпусах 2,5 и часто по факту даже меньше внутри.
Такая скорость намного выше, чем у механических жестких дисков (HDD), поэтому твердотельный накопитель с интерфейсом SATA по-прежнему является целесообразным обновлением по сравнению с жестким диском (HDD) с интерфейсом SATA. По сравнению с другими в этом списке, это будет самый заметный скачок в скорости работы, но мы забегаем вперед. Поговорим и о других.
Что такое M.2?
NVMe накопитель формата M.2
M.2 является преемником исходного стандарта mSATA (отсюда и цифра «2»), и он позволил значительно уменьшить размер данного накопителя. Накопители M.2 поставляются только как твердотельные накопители, поскольку их формат слишком мал для механического устройства (HDD).
SSD накопитель mSATA
Твердотельные накопители M.2 чаще всего используются в ноутбуках, но многие настольные компьютеры тоже используют эту технологию. Благодаря крохотному размеру диска M.2 использование твердотельных накопителей M.2 является вполне жизнеспособной заменой массиву дисков SATA, особенно в ПК с небольшим форм-фактором.
Типичный твердотельный накопитель M.2 использует уже существующую полосу пропускания SATA материнской платы. Это означает, что он имеет такое же ограничение скорости, как и обычный SATA SSD, только меньше по размеру и не требует прокладки дополнительных кабелей.
Что такое NVMe?
SSD накопитель формата NVMe
NVMe расшифровывается как Non-Volatile Memory Express и внешне так же имеет формат M.2. Если «Express» кажется вам знакомым, на то есть причина: расширения NVMe используют пропускную способность PCI-Express, а не пропускную способность SATA. Это означает, что пиковая скорость твердотельного накопителя NVMe намного выше, чем у твердотельного накопителя с пропускной способностью SATA, будь то 2,5-дюймового формата или M.2.
Профилактика работы диска
После установки нового диска улучшение параметров системы можно увидеть сразу же после загрузки.
Особенно если твердотельный накопитель выбран в качестве основного накопителя, и система загружается с него.
В первую очередь уменьшается время загрузки, во вторую – индекс производительности диска возрастает почти до максимального значения.
Однако для того чтобы диск прослужил как можно дольше, следует придерживаться определённых правил его использования:
- для повышения ресурса на SSD стоит оставлять не менее 10–15% свободного пространства;
- в процессе использования стоит убедиться, что в системе установлены самые последние драйвера для накопителя. Обычно их находят на сайте производителя. Чаще всего с каждой новой прошивкой обновляется число возможностей накопителя и растёт срок его службы;
- не стоит превышать рекомендуемое количество информации, перезаписываемой за один цикл. У разных моделей SSD этот объём достигает от 10 до 33% от общего;
- для проверки ресурса диска следует периодически запускать программы для обнаружения ошибок и количества уже отработанных часов – такие как SSD Life.
Читайте другие наши статьи об SSD накопителях:
Что такое SSD – преимущества и недостатки
Настройка SSD под Windows 10: Полная step-by-step инструкция
https://youtube.com/watch?v=uZTrahX62qs
Как установить SSD на ноутбук и ПК? Несколько надёжных способовПроголосовать
Почему SSD не используется на всех ПК
Основным ограничивающим фактором использования твердотельных накопителей в портативных и настольных компьютерах является их высокая стоимость. За последнее время SSD, конечно, стали более доступны, поскольку цена на устройства снизилась до разумных значений, но один мегабайт на SSD по-прежнему стоит примерно в три раза дороже, чем тот же мегабайт на HDD. А то и больше, ведь чем выше емкость диска, тем более сильной становится разница в цене.
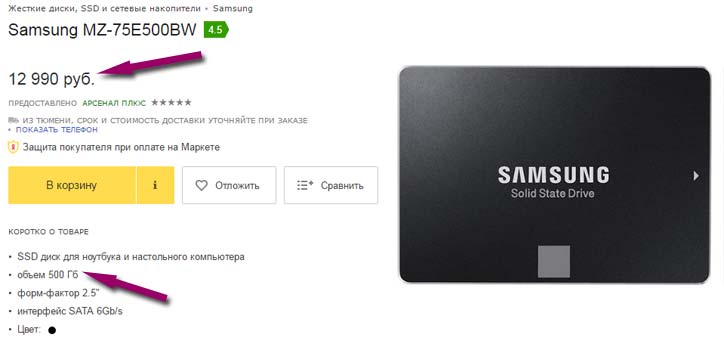 Хороший SSD 500 Гб за 200$
Хороший SSD 500 Гб за 200$
Емкость также является важным фактором в принятии твердотельных накопителей как единственной безальтернативной технологией для хранения данных. Средний портативный компьютер, оснащенный SSD, будет иметь объем памяти от 128 до 256 Гб. Это примерно эквивалентно тому, что еще несколько лет назад ставили в ноутбуки — сегодня большинство ноутов оснащены HDD емкостью 500 Гб и более. Настольные системы имеют еще больший дисбаланс между SSD и жесткими дисками, поскольку средний ПК оснащен HDD объемом от 1 Тб.
Поэтому, в данный момент полный переход пользователей на SSD не является целесообразным, ввиду большой стоимости и небольшого объема. Но, на самом деле, дело даже скорее в первом, чем во втором, ведь есть SSD и на 4 Гб, но они стоят достаточно серьезных вложений средств. В связи с этим, вторая причина скорее вытекает из первой — очень высокая цена на устройства.
Память будущего: как устроены SSD?
Устройство флеш-памяти представляет особенный интерес. Когда традиционные жесткие диски хранят информацию на нескольких магнитных пластинах (платтерах), где актуатор со считывающими головками получает информацию с вращающегося диска, в SSD информация хранится при помощи флеш-памяти NAND. Изначально данная технология была доступна только для использования по проводу, однако производители твердотельных накопителей не стоят на месте, поэтому сейчас рынок активно штурмуют как проводные, так и беспроводные SSD.

Рассмотрим принцип работы SSD. Информация хранится в массиве ячеек памяти, который состоит из транзисторов с плавающим затвором. Электроны в зависимости от направления напряжения перемещаются между управляющим затвором и каналом NAND. Когда на управляющий затвор подается напряжение, электроны начинают притягиваться вверх, и полученное электрическое поле помогает им достичь плавающего затвора, преодолев при этом препятствие из оксида. Благодаря ему электроны не двигаются дальше плавающего затвора. Так происходит программирование ячейки.
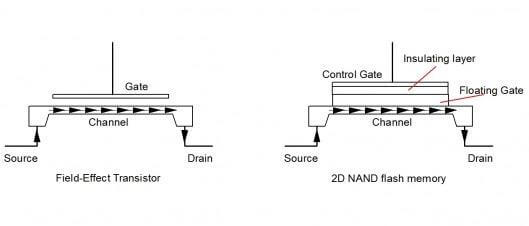
Отсутствие движущихся дисков подвижных частей — одно из главных преимуществ SSD над жесткими дисками, и именно это дает твердотельным накопителям работать на скоростях, заметно превосходящих HDD. Для наглядности — вот сводная таблица по времени задержки различных типов NAND и HDD.
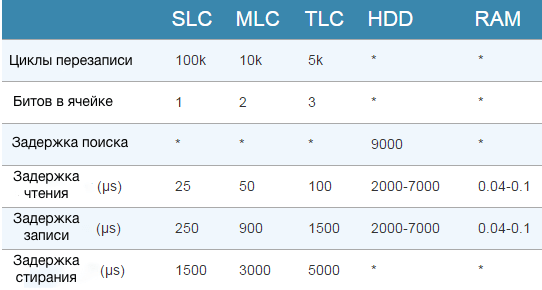
SLC, MLC, TLC — количество бит в каждой ячейке. В SLC (Single) это один бит, в MLC (Multi) — два бита, в TLC (Triple) — соответственно, три бита. Следовательно, MLC хранит в два раза больше информации, чем SLC, и это при том, что количество ячеек то же самое. В целом, принцип работы у этих типов NAND одинаковый, что нельзя сказать о выносливости.
Если, к примеру, взять кристалл NAND плотностью 16 Гбит, получим SLC 16 Гбит при том, что в каждой ячейке один бит. Соответственно, для MLC это будет 32 Гбит, а для TLC — 48 Гбит. Правда, в последнем случае кристалл NAND все равно приходится резать, в итоге получается эквивалент 32 Гбит у MLC.
У TLC по этому параметру самый лучший показатель — этот тип NAND выдерживает широкий диапазон колебаний напряжения. Накопители с данным типом отличаются доступной ценой и большой емкостью — например, эта модель от SILICON POWER или такой накопитель производства SANDISK. Но и с SLC встречаются интересные варианты (SILICON POWER M-Series).

Несколько лет назад на смену планарной флеш-памяти NAND пришла 3D NAND. Она меньше подвержена износу за счет отсутствия необходимости в подаче высокого напряжения при записи данных в ячейку. Производители активно развивают данное направление, и на рынке уже есть много накопителей с типом памяти 3D NAND. По стоимости они дороже (A-DATA с 512 ГБ обойдется почти в 7 000 рублей, а INTEL — почти в 20 000 рублей), но и прослужат такие накопители дольше.

В этом случае мы получаем цилиндр с верхним слоем в роли управляющего затвора, при этом внутренний слой выполняет роль изолятора. Сами ячейки располагаются друг под другом, образуя стек. Управляющая логика размещается под массивом памяти, освобождается площадь чипа, где впоследствии находят себе «дом» ячейки памяти.
С этими современными технологиями SSD стали еще более производительными и имеют хорошую пропускную способность. Ожидалось, что на смену NAND придет что-то другое, и 3D NAND не заставила себя ждать. А дальше кто знает, куда нас заведут технологии.
Какой объём SSD нужен
Главное, что нужно знать — со временем объём, занимаемый операционной системой, увеличивается. Рассчитывайте на 25-30 гигабайт. Плюс файл подкачки 4-16 гигабайт (можно отключить, но возможны проблемы с виртуальной памятью в некоторых программах). В 32 гигабайта «голая ось» вмещается с запасом, но мы будет рассматривать такие значения объёма:
от 60 ГБ — если компьютер используется лишь для сёрфинга в Сети. Из программ — только браузеры, Word/Excel и что-то по мелочи. Можно, конечно, взять и 32 ГБ, но цена будет почти та же, так что экономить 100-300 рублей не имеет смысла.
от 120 ГБ — для обычной работы. Можно установить несколько игр, вроде CS:GO. Для любителей играть во что-то одно такой объём тоже вполне сгодится — установить игру объёмом 50-70 гигабайт, поиграть, удалить, установить новую. Хватит места и для небольшой аудиотеки, и для скачивания сериалов.
от 240 ГБ — оптимальный геймерский вариант. Размер новинок постоянно увеличивается. Есть игры по 50-80 ГБ, а с дополнениями понадобится ещё больше.
от 480 ГБ — для создателей контента, либо пользователям «тяжёлых» в плане занимаемого места приложений.
Характеристики SSD
Мы почти разобрались с SSD накопителями, осталось только поговорить о характеристиках. Итак:
- Емкость диска. Обычно эта характеристика указывается величиной не кратной степени двойки. Например, не 256 Гб, а 240. Или не 512 Гб, а 480 Гб. Это связано с тем, что контроллеры дисков резервируют часть флеш-памяти на замену блоков, исчерпавших свой ресурс. Для пользователя такая подмена происходит незаметно и данные он не теряет. Если размер диска составляет величину 480 Гб или 500 Гб, то именно флеш-памяти на диске 512 Гб, просто разные контроллеры резервируют ее разный объем.
- Скорость диска. Почти все SSD накопители имеют скорость: 450 — 550 Мб/сек. Эта величина соответствует предельным скоростям интерфейса SATA, по которому они подключаются. Именно SATA является причиной, по которой производители не пытаются массово увеличивать скорость чтения. Скорость записи в приложениях оказывается существенно ниже. Производитель обычно указывает в характеристиках именно скорость записи на чистом носителе.
- Число микросхем памяти. От числа микросхем памяти напрямую зависит производительность: чем их больше, тем большее число операций может отрабатываться одновременно на одном диске. В одной линейке дисков обычно скорость записи растет с ростом объема диска. Объясняется это тем, что у более емких моделей число чипов памяти больше.
- Тип памяти. Более дорогая и надежная память MLC, менее надежная и дешевая TLC, а также собственная разработка Samsung — «3D-NAND». Эти три вида памяти сейчас чаще всего используются в накопителях. Во многом на современных твердотельных дисках надежность работы зависит от качества работы контроллера.
Как выбрать SSD для ПК
Выбор SSD для ПК также начинается с форм-фактора. Можно купить универсальную модель 2.5, но для подключения понадобиться специальный адаптер. Поэтому для стационарных компьютеров рекомендуется брать 3.5” или, если речь идёт о современных установках, то M.2. Сейчас компьютеры специально оснащают дополнительным слотом под M.2, чтобы вы могли экономить на шлейфах и переходниках
Также важно, чтобы SSD диск для ПК отвечал параметрам материнской платы. При устаревших комплектующих, твердотельные накопители не будут работать полноценно, показывая лишь половину своих возможностей
Подключать такой накопитель лучше через интерфейс PCIe 3.0, так он показывает лучший уровень работы и быстродействия. Объём покупаемого накопителя, зависит лишь от ваших потребностей. При заполнении памяти более чем на 75%, производительность диска падает, поэтому нужно учитывать этот момент при выборе SSD.
Какой объем SSD выбрать
Объём твердотельных дисков представленный на рынке технике колеблется от 30 Гб до 4 ТБ. Типы SSD объёмом 30-60 Гб предназначены для установки минимум информации, то есть операционной системы и софта. Если вы думаете,какой подобрать SSD для ноутбука, но ограничены в средствах или техника не предназначена для ёмких задач, то вы можете приобрести накопитель объёмом 120 Гб. Для компьютера предпочтительней от 240-300 ГБ. При выборе моделей объёмом в 1 ТБ и выше, значит, что вам нужна высокоскоростная «машина» с большими возможностями.
Объём накопителя во многом определяет его стоимость – чем больше, тем выше цена на твердотельный диск. Резюмируя, можно сказать, что если вам нужен SSD накопитель для хранения фотографий, музыки, то небольшого размера в 80-120 Гб вам хватит. Для просмотра фильмов и маленьких игр достаточно будет 180-300 ГБ. Для обработки объёмных данных лучшим вариантом станут SSD диски с ёмкостью до 1 ТБ. Если комплектующие нужны для обеспечения корпоративного пользования – до 4 ТБ.
Производительность SSD
На производительность влияет сумма факторов: интерфейс накопителя, вид флеш-памяти, тип контроллера. Определяется она количеством операций ввода и вывода за одну секунду. Параметр указывается на упаковке аббревиатурой IOPS. В SSD дисках он варьируется в пределах от 600 Мб/сек. до 10 000 Мб/сек.
Показатель всегда указывается в формате “до”, это говорит о том, что на вашем компьютере или ноутбуке будет IOPS до указанного значения, но не стабильно, например, 600 Мб/сек. Реальная производительность колеблется в зависимости от вышеуказанных данных и возможностей вашей техники. Делая вывод можно сказать, что чем выше параметр IOPS, тем быстрее будет загружаться ваш компьютер, обрабатывать данные, загружать необходимые файлы.
Надежность
Все типы SSD имеют высокую надёжность использования. Так, твердотельные накопители устойчивы к перепадам температур (до +70С0), к ударным нагрузкам, физическим нагрузкам за счёт отсутствия механических элементов. Надёжной является и стабильности работы устройства, а также долгий срок эксплуатации, который превышает срок работы HDD накопителя, и это несмотря на ограниченное количество циклов перезаписываемой информации. Этот показатель указывается в параметрах к SSD в виде количества часов работы или в суммарном количестве записываемых байтов (TBW).
Например, средний показатель TBW для твердотельного накопителя в 120 ГБ – 64 ТБ. То есть после того, как накопитель дойдет до этого предела, он больше не сможет записывать новую информацию. Плюс заложим около 20% потери памяти на погрешность, получается при скачивании 20 Гб информации ежедневно, SSD минимум проработает 6 лет. А если учесть, что компьютерная техника, с таким видом накопителя работает значительно быстрее, то выбор замены HDD на SSD однозначен.
Что лучше SLC, MLC или TLC
Флеш-память в твердотельных накопителях отличается по количеству битов информации, которая может быть записана в одну ячейку. SSD реализуется с тремя типами карт памяти — SLC, MLC или TLC. Разберём каждый из них и определим,какой SSD лучше для ежедневного использования, геймерам и корпоративного:
Учимся самостоятельно подключать диск
Итак, вы приобрели твердотельный накопитель и теперь стоит задача подключить его к компьютеру или ноутбуку. Для начала мы поговорим о том, как подключить накопитель к компьютеру, поскольку здесь больше различных нюансов, а затем перейдем и к ноутбуку.
Подключение ССД к компьютеру
Прежде чем подключать диск к компьютеру, стоит убедиться, что для него там еще есть место и нужные шлейфы. В противном случае, вам придется отключать какое-то из установленных устройств – винчестеры или дисководы (которые работают с SATA интерфейсом).
Подключение диска будет проходить в несколько этапов:
- Вскрытие системного блока;
- Закрепление;
- Подключение.
На первом этапе сложностей никаких возникнуть не должно. Необходимо всего лишь открутить болты и снять боковую крышку. В зависимости от конструкции корпуса, иногда необходимо снимать обе крышки.
Для крепления жестких дисков в системном блоке есть специальный отсек. В большинстве случаев он располагается ближе к передней панели, не заметить его практически невозможно. По размерам твердотельные накопители обычно меньше магнитных дисков. Именно поэтому с ними иногда в комплекте идут специальные салазки, которые позволяют закрепить SSD. Если у вас нет таких салазок, то можно установить в отсеке для карт-ридеров или придумать более хитрое решение, чтобы зафиксировать накопитель в корпусе.
Теперь настает самый сложный этап – это непосредственное подключение диска к компьютеру. Чтобы сделать все правильно, требуется определенная внимательность. Дело в том, что в современных материнских платах присутствует несколько интерфейсов SATA, которые отличаются по скорости передачи данных. И если вы подключите свой накопитель не к тому SATA, то он будет работать не в полную силу.
Для того, чтобы использовать весь потенциал твердотельных дисков, их необходимо подключать к интерфейсу SATA III, который способен обеспечить скорость передачи данных в 600 Мбит/с. Как правило такие разъемы (интерфейсы) выделяются цветом. Находим такой разъем и подключаем к нему наш накопитель.
Далее остается подключить питание и на этом все, SSD будет готов к использованию. Если вы подключаете устройство впервые, то не стоит бояться неправильно подключить его. Все разъемы имеют специальный ключ, который не позволит вставить его неправильно.
Подключение ССД к ноутбуку
Установка твердотельного накопителя в ноутбуке отчасти проще чем в компьютере. Здесь обычно сложность состоит в том, чтобы открыть крышку ноутбука.
В большинстве моделей отсеки для жестких дисков обладают собственной крышкой, благодаря чему не нужно разбирать ноутбук полностью.
Находим нужный отсек, откручиваем болты и аккуратно отсоединяем винчестер и на его место вставляем ССД. Как правило, здесь все разъемы закреплены жестко, поэтому, чтобы отсоединить накопитель, его необходимо немного отодвинуть в сторону. А для подключения наоборот, слегка придвинуть его к разъемам. Если вы чувствуете, что диск не вставляется, то не стоит применять излишнюю силу, возможно вы просто его неправильно вставляете.
В конечном итоге, установив накопитель, останется только его надежно зафиксировать, а затем закрутить и корпус ноутбука.
Заключение
Теперь, руководствуясь этими небольшими инструкциями, вы с легкостью сможете разобраться с тем, как подключать диски не только к компьютеру, но и к ноутбуку. Как видите, делается это достаточно просто, а значит установить твердотельный накопитель сможет практически каждый.
Опишите, что у вас не получилось.
Наши специалисты постараются ответить максимально быстро.
SSD: что это такое и зачем он нужен?
На смену медленным и устаревшим жестким дискам (HDD) приходят более быстрые и инновационные твердотельные накопители (SSD).
И это справедливо! Ведь он действительно имеет ряд преимуществ в сравнении со своим конкурентом. Скорость чтения/записи крупных файлов на SSD выше примерно в два-три раза, а при чтении и записи массива небольших файлов, скорость электронного накопителя выше в невероятные 50 и более раз(!).
Между пользователями часто появляются различные дискуссии по поводу настройки и оптимизации нового устройства, а также о полезности/вредности некоторых функций, интегрированных в систему. В этой статье мы разберемся в том, что же на самом деле является правдой, а что мифом. Итак, поехали!
Что c SSD не так?
Высокая скорость, бесшумность и малое энергопотребление твердотельных накопителей послужили неплохими драйверами для их развития. Современные SSD-диски – это лёгкие, очень быстрые и достаточно надёжные с точки зрения механики устройства, используемые в планшетах, ультрабуках и других компактных устройствах. Значительно снизилась и цена на SSD. Но всё же совершенными их никак назвать нельзя. Все SSD имеют значительный недостаток – ограниченное число циклов перезаписи.
Флеш-память большинства SSD имеет тип MLC и позволяет записывать данные примерно от 3 до 10 тысяч раз, тогда как обычные USB исчерпывают свой ресурс за 1000 и менее циклов перезаписи. Есть и такие SSD, например, с типом памяти SLC, которые могут выдержать несколько сотен тысяч циклов перезаписи. Нюансов много, поэтому нет ничего удивительного, что как раз эта особенность SSD-дисков и вызывает у рядовых пользователей массу вопросов касательно их эксплуатации, а главное – продления срока их службы. Нужна ли оптимизация SSD в Windows 7/10 или это просто всего лишь очередной миф, созданный самими производителями и разработчиками коммерческого ПО?
Зачем использовать SSD
Твердотельные накопители имеют ряд преимуществ по сравнению с магнитными жесткими дисками и они обусловлены тем, что в SSD нет движущихся частей, в то время как в HDD есть двигатели для вращения магнитных пластин и приводных головок. Все хранилища на твердотельном накопителе обрабатываются микросхемами flash-памяти, и это дает три очевидных преимущества:
- Меньший расход питания — это ключевой фактор, почему использование SSD в портативных компьютерах стал так востребован, ведь в отличие от жестких дисков, в SSD не требуется питание для двигателей, соответственно, существенно уменьшено энергопотребление;
- Более быстрый доступ к данным — поскольку накопителю не надо раскручивать диск и перемещать головки, данные читаются и записываются с невероятно быстрой скоростью, что добавляет очень много приятных ощущений в использовании ПК или ноутбука;
- Высокая надежность — жесткие диски являются очень хрупкими и чувствительными к различным внешним факторам устройствами. Даже небольшой встряски или падения достаточно для того, чтобы вызвать проблемы в работе HDD. Поскольку в SSD нет движущихся частей, а данные хранятся в микросхеме, вероятность повреждения диска от случайного падения или от перевозки в автомобиле, гораздо меньше.
В совокупности, эти факторы делают то, что происходит сейчас — постепенное вытеснение с рынка магнитных жестких дисков. Но, так как стоимость на SSD еще довольно велика, полная миграция пользователей с HDD на SSD будет проходить не один год, а то и десятки лет. Кстати, об этом.
SSD: что это такое и зачем он нужен?
На смену медленным и устаревшим жестким дискам (HDD) приходят более быстрые и инновационные твердотельные накопители (SSD).
И это справедливо! Ведь он действительно имеет ряд преимуществ в сравнении со своим конкурентом. Скорость чтения/записи крупных файлов на SSD выше примерно в два-три раза, а при чтении и записи массива небольших файлов, скорость электронного накопителя выше в невероятные 50 и более раз(!).
Между пользователями часто появляются различные дискуссии по поводу настройки и оптимизации нового устройства, а также о полезности/вредности некоторых функций, интегрированных в систему. В этой статье мы разберемся в том, что же на самом деле является правдой, а что мифом. Итак, поехали!
Емкость накопителя
Существует важное различие в том, как работают HDD и SSD. В то время, как HDD часто приходится иметь дело с фрагментацией диска, у SSD есть своя причина для переживаний — сбор мусора
Когда данные записываются на SSD, они записываются во фрагменты, называемые страницами. Группа страниц называется блоком. В любое заданное время страницы в блоке могут быть все заполнены, все пусты или частично заполнены.
Из-за того, что они так сконструированы, перезаписать существующие данные на SSD на получится (в отличие от HHD). Вместо этого, для того, чтобы записать новые данные в заполненный блок, весь блок должен быть затерт.
Более того, для предотвращения потери данных любая информация, присутствовавшая в блоке, должна быть сначала перенесена куда-нибудь еще перед тем, как стереть блок. Как только данные перемещены и блок освобожден, только тогда новые данные могут быть записаны в этот блок.
Этот процесс, называемый сбором мусора, требует свободного места для правильного функционирования. Если у вас недостаточно свободного места, то процесс сбора мусора теряет эффективность и замедляется. Это одна из причин, почему производительность SSD падает со временем: он чересчур загружен.
Для того, чтобы поддерживать сбор мусора на пике эффективности, традиционным советом будет поддержание 20-30 процентов дискового пространства пустыми. Для накопителя емкостью 250 Гб это будет значить, что вы можете использовать только 200 Гб максимум.
Виды SSD дисков
Все SSD диски разделяются на несколько видов в зависимости от того, по какому интерфейсу они подключатся к компьютеру.
- SATA – диски подключаются к компьютеру по тому же интерфейсу, что и обычные HDD. Выглядят они как диски для ноутбуков и имеют размер 2,5 дюйма. Вариант mSATA более миниатюрен;
- PCI-Express – подключаются как обычные видеокарты или звуковые карты в слоты расширения компьютера на материнской плате. Обладают более высокой производительностью и, чаще всего, ставятся на серверах или вычислительных станциях;
- M.2 – миниатюрный вариант чаще PCI-Express интерфейса.
В современных SSD накопителях используется в основном NAND память. По ее типу их можно разделить на три группы, которые появлялись хронологически: SLC, MLC, TLC. Чем новее становилась память, тем ниже становилась надежность ее ячеек. Емкость при этом росла, что помогало снизить себестоимость. Надежность диска целиком зависит от работы контроллера.
Не все производители SSD дисков сами изготавливают флеш-память для своих устройств. Свою память и контроллеры производят: Samsung, Toshiba, Intel, Hynix, SanDisk. Мало кто из пользователей слышал о SSD диске производства Hynix. Известный производитель флеш накопителей Kingston использует память и контроллеры фирмы Toshiba в своих дисках. Samsung сам занимается развитием технологий по производству памяти и контроллеров и комплектует ими свои SSD накопители.
Чем отличаются M.2 SSD
Итак, вы находитесь на рынке SSD M.2 и у вас уже есть общее представление о том, как они работают, однако, когда вы смотрите на различные продукты, у вас всё ещё будут возникать вопросы, какие из них лучше и почему.
В этом разделе мы расскажем, чем отличаются SSD и, в конечном итоге, как эти различия влияют на производительность.
Размер M.2 SSD
Как мы упоминали выше, не все SSD M.2 одинаковы; они различаются во многих отношениях, но наиболее заметным, вероятно, является размер. Когда мы говорим о размере, мы ссылаемся на две области: емкость хранилища и физический размер (в основном, длина).
Узнать, какой объем памяти у вашего SSD очень важно, потому что вам нужно знать, для чего он используется. Знание длины равнозначно, если не более важно, потому что некоторые материнские платы просто не совместимы с твердотельными накопителями M.2 определенных размеров
Во-первых, давайте рассмотрим физический размер M.2 SSD:
| M.2 –код размера | Физический размер |
|---|---|
| 2230 | 22мм х 30мм |
| 2242 | 22мм х 42мм |
| 2260 | 22мм х 60мм |
| 2280 | 22мм х 80мм |
| 22110 | 22мм х 110мм |
Как видно из приведенной выше таблицы, твердотельные накопители M.2 бывают разных размеров. Узнать, какой размер совместимы с вашей материнской платой, достаточно просто, – нужно только прочитать руководство пользователя. Вы также можете напрямую связаться с производителем материнской платы, если это немного облегчит вашу жизнь.
Переходя к объему хранилища, как и всей памяти, будь то ОЗУ, HDD или SSD, емкость значительно варьируется.
Наиболее распространенные размеры:
- 120/128GB
- 240GB
- 250/256GB
- 480GB
- 500GB
- 960/1TB
- 2TB
Как и с любым другим аппаратным компонентом, размер памяти имеет прямую связь с ценой. Возможно, вы видели HDD на 2ТБ менее чем за 5000 рублей, однако, из-за особенностей и технологий, используемых при производстве твердотельных накопителей, о таком можно даже не мечтать (во всяком случае, пока).
Интерфейс шины M.2 SSD
Здесь всё становится немного более техничным, но я постараюсь сделать объяснение максимально простым.
Интерфейс шины – из-за отсутствия лучшего сравнения – это путь, по которому идут данные при перемещении на диск M.2 и с него.
Существует множество различных интерфейсов, используемых с M.2, и они имеют значение, когда речь заходит о скорости вашего SSD в реальных ситуациях.
Большинство более ранних накопителей M.2 использовали соединение SATA, то есть они были скованы «кандалами» ограничений устаревшей технологии. Это были те же самые накопители, что и SSD mSATA.
Однако, в стремлении повысить скорость чтения/записи разработчики должны использовать линии PCIe, которые может предложить ваша материнская плата. Следующие SSD с шиной PCI Express M.2 имели существенный прирост производительности по сравнению с более ранними SATA SSD и оригинальными дисками mSATA, соответственно.
Первые твердотельные накопители PCIe должны были использовать интерфейс PCIe Gen 2.0 x2, который имел повышенную производительность по сравнению с SATA, но лишь незначительно. Но, всё изменилось с появлением PCIe Gen 3.0 x4.
Большинство накопителей M.2, которые вы найдете на сегодняшнем рынке, будут совместимы с PCIe Gen 3.0 x4, и, в сочетании с NVMe (энергонезависимая память Express), они предлагают впечатляющую производительность.
Цены
Цены на твердотельные накопители за последние несколько лет сильно упали. В 2010 году средняя цена на них колебалась около 3 долларов США за Гб памяти, в то время как в 2015 году вы можете найти SSD по 34 цента (20-30 руб.) за 1 Гб памяти, например, Crucial BX100 500 Гб стоит от 169 долларов (от 11 тыс. руб.).
Кстати говоря, SSD все равно дороже, чем традиционные жесткие диски, и эта разница в цене не является незначительной. К примеру, Western Digital Blue в 1 Тб можно купить за 3600 руб. Сравнивая с Samsung 850 EVO, цена WD Blue втрое ниже при том, что места на нем в два раза больше.
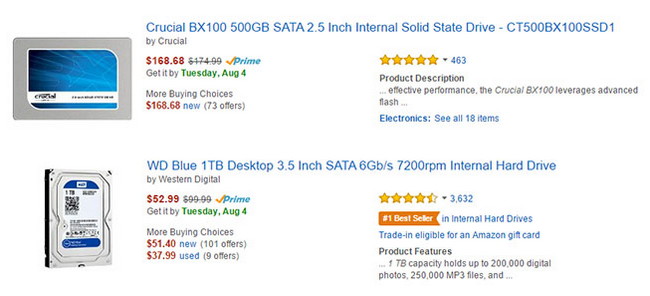
Так что в вопросах, касающихся экономии, HHD без лишних вопросов бьет SSD. Если ваш бюджет ограничен, остановитесь на HHD. Тем не менее, SSD никогда еще не были столь дешевы, как сейчас, и они в достаточной степени доступны, так что не бойтесь потратиться. Они того стоят.
Если вы решили, что вам нужен SSD, покупка накопителя большей емкости будет в 2 раза выгоднее. К примеру, Samsung 850 EVO 120 ГБ стоит около 5000 рублей (50 руб. за Гб). Заплатив на 2500 рублей больше, вы можете получить емкость до 250 Гб (30 руб. за Гб). Но выгоднее всего получается SSD с емкостью 500 ГБ за 12,5 т.р. с ценой в 25 рублей за 1 Гб памяти. Так что, покупая такой накопитель, вы платите полцены за 1Гб!