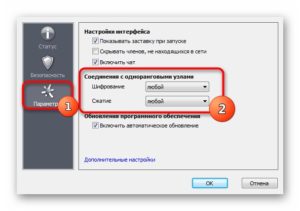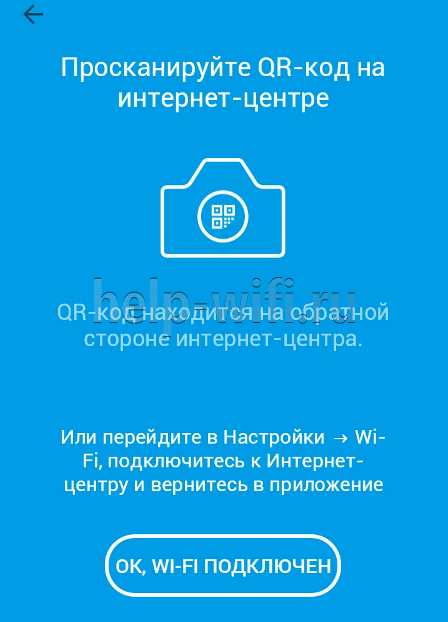Настройка динамического ip-адреса
Содержание:
- Факты о статических IP-адресах
- Как установить статический IP-адрес использую командную строку
- Определения
- Настройка сервиса динамического DNS — DNS-Master (для версий NDMS 2.11 и более ранних)
- Альтернативный способ получения
- Рекомендации
- Назначьте статический IP-адрес в Windows 10
- Альтернативный способ получения
- Зачем переплачивать за статический IP?
- Проверяем настройки IP и DNS беспроводного Wi-Fi и Ethernet адаптера
- Какой тип лучше?
Факты о статических IP-адресах
Главный признак статического IP-адреса (в наиболее популярном значении, о котором мы сказали выше) — постоянство при каждом подключении компьютера к провайдеру или маршрутизатору локальной сети. В первом случае пользователи или владельцы ЛВС, как правило, заключают договор с поставщиком услуг связи, в соответствии с которым абонентскому ПК или ЛВС присваивается статический IP.

Постоянный IP-адрес, присваиваемый компьютеру провайдером, практически гарантированно будет уникальным, единственным во всем мировом онлайн-пространстве. В свою очередь, также и в рамках одной ЛВС невозможна работа двух компьютеров с одинаковым IP.
В локальных компьютерных сетях компьютеров с постоянным IP-адресом, как правило, большинство. Это нужно в целях обеспечения стабильности работы ЛВС. Часто статический IP-адрес имеют также серверы интернет-провайдеров, к которым подключаются абоненты.
Необходимость в наличии постоянного IP, выдаваемого интернет-провайдером, на ПК рядовых пользователей нередко связана, к примеру, с частым использованием на нем какого-либо сетевого сервиса — как вариант, игрового, к которому время от времени подключаются другие игроки.
Также статический IP от провайдера может быть полезен для повышения безопасности подключений к банковским сервисам. Некоторые кредитно-финансовые организации только приветствуют наличие у своих клиентов возможности подсоединяться к системам типа Клиент–Банк с компьютеров, имеющих статический IP-адрес. В этом случае практически исключен доступ к соответствующим сервисам с каких-либо сторонних ПК — так как IP у них почти гарантированно будет другим. Наличие у третьих лиц корректного логина, пароля и даже электронной подписи владельца банковского аккаунта не будет играть никакой роли.
Как установить статический IP-адрес использую командную строку
Чтобы установить статический IP-адрес можно использовать командную строку.
Первое что нужно сделать, это посмотреть сетевые соединения и IP-адреса, для этого запустите командную строку от имени администратора и выполните следующую команду:
Среди полученного списка смотрим название сетевого соединения.
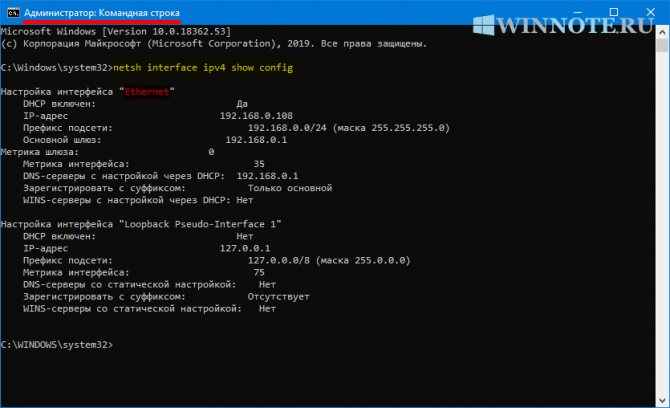
Чтобы установить статический IP-адрес, выполните команду следующего вида:
Где Ethernet — имя сетевого соединения; 192.168.0.200 — новый IP-адрес; 255.255.255.0 — маска подсети; 192.168.0.1 — шлюз по умолчанию.

Теперь установим предпочитаемый (первичный) DNS-сервер, для этого выполните команду:
И также установим альтернативный (вторичный) DNS-сервер следующей командой:

Определения
Статический IP-адрес
Статический IP-адрес — это IP-адрес, который администратор вручную назначает компьютеру или устройству; это включает вашего интернет-провайдера или поставщика интернет-услуг. В зависимости от платформы процедура может отличаться. При использовании постоянной конфигурации или автоматическом назначении адреса он мгновенно будет называться статическим IP-адресом. В данном случае это IP-адрес, который не изменится.
Говоря о вашем маршрутизаторе и компьютере, адреса назначаются на каждой из ваших систем, которые подключены через ваш маршрутизатор. Это ваши внутренние адреса или частные IP-адреса. Маршрутизаторы обычно назначают эти адреса в порядке очереди, то есть при подключении нового устройства оно автоматически назначает адрес, который может выглядеть как 192.168.0.X, где X — счетчик, определяющий количество подключенных устройств. ваша сеть. Хотя вы можете изменить его на статический IP-адрес, это не рекомендуется, поскольку пользователи обычно используют переадресацию портов. Это связано с тем, что перезапуск вашего устройства может означать получение нового локального адреса, а идентификация устройства с новым локальным адресом может вызвать проблемы, поскольку порты больше не будут распознавать устройство.
Примером статического IP-адреса может быть тот, который ваш интернет-провайдер назначил вашей сети, ваш внешний IP-адрес. Однако учтите, что статический внешний IP-адрес будет предоставлен вам только в том случае, если вы его приобретете.
Преимущества статического IP-адреса:
- Настройка веб-сервера в вашей домашней сети, который предназначен для всех, потребует от вас пересылки данных через порт. Это означает, что при изменении вашего IP-адреса правило, в котором вы перенаправляете запросы на порт со своего старого IP-адреса, больше не будет работать.
- Иногда может быть полезно управление торрент-клиентом, и при управлении торрент-клиентом с удаленного компьютера адрес машины создает некое правило, согласно которому изменение вашего IP-адреса каким-то образом будет проблемой для вашего удаленного управления.
Вот некоторые недостатки:
- Статический IP-адрес необходимо настроить вручную и потребует дополнительной настройки вашего маршрутизатора. Вам также нужно будет отслеживать свою конфигурацию, чтобы ваша домашняя или офисная сеть работала.
- Настройка IP-адреса может привести к конфликту с автоматически назначаемыми IP-адресами маршрутизатора. Например, вы назначаете системе IP-адрес 192.168.0.1, но затем ваш маршрутизатор также назначает тот же IP-адрес 192.168.0.1 другой системе.
Дополнительное примечание о статических IP-адресах: они обычно имеют высокий риск безопасности, поскольку вы постоянно используете один и тот же IP-адрес. Он легко выдаст ваше местоположение. Однако существуют меры безопасности, но они потребуют сложной конфигурации и / или дополнительной оплаты.
Динамический IP-адрес
В отличие от вашего статического IP-адреса, динамический — это IP-адрес, который изменяется каждый раз при выходе из вашей сети или перезапуске. Это наиболее часто используемый IP-адрес, предоставляемый вашим интернет-провайдером, и его очень сложно отследить. Рекомендуется для компаний и владельцев бизнеса. В большинстве операционных систем для настольных ПК динамическая конфигурация IP включена по умолчанию, поэтому пользователям не нужно вручную настраивать свои сети.
Что касается вашей кабельной и интернет-сети DSL, DHCP (протокол динамической конфигурации хоста) будет тем, что назначает адреса. Это также называется липкий динамический IP-адрес, в которых назначенные адреса меняются редко. Это связано с тем, что предоставленные модемы обычно находятся под напряжением в течение длительного периода времени.
Преимущества динамического IP-адреса
- Вся информация о вашей IP-конфигурации будет автоматически настроена DHCP-сервером.
- Это более безопасно только потому, что его труднее отследить
Вот некоторые недостатки:
DNS (система доменных имен) связана с IP-адресом и поэтому изменится. Это означает, что доступ к машине по ее DNS-имени может вызвать проблему, например, при использовании FTP-сервера. FTP-сервер системы не будет распознан при изменении IP-адреса этой системы.
Настройка сервиса динамического DNS — DNS-Master (для версий NDMS 2.11 и более ранних)
NOTE: В данной статье показана настройка версий ОС NDMS 2.11 и более ранних. Настройка актуальной версии ПО представлена в статье «Доменное имя DDNS».
В интернет-центрах Keenetic появилась поддержка нового сервиса динамического DNS — DNS-Master. Как можно его настроить?
Использование динамического DNS позволяет настроить обращение по доменному имени к сетевым устройствам (компьютерам, роутерам, веб-камерам) с внешним динамически меняющимся IP-адресом.
Важно! Использование сервиса динамического DNS возможно только с «белым» публичным IP-адресом на внешнем (WAN) интерфейсе интернет-центра, через который осуществляется подключение к Интернету. В интернет-центрах серии Keenetic, начиная с микропрограмм NDMS версии V2.03, появилась поддержка нового сервиса динамического DNS — DNS-Master
В интернет-центрах серии Keenetic, начиная с микропрограмм NDMS версии V2.03, появилась поддержка нового сервиса динамического DNS — DNS-Master.
Данный сервис предназначен для того, чтобы присвоить интернет-центру серии Keeentic красивое постоянное доменное имя, которое не будет зависеть от того, какой IP-адрес используется (динамический или статический), и которое будет легко запомнить. Имя хоста с динамическим DNS будет привязано к вашему динамическому IP-адресу. Когда IP-адрес изменится, клиент динамического DNS направит на серверы услуги DNS-Master уведомление с указанием текущего IP-адреса, и затем изменения распространятся в Интернете в считанные секунды.
Динамический DNS поддерживается на всех тарифах услуги DNS-Master.
Внимание! Для использования сервиса ОБЯЗАТЕЛЬНО должна быть заказана услуга DNS-Master по любому тарифу. Для настройки динамического DNS необходимо получить логин и пароль в разделе Для клиентов > DNS-хостинг: Динамический DNS на сайте www.nic.ru
Для настройки динамического DNS необходимо получить логин и пароль в разделе Для клиентов > DNS-хостинг: Динамический DNS на сайте www.nic.ru
Сгенерированные логин и пароль можно использовать для настройки динамического DNS на всех заказанных услугах DNS-Master.
Внимание! При повторном запросе ранее выданные логин и пароль становятся недействительными. Необходимо перенастроить динамический DNS на роутере с новыми полученными данными
В настройках веб-конфигуратора интернет-центра полученные данные нужно ввести в меню Интернет > DyDNS, указав в качестве сервиса DNS-master.
Примечание
Пользователи, считающие этот материал полезным: 6 из 9
Альтернативный способ получения
Физические лица могут использовать альтернативные пути для получения постоянного ай-пи. Рассмотрим два варианта:
Пользователи Сети, которые проживают вдали от крупного населенного пункта, вынуждены тратить большие деньги на подключение Интернета. Возможна и другая ситуация, когда человек снял помещение для определенных целей и не желает переплачивать за контроль объекта с помощью камер наблюдения. В таком случае можно воспользоваться услугами BiREVIA. Этот сервис дает полный доступ к видеокамерам и регистраторам через телефонный Интернет. Здесь же физические лица могут купить статический адрес МТС при условии помегабайтной тарификации. При покупке пакета такой вариант доступен только юридическим лицам.
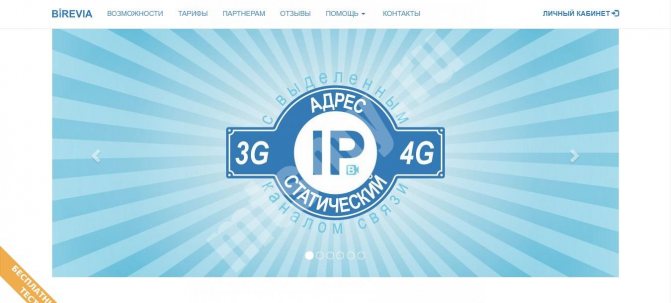
Еще один вариант для физических лиц — преобразовать динамический адрес МТС в статический. Для этих целей можно использовать площадку DynDNS.org. Здесь необходимо пройти регистрацию и создать аккаунт. После этого перейдите в раздел Сервис и добавьте новый. Должно получится нечто такое — hostname: ххх.dyndns.org, а IP-адрес любой. Чтобы программа корректно работала, необходимо поставить программу с ресурса. При этом конфигурационный файл придется редактировать и внести в него новые сведения. После этого запустите файл Старт.
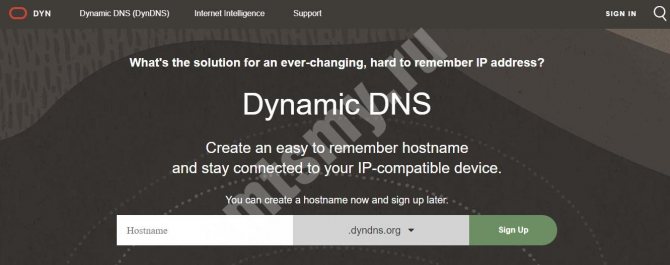
Рекомендации
В заключение оставим 4 совета, которые помогут вам при работе с DynDNS:
1. Часто меняйте пароль от роутера, следуя при этом следующему правилу: минимум 9 символов, добавление заглавных букв, цифр и спецсимволов.
2. При выборе DynDNS внимательно читайте правила оказания услуги.
3. Если на роутере активны дополнительные функции (например, FTP-сервер) или подключено внешнее хранилище — разграничивайте права доступа. Такой подход обезопасит вас от внешних угроз.
4. Во время настройки сетевого оборудования иногда встречается опция «Настроить Динамический DNS» (Configure Dynamic Dns), а в подразделе могут содержаться дополнительные опции. Если вы не до конца понимаете их назначение, оставляйте их без изменений.
Назначьте статический IP-адрес в Windows 10
В большинстве случаев IP-адреса для компьютеров или компьютеров автоматически настраиваются на протокол динамической конфигурации хоста (DHCP) соответствующим маршрутизатором. Это полезно, поскольку устройства подключаются к вашей сети мгновенно. Вы избавляете себя от необходимости вручную настраивать IP-адрес для каждого нового устройства. Однако с этим процессом связан один недостаток: время от времени IP-адрес устройства может меняться.
Установка статического IP-адреса может потребоваться, если вы регулярно обмениваетесь файлами, принтером или настраиваете переадресацию портов.
Мы увидим три способа сделать это:
- Через панель управления
- Через настройки Windows
- Использование PowerShell.
1] Установка статического IP-адреса через панель управления
Щелкните правой кнопкой мыши значок сети (или Wi-Fi), видимый на панели задач Windows 10.
В списке из 2-х вариантов выберите последний – Открыть настройки сети и Интернета.
Перейдите в настройки Wi-Fi и немного прокрутите вниз, чтобы найти раздел Связанные настройки . Найдя его, нажмите на ссылку Изменить параметры адаптера .
Мгновенно откроется отдельное окно, которое направит вас в раздел «Сетевые подключения» панели управления.
Щелкните правой кнопкой мыши сетевое соединение, для которого нужно установить статический IP-адрес, и выберите параметр Свойства ‘.
После этого выберите Протокол Интернета версии 4 (TCP/IPv4) на вкладке Сеть и нажмите кнопку Свойства .
Переключите селектор на « Использовать следующий IP-адрес ».
Теперь введите данные в следующие поля, соответствующие настройкам вашей сети.
- IP-адрес (найдите его с помощью команды ipconfig /all )
- Маска подсети (в домашней сети это 255.255.255.0)
- Шлюз по умолчанию (это IP-адрес вашего маршрутизатора.)
В конце не забудьте проверить параметр Проверить настройки при выходе . Это помогает Windows быстро проверить ваш новый IP-адрес и другую соответствующую информацию, чтобы убедиться, что он работает.
Если все выглядит хорошо, нажмите кнопку «ОК» и закройте окно свойств сетевого адаптера.
2] Назначить статический IP-адрес через настройки
Нажмите значок “Настройки” и выберите вкладку Сеть и Интернет .
Выберите Wi-Fi> Текущее соединение, т. Е. Сеть, к которой вы подключены.
Прокрутите страницу вниз до раздела настроек IP и нажмите кнопку Изменить .
Затем, когда появится окно Настройки IP , нажмите стрелку раскрывающегося списка и выберите параметр Вручную .
Включите тумблер IPv4 .
Теперь установите статический IP-адрес. Также установите длину префикса подсети (маска подсети). Если ваша маска подсети 255.255.255.0, то длина префикса подсети в битах равна 24.
После этого настройте адрес шлюза по умолчанию, предпочитаемый адрес DNS и сохраните изменения.
3] Назначение статического IP-адреса через PowerShell
Откройте Powershell от имени администратора и введите следующую команду, чтобы просмотреть текущую конфигурацию сети:
Get-NetIPConfiguration
После этого запишите следующую информацию:
- InterfaceIndex
- IPv4-адрес
- IPv4DefaultGateway
- DNSServer.
После этого введите следующую команду, чтобы установить статический IP-адрес, и нажмите Enter.
New-NetIPAddress -InterfaceIndex 15 -IPAddress 192.168.29.34 -PrefixLength 24 -DefaultGateway 192.168.29.1.
Теперь измените DefaultGateway на адрес шлюза по умолчанию в вашей сети. Обязательно замените номер InterfaceIndex на номер, соответствующий вашему адаптеру, а IPAddress – на IP-адрес, который вы хотите назначить устройству.
Когда закончите, введите следующую команду, чтобы назначить адрес DNS-сервера и нажмите Enter.
Set-DnsClientServerAddress -InterfaceIndex 4 -ServerAddresses 10.1.2.1
Сохраните изменения и выйдите.
Надеюсь, это поможет.
Альтернативный способ получения
Физические лица могут использовать альтернативные пути для получения постоянного ай-пи. Рассмотрим два варианта:
Пользователи Сети, которые проживают вдали от крупного населенного пункта, вынуждены тратить большие деньги на подключение Интернета. Возможна и другая ситуация, когда человек снял помещение для определенных целей и не желает переплачивать за контроль объекта с помощью камер наблюдения. В таком случае можно воспользоваться услугами BiREVIA. Этот сервис дает полный доступ к видеокамерам и регистраторам через телефонный Интернет. Здесь же физические лица могут купить статический адрес МТС при условии помегабайтной тарификации. При покупке пакета такой вариант доступен только юридическим лицам.

Еще один вариант для физических лиц — преобразовать динамический адрес МТС в статический. Для этих целей можно использовать площадку DynDNS.org. Здесь необходимо пройти регистрацию и создать аккаунт. После этого перейдите в раздел Сервис и добавьте новый. Должно получится нечто такое — hostname: ххх.dyndns.org, а IP-адрес любой. Чтобы программа корректно работала, необходимо поставить программу с ресурса. При этом конфигурационный файл придется редактировать и внести в него новые сведения. После этого запустите файл Старт.

Зачем переплачивать за статический IP?
Главное достоинство статического IP-адреса – его постоянство. По сути, вся домашняя подсеть абонента представляется как сервер, у которого есть уникальный адрес. Так что, находясь где угодно – на работе, в гостях, в командировке на другую сторону земного шара – можно получить доступ к домашней подсети.
Именно для этого многие профессиональные пользователи выбирают статический IP-адрес. Они разворачивают дома полноценный минисервер, на котором могут «крутиться» различные файлы и сервисы, а затем управляют всем этим добром удалённо.
Например, получив постоянный IP и обладая определёнными навыками в программировании, системном администрировании, вёрстке и микроэлектронике, можно создать умный дом с полным контролем извне – от просмотра систем видеонаблюдения до выключения лампочки в туалете. И всё это будет работать автономно, независимо от серверов поставщиков услуг.
Но, опять же, «статический IP-адрес» — инструмент крайне полезный, но узкоспециальный. Как фонендоскоп. С ним врачу очень удобно «слушать» пациента, но совершенно непонятно, как бы применить это в домашних условиях.
Так что, если вы не планируете открывать доступ к домашней подсети из внешнего интернета, постоянный IP-адрес не очень-то и нужен.
Организациям также рекомендуется использовать постоянный IP. На его основе можно построить защищённые каналы связи с шифрованием, туннелированием и другими технологиями предотвращения атак и перехвата сведений. И стоимость передаваемых через телекоммуникационные каналы данных может быть значительно выше, чем расходы на обеспечение средств защиты.
Кроме того, постоянные IP хорошо показывают себя в пиринговых (DHT) сетях. Но если вы просто скачиваете иногда через торрент какие-нибудь файлы, а не раздаёте редкую коллекцию ценной только для трёх человек на планете информации, то и в этом случае можно обойтись переменным адресом
Проверяем настройки IP и DNS беспроводного Wi-Fi и Ethernet адаптера
Если у вас Windows 7, то более подробно об этом написано в статье: как прописать IP-адрес в Windows 7? Задаем настройки TCP/IP вручную. А здесь мы рассмотрим на примере Windows 10.
Нажмите правой кнопкой мыши на значок подключения к интернету, выберите «Центр управления сетями…», и «Изменение параметров адаптера».
Дальше нажимаем правой кнопкой мыши на тот адаптер, через который мы подключаемся к интернету (и появляется ошибка), и выбираем «Свойства». Для примера, я открыл свойства адаптера «Беспроводная сеть» (подключение по Wi-Fi).
В следующем окне выделяем пункт «IP версии 4 (TCP/IPv4)», и нажимаем на кнопку «Свойства». Откроется еще одно окно с настройками IP и DNS для этого адаптера.
Если у вас там стоит автоматическое получение адресов, то можно попробовать прописать адреса вручную. И сразу задать DNS-адреса от Google. Выглядит это примерно вот так:
Сейчас немного поясню. Статические DNS-адреса (8.8.8.8 / 8.8.4.4) можно попробовать прописать в любом случае, в независимости от того, как у вас подключен интернет.
Статические IP прописываем только в том случае, когда у нас подключение через маршрутизатор (а не напрямую от провайдера, только если провайдер не выдает статические адреса).
- Основной шлюз – это IP адрес роутера. Смотрим его на самом роутере, на наклейке. Это скорее всего 192.168.1.1, или 192.168.0.1.
- Маска посети будет выставлена автоматически после того, как вы укажите IP-адрес.
- А IP-адрес, это тот же адрес роутера, только с измененной последней цифрой. Я, например, изменил цифру с 1 на 30.
После этого нажимаем Ok, и перезагружаем компьютер. Если это не поможет решить проблему и избавится от ошибки, то лучше установите обратно автоматическое получение адресов, или пропишите только статические DNS.
Антивирус Avast – причина ошибки с отсутствием допустимых параметров настройки IP
Установил Avast со всеми компонентами на свой компьютер, но никаких проблем не заметил. Интернет работает. И это понятно, так как ошибка появляется скорее всего при определенных обстоятельствах. В которых не обходится без Аваста.
Прежде чем удалять антивирус, попробуйте сделать сброс. В настройках перейдите в раздел «Устранение неисправностей» и на вкладке «Восстановить стандартные значения» нажмите на кнопку «Сбросить». Подтвердите, нажав «Да».
Перезагрузите компьютер.
И так, если у вас эта ошибка и установлен Avast, то пробуйте его удалить.
Но без антивируса как-то не очень хорошо. Даже если интернет заработает.
Поэтому, попробуйте скачать Avast заново с официального сайта и установить его повторно. Только в процессе установки отключите все лишние компоненты. По сути, они никому не нужны, только систему грузят. И не исключено, что из-за одно из этих компонентов перестает работать интернет.
Правда, так же не исключено, что проблема из-за компонента «Веб-экран».
Еще один вариант. Проверяем, нет ли компонентов от антивируса Avast в свойствах подключения (Беспроводная сеть, или Ethernet). В какой-то статье я об этом уже писал.
Открываем свойства подключения, через которое наш компьютер подключен к интернету и смотрим, нет ли в списке компонентов в названии которых есть слово «Avast».
Если есть – убираем возле него галочку.
Проверяйте, возможно это ваш случай.
Удаляем сетевой адаптер и переустанавливаем драйвер
Если ничего не помогает, то можно еще поэкспериментировать с драйвером беспроводного адаптера, или сетевой карты. В зависимости от того, через какое подключение у вас появляется ошибка с отсутствием допустимых параметров настройки IP.
Зайдите в диспетчер устройств, на вкладку «Сетевые адаптеры». Нажмите правой кнопкой на адаптер, через который не работает интернет и выберите «Удалить».
После этого перезагрузите компьютер. Адаптер снова будет обнаружен и установлен в системе.
Так же, можно попробовать скачать с сайта производителя драйвер вашего беспроводного (Wi-Fi), или проводного (Ethernet) адаптера, и запустить его установку.
По установке драйвера Wi-Fi адаптера я писал здесь. Так же, есть отдельная статья по установке драйвера сетевой карты.
Еще несколько советов
- Отключите антивирус, и встроенный в Windows брандмауэр.
- Как я уже писал в начале статьи, постарайтесь вспомнить, что вы меняли или устанавливали перед тем, как интернет перестал работать и появилась эта ошибка. Может система устанавливала обновления. Подумайте, какие программы установленные на вашем компьютере могут влиять на работу сетевых адаптеров.
- Попробуйте отключить лишние программы из автозагрузки.
- Проверьте, не установлена ли на вашем компьютере программа Bonjour. Если установлена, то удалите ее.
518
Сергей
Решение проблем и ошибок
Какой тип лучше?
Определить, какой IP адрес лучше, динамический или статический, можно только исходя из ваших потребностей по использованию интернета. Статический нужен только в том случае, если вам необходимо иметь удаленный доступ к своему компьютеру или роутеру. Например, к системе видеонаблюдения или файловому серверу, с которым вы работаете не из дома.
Во всех остальных случаях лучше динамический IP, потому что он дешевле. За постоянный белый адрес в интернете придется доплачивать поставщику услуг кругленькую сумму, так как это совершенно отдельный тариф.
Но чем хорош статический в отличие от динамического IP адреса, так это тем, что вы можете:
- Установить у себя программу локальный сервер, типа Vertrigo, создать локальный сайт транслировать его в интернете, прямо со своего компа.
- Организовать на нем собственный сервер для онлайн игр, типа Counter Strike — и не только по локалке, но и с любыми людьми в интернете.
- Также статический белый айпишник пригодится для организации прямой отправки видеокартинки с системы наблюдения и для приема от него же смсок без настройки всяких перебросов портов и прочих сложных излишеств.
- Получить доступ к файловому хранилищу, которое работает в вашей домашней локальной сети.
В общем, открывается много полезных возможностей, ограниченных лишь вашей фантазией.
Ваше мнение — WiFi вреден?
Да
24.57%
Нет
75.43%
Проголосовало: 2576