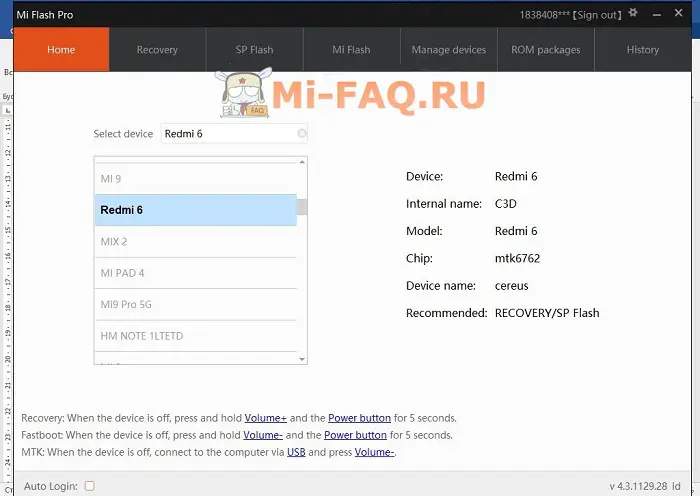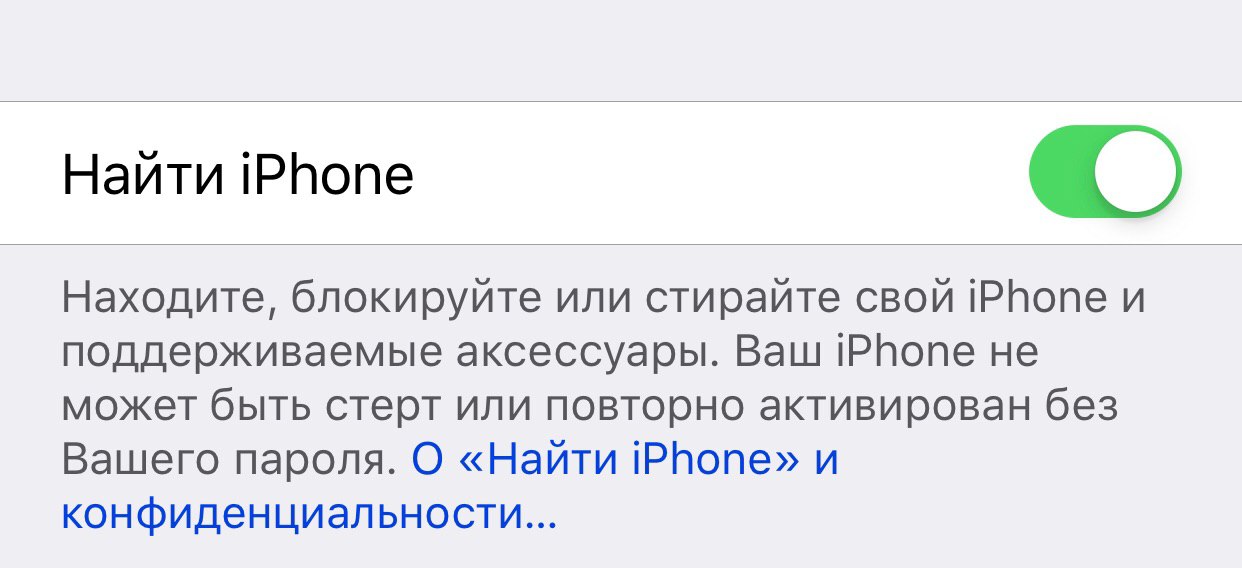Как заблокировать телефон xiaomi если его, например, украли
Содержание:
- Разблокируем с помощью Samsung Account
- Как снять блокировку с телефона или планшета, если уже все перепробовал
- Отключение прав администратора
- Удаление сертификатов
- Как убрать пароль при входе в телефон
- Способы сброса пароля
- Как поменять пароль на ноутбуке с помощью загрузочного диска
- Если забыли разблокировку
- Удаление VPN
- Варианты блокировки экрана
- Сброс забытого PIN-кода при помощи сторонних приложений
- Виды блокировок экрана на Андроиде
- Используем средства восстановления системы
- Какие бывают разновидности блокировок экрана
- Вы забыли графический ключ
- Заключение
Разблокируем с помощью Samsung Account
Ряд изготовителей техники заботятся о покупателях электроники, которую они разработали, с помощью дополнительных программ и сервисов. Очевидный пример такой заботы – производитель Самсунг, который создал специальный сервис Samsung Account. Здесь вы найдете опцию удаленного блокирования девайсов, а еще опцию для их поиска. Таким образом, если нельзя отыскать утраченный гаджет, важная информация удаляется через сервис в Интернете.
Как разблокировать мобильный Самсунг при забытом пароле? Применяют специальную опцию «Найти телефон», а также соответствующую функцию разблокировки устройства. С ее помощью восстанавливается работоспособное состояние мобильных устройств, параметры блокировки дисплея сбрасываются. Зайдите на сайт сервиса и выберите графу поиска телефона. Когда удостоверитесь в том, что поддерживается связь с девайсом, нужно нажать на кнопку под названием «Разблокировать устройство». Затем на мобильник или планшетный ПК отправят уведомление для сброса.
Как снять блокировку с телефона или планшета, если уже все перепробовал
Что делать, если забыл пароль на телефоне и ни один из перечисленных вариантов не сработал?
Сброс до заводских настроек
Осуществить сброс до заводских настроек может даже неопытный пользователь телефона. При этом все установленные программы будут удалены. Общий алгоритм действий был описан ранее. Универсальной инструкции не существует, так как на каждой модели аппарата сброс осуществляется по-разному. Сам процесс занимает 5 минут.
Перепрошивка телефона
Если сброс осуществить не удалось, то придется перепрошивать телефон, то есть менять операционную систему. Это уже более сложный процесс, поэтому лучше отдать аппарат в сервисный центр.
Удаление системных файлов «gesture.key» и «password.key»
На аппаратах с root-правами можно удалить системные файлы, отвечающие за разблокировку экрана и смены пароля. Для работы потребуется скачать архив менеджера Aroma. Перезагрузите аппарат и зайдите в меню Recovery, удерживая три кнопки Громкость + Питание + Домой. В меню «CWM Recovery» выберите «Install zip».
Нажмите «Choose zip from last install folder» чтобы просмотреть все последние загруженные архивы и найти файлы менеджером Aroma.
Выберите папку с архивом.
Откройте файловый менеджер. Введите путь «/data/system/» и удалите файлы: «gesture.key», «password.key», «locksettings.db», «locksettings.db-wal», «locksettings.db-shm».
Перезагрузите устройство. Пароль обнулится.
Через TWRP Recovery
TeamWin Recovery Project – это модифицированное приложение для восстановления системы Android. Ее функционал более широкий в сравнении с официальным приложением для восстановления системы. Поэтому на многих устройствах программу устанавливают одновременно с официальным приложением. TWRP позволяет менять прошивку, исправлять системные ошибки, осуществлять сброс данных, очищать кэш и выполнять прочие системные задачи. При этом пользовательские файлы остаются неизменными.
Очищаем внутреннюю память при помощи Fastboot
Fastboot – это инструмент предназначенный для перепрошивки разделов. Он предназначен для быстрого обновления ПО без режима восстановления данных. Его также используют для решения ряда системных задач, в том числе разблокировки телефона. Необходимо подключить девайс к ПК через USB и запустить режим «fastboot». На ПК появится программа для выполнения командных задач. Если этого не произошло, значит выбранная модель телефона не поддерживает Fastboot режим.
Убираем пароль на телефонах с процессором MTK
Аппарата с чипом МТК следует перепрошить с помощью приложения SP Flash Tool. Данная программа позволяет установить Recovery не очищая предварительно разделы. Также можно использовать утилы TWRP или CWM для удаления файлов «locksettings.db», «locksettings.db-wal» и «locksettings.db-shm». Детальнее этот процесс был описан ранее.
В стремлении защитить свой смартфон от посторонних лиц мы часто «защищаем» его ещё и от себя, банально забыв пин код или комбинацию соединения точек графического ключа.
Если вы, в один прекрасный момент, забыли пароль на телефоне и не знаете как разблокировать устройство Андроид — не спешите паниковать. Существует несколько способов обхода блокировки смартфонов. В зависимости от устройства и версии операционной системы способы будут отличаться.
Отключение прав администратора
Ряд приложений для стабильной работы требуют прав администратора, но предоставление им данного функционала порой приводит к ошибкам при попытках убрать блок экрана смартфона. Исправить проблему легко, следуя инструкции:
- Заходим в настройки Самсунга и ищем “Экран блокировки”.
- Здесь останавливаемся на “Других параметрах”, затем тапаем на “Администраторы устройств”.
- Список содержит все “привилегированные” программы. Возле каждой сдвигаем ползунки, чтобы отключить им права администратора.
В стандартных случаях все ползунки двигаются, если же один из них не активен – на устройстве Samsung сидит вирус. Удалите его, воспользовавшись мобильным антивирусом, а после проделайте манипуляцию по отключению прав администратора заново. Программу-виновник, конечно же, надо будет также убрать с телефона, основательно подчистив ее следы на устройстве.
Удаление сертификатов
Еще один “виновник” невозможности разблокировать стандартным способом через меню настроек – установленные некогда приложения, которые и потребовали во имя безопасности поставить цифровой или графический пароль на используемый смартфон. Одно из приложений, которое вы в свое время загружали с плеймаркета, содержит особые сертификаты безопасности, и пока они действуют на смартфоне, убрать ключ не выйдет.
Выход один – удалить пресловутые сертификаты безопасности, действуя согласно пошаговой инструкции:
- Открываем “Безопасность”.
- Ищем “Другие параметры”.
- Жмем “Удалить учетные данные”.
Система попросит подтвердить удаление, после чего останется дождаться завершения очистки, перезагрузить и попробовать убрать пин стандартным образом через меню.
Не всегда виноватыми оказываются сторонние сертификаты безопасности: если строчка “Удалить учетные данные” будет при открытии раздела не активной, значит, на Андроиде нет программ, делающих невозможной разблокировку.
Как убрать пароль при входе в телефон
Если на смартфоне установлена функция защиты экрана, ее всегда можно деактивировать. Что это означает? После нажатия клавиши включения и загрузки операционной системы можно будет попасть на рабочий стол, а не на экран блокировки. Сделать это можно легко и быстро.
На Андроиде
Для начала нужно понять алгоритм удаления ставшей ненужной блокировки на смартфонах Андроид. Это поможет без труда выполнять подобные действия и на других устройствах.
- Прежде всего, нужно открыть меню телефона и перейти в раздел «Настройки».
- Прокрутив список вниз, найти пункт «Безопасность».
- На появившейся вкладке появится информация о том, какой вариант блокировки используется на телефоне (к примеру, графический ключ).
- Нужно кликнуть по надписи и повторить узор, чтобы подтвердить, что доступ к устройству санкционирован.
Далее откроется страница, где можно изменить вид блокировки, обновить пароль, пин-код, или же убрать защиту. В этом случае нужно будет просто выбрать вариант «Нет».
На Xiaomi
На смартфонах китайского производителя установка защиты выполняется с использованием алгоритма, несколько отличающегося от действий, выполняемых на обычных девайсах.
Именно поэтому взломать систему защиты невозможно, ее можно только отключить и то, если знать пароль, код или графический узор. Сделать это можно следующим образом.
- Открыть меню и войти в раздел, где находятся общие настройки телефона.
- В открывшемся списке выбрать вкладку «Блокировка и защита».
- Здесь нужно будет найти пункт «Защита устройства». Под надписью бледным шрифтом будет указано, что блокировка включена.
- Далее кликнув по строке перейти на страницу, где необходимо санкционировать доступ.
- После корректного ввода пароля, пин-кода или графического рисунка в верхней части дисплея появится опция «Отключение защиты».
- В момент активации появится предупреждение, что при выполнении данного действия из базы исчезнут отпечатки пальцев, скан лица для распознавания. Нажать клавишу «Ок».
- Теперь, вернувшись назад, можно увидеть уведомление, написанное серыми буквами, что блокировка отключена.
На следующем этапе требуется отключить свайп (для многих он считается лишним жестом после разблокировки смартфона). Для этого нужно будет получить права разработчика. Сделать это можно следующим образом: в меню найти раздел «О телефоне» и войти в него, после чего на строке «Версия MIUI» нужно кликнуть восемь раз подряд.
- Для получения результата, нужно из общих настроек перейти в раздел «Расширенные настройки».
- Прокрутить список вниз и выбрать пункт «Для разработчиков».
- Здесь нужно активировать опцию «Пропускать блокировку», передвинув ползунок вправо.
Теперь при нажатии кнопки включения смартфона пользователь сможет попадать прямо на рабочий стол, не дожидаясь утомительной загрузки.
На Самсунге
Если нужно, чтобы на мобильном устройстве сразу после нажатия кнопки питания появлялся рабочий стол, а не экран блокировки, проблема решается в настройках системы.
- Чтобы убрать защиту, нужно разблокировать смартфон (ввести пин-код, пароль или графический ключ).
- Далее перейти в раздел «Настройки».
- Прокрутив список вниз, выбрать строчку «Экран блокировки».
- На открывшейся вкладке выделить пункт «Тип блокировки экрана».
- Указать пароль, пин-код или другой способ, используемый на девайсе.
- Если данные введены правильно, из списка доступных вариантов останется выбрать «Нет».
Процесс завершен. Теперь при нажатии на клавишу включения можно будет попасть прямо на рабочий стол.
Способы сброса пароля
Гаджеты Самсунг, как и другие модели смартфонов и планшетов, работают на операционной системе Андроид. Принцип разблокировки устройств во всех случаях практически одинаковый.
Через Гугл
Если человек забыл пароль, разблокировать телефон Samsung можно через личный кабинет Гугл. Чтобы разблокировка с помощью аккаунта Google прошла успешно, необходимо выполнение нескольких условий:
- смартфон должен быть включен;
- на устройстве подключена передача данных;
- геолокация включена;
- профиль Google активен.
Использование общего аккаунта Гугл очень удобно тем, что при необходимости можно управлять гаджетом удаленно, например, с компьютера.
- На сайте Google активируются под своим логином.
- В разделе «Мои устройства» находят нужный девайс.
- Среди настроек выбирают пункт «Пароли» и кликают по строке сброса защиты.
Если перегрузить смартфон Samsung после выполнения подобных манипуляций, включить девайс, то появится главный экран, но уже без окна для ввода пароля.
Использование дополнительного пин-кода
Несмотря на схожесть всех мобильных гаджетов, есть возможность ввода дополнительного пин-кода блокировки телефона именно для Самсунга. Его создание происходит принудительно, когда пользователь первоначально активирует защиту графическим ключом.
Если не получается ввести правильный графический ключ, то следует выбрать строчку «Доп. PIN». Откроется стартовый экран.
Использовать для телефона Самсунг дополнительный код разблокировки можно только при защите девайса с помощью графического ключа. В других случаях вариант не актуален.
Сброс настроек
Этот вариант, как и прошивку, используют в крайнем случае, когда другие способы не помогают. Смысл заключается в сбросе пользовательских настроек девайса до заводских параметров.
Инициировать инструмент hard resset можно из настроек, но при блокировке девайса, когда пользователь забыл пароль на телефоне Самсунг, это возможно сделать с использованием кнопок на корпусе.
- Смартфон выключают.
- Одновременно зажимают три кнопки: увеличения громкости, питания и возврата на рабочий экран («Домой»). Если последняя клавиша не предусмотрена, то зажимают первые 2.
- Кнопку питания отпускают при появлении на экране логотип компании, остальные удерживают еще около 15 секунд.
- На экране появится надпись Recovery, где выбирают пункт Factory Reset.
- Передвижение по пунктам меню происходит кнопками громкости, а выбор – питания.
- После очистки внутренней памяти снова появляется меню, где выбирают Reboot System Now.
После выполнения такой процедуры смартфон запустится с нуля, как после покупки.
Переустановка прошивки
Выполнить перепрошивку самостоятельно опасно. Лучше доверить такую процедуру квалифицированному мастеру из сервисного центра. Самостоятельная прошивка может привести к большим проблемам. При ошибках можно даже сжечь внутренние детали или установить неработоспособное ПО.
При наличии специальных навыков и опыта, используют универсальное приложение Odin или фирменный продукт Smart Switch. После перепрошивки устройство будет полностью чистым, никакой личной информации не сохранится. Прежде чем выполнять перепрошивку, внимательно читают инструкцию программы, так как есть масса нюансов.
Через пользовательское восстановление
Таким способом смогут воспользоваться лишь те пользователи, у которых мобильный гаджет поддерживает установку sd-карты. В последнее время это редкость, так как предложенной внутренней памяти производителем хватает.
Как поменять пароль на ноутбуке с помощью загрузочного диска
Данный способ требует осторожности, поскольку требует вмешательства в реестр. Подходит для пользователей, которые забыли пароль от ноутбука, но сохранили диск или флешку с установленной ОС
Поскольку Windows 8 и 10 используют технологию быстрого запуска, требуется подсоединить внешний носитель с образом системы к включенному лэптопу. После этого:
- Нажать на кнопку перезагрузки.
- Во время запуска зайти в BIOS и указать загрузку с внешнего диска. Для этого потребуется открыть вкладку «Boot», выбрать «Boot Device Priority», где на первое место поставить нужный носитель: диск обычно обозначается как CD-ROM, флешка — собственным названием.
- После сохранения настроек и выхода из Биоса произойдет загрузка мастера установки. В приветственном окне следует выбрать «Восстановление системы». Восьмая и десятая версия предложат меню выбора действия, требуемый пункт — «Диагностика».
- Когда появится перечень средств восстановления — нужно кликнуть по варианту «Командная строка».
- Откроется терминал, где необходимо набрать «regedit» и нажать Enter, после чего будет доступно окно редактирования реестра.
- В перечне каталогов слева следует выбрать «HKEY_LOCAL_MACHINE», выделить одним кликом. Среди пунктов горизонтального меню найти «Файл», открыть выпадающий список, нажать на строку «Загрузить куст».
- Появится окно, где нужно найти диск, на который установлена ОС. Внутри него перейти в каталог «Windows», открыть папку «System32», а затем — «config». Там лежит файл SAM, который требуется выбрать для загрузки.
- После нажатия на кнопку «Открыть» система предложит дать загруженному кусту имя — оно может быть произвольным. После сохранения потребуется в каталоге «HKEY_LOCAL_MACHINE» открыть созданную ветку и пройти по пути «SAM» — «Domains» — «Account» — «Users» — «Names».
- Внутри последней папки будет список имен учетных записей. Среди них нужно найти ту, из-под которой не получается зайти в ноутбук. После клика по ней справа появится файл с указанными именем и типом. Значение последнего (после «x») нужно запомнить.
- На уровень выше каталога «Names», находится ветка «Users». Внутри нее — несколько папок с именами, начинающимися четырьмя нулями. Следует найти ту, название которой заканчивается так же, как значение типа файла из каталога учетной записи.
- После клика по искомой папке справа появится список параметров. Требуется найти обозначенный как «V» и открыть его для редактирования.
- Появится окно с таблицей, в крайнем левом ряду которой нужно найти значения «00A0» и «00A8». Они находятся в соседних по вертикали ячейках.
- В ряду, начинающемся с «00A0» следует отредактировать значение в крайнем левом столбце с двумя символами. Для этого требуется дважды кликнуть по нужной ячейке, а когда она выделится синим цветом — набрать на клавиатуре «0» (ноль).
- Аналогично следует поступить с рядом, начинающимся с «00A8», но тут уже нужно редактировать пятый слева столбец с двумя символами. Требуемое значение то же — ноль.
- Сохранить результат, кликнув по кнопке «Ок».
- Слева снова найти в папке «HKEY_LOCAL_MACHINE» созданный каталог, выделить нажатием. В верхнем меню открыть пункт «Файл» и кликнуть по строке «Выгрузить куст».
- Подтвердить действие, перезагрузить ноутбук.
После включения пароль должен быть сброшен.
Если забыли разблокировку
Но иногда случается, что код или комбинация забыты. И как ни старайся, воспользоваться телефоном не получится, пока их не вспомнишь. Что делать? Как убрать блокировку экрана на Андроиде? Существует несколько вариантов, как устранить проблему.
 Убрать блокировку экрана на андроиде
Убрать блокировку экрана на андроиде
- После нескольких неправильных попыток ввода система выдаст сообщение, что следующая попытка возможна через 30 секунд, в нижнем углу экрана можно увидеть надпись: «Забыл пароль» или «Забыл графический ключ». Нажмите на неё. Телефон попросит вас ввести логин и пароль от своей учётной записи Google. После этого устройство разблокируется, и вы сможете ввести новую комбинацию или код.
- Если вы не помните пароль или логин учётной записи Google, вам потребуется воспользоваться компьютером. Возможно, на нём хранится пароль. Если же всё настолько печально, что он нигде не записан, выполните сброс пароля на странице https://www.google.com/accounts/recovery/. Логично предположить, что для того, чтобы воспользоваться таким способом восстановления, на устройстве должен быть включён интернет, и оно должно быть синхронизировано с Google. Поэтому не пренебрегайте требованием системы относительно ввода учётных данных.
- Если отключить интернет, убрать пароль стандартным способом не получится. Придётся выполнить сброс к заводским установкам. Для этого нужно войти в режим Recovery. Комбинация необходимых клавиш зависит от модели устройства. При выключенном телефоне чаще всего нужно зажать клавишу громкости и кнопку включения, либо клавишу громкости, кнопку включения и центральную кнопку. Если функция не срабатывает, уточните детали у производителя. В меню Recovery при помощи кнопок громкости выберите пункт Wipe data/Factory reset и дождитесь окончания процесса.

- В крайнем случае придётся перепрошить устройство. Но постарайтесь этого не допускать.
Удаление VPN
Включенный VPN – основной “виновник” невозможности разблокировки. Виртуальная сеть обеспечивает защищенный доступ в сеть, а при ее активировании передаваемые данные эффективно прячутся от посторонних и мошенников. Но у использования VPN есть и обратная сторона: функция требует всесторонней защищенности устройства, поэтому перед запуском виртуальной сети система потребует от пользователя установки ключа для снятия защиты.
Установленный защитный ключ при работе VPN стандартными методами не отключается. Чтобы убрать пин, нужно удалить виртуальную сеть по следующему алгоритму:
- Заходим в меню смартфона.
- Выбираем раздел “Подключения”.
- Тапаем по вкладке “Другие настройки”.
- Выбираем строчку “VPN”.
Открываем свойства используемой на смартфоне виртуальной сети, тапнув по значку “шестеренки” и выбираем “Удалить”. После манипуляции перезагружаем телефон и удаляем блок вышеприведенным стандартным способом.
Варианты блокировки экрана
Стандартные возможности Андроид позволяют заблокировать экран телефона с помощью различных видов блокировки. Чтобы настроить эту функцию, войдите в Настройки — Личные данные — Безопасность — Блокировка экрана. Зависимо от модели, можно выбрать один из следующих вариантов:
Нет — полное отсутствие блокировки, защита отключена, экран будет реагировать на случайные нажатия и к устройству сможет получить доступ каждый желающий и удалить важную информацию.
Слайдер — полноценной защитой не назовёшь, она условная. Экран разблокируется, когда по нему провести пальцем от центра в сторону. Таким способом, можно получить доступ к нескольким функциям. В некоторых телефонах можно настроить, какие проги запускать.
Фейсконтроль — телефон фотографирует ваше лицо. Блокировка отключается после того, как вы посмотрите на свой телефон. Из недостатков можно выделить то, что функция полноценно работает лишь при хорошем освещении. Кроме этого, устройство может разблокировать человек, похожий на вас.
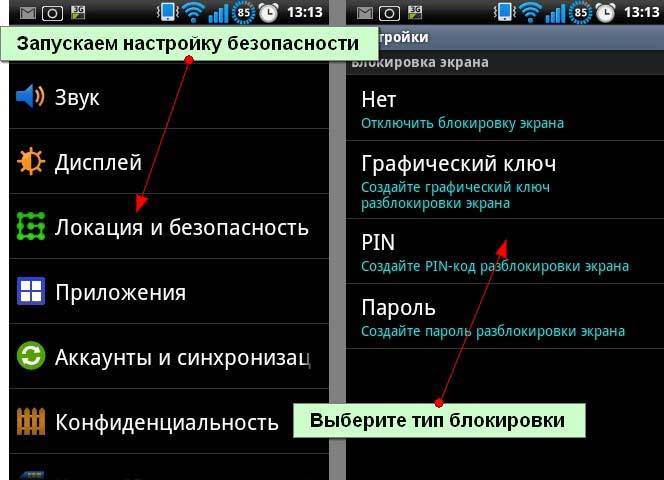
Разблокировка по голосу — вы записываете своим голосом образец фразы, после произнесения которой снимется блокировка экрана. Можно настроить несколько дополнительных команд для запуска иных приложений. Из недостатков выделим те, что и при фейсконтроле — доступ к устройству может получить человек с похожим голосом. Кроме того, использование функции будет затруднено в шумных местах.
Графический ключ — на экране высвечивается сетка из девяти точек, между которыми вам нужно провести линию. Рисунок хранится в памяти устройства в защищённом виде. Считается очень надёжным способом, так как не зная рисунка, телефон не взломаешь за минуту.
ПИН-код, пароль — эти два пункта мы объединим в один. При использовании каждого из них вы вводите определённую комбинацию на клавиатуре. Единственное различие между ними в том, что ПИН-код позволяет использовать только цифры, а пароль – ещё и буквы. Этот вариант блокировки является очень надёжным способом защиты планшета или смартфона.
При первом входе в пункт меню “Блокировка экрана” вы сможете выбрать желаемую блокировку. Для его настройки следуйте указаниям на экране. Зависимо от выбранного варианта, Андроид попросит вас сфотографировать своё лицо, записать голосовую команду, придумать графический ключ или ввести ПИН-код, либо пароль. Для надёжности нужно будет продублировать данные. Вы можете менять блокировку сколько угодно, или даже отключить её вообще. При заблокированном экране сдвиньте ползунок в сторону, наведите камеру на своё лицо, произнесите заветную фразу или введите ПИН-код или пароль.
Сброс забытого PIN-кода при помощи сторонних приложений
Забытый графический ключ или пин разблокировать поможет Recovery TWRP. Программу скачивают с официальной страницы разработчиков. Софт помогает сбрасывать телефон до заводских настроек и редактировать разделы:
- Устанавливают приложение на компьютер.
- Подключают смартфон по шнуру к ПК. Автозагрузчик не всегда срабатывает, поэтому рекомендуем вручную запустить программу.
- В окне софта выбирают меню «Сброс пин-кода».
- Устройство перезагружают.
Интерфейс ПО на английском языке, но интуитивно понятный. Если знаний недостаточно, тогда во втором окне открывают переводчик Гугл. Чтобы во время экспериментов не пропали данные с карты памяти и симки, советуем извлечь накопитель из устройства. Похожий принцип работы у приложения Dr.fone toolkit:
- Софт скачивают со страницы разработчика.
- Устанавливают ПО на компьютер.
- Запускают программу.
- Смартфон кабелем USB подключают к ПК.
- На экране появляется текст «Снять блокировку», активируют надпись.
- Девайс переходит в режим рекавери.
- После завершения восстановления данных устройство перезагружается без запроса пароля.
Виды блокировок экрана на Андроиде
Полная деактивация защиты смартфона от внешних воздействий способна привести к некоторым проблемам. Специалисты компании Google не зря расширяют функционал экрана и устанавливают на рабочий стол различные виджеты, упрощая доступ к совершению звонков, фото и видеосъемке, запуску мессенджеров и других важных приложений. Все действия совершаются одним сенсорным касанием дисплея. Поэтому целесообразно подобрать наиболее легкий способ блокировки.
На данный момент защита экрана и, следовательно, личных данных, реализуется несколькими способами, каждый из которых обладает различной степенью безопасности. Одни из них являются стандартными функциями, другие – новейшими разработками.
Стандартные
- Простой свайп, «шторка». Защита снимается простым движением пальца вверх или в сторону.
- Графический ключ. Для получения доступа к функциям гаджета нужно соединить расположенные на экране точки таким образом, чтобы получился замысловатый узор. после нескольких неудачных попыток включается таймер, и новый доступ будет доступен только после его истечения.
- ПИН-код. Представляет собой комбинацию из четырех цифр и вводится всякий раз, когда требуется воспользоваться смартфоном. Этот вариант подходит для тех, кто хорошо запоминает визуальную информацию.
- Пароль. Должен содержать от 4 до 16 символов – букв и цифр разного регистра. Считается самым долгим методом разблокировки, и подходит терпеливым пользователям.
Новые
- Распознавание лица. Высоконадежный способ защиты. Во время сканирования система фиксирует определенные точки. При абсолютном совпадении с введенным в память устройства образцом блокировка снимается.
- Отпечаток пальца. Папиллярный узор на кожном покрове считается уникальным у каждого человека, поэтому скопировать его невозможно.
- Сканер сетчатки. Считается способом защиты высокого уровня, и работает по схожему с предыдущим алгоритму. Устанавливается в преимущественно дорогих моделях смартфонов.
Используем средства восстановления системы
Что делать, если доступа к интернету и другому компьютеру нет, а войти в учетную запись нужно? Решить проблему поможет загрузочный USB-накопитель или диск, содержащий дистрибутив операционной системы Windows 7, используемой на компьютере.
В таком случае, сброс пароля администратора Windows 7 максимально осуществляется следующим образом.
- Подключаем загрузочный накопитель той же редакции «семерки», что и установленной на ПК.
- Перезагружаем ПК.
- Вызываем загрузочное меню компьютера/ноутбука. Делать это можно посредством клавиш F2 , F9 , F11 или иной другой, указанной в руководстве к системной плате или на загрузочном экране BIOS.
- В списке доступных устройств выбираем целевой USB-накопитель для запуска компьютера с него.
- Нажимаем любую клавишу для загрузки с выбранного носителя.
- Выбираем язык системы, установленной на компьютере, после чего нажимаем кнопку Далее .
- Нажимаем ссылку Восстановление системы в окне с кнопкой Установить для запуска средств возобновления ОС Windows 7.
- В параметрах выбираем командную строку для вызова инструмента выполнения системных команд.
- В появившемся окне вводим команду regedit и выполняем ее посредством клавиши Enter . Вследствие этого откроется окно классического редактора системного реестра.
- В этом окне, как и в файловом менеджере с отображением каталогов в виде дерева, переходим в раздел HKLM.
- Через главное меню вызываем команду «Загрузить куст», расположенную в меню «Файл».
- Выбираем файл «config» — «SYSTEM», не имеющий расширения.
- Задаем любое имя файла без использования кириллических символов и подтверждаем его нажатием кнопки ввода.
- Переходим в куст «HKLM» — «введенное_имя_куста» — Setup .
- Двойным нажатием открываем меню редактирования ключа «CmdLine».
- В качестве значения параметра вводим «cmd.exe», чтобы запустить командную строку перед загрузкой Windows 7.
- Таким же образом устанавливаем значение «Setup Type» равное «2».
- Выделяем новый куст в HKLM.
- Вызываем команду «Выгрузить куст», расположенную в пункте меню «Файл».
- Перезагружаем компьютер, вследствие чего появится командная строка.
- В командной строке вводим команду вида net user имя_пользователя пароль и выполняем ее клавишей Enter . После этого командную строку можно закрыть.
Таким образом, забытый пароль легко восстановить сколь угодно раз, но использовать предложенный способ на чужих компьютерах не получится ввиду того, что смена пароля обязательна при получении доступа к любому из аккаунтов.
Какие бывают разновидности блокировок экрана
В настоящее время существует несколько вариантов блокировок для экрана телефона. К таковым относятся следующие:
- полное отсутствие блокировки как таковой, то есть пользователю или любому другому человеку достаточно просто провести пальцем по экрану, чтобы выйти на меню;
- стандартный свайп, который преимущественно защищает экран телефона от случайных прикосновений, поэтому как таковой надежной защитой не является;
- графический ключ, который представляет собой специальную фигуру, состоящую из нескольких линий, и ее необходимо повторять одним движением всякий раз, когда вы захотите воспользоваться своим смартфоном (если кто-то посторонний захочет воспользоваться вашим телефоном, и при этом он не знает вашего пароля, то после нескольких неудачных попыток экран автоматически блокируется сначала на 30 сек, потом на несколько минут, а затем может заблокироваться на несколько часов или же до тех пор, пока пользователь не введет пак-код);
- ПИН-код, который представляет собой набор из четырех цифр, и их также необходимо вводить всякий раз, когда вам потребуется ваш смартфон;
- стандартный пароль, который будет заключаться в определенном количестве цифр и букв разнообразного регистра;
- отпечаток пальца, который в настоящее время является одним из самых новых, но именно поэтому он является максимально надежным, поскольку ваш отпечаток пальца скопировать невозможно;
- распознавание лица, который в настоящее время также является одним из самых новых, однако по сравнению с отпечатком пальца значительно проигрывает, так как порой система способна ошибиться и принять чужое лицо за лицо владельца (объясняется это тем, что система сканирует образ лица, а не его детальное отображение, а на свете довольно много похожих лиц);
- сканирование радужной оболочки глаза, которое на сегодняшний момент времени является практически одним из самых надежных способов защиты телефона, поскольку подделать радужку невозможно, так как она у каждого человека индивидуальна.
Кроме того, для того, чтобы разблокировать телефон могут использоваться разнообразные приложения, которые легко можно загрузить с «Плеймаркета». По этой причине многие пользователи задаются вопросом, как отключить блокировку экрана на андроиде самсунг. Зачастую многие приложения идут только на новенькие версии телефонов, так как разрабатываются именно для них. Однако при этом никто не застрахован от всплывающих окон, которые оповещают, что то или иное приложение отключено администратором. В таких приложениях зачастую используются разнообразные загадки, головоломки или же вопросы разнообразного характера.
Вы забыли графический ключ
В большинстве случаев проблема намного серьезней, так как искомый узор-ответ безвозвратно ушел из памяти. Что делать, если забыл графический ключ. Варианты существуют разные. Некоторые потребуют всего-лишь пары простых действий, другие требуют серьезных манипуляций на Андроиде. Мы рассмотрим наиболее популярные варианты, которые помогут отключить графический пароль.
Пробуем угадать
Каким бы банальным не был этот совет, однако в некоторых случаях он помогает восстановить доступ к телефону. Если вы давно используете графический пароль, то у вас могла остаться мышечная память. Попробуйте повторить действия, которые вы выполняете при разблокировке. В большинстве случаев люди ставят довольно простые графические ключи, которые не очень трудно подобрать самостоятельно.
Если у вас получилось угадать код, тогда необходимо перейти в настройки, а затем попросту отменить ввод планшетного или мобильного ключа. Здесь просто выключи эту настройку, но можно и создать новый пароль. Рекомендуется также сделать фото ключа, при этом сохранить в надежном месте. Как удалить графический ключ, рассказано в предыдущем пункте.
Совершите звонок
Что делать, если забыл графический ключ, соответственно, необходимо срочно узнать, как разблокировать Андроид. Попробуйте позвонить на телефон. На старых устройствах Андроид во время входящего звонка мобильника появляется возможность попасть в меню, не вводя графическую блокировку. Необходимо нажать кнопку «Домой».
После этого аналогично перейдите в соответствующее меню, а затем выполните сброс графического пароля. Если вы постоянно забываете рисунок пароля, рекомендуется полностью отключить его.
Разрядка аккумулятора
Как снять блокировку? Попробуйте использовать уязвимость, которая предполагает возможность попасть в меню через оповещение о низком проценте батареи. Процесс довольно продолжительный, но в некоторых случаях может оказаться единственным. Вам необходимо дождаться отключения телефона. Как только на экране появится оповещение, откройте настройки, войдите в меню безопасности, а затем уберите пароль
Важно успеть сменить настройки до того, как гаджет полностью отключится
Использование регистрации в Google
Есть способ, как сбросить графический ключ, если система «Гугл» занесла данные в память аккаунта пользователя. Здесь у вас получится обойти графический ключ. Для разблокировки вам понадобится сделать следующие действия:
- Вводите любые графические ключи, пока не появится предложение войти в аккаунт сети.
- После этого введите свой логин и пароль для учетной записи Google.
- Как только получится это сделать, система направит предложение активировать режим администратора.
- Зажмите клавишу «Администратора». Гаджет будет разблокирован, а пароль полностью аннулируется.
Таким нехитрым способом можно получить доступ к смартфону, если вы забыли графический ключ. Однако снести пароль получится только в том случае, если вы не забыли внести аккаунт пользователя при первоначальной настройке устройства.
Заключение
К сожалению, с каждым годом все труднее найти необходимую версию операционной системы, кабель для подключения к стационарному компьютеру и программное обеспечение для домашней перепрошивки устаревшего телефона, и в случае проблем все чаще приходится обращаться в сервисный центр. Тем не менее старые добрые кнопочные телефоны выпускаются многими производителями (Мтс, Мегафон, Флай, Филипс, Нокиа, Самсунг, Вертекс, Вигор, Зте, Кенекси, Микромакс, Ирбис, Эксплей, Дексп, Дигма, Престижио, Алкатель, Моторола, Флер) до сих пор.
Для разлочки девайсов, поднятого в данной статье, могут помочь специальные инженерные пароли, причем не только для разблокировки. Список кодов можно посмотреть здесь. Помните, что у каждого производителя они свои, и чем крупнее и известней компания, тем легче вам будет найти и ПО, и спец.пароли.
 Убрать блокировку экрана на андроиде
Убрать блокировку экрана на андроиде