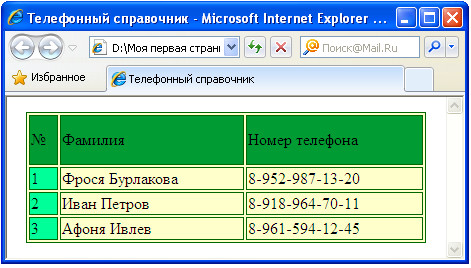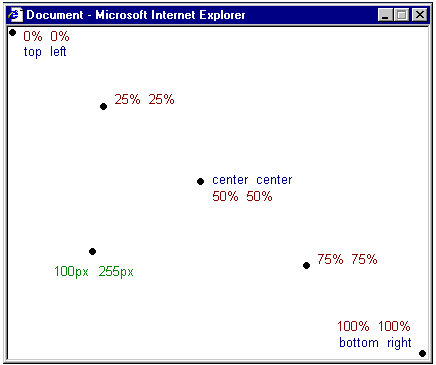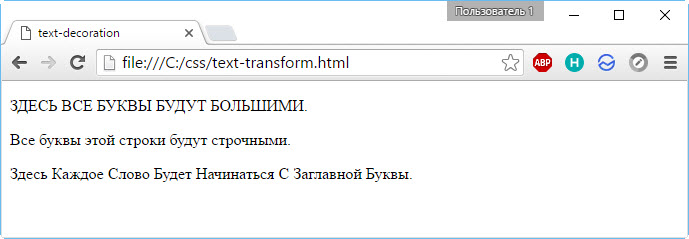Как выровнять по центру в css
Содержание:
- Выравнивание по горизонтали
- Вариант 2
- Интервал между словами и символами
- CSS Properties
- Центрируем DIV внутри DIV-элемента с помощью inline-block
- Centering vertically in CSS level 3
- Пример выравнивания div-блока
- Центрирование в области просмотра в CSS уровня 3
- Выравнивание текста по вертикали HTML & CSS
- Property Values
- Примеры
- CSS Reference
- CSS Properties
- Пример выравнивания пунктов меню
- How to Center Vertically
- Свойство для вертикального выравнивания vertical-align
- Вертикальное центрирование
Выравнивание по горизонтали
За счет сочетания атрибутов align (горизонтальное
выравнивание) и valign (вертикальное выравнивание)
тега <td>, допустимо устанавливать несколько
видов положений элементов относительно друг друга. На рис. 1 показаны способы
выравнивания элементов по горизонтали.
Рис. 1. Выравнивание элементов по горизонтали
Рассмотрим некоторые примеры выравнивания текста согласно приведенному рисунку.
Выравнивание по верхнему краю
Для указания выравнивания содержимого ячеек по верхнему краю, для тега <td>
требуется установить атрибут valign со значением
top (пример 2).
Пример 2. Использование valign
В данном примере характеристики ячеек управляются с помощью параметров тега
<td>, но тоже удобнее изменять через стили.
В частности, выравнивание в ячейках указывается свойствами vertical-align
и text-align (пример 3).
Пример 3. Применение стилей для выравнивания
Для сокращения кода в данном примере используется группирование селекторов,
поскольку свойства vertical-align и padding
применяются одновременно к двум ячейкам.
Выравнивание по нижнему краю делается аналогично, только вместо значения top
используется bottom.
Выравнивание по центру
По умолчанию содержимое ячейки выравнивается по центру их вертикали, поэтому
в случае разной высоты колонок требуется задавать выравнивание по верхнему краю.
Иногда все-таки нужно оставить исходный способ выравнивания, например, при размещении
формул, как показано на рис. 2.
Рис. 2. Добавление формулы в документ
В подобном случае формула располагается строго по центру окна браузера, а ее
номер — по правому краю. Для такого размещения элементов понадобится
таблица с тремя ячейками. Крайние ячейки должны иметь одинаковые размеры, в
средней ячейке выравнивание делается по центру, а в правой — по правому
краю (пример 4). Такое количество ячеек требуется для того, чтобы обеспечить
позиционирование формулы по центру.
Пример 4. Выравнивание формулы
В данном примере первая ячейка таблицы оставлена пустой, она служит лишь для
создания отступа, который, кстати, может быть установлен и с помощью стилей.
Вариант 2
Для центровки блоков придумано очень много способов. А вот если нужно центровку сделать более умной, тут приходиться поломать голову. К счастью, я вывел один интересный способ для следующих целей:
Как выровнять все блоки div по центру так, чтобы блок на следующей строке выравнивался по левому краю?
Имеем следующую структуру:
<div class=»archive-container-for-articles»> <article class=»archive-article»> Блок 1 </article> <article class=»archive-article»> Блок 2 </article> <article class=»archive-article»> Блок 3 </article> <article class=»archive-article»> Блок 4 </article> <article class=»archive-article»> Блок 5 </article> </div>
Для них прописываем классы:
.archive-container-for-articles { width: 90%; margin: 0 auto; } .archive-article { display: inline-block; vertical-align: top; width: calc(33.3333% — ( 0.666666666667 * 36px ) ); margin: 0 10px 0 11px; }
Следует обратить внимание, что если менять размеры calc, то затем надо подстраивать экспериментальным путём размеры margin. Иначе блоки не будет располагаться по центру
Эту центровку приходиться делать на глаз. Зато, если на новой строке блоков меньше, чем на строке выше, этот одинокий блок будет с левой стороны. И это смотрится куда симпатичнее, чем когда на следующей строке один единственный блок располагается по центру.
Применив технику выше, мы получим адаптивную вёрстку, со всеми равными краями, которая не будет портиться при изменении размеров экрана.
А если мы хотим, чтобы на мобильной версии было не 3 блока, а 2, то в ccs для разрешения 768 пикселей, разобьём блоки иначе:
@media screen and (max-width: 768px) { .archive-article { width: calc(47.3333% — ( 0.666666666667 * 25px ) ); margin: 0 10px 0 20px; } }
Получим те же блоки в мобильном варианте, но уже по два блока на строку:
Интервал между словами и символами
Оформляя страницы на сайте, приходится регулировать интервал не только между строк, но и между отдельными словами, или символами. Например, уменьшив интервал между символами, позволит сделать длинный заголовок более компактным, или наоборот, увеличив интервал, придаст ему более растянутый вид.
Чтобы установить определенный интервал между символами необходимо использовать CSS свойство letter-spacing. При работе со свойством используйте относительные единицы измерения CSS (em, rem, px и так далее). Допускается использование как положительных, так и отрицательных значений. Положительные значения соответственно увеличивают интервал между символами, а отрицательные уменьшают, вплоть до наслоения букв и символов друг на друга.
Давайте рассмотрим пример использования свойства letter-spacing:
<!DOCTYPE html>
<html>
<head>
<title>Пример использования свойства letter-spacing</title>
<style>
.test {
letter-spacing : -1px; /* задаём отрицательный интервал между символами в тексте. */
}
.test2 {
letter-spacing : normal; /* задаём интервал между символами в тексте (значение по умолчанию). */
}
.test3 {
letter-spacing : 2px; /* задаём интервал между символами в тексте (2px). */
}
.test4 {
letter-spacing : 1em; /* задаём интервал между символами в тексте (1em). */
}
</style>
</head>
<body>
<div class = "test">letter-spacing: -1px</div>
<div class = "test2">letter-spacing: normal</div>
<div class = "test3">letter-spacing: 2px</div>
<div class = "test4">letter-spacing: 1em</div>
</body>
</html>
В данном примере мы рассмотрели способы указания интервала между символами в тексте в пикселях (как положительное, так и отрицательное значение) и единицах измерения em.
Результат нашего примера:
Рис.63 Пример использования свойства letter-spacing (интервал между символами в тексте).
Задать интервал между отдельными словами позволяет похожее по наименованию свойство CSS — word-spacing. По аналогии со свойством letter-spacing используйте относительные единицы измерения CSS (em, rem, px и так далее). Допускается использование как положительных, так и отрицательных значений. Положительные значения соответственно увеличивают интервал между словами, а отрицательные уменьшают, вплоть до наслоения слов друг на друга.
Давайте рассмотрим пример использования свойства word-spacing:
<!DOCTYPE html>
<html>
<head>
<title>Пример использования свойства word-spacing</title>
<style>
.test {
word-spacing : normal; /* определяем расстояние между словами (значение по умолчанию) */
}
.test2 {
word-spacing : 1em; /* определяем расстояние между словами (1em) */
}
.test3 {
word-spacing : -5px; /* определяем расстояние между словами (отрицательное значение) */
}
</style>
</head>
<body>
<p class = "test">Съешь же ещё этих мягких французских булок да выпей чаю. Съешь же ещё этих мягких французских булок да выпей чаю. Съешь же ещё этих мягких французских булок да выпей чаю. Съешь же ещё этих мягких французских булок да выпей чаю.</p>
<p class = "test2">Съешь же ещё этих мягких французских булок да выпей чаю. Съешь же ещё этих мягких французских булок да выпей чаю. Съешь же ещё этих мягких французских булок да выпей чаю. Съешь же ещё этих мягких французских булок да выпей чаю.</p>
<p class = "test3">Съешь же ещё этих мягких французских булок да выпей чаю. Съешь же ещё этих мягких французских булок да выпей чаю. Съешь же ещё этих мягких французских булок да выпей чаю. Съешь же ещё этих мягких французских булок да выпей чаю.</p>
</body>
</html>
Результат нашего примера:
Рис. 64 Пример использования свойства word-spacing (интервал между словами в тексте).
CSS Properties
align-contentalign-itemsalign-selfallanimationanimation-delayanimation-directionanimation-durationanimation-fill-modeanimation-iteration-countanimation-nameanimation-play-stateanimation-timing-functionbackface-visibilitybackgroundbackground-attachmentbackground-blend-modebackground-clipbackground-colorbackground-imagebackground-originbackground-positionbackground-repeatbackground-sizeborderborder-bottomborder-bottom-colorborder-bottom-left-radiusborder-bottom-right-radiusborder-bottom-styleborder-bottom-widthborder-collapseborder-colorborder-imageborder-image-outsetborder-image-repeatborder-image-sliceborder-image-sourceborder-image-widthborder-leftborder-left-colorborder-left-styleborder-left-widthborder-radiusborder-rightborder-right-colorborder-right-styleborder-right-widthborder-spacingborder-styleborder-topborder-top-colorborder-top-left-radiusborder-top-right-radiusborder-top-styleborder-top-widthborder-widthbottombox-decoration-breakbox-shadowbox-sizingbreak-afterbreak-beforebreak-insidecaption-sidecaret-color@charsetclearclipclip-pathcolorcolumn-countcolumn-fillcolumn-gapcolumn-rulecolumn-rule-colorcolumn-rule-stylecolumn-rule-widthcolumn-spancolumn-widthcolumnscontentcounter-incrementcounter-resetcursordirectiondisplayempty-cellsfilterflexflex-basisflex-directionflex-flowflex-growflex-shrinkflex-wrapfloatfont@font-facefont-familyfont-feature-settingsfont-kerningfont-sizefont-size-adjustfont-stretchfont-stylefont-variantfont-variant-capsfont-weightgapgridgrid-areagrid-auto-columnsgrid-auto-flowgrid-auto-rowsgrid-columngrid-column-endgrid-column-gapgrid-column-startgrid-gapgrid-rowgrid-row-endgrid-row-gapgrid-row-startgrid-templategrid-template-areasgrid-template-columnsgrid-template-rowshanging-punctuationheighthyphens@importisolationjustify-content@keyframesleftletter-spacingline-heightlist-stylelist-style-imagelist-style-positionlist-style-typemarginmargin-bottommargin-leftmargin-rightmargin-topmax-heightmax-width@mediamin-heightmin-widthmix-blend-modeobject-fitobject-positionopacityorderoutlineoutline-coloroutline-offsetoutline-styleoutline-widthoverflowoverflow-xoverflow-ypaddingpadding-bottompadding-leftpadding-rightpadding-toppage-break-afterpage-break-beforepage-break-insideperspectiveperspective-originpointer-eventspositionquotesresizerightrow-gapscroll-behaviortab-sizetable-layouttext-aligntext-align-lasttext-decorationtext-decoration-colortext-decoration-linetext-decoration-styletext-indenttext-justifytext-overflowtext-shadowtext-transformtoptransformtransform-origintransform-styletransitiontransition-delaytransition-durationtransition-propertytransition-timing-functionunicode-bidiuser-selectvertical-alignvisibilitywhite-spacewidthword-breakword-spacingword-wrapwriting-modez-index
Центрируем DIV внутри DIV-элемента с помощью inline-block
В этом методе центрирования div внутри div необязательно указывать ширину внутреннего элемента. Он будет работать во всех современных браузерах, включая IE8.
CSS
.outer-div
{
padding: 30px;
text-align: center;
}
.inner-div
{
display: inline-block;
padding: 50px;
}
HTML
<div class="outer-div"><div class="inner-div"></div></div>
Свойство text-align работает только в inline-элементах. Значение inline-block позволяет отобразить внутренний div в качестве inline-элемента, а также в качестве блока (inline-block). Свойство text-align во внешнем div-элементе позволит нам центрировать внутренний div.
Centering vertically in CSS level 3
CSS level 3 offers other possibilities. At this time (2014), a
good way to center blocks vertically without using absolute
positioning (which may cause overlapping text) is still under
discussion. But if you know that overlapping text will not be a
problem in your document, you can use the ‘transform’ property to
center an absolutely positioned element. For example:
This paragraph is vertically centered.
For a document that looks like this:
<div class=container3> <p>This paragraph… </div>
the style sheet looks like this:
div.container3 {
height: 10em;
position: relative } /* 1 */
div.container3 p {
margin: 0;
position: absolute; /* 2 */
top: 50%; /* 3 */
transform: translate(0, -50%) } /* 4 */
The essential rules are:
-
Make the container relatively positioned, which
declares it to be a container for absolutely positioned elements. -
Make the element itself absolutely positioned.
-
Place it halfway down the container with ‘top: 50%’. (Note
that 50%’ here means 50% of the height of the container.) - Use a translation to move the element up by half its own
height. (The ‘50%’ in ‘translate(0, -50%)’ refers to the height of
the element itself.)
Recently (since about 2015), another technique has also become
available in several CSS implementations. It is based on the new
‘flex’ keyword for the ‘display’ property. This keyword is meant
for use in graphical user interfaces (GUIs), but nothing stops you
from using it in a document, if the document happens to have the
right structure.
This paragraph is vertically centered.
the style sheet looks like this:
Пример выравнивания div-блока
Чтобы выравнять блок со свойством float или несколько расположенных в ряд блоков, необходим еще один внешний блок. Внешнему блоку и внутренним блокам назначается и , внешнему назначить , а внутренним блокам . Для использования нужно назначить внешнему назначить , а внутренним блокам . Рекомендую очищать float, размещая после выравненных по центру элементов блок со свойством .
Таким образом можно добиться такого центрирования:
Границу зеленого цвета имеет внутренний блок с id = block-inner, прерывистую красную границу имеет внешний блок с id = block.
HTML-код примера изображенного ниже выглядит так:
<div id="page">
<div id="block"><div id="block-inner">
Содержимое блока
</div></div>
</div>
CSS-код примера изображенного ниже выглядит так:
#block {
position: relative;
float: left;
left: 50%;
border: 1px dashed #a00;
}
#block-inner {
position: relative;
float: left;
right: 50%;
border: 2px solid #0a0;
padding: 10px;
}
#page {
overflow: hidden;
}
Центрирование в области просмотра в CSS уровня 3
Контейнером по умолчанию для абсолютно позиционированных элементов является область просмотра. (В случае c браузером это окно браузера). Таким образом, центрирование элемента в области просмотра не вызывает сложности. Далее приведен полный пример. (В этом примере использован синтаксис HTML5.)
<html>
<style>
body {
background: white }
section {
background: black;
color: white;
border-radius: 1em;
padding: 1em;
position: absolute;
top: 50%;
left: 50%;
margin-right: -50%;
transform: translate(-50%, -50%) }
</style>
<section>
<h1>Красиво выровнен по центру</h1>
<p>Этот текстовый блок выровнен вертикально по центру.
<p>И горизонтально, если окно достаточно широкое.
</section>
Вы можете увидеть результат в отдельном документе.
Правило ‘margin-right: -50%’ необходимо для компенсации ‘left:
50%’. Правило ‘left’ уменьшает доступную для элемента ширину на 50%. Поэтому визуализатор постарается сделать линии длиною не более половины ширины контейнера. Указав на то, что правое поле элемента находится правее на ту же самую величину, отметим, что максимальная длина линии снова равняется ширине контейнера.
Попробуйте изменить размер окна: вы увидите, что каждое предложение находится на одной строке, когда окно достаточно широкое. Только тогда, когда окно слишком узкое для всего предложения, это предложение будет разбито на несколько строк. Когда вы удалите правило ‘margin-right: -50%’ и снова измените размер окна, вы заметите, что предложения будут уже разбиты, хотя окно все еще шире строк текста в два раза.
(Использование свойства ‘translate’ для центрирования в области просмотра было впервые предложено “Charlie” в )
Выравнивание текста по вертикали HTML & CSS
Куда большую проблему, особенно для начинающих, доставляет необходимость вертикального выравнивания тексте. Необходимость выровнять текст по вертикали, в верстке встречается при:
- создании различных дизайнов кнопок;
- выравнивании разной величины блоков находящихся на одной линии;
- вертикальное выравнивание текстов, с разным количеством строчке;
- и еще в 100500 случаях.
Ниже приведу самые распространенные способы для центрирования по вертикали, ознакомьтесь и выберите наиболее подходящий в вашем случае.
Вертикальное центрирование текста с помощью тега «line-height»
Приведу пример создания кнопки стилями CSS.
Код HTML:
<div id="wrapper"> <div class="button"> Скачать </div> </div>
Код CSS:
#wrapper {
}
.button {
background-color: #FFFFFF;
border: 1px solid #CCCCCC;
box-shadow: 0 1px 1px rgba(0, 0, 0, 0.075) inset;
transition: border 0.2s linear 0s, box-shadow 0.2s linear 0s;
border-radius: 4px;
color: #555555;
width:120px;
margin: 20px auto;
font-size: 14px;
text-align:center;
height: 40px;
line-height: 40px;
}
.button:hover, a.button:focus {
border-color: rgba(82, 168, 236, 0.8);
box-shadow: 0 1px 1px rgba(0, 0, 0, 0.075) inset, 0 0 8px rgba(82, 168, 236, 0.6);
outline: 0 none;
}
Результат: https://jsfiddle.net/k6g1phmf/14/.
Самые главные строчки, которые изучаем в данном примере, это и . Height, это высота кнопки, а тег , указывает на межстрочный интервал сверху и снизу. В результате, название кнопки располагается по центру.
В том случае, если высота родительского блока известна, может помочь следующая вариация.
Код HTML:
<div id="wrapper"> <div class="content"> Какой то длинный текст в этом блоке. Какой то длинный текст в этом блоке. Какой то длинный текст в этом блоке. Какой то длинный текст в этом блоке. </div> </div>
Код CSS:
#wrapper {
background: #f09d06;
height: 300px;
margin: 20px;
width: 300px;
position: relative;
resize: vertical;
overflow: auto;
}
.content {
position: absolute;
top: 50%;
left: 20px;
right: 20px;
height: 100px;
margin-top: -70px;
background: #00f;
color: white;
padding: 20px;
}
Результат: https://jsfiddle.net/k6g1phmf/15/.
Вертикальное выравнивание по типу таблицы
Код HTML:
<div id="wrapper"> <div class="content"> Какой то длинный текст в этом блоке. Какой то длинный текст в этом блоке. </div> </div>
Код CSS:
#wrapper {
display: table;
}
.content {
background: #f09d06;
color: white;
width: 300px;
display: table-cell;
height: 200px;
text-align: center;
vertical-align: middle;
}
Результат: https://jsfiddle.net/k6g1phmf/18/.
Вертикальное выравнивание блока тегом «transform»
В том случае если не известен размер родительского блока, можно сделать такой трюк:
Код HTML:
<div id="wrapper"> <div class="content"> Какой то длинный текст в этом блоке. Какой то длинный текст в этом блоке. Какой то длинный текст в этом блоке. Какой то длинный текст в этом блоке. </div> </div>
Код CSS:
#wrapper {
background: #f09d06;
height: 300px;
margin: 20px;
width: 300px;
position: relative;
}
.content {
position: absolute;
top: 50%;
left: 20px;
right: 20px;
background: black;
color: white;
padding: 20px;
transform: translateY(-50%);
resize: vertical;
overflow: auto;
}
Результат: https://jsfiddle.net/k6g1phmf/16/.
Выравнивание по вертикали с использованием «display:flex»
На сегодняшний день, самый лучший способ центрирования текста по вертикали в CSS, использование flex-верстки. Все что нужно сделать, это задать родительскому блоку тег и указать свойства и .
Код HTML:
<div id="wrapper"> <div class="content"> Какой то длинный текст в этом блоке. Какой то длинный текст в этом блоке. </div> </div>
Код CSS:
#wrapper {
background: #f09d06;
height: 300px;
margin: 20px;
width: 300px;
display: flex;
justify-content: center;
align-items: center;
}
.content {
background: black;
color: white;
width: 50%;
padding: 20px;
}
Результат: https://jsfiddle.net/k6g1phmf/17/.
Теперь вы знаете как выровнять текст в CSS. Материал получился объемный, но зато очень полезный. Выравнивание текста и блоков посредством CSS, первостепенные знания, без которых не получится адекватно сверстать сайт.
Интересненько!Нужно срочно изучить!
Property Values
| Value | Description | Play it |
|---|---|---|
| stretch | Default value. Lines stretch to take up the remaining space | Play it » |
| center | Lines are packed toward the center of the flex container | Play it » |
| flex-start | Lines are packed toward the start of the flex container | Play it » |
| flex-end | Lines are packed toward the end of the flex container | Play it » |
| space-between | Lines are evenly distributed in the flex container | Play it » |
| space-around | Lines are evenly distributed in the flex container, with half-size spaces on either end | Play it » |
| space-evenly | Lines are evenly distributed in the flex container, with equal space around them |
Play it » |
| initial | Sets this property to its default value. Read about initial | Play it » |
| inherit | Inherits this property from its parent element. Read about inherit |
Примеры
Давайте рассмотрим работу свойства vertical-align на нескольких примерах. Присвоим разные значения строчно-блочным элементам.
Для начала посмотрим работу этого свойства со значением baseline, используемым по умолчанию.
В примере создадим контейнер #container, внутри которого будем размещать наши строчно-блочные элементы #small и #big для экспериментов.
Вот результат работы этого кода:
текст
у
Границы строчно-блочных элементов выделены красным цветом.
Мы видим, что наш текст отформатирован так, как будто он написан в тетрадке. Я специально выбрал символ строчная буква «у», она пишется с «хвостиком» ниже базовой линии.
Теперь поменяем значение свойства vertical-align на bottom:
текст
у
Теперь нижние границы всех элементов выстроены в одну линию
Тут стоит обратить внимание на очевидный факт: строчно-блочные элементы выравниваются относительно строки, а не контейнера, а которому принадлежат. По другому это свойство будет вести себя в таблицах, но об этом поговорим позже
Далее, поменяем значение свойства vertical-align на middle:
текст
у
Теперь элементы в строке выровнены по центру.
Ну и последний пример, поменяем значение свойства vertical-align на top:
текст
у
Имеем ожидаемый результат: строчно-блочные элементы размещены по верхнему краю строки.
Задача посложнее
Давайте теперь решим такую задачу: нам нужно в этом контейнере разместить текст по центру вертикали контейнера #container.
Ключ решения такой задачи следующий: нужно высоту строки сделать равной высоте блока. Высоту строки можно задать с помощью свойства line-height.
Высота нашего контейнера height: 100px. Только тут нужно учитывать то, что у нашего контейнера уже есть padding: 2px, который накладывается с margin: 2px строчно-блочных элементов, но у них есть border: 1px, который также нужно учесть.
То есть, корректная высота строки line-height будет равна: height: 100px минус (padding: 2px + border: 1px) *2 (так как нужно учитывать верх и них) = 94px.
Итак, код:
Результат:
текст
у
CSS Reference
CSS ReferenceCSS Browser SupportCSS SelectorsCSS FunctionsCSS Reference AuralCSS Web Safe FontsCSS Font FallbacksCSS AnimatableCSS UnitsCSS PX-EM ConverterCSS ColorsCSS Color ValuesCSS Default ValuesCSS Entities
CSS Properties
align-content
align-items
align-self
all
animation
animation-delay
animation-direction
animation-duration
animation-fill-mode
animation-iteration-count
animation-name
animation-play-state
animation-timing-function
backface-visibility
background
background-attachment
background-blend-mode
background-clip
background-color
background-image
background-origin
background-position
background-repeat
background-size
border
border-bottom
border-bottom-color
border-bottom-left-radius
border-bottom-right-radius
border-bottom-style
border-bottom-width
border-collapse
border-color
border-image
border-image-outset
border-image-repeat
border-image-slice
border-image-source
border-image-width
border-left
border-left-color
border-left-style
border-left-width
border-radius
border-right
border-right-color
border-right-style
border-right-width
border-spacing
border-style
border-top
border-top-color
border-top-left-radius
border-top-right-radius
border-top-style
border-top-width
border-width
bottom
box-decoration-break
box-shadow
box-sizing
break-after
break-before
break-inside
caption-side
caret-color
@charset
clear
clip
clip-path
color
column-count
column-fill
column-gap
column-rule
column-rule-color
column-rule-style
column-rule-width
column-span
column-width
columns
content
counter-increment
counter-reset
cursor
direction
display
empty-cells
filter
flex
flex-basis
flex-direction
flex-flow
flex-grow
flex-shrink
flex-wrap
float
font
@font-face
font-family
font-feature-settings
font-kerning
font-size
font-size-adjust
font-stretch
font-style
font-variant
font-variant-caps
font-weight
gap
grid
grid-area
grid-auto-columns
grid-auto-flow
grid-auto-rows
grid-column
grid-column-end
grid-column-gap
grid-column-start
grid-gap
grid-row
grid-row-end
grid-row-gap
grid-row-start
grid-template
grid-template-areas
grid-template-columns
grid-template-rows
hanging-punctuation
height
hyphens
@import
isolation
justify-content
@keyframes
left
letter-spacing
line-height
list-style
list-style-image
list-style-position
list-style-type
margin
margin-bottom
margin-left
margin-right
margin-top
max-height
max-width
@media
min-height
min-width
mix-blend-mode
object-fit
object-position
opacity
order
outline
outline-color
outline-offset
outline-style
outline-width
overflow
overflow-x
overflow-y
padding
padding-bottom
padding-left
padding-right
padding-top
page-break-after
page-break-before
page-break-inside
perspective
perspective-origin
pointer-events
position
quotes
resize
right
row-gap
scroll-behavior
tab-size
table-layout
text-align
text-align-last
text-decoration
text-decoration-color
text-decoration-line
text-decoration-style
text-indent
text-justify
text-overflow
text-shadow
text-transform
top
transform
transform-origin
transform-style
transition
transition-delay
transition-duration
transition-property
transition-timing-function
unicode-bidi
user-select
vertical-align
visibility
white-space
width
word-break
word-spacing
word-wrap
writing-mode
z-index
Пример выравнивания пунктов меню
Практически данный выше пример можно применить при горизонтальном выравнивании меню сайта
Однако, при этом нужно принять во внимание то, что при достаточно большом количестве пунктов (занимающих по ширине больше половины страницы) появляется горизонтальная прокрутка. Чтобы от нее избавиться нужно во внешнем блоке применить свойство
Если меню выпадающее, то его выпадающие пункты могут срезаться этим внешним блоком. Чтобы избежать этой проблемы, необходимо применять свойство к блоку как можно более объемлющему, например, самому внешнему блоку, обрамляющего все содержимое страницы.
Например можно выравнять меню так:
Границу зеленого цвета имеют пункты списка , прерывистую красную границу имеет список .
HTML-код примера изображенного ниже выглядит так:
<div id="page">
<ul id="menu">
<li><a href="#">Выравненный пункт 1</a></li>
<li><a href="#">Выравненный пункт 2</a></li>
<li><a href="#">Выравненный пункт 3</a></li>
<li><a href="#">Выравненный пункт 4</a></li>
<li><a href="#">Выравненный пункт 5</a></li>
</ul>
</div>
CSS-код примера изображенного ниже выглядит так:
#menu {
position: relative;
float: left;
left: 50%;
border: 1px dashed #a00;
list-style: none;
margin: 0;
padding: 0;
}
#menu li {
position: relative;
float: left;
right: 50%;
border: 2px solid #0a0;
padding: 10px;
}
#page {
overflow: hidden;
}
Так что все довольно просто. Желаю успехов в освоении новых методов.
How to Center Vertically
Centering elements vertically without modern methods like Flexbox can be a real chore. Here we’ll go over some of the older methods to center things vertically first, then show you how to do it with Flexbox.
How to Center a Div Vertically with CSS Absolute Positioning and Negative Margins
For a long time this was the go-to way to center things vertically. For this method you must know the height of the element you want to center.
First, set the property of the parent element to .
Then for the child element, set the property to and to :
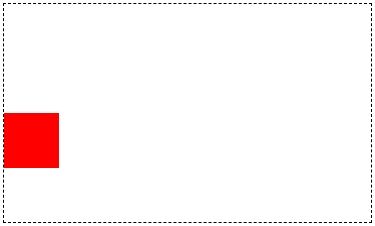
But that really just vertically centers the top edge of the child element.
To truly center the child element, set the property to :
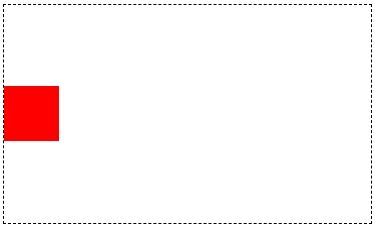
How to Center a Div Vertically with Transform and Translate
If you don’t know the height of the element you want to center (or even if you do), this method is a nifty trick.
This method is very similar to the negative margins method above. Set the property of the parent element to .
For the child element, set the property to and set to . Now instead of using a negative margin to truly center the child element, just use :
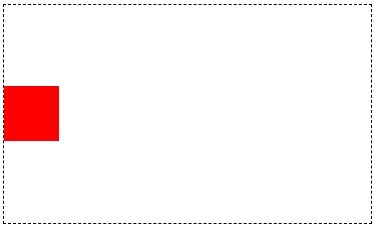
Note that is shorthand for and . You could also write to center the child element vertically.
How to Center a Div Vertically with Flexbox
Like centering things horizontally, Flexbox makes it super easy to center things vertically.
To center an element vertically, apply and to the parent element:
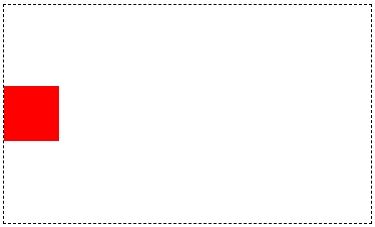
Свойство для вертикального выравнивания vertical-align
Базовым свойством, которое позволяет сделать в CSS выравнивание по вертикали является vertical-align.
В основном для выравнивания текста по вертикали css вам понадобятся значения top, middle, bottom. Они подходят для большинства случаев.
Так, в случае если нам нужно выровнять текст в каком-то блоке, то для начала оборачиваем его в тег </p> и задаем для него стиль vertical-align:middle;
Но на практике все оказывается немного сложней. Дело в том что данное свойство срабатывает только для табличных элементов и для того чтобы оно заработало нужно будет пойти на одну хитрость.
Для родительского элемента, то есть блока, в котором находится текст, мы задаем свойство display:table, а для абзаца с тексом – display:table-cell. В этом случае блок преобразуется в таблицу, а абзац в ячейку таблицы.
CSS
.text-vertical-al{
display:table;
}
.text-vertical-al p{
display:table-cell!important;
vertical-align:middle;
}
|
1 |
.text-vertical-al{ displaytable; } .text-vertical-al p{ displaytable-cell!important; vertical-alignmiddle; } |
В результате у нас все заработало:
Выравнивание текста по вертикали CSS
Для выравнивания по вертикали текста в таблице можно использовать только значения top, bottom, middle, baseline. Другие значения для таблиц не работают.
Вот еще один пример выравнивания текста по вертикали css, но именно при работе с таблицей.
Допустим вам нужно выровнять текст по вертикали для всей таблицы. В этом случае в файле CSS для класса table нужно написать следующее:
CSS
table.table-va td{
border: 1px solid #1e1e1e;
background-color: rgba(0, 146, 243, 0.13);
height: 40px;
vertical-align:middle; /* выравнивание текста по вертикали css*/
}
|
1 |
table.table-va td{ border1pxsolid#1e1e1e; background-colorrgba(0,146,243,0.13); height40px; vertical-alignmiddle;/* выравнивание текста по вертикали css*/ } |
В этом случае во всех ячейках текст будет выровнен по вертикали по центру:
| По верху | По центу | По низу |
Так же можно задать выравнивание по вертикали для каждой ячейки. В этом случае проще всего указать стили для каждого элемента в коде HTML или при помощи псевдоклассов nth-child() в CSS:
XHTML
<table class=»table-va»>
<caption>CSS выравнивание по вертикали в таблице</caption>
<tbody>
<tr>
<td style=»vertical-align:top;»>По верху</td>
<td style=»vertical-align:middle;»>По центу</td>
<td style=»vertical-align:bottom;»>По низу</td>
</tr>
</tbody>
</table>
|
1 |
<table class=»table-va»> <caption>CSS выравнивание по вертикали в таблице</caption> <tbody> <tr> <td style=»vertical-align:top;»>По верху</td> <td style=»vertical-align:middle;»>По центу</td> <td style=»vertical-align:bottom;»>По низу</td> </tr> </tbody> </table> |
Вот что получится:
| По верху | По центу | По низу |
Вертикальное центрирование
CSS уровня 2 не обладает свойством вертикального центрирования. Вероятно, оно появится в версии CSS уровня 3 (см. ). Но даже в CSS2 вы можете центрировать блоки вертикально при помощи комбинирования нескольких свойств. Хитрость заключается в том, чтобы указать, что внешний блок должен быть отформатирован как ячейка таблицы, т.к. содержимое ячейки таблицы
может быть выровнено по центру вертикально.
Пример, приведенный ниже, демонстрирует центрирование абзаца внутри блока, который имеет определенную заданную высоту. Отдельный пример показывает абзац, который центрирован вертикально в окне браузера, потому что находится внутри блока, позиционированного абсолютно и по высоте окна.
DIV.container {
min-height: 10em;
display: table-cell;
vertical-align: middle }
...
<DIV class="container">
<P>Этот маленький абзац...
</DIV>