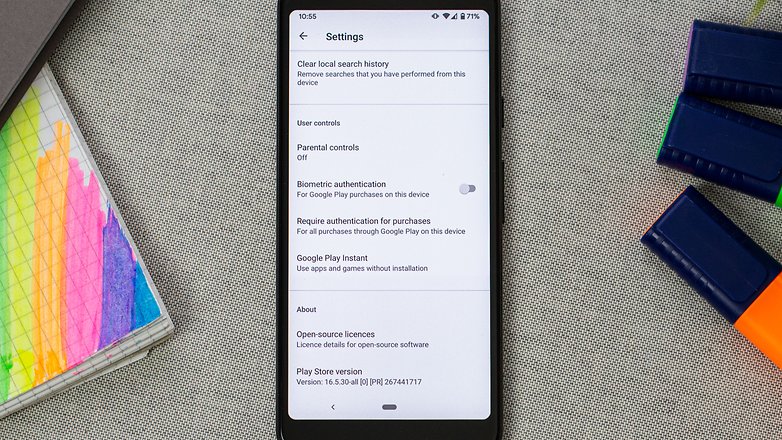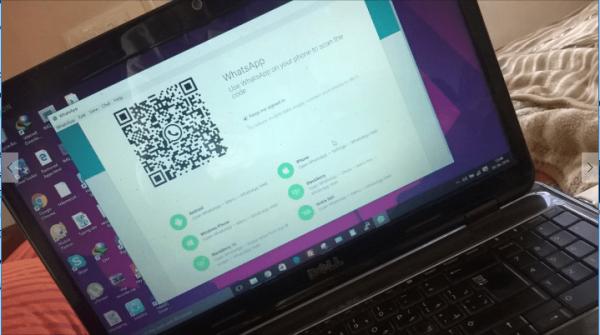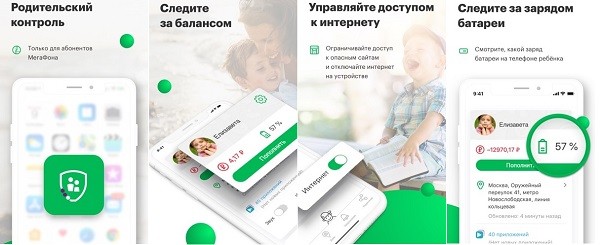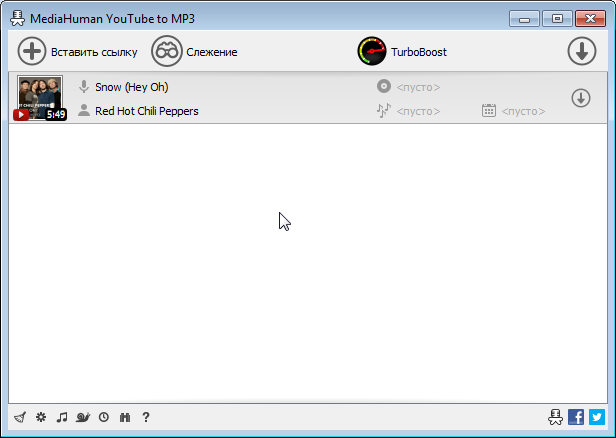Скачать trello 2.10.14
Содержание:
- Add Member Vs. Watch
- Как использовать Trello
- Mark It Done
- Скачать Trello для ПК
- Вместо заключения: неужели в Trello всё так идеально?
- Trello 2.11.7
- Что такое Trello
- Карточки (задачи)
- Преимущества и особенности Trello
- Как работать с готовыми шаблонами?
- Что можно изменить в профиле
- Цены и тарифы
- Comments, Mentions, & More
- Make A Power Play
- Стоит ли выбирать Crello?
- Как создать команду в Trello и предоставить задания впервые
- Integrations And Extensions
- Аргументы в пользу Trello
- Как пользоваться Трелло
Add Member Vs. Watch
Here’s a common scenario: You’re the board maestro orchestrating collaborative masterpieces. You always want to be in the know on all the board’s activity so you add yourself to cards left and right. Hold on a minute, Mozart—there’s a better way.
The trouble with adding your avatar to cards for which you are not directly responsible is that it could remove the clarity of others having the ability to see in a glance who is working on what. Instead, you may want to try just watching cards to receive all of those same, juicy notifications.
In fact, you can even watch individual lists or an entire Trello board, which can be a real productivity enhancer for some workflows.
- Managers of a team or a project who want to be notified when tasks are completed can watch the “Done” list on the board.
- If you are a critical part of a workflow, like a copy editor for a draft or a QA tester on a development team, watch the appropriate list. Sure, you’d expect to be added to the card or mentioned in a comment, but why not have your bases covered?
- Watch an “Incoming” list if you are in sales and a hot new lead comes in that should be contacted, or if you are in support and there’s a new ticket. Whatever your workflow, use «Watch» to stay informed on what’s most important to you.
Как использовать Trello
Ключевые элементы системы — это:
- Доски,
- Списки,
- Карточки.
Рассмотрим подробнее, что это такое и как с этим работать.
Доска
Визуальное пространство, в котором осуществляется основная часть работы. На доске располагаются вертикальные списки — листы, на которых находятся карточки.
Доски, списки и карточки могут называться как угодно в зависимости от целей и задач.
Самый простой пример канбан-доски:
Также при создании досок можно выбрать один из готовых шаблонов для различных направлений от управления командой до подготовки свадьбы.
По типу видимости доски бывают:
- Приватные. Просматривать и изменять содержимое могут только участники, которые добавляются выборочно.
- Командные. Похожи на приватные, но доступ имеется у определённой группы людей, объединённых в настройках в команду.
- Доска организации. Напоминает командную, но с расширенным функционалом, доступном на платном тарифе.
- Публичные. В такие доски могут заходить любые пользователи, у которых есть ссылка. Также они индексируются поисковыми системами, но изменять содержимое могут только участники.
У доски есть меню, в котором доступны функции:
- Настройка описания доски.
- Изменение фона. На бесплатном тарифе доступны однотонные цвета, а на платных — любые фотообои.
- Поиск карточек по словам, меткам, участникам и сроку выполнения. В шапке доски тоже есть поле поиска, но только по словам.
- Добавление стикеров на карточки.
- Управление улучшениями, интеграциями с различными внешними сервисами.
- Изменение меток.
- Использование коллекций.
- Подписка на обновления доски.
- Копирование доски.
- Печать и экспорт доски.
- Закрытие доски.
- Ссылка на доску.
Список
Элемент доски, на котором располагаются карточки. Списки могут называться как угодно, в зависимости от целей и задач создания доски.
При создании новой доски система сразу предлагает создать нужные списки и присвоить им наименования.
В меню списка можно:
- Добавлять карточки.
- Копировать список со всеми карточками для ускорения однотипной работы.
- Перемещать списки между досками.
- Подписываться на обновления списка.
- Сортировать карточки списка в алфавитном порядке или по дате создания — от старых к новым или наоборот.
- Перемещать карточки списка в другой список данной доски.
- Архивировать и удалять все карточки.
- Архивировать сам список.
Карточка
Обычно каждая карточка является отдельной задачей. Карточки можно перемещать между списками, дублировать, архивировать и безвозвратно удалять.
При наличии большого количества задач, не требующих детализации и являющихся декомпозицией некой крупной задачи, то не рекомендуется создавать много отдельных карточек.
Лучше сделать одну и завести внутри карточки чек-лист. Это удобнее, а прогресс будет наглядно отображаться по мере выполнения задач чек-листа.
Что можно делать внутри карточки?
- Изменять заголовок.
- Добавлять описание.
- Смотреть историю всех действий, имеющих отношение к данной карточке.
- Добавлять участников. Ими могут быть ответственные за выполнение задачи люди или наблюдатели. К примеру, внешний заказчик, product owner или scrum-master.
- Добавлять метки.
- Формировать чек-лист.
- Установить дедлайн.
- Прикрепить вложение.
- Управлять улучшениями — интеграциями с другими сервисами.
- Переместить на другой лист этой или другой доски.
- Копировать в другой список текущей доски.
- Подписаться, чтобы в разделе уведомлений отслеживать любые действия и обновления карточки.
- Архивировать неактуальные карточки, чтобы освободить пространство или окончательно удалить их.
- Делиться с другими.
У каждой карточки есть своё меню, дублирующее некоторые функции по управлению карточкой.
Дедлайны
В проектном управлении важны сроки выполнения задач. Для каждой карточки можно настроить дедлайн, который отображается в ней при просмотре списка, и установить напоминание.
Также по мере приближения дедлайна на карточке автоматически подсвечивается дата — сначала оранжевым цветом, а затем красным.
Метки
Для удобства восприятия категорий на карточки добавляются метки различных цветов. В Трелло есть режим для дальтоников, при включении которого помимо цвета меток появляются различные паттерны.
Меткам можно присваивать любые наименования и создавать дополнительные метки.
В проектном управлении удобно применять систему расстановки приоритетов в соответствии с матрицей Эйзенхауэра, когда все задачи делятся на 4 типа:
- Важные — срочные;
- Неважные — срочные;
- Важные — не срочные;
- Неважные — не срочные.
Данную методологию легко реализовать, используя 4 метки или даже 3. К примеру, тип «неважные — не срочные», можно никак не помечать и смело удалять в большинстве случаев.
Mark It Done
The funny thing about effective collaboration is that sometimes less can mean much more. When everyone knows what’s being done without needing to ask, time is saved for all involved. Here are some effective ways to spread the good word on your work:
- Simply drag the card over to a designated “Done” list. For all the productivity powerhouses who need more than a single done list, break them up by week or month.
- In a single click, mark cards with due dates as done and let everyone revel in that green symbol of success.
- For the label lovers out there, apply a “Done” label to a card and move on to the next great thing in the pipeline.
#TrelloTips:Make sure that no important due dates get lost on a long list. If a list has cards with due dates, click the list’s menu icon and select “Sort by Date” to surface all of the cards with due dates on them.
Скачать Trello для ПК
Очень удобно и интересно то, что Трелло доступен в качестве настольного приложения для ПК на базе Windows и MacOS.
Скачать Trello для Windows
Приложение Трелло для Виндовс можно скачать из большого количества источников, но мы настоятельно рекомендуем воспользоваться официальным магазинов Microsoft.
Минимальные требования для запуска настольной версии Trello — наличие Windows 10 или более поздней версии.
Скачать Trello для MacOS
Раньше на MacOS были доступны лишь неофициальные версии приложения Трелло, которые работали через веб-версию.
Возможно, аналоги есть и сейчас, но мы рекомендуем использовать именно официальное приложение в целях безопасности и сохранения данных, а также удобства работы с этим сервисом.
Trello совместим с MacOS X 10.10 (Yosemite) и старше. То есть при желании приложение можно запустить на довольно старых Маках и оно будет отлично работать.
Установка происходит через Mac Appstore.
2 комментария к “Скачать Trello для всех устройств”
Hello There. I found your blog using msn. This is a very well written article. I will make sure to bookmark it and return to read more of your useful info. Thanks for the post. I will certainly comeback.
Hi! Glad to read it and also hope that it’s not a problem to understand the sense in russian
Вместо заключения: неужели в Trello всё так идеально?
Я давно использую Trello, и большинство моих клиентов ведут проекты там же. Хотя есть много альтернатив, тоже работающих по методологии Kanban: таких же интуитивно понятных и лёгких в использовании. Trello просто привычнее и популярнее.
И да, Trello не панацея. В нём есть свои минусы. Например, мне не нравится то, что все участники доски могут заходить в мои карточки и делать с ними всё что угодно: удалять вложения, перемещать их в другие списки, оставлять свои комментарии и так далее. В нормальных командах никто не делает что-то назло, но всё равно это неудобно.
А неудобно это потому, что иногда случайно сносишь дедлайн, удаляешь важное вложение или переносишь карточку. Особенно часто переносы случаются, когда листаешь доску в мобильном приложении
Приходится возвращать всё на свои места. Но если кто-то случайно заархивирует мою карточку или переместит её в какой-то список в самом конце, мне придётся потратить лишнее время на то, чтобы её найти и восстановить.
В Trello не очень удобно создавать уровни доступа сотрудников к задачам. Все участники команды видят доски, все участники доски видят карточки, а иногда это просто не нужно. Можно создать множество разных команд, но тогда самому руководителю будет неудобно каждый раз заходить на новую доску, чтобы в конце концов понять, что происходит с проектами.
В целом Trello даже при своих минусах достаточно удобен для управления небольшими проектами и командами. Менеджеры проектов могут легко управлять задачами и сотрудниками, если настроят сервис под свои потребности.
Trello 2.11.7
Скриншот Trello

Trello — бесплатная программа-органайзер для Windows. Используя эту утилиту, вы сможете оптимизировать рабочие процессы как персонально для себя, так и для небольшой команды. Trello станет незаменимым помощником для работы над групповыми проектами, ведь дает возможность организовать команду и информировать каждого человека о прогрессе.
Принцип работы Trello заключается в том, что все задачи вы записываете на карточках, которые размещены на специальных досках. Эти карточки могут содержать медиафайлы, текстовые сообщения, графики и другой контент.
Изначально карточки отображаются в трех колонках: «Список дел», «В процессе», «Готово», но вы можете добавлять то количество колонок и карточек, которое вам понадобиться для комфортной работы. Очень удобно, что выполненную задачу легко перемещать в другой раздел простым перетаскиванием.
Приложение имеет очень удобный минималистический интерфейс, который не отвлекает от работы. В то же время интерфейс Trello может похвастаться довольно-таки мощным функционалом и гибкими настройками. Доступно множество тем для оформления на любой вкус.
Что такое Trello
Наверняка вы слышали о сервисе Trello и гуглили «как пользоваться трелло». Так вот, Trello — это простой и удобный таск-трекер. Он представляет собой инструмент для управления проектами в различных нишах — коммерческими, творческими, социальными. Также сервис и приложение удобны для личного планирования и самоконтроля.
Для ведения промышленных и инфраструктурных проектов Trello не подойдёт, равно как и не получится полноценно организовать с ним работу целой компании. Но когда речь идёт о малых проектах или процессах, не требующих специальных отраслевых инструментов, Trello почти нет равных.
Наши продукты помогают вашему бизнесу оптимизировать расходы на маркетинг Узнать подробнее
Стоит отметить ценность трекера для управления циклами разработки. Особенно он соответствует гибким методологиям управления проектами — в частности, Scrum, Kanban.
Максимальная эффективность инструмента раскрывается при командной работе, но и в индивидуальной активности продуктивность заметно возрастает. Идеи и задачи быстро упорядочиваются, структурируются, всё становится наглядным, вам намного легче расставлять приоритеты.
При желании Трелло преобразуется в импровизированную CRM, где у каждого клиента есть собственная карточка, контакты, история и статус.
На базе Trello быстро настраивается наглядная воронка с настраиваемыми этапами движения лидов и клиентов.
Trello особенно хорош для быстрых запусков. Регистрация, базовые настройки, освоение и внедрение занимают буквально час. Интерфейс интуитивно понятен большинству людей, даже слабо подкованных в техническом плане, благодаря высококачественному юзабилити.
Карточки (задачи)
После того, как доска создана и сформированы списки, то наступает этап наполнения доски карточками.
- В нужном списке нажимай «Добавить карточку».
- Введи название карточки.
- Жми кнопку «Добавить карточку». Готово!
Настраиваем карточку (метки, чек-листы, срок, участники)
- Нажимай на карточку и появляется всплывающее окно. В этом окне производится вся работа: от настройки и прикрепления файлов до комментирования.
- Справа, в меню под заголовком «Добавить на карточку» жми на пункт «Участники»
- Выбирай тех, кто будет работать над данной карточкой (задачей)
- Следующий пункт меню «Метки». Для каждой карточки можно задать несколько меток. Они используются для добавления какой-то небольшой заметки о карточке (например, приоритет или тип задачи). Метки помогают ориентироваться на доске, среди множества карточек.
- Создай новую метку.
- Напиши название метки.
- Выбери цвет.
- Нажми кнопку «Создать». Теперь данную метку можно применить к любой карточке на доске.
- Пункт «Чек-лист». Когда задача состоит из ряда маленьких шагов удобно использовать представление данных в виде списка из пунктов, которые зачеркиваются по ходу выполнения (как в ежедневнике).
- Назови чек-лист.
- Жми «Добавить».
- Добавляй пункт чек-листа.
- Нажимай «Enter» или кнопку «Добавить»
- Пункт «Срок».
- Выбирай дату сдачи работы по данной карточке.
- Укажи время дедлайна.
- Установи напоминание о сроке сдачи.
- Нажимай «Сохранить». Готово!
Как добавить картинку и сделать обложку?
- Открой карточку. Нажми на иконку скрепки в блоке «Добавление комментария».
- Выбери место хранения изображения (или другого файла), которое будешь прикреплять. Например, на компьютере.
- Любое загруженное изображение может стать обложкой. Чтобы убрать изображение нажми кнопку «Убрать обложку».
Добавление стикера на обложку
Стикеры в Трелло являются инструментов визуализации и помогают подчеркнуть содержание доски. Это полезно для удобной и быстрой ориентации по доске.
- Открывай меню доски. Нажимай пункт «Стикеры».
- Выбирай нужный стикер, нажимай на него левой кнопкой мыши и перетаскивай на нужную обложку карточки. Отпускай кнопку мыши в нужном месте. Стикер прикреплен!
Как архивировать карточку?
- Наведи курсор на карточку, которую нужно перенести в архив. Нажми на иконку карандаша, которая появилась.
- Выбери пункт «Архивировать». Карточка отправлена в архив!
Как удалить карточку полностью?
- Нажми кнопку «Меню» на доске, в правом верхнем углу.
- Выбери пункт «Архив».
- Нажми пункт «Удалить».
- Подтверди безвозвратное удаление карточки, нажав на красную кнопку «Удалить».
Как переместить или скопировать карточку?
Перемещение – это переезд карточки из одной доски на другую. А копирование – это дублирование одной карточки на другую доску.
- Нажми кнопку «Перемещение» в карточке.
- Выбери доску, куда будет перемещена данная карточка.
- Выбери нужный список на доске.
- Выбери позицию карточки в списке.
- Нажми «Переместить». Карточка экспортирована (перемещена) на другую доску!
Если на первом шаге выбрать пункт «Копирование», то карточка не переместится, а продублируется на другую доску.
Преимущества и особенности Trello
- Приложение распространяется бесплатно
- Компактный размер.
- Возможность приглашать новых участников путем отправки ссылки.
- Возможность создавать совместные проекты.
- Возможность создания приватных и публичных досок.
- Доступный поиск по названию доски.
- Доступно управление уведомлениями.
- Доступна загрузка файлов с ПК и облачных хранилищ (OneDrive, Google Drive, Dropbox…)
- Реализовано добавление календарей и механизмы голосования.
- Поддержка цветового обозначения.
- Есть возможность комментировать.
- Наличие полезных горячих клавиш.
- Доступна синхронизация со всеми устройствами.
Изменения в последней версии
- Исправлено: один из параметров стиля окна удалял Trello из дока и мог вызывать различные проблемы. Эта опция была удалена.
- Улучшено: Различные внутренние обновления и исправления библиотеки.
| Разработчик: | Trello, Inc. |
| Обновлено: | 2020-06-16 |
| Версия Windows : | 10 |
| Русский язык: | Присутствует |
| Украинский язык: | Присутствует |
Комментариев еще нет. Вы можете оставить свой комментарий к программе Trello. Для этого нужно войти. Если вы еще не с нами – зарегистрируйтесь.
Как работать с готовыми шаблонами?
Итак, вернемся на вкладку «Создать дизайн» и выберем шаблон для редактирования. Для примера я выберу шаблон «Соцсети» размером 800х800 пикселей и просто кликну на него мышкой.
Откроется редактор. По центру холст, слева доступные варианты дизайнов для редактирования. Есть как бесплатные (их очень много), так и платные.
Вверху мы можем фильтровать эти дизайны по тематикам, выбирая нужную категорию.
Чтобы выбрать понравившийся дизайн, нужно кликнуть на него мышкой. Он применится к холсту, и мы сможем над ним поработать.
Возможности редактирования довольно гибкие, и мы можем менять дизайны до неузнаваемости. Для этого просто кликаем на тот элемент дизайна, который хотим отредактировать, и появляются инструменты.
Например, фон:
Мы можем изменить его цвет, прозрачность, удалить. Загрузить в качестве фона свою картинку или выбрать из библиотеки фото.
Текст:
Можно поменять шрифт, его цвет, размер, расположение (перетаскивая ползунками), применить форматирование, отрегулировать высоту строк и расстояние между буквами.
Удобно, что шрифты разделены на кириллические и латинские. И как уже писала выше, есть хороший выбор кириллических шрифтов.
Картинка:
Можно изменить непрозрачность, размер, расположение, удалить и поменять на другую из библиотеки графики (объекты, фото), загрузить свою (фото, иконку и т.д.).
Другой объект (например, фигура, линия, рамка):
Можно регулировать размер, цвет, прозрачность, расположение, удалять и использовать другие объекты.
Если вы хотите удалить ненужный элемент с дизайна, выделите его мышкой и нажмите на корзинку.
Для перетаскивания элементов и регулирования размеров пользуйтесь ползунками.
Важно: может быть такое, что перед редактированием понадобится разгруппировать элементы дизайна, тогда просто нажмите на соответствующую надпись вверху
Внизу есть стрелочки «отменить/вернуть действие». Также можно регулировать масштаб холста для удобства редактирования.
Перед скачиванием на компьютер дайте название картинке. Затем нажмите «Скачать». Сохранение на сервисе происходит автоматически.
Выберите формат для скачивания. Подождите немного, картинка обработается и скачается на компьютер. По умолчанию в папку «Загрузки».
Чтобы выйти из редактора к меню с шаблонами, опять же, нажмите на три горизонтальные полоски вверху.
Что можно изменить в профиле
У каждого сотрудника в онлайн-сервисе Trello есть свой личный профиль. В нем также присутствует возможность вносить некоторые коррективы.
Пользователю доступны вкладки «Профиль и доступ», «Действия», «Карточки», «Настройки». С помощью внутренних возможностей профиля, удается настроить работу личного кабинета под себя:
- сменить пароль и откорректировать оповещения;
- изменить главную фотографию аккаунта;
- просмотреть выполненные действия и состав команды;
- показать действующие карточки;
- смена языка и отказ от получения маркетинговых сообщений;
- настройка двухэтапной аутентефикации;
- скачивание персональных данных профиля.
При оплате пакета Trello Gold можно открыть габаритные вложения, настроить фоны под себя.
Страница личного аккаунта в Trello всегда будет оставаться публичной. Она показывается в результатах поиска Яндекса и Google.
Цены и тарифы
Полное представление о том, что это за программа Trello, даст описание тарифных планов и цен
Важной особенностью сервиса является возможность пользоваться подавляющим большинством функций бесплатно! Действительно без оплаты – никаких пробных версий или условных снятий со счета, если вы выбираете бесплатный доступ, именно такой вариант и получаете
Давайте посмотрим, что это за сервис Trello – перед вами все доступные тарифные планы.
- Free – бесплатно
- Businness Class – 12,50$ за пользователя в месяц или 9,99$ за одного человека ежегодно
- Enterprise – динамическая цена. От 17,5$ за 20 пользователей в месяц до 7,38$ за 5000 пользователей в месяц. Точная сумма зависит от числа людей.
Чтобы понять, как работать в Трелло, нужно разобраться с основными возможностями – именно поэтому мы рассматриваем тарифные планы. Чем больше вы готовы платить, тем больший функционал становится доступен.
Базовые функции, доступные абсолютно всем зарегистрированным пользователям:
- Неограниченное число карточек;
- Неограниченное число списков;
- Доски для команды – без ограничений (free-версия включает 10);
- Размер вложения – 250 Мб (но 10 Мб для бесплатных пользователей);
- Двухфакторная аутентификация;
- Улучшения для досок (free-версия включает одно, для остальных – безлимит).
Владельцы платных версий получают доступ к таким возможностям:
- Усовершенствованные списки задач;
- Приоритетная поддержка;
- Ограничение действий пользователя в рамках доски;
- Пользовательские фоны и стикеры;
- Объединение досок в коллекции;
- Шаблоны доски команды (чуть позже вы узнаете, как создать и как удалить доску в Trello);
- Дополнительная структура для карточек с настраиваемыми полями;
- Копирование карточек;
- Ограничения для колонки;
- Вид «Карта». Просмотр данных на карте;
- Вид «Календарь». Расставление карточек в календарном представлении;
- Голосование (для получение обратной связи);
- Интеграции с другими приложениями;
- Автоматизация Butler и администрирование команд;
- Приглашения с ограничением по домену;
- Расширенные права администратора;
- Удобный экспорт данных;
- Деактивация участников;
- Единый вход в Google Apps.
Дополнительно только для Enterprise:
- Система единого входа на базе SAML через Atlassian Access;
- Администрирование улучшений;
- Ограничение для вложений;
- Разрешения корпоративного уровня;
- Доски, доступные сотрудникам организаций;
- Управление публичными досками.
В целом, вы понимаете, что это за программа Трелло – можно смело скачивать приложение на смартфон или компьютер, а может быть, открыть веб-версию. Прежде чем переходить к инструкциям по работе, мы остановимся на некоторых ключевых отличиях сервиса.
Comments, Mentions, & More
Collaboration often leads to great discussion around the work getting done, constructive feedback, and (deserved!) congratulations on a job well done. Here are some quick tips to get the dialogue going:
- Leave a comment on a card to provide a status update for your team. This way they know what’s been worked on and won’t have to bother you later.
- Want to grab someone’s attention? @ mention them in a comment to send them a notification that will direct them right to the task at hand. This is a great way to request input, share information, or pass a task to the next person in the workflow.
- Mention everyone on a card or an entire board with @card and @board, respectively. Be careful with your newfound @ mention powers!
- Feeling… emojinal? For times when emoji speaks louder than words, click the at the bottom of the comment box and let your “voice” be heard.
Make A Power Play
Here’s a quick look at just a few different ways your department can get more done with Power-Ups.
Marketing Editorial Calendar
- Start an article outline in Evernote and attach it to a card to pitch the idea.
- Create a new Google Doc from Google Drive directly from Trello and compose the article.
- Set a due date for publishing and visualize the pipeline with the Calendar.
- Attach a Drive folder to the card so everyone can access the image assets for the post.
Sales CRM Pipeline
- Attach Salesforce leads and opportunities to cards to quickly access important information.
- Create Custom Fields for requests, quotes, and additional data points.
- Securely manage and share contracts and documents with OneDrive.
- Keep track of scheduled meetings and calls with the Calendar.
Design Workflow
- Attach prototypes to cards from InVision.
- Organize visual assets in one location with Dropbox.
- Send cards to Slack channels for team feedback.
- Have a dedicated Whereby room for regular design huddles.
Check out more ways marketing, sales, developers, PMs, HR, and support can customize their boards with Power-Ups in our team playbooks.
Стоит ли выбирать Crello?
Crello удалось найти баланс между простотой и мощными функциями – можно начать создание проектов профессионального качества за считанные минуты без особой кривой обучения.
Означает ли это, что всем стоит использовать этот инструмент?
И да, и нет:
- Если твоя задача – постить пару картинок в соцсетях в месяц, в базовой (бесплатной) версии Crello ты найдешь все, что тебе нужно.
- Если ты профессиональный дизайнер (или твой бизнес/проект значительно зависит от хорошей графики), подумай о подписке на Crello Pro для получения премиум изображений, расширенного набора инструментов, возможности неограниченной загрузки и работы в команде. Воспользуйся , описанной выше, если решишься на подписку.
- Если для твоих дизайнов нужно множество интерактивных элементов, таких как формы, диаграммы и карты, присмотрись к Canva Pro (но помни, что этот редактор обойдется тебе на 20% дороже Crello Pro).
- Если ты часть большой команды дизайнеров (более 10 человек), Canva Enterprise может стать отличным выбором благодаря расширенным функциям для совместной работы.
В любом случае, если ты все еще сомневаешься насчет того, подойдет ли тебе Crello, лучший способ определиться с выбором – попробовать инструмент в деле, тем более что для этого даже не нужно оставлять данные кредитки:
А может у тебя возник вопрос о Crello? Прокручивай до и оставь свой – поможем друг другу принять обоснованное решение!
Как создать команду в Trello и предоставить задания впервые
Для сотрудников, которые ранее не сталкивались с автоматизированной работой в команде, часто возникают вопросы по формированию и распланировке задач между коллективом. Чтобы создать команду нужно выполнить действия по инструкции.
- Зарегистрируйтесь в системе Trello, укажите свой действующий электронный адрес и придумайте пароль. Подтвердите активацию аккаунта. Если у вас уже создан личный кабинет, просто нажмите кнопку «Войти».
- После перехода в личный кабинет, для вас автоматически будет создана пустая доска. Внутри нее по умолчанию создается три колонки, мы переименуем их «Написание статей», «Проверка», «Публикация».
- Далее для каждой колонки создаем ряд дополнительных задач, чтобы максимально достичь производительности труда.
- После выполнения каждой отдельной карточки из колонок, их перетаскивают из одной в другую, чтобы не путаться.
- Затем перейдите во вкладку «Домашняя», как показано на скриншоте.
- В появившемся меню выберите пункт «Создать команду» в самом низу.
- Теперь заполните необходимые поля в форме: «Имя команды», «Тип команды», «Описание команды». Затем нажмите кнопку «Продолжить».
- Следом пригласите участников в проект. Для этого в пустое поле пропишите адреса электронных почт всех пользователей, которые будут присоединены к коллективу.
- Вы получаете личный кабинет, в котором можно изменить настройки команды, снова добавлять доски, обновлять проект до коммерческой версии, менять список рабочих.
Как настроить дедлайн задачи
Чтобы установить срок выполнения конкретной задачи в колонке, нужно выполнить следующее:
- кликнуть по задаче, найти справа пункт «Срок;
- в появившемся календаре изменить дату и время;
- при необходимости установить напоминание;
- нажать кнопку «Сохранить».
После этого на задаче будет показан срок сдачи ее на проверку, выделяется ярким цветом. Таким образом удается добиться отсутствия забывчивости и отсутствия пробелов в работе.
Integrations And Extensions
Customize your Trello experience even further with browser extensions, add-ons, and connectors made by both the Trello team and third party developers.
Use IFTTT to create new Trello cards when items are added to Google Calendar, or when you take a photo you can have it automatically attach to a Trello card. The sky’s the limit, and you can create custom automations for whatever you like!
Browser extensions let you tweak Trello to create a more personalized experience when using Trello in the browser:
- Add card counts, estimation points, and more with Plus for Trello.
- Create new cards and find boards directly from the Chrome address bar.
- Install Next Step for Trello to see the next items in a card’s checklist without having to open the card.
See all of the different integrations and extensions available for Trello.
Аргументы в пользу Trello
Рабочее пространство сервиса – доски. На них, в свою очередь, создаются списки, содержащие структурированную информацию. Каждый список содержит карточки, обладающие множеством настроек. Они и являются основным элементом работы.
По данным Trello, пользователями сервиса стали более 1 миллиона человек. Чем обусловлена такая популярность?
Рассмотрим очевидные причины:
- Быстрая адаптация пользователя к интерфейсу. В отличие от подобных систем, Trello имеет максимально простую структуру, не вызывая сложностей даже у новичков. Именно поэтому постановка задач и работа занимает мало времени.
- Широкий набор функций. Платформа одновременно является task-менеджером, ежедневником, форумом для взаимодействия команды и рассмотрения предложенных идей, органайзером для сбора ссылок, фото и видео контента, публикаций.
- Наглядность и гибкая настройка. Систему и все карточки можно настроить под определённые задачи. И ещё, число созданных проектов и участников не имеет ограничений.
- Интеграция со сторонними сервисами, например, Gmail, Dropbox, Google Диск, SurveyMonkey, Slack, Evernote, Google Календарь и другие.
- Возможность установки на стационарный ПК, мобильный телефон, планшет. Мобильные приложения доступны на нескольких платформах, включая iPhone, iPad, Android. Есть приложения для Windows 8 или Windows RT, MacOS.
- Бесплатный и платный доступ. В первом случае предоставляется ограниченный функционал возможностей, которого достаточно для решения мелких и личных задач.
Как пользоваться Трелло
Обычно, внедрение Трелло в работу отдела или компании проходит легко и без лишних страданий. Но, все же, работа с новым приложением, тем более на постоянной основе, требует некоторой адаптации.
Поэтому мы подготовили небольшую инструкцию по основным аспектам органайзера, чтобы вы еще быстрее могли начать работу с Трелло.
Доски Трелло имеют 4 основных компонента, которые дают практически безграничные возможности.
Доски
Доска (А) отражает проект или место, где задачи собраны по какому-то общему признаку (отдел, направление, канал и так далее).
Неважно, запускаете ли вы новый сайт или планируете отпуск, доска — это то место, где вы организуете задачи и можете взаимодействовать с коллегами, друзьями или семьей
Колонки
Колонки (Б) содержат в себе карточки, помогая сортировать их по прогрессу или различным этапам. Их можно использовать для создания рабочего процесса, в котором Карточки перемещаются между Колонками от начала до конца.
Ограничения на количество колонок нет, поэтому Трелло позволяет отобразить наглядно даже самый длинный и сложный процесс, разбив его на отдельные логические этапы.
Простой пример с тремя колонками:
- Нужно сделать
- В работе
- Готово
Где карточки добавляются в колонку «Нужно сделать». Когда вы приступаете к выполнению задачи, карточка переносится в колонку «В работе». А когда работы по ней завершены, то ее можно переносить в колонку «Готово».
Конечно, вы можете кастомизировать количество и название колонок для своего удобства.
Карточки
Карточки (В) — это фундаментальный компонент Трелло. Именно они содержат все всю информацию по задачам и идеям. В карточке можно описывать задачу, которую необходимо выполнить.
Чтобы создать карточку, нужно в любой из колонок нажать на «Добавить еще одну карточку» и дать ей название, например: Забрать вещи из прачечной или Написать статью в Блог.
Карточки можно дополнительно кастомизировать полезной информацией. Для демонстрации прогресса по конкретной карточке просто переносите её между Колонками по мере необходимости. Лимита на количество карточек в одной Колонке также нет.
Меню
В правой стороне доски Трелло есть Меню (Г). Оно позволяет производить настройки доски, управлять доступом к доске, фильтровать карточки, менять фон, осуществлять интеграции и многое другое.
Кроме того, в Меню видна вся активность, которая производилась на доске ранее. Это позволяет оперативно реагировать на изменения в карточках.
Звучит не так уж и сложно, да? Начните с создания своей первой доски