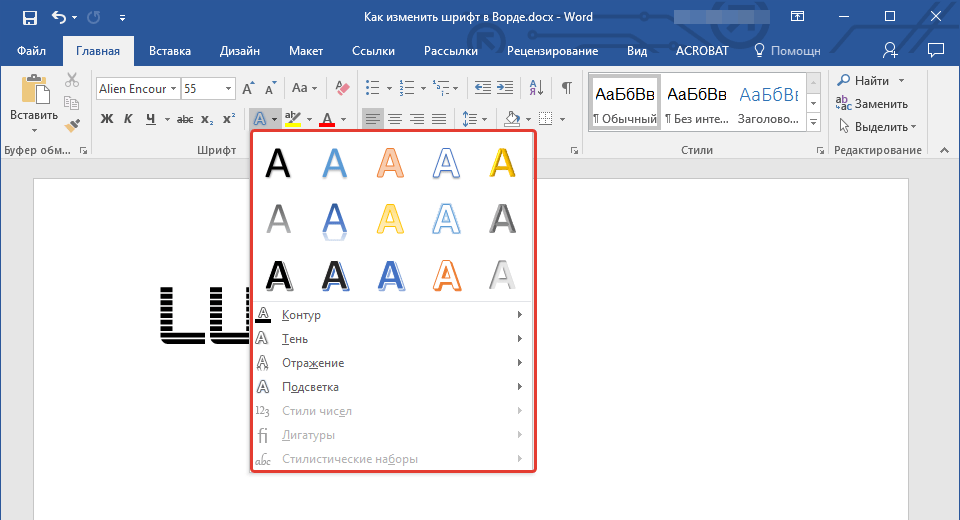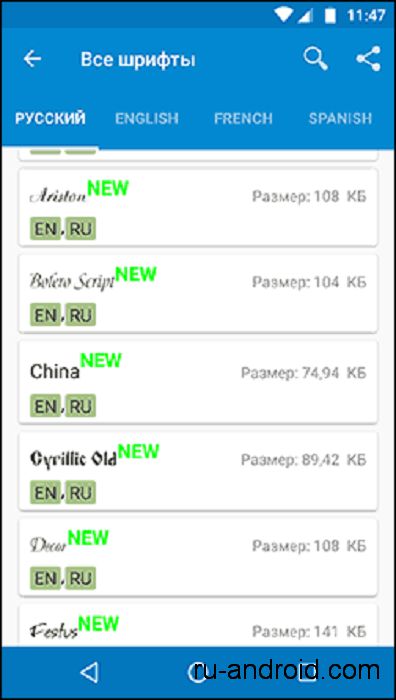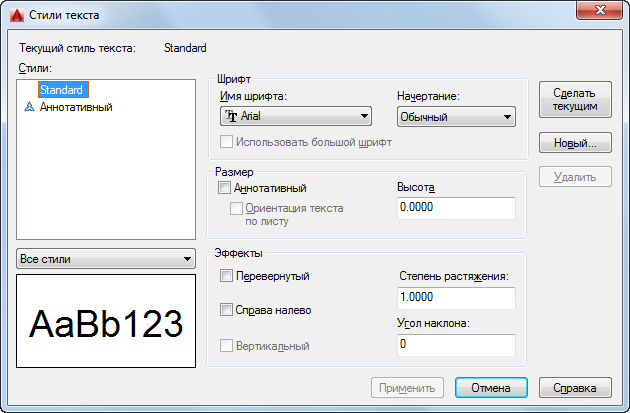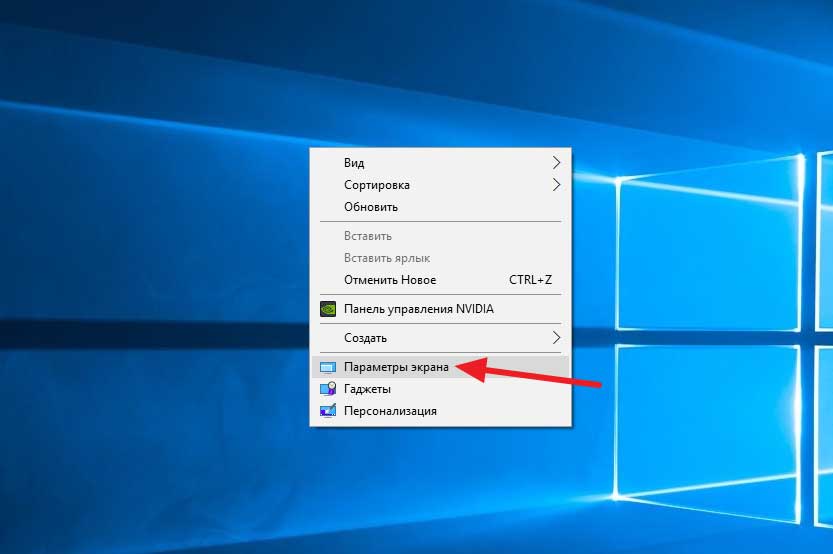Архитектурный шрифт в ворде название
Содержание:
- Архитектурный шрифт для Word: установка
- Внедрение шрифтов
- Установить шрифты гост для Word
- ЗНАКИ
- Каким образом определить русский шрифт по картинке
- Какие критерии создания текстовых файлов организации
- Официальные документы
- GOST Type BU
- Делаем шапку в документе Ворде
- Как называются чертежные шрифты в Ворде и Автокаде?
- Как установить Microsoft Office Word по умолчанию в Windows 10
- Критерии подбора шрифтов при оформлении официальных бумаг
- Как сделать чертежный шрифт в word?
- Установка шрифтов
- Как определить шрифт по картинке и не только. Обзор лучших сервисов
- Добавление шрифта
- Как рисовать в Microsoft Word 2013
Архитектурный шрифт для Word: установка
Для различных документаций и спецификаций требуется особый вид шрифтов. Обычно это устанавливается ГОСТом, то есть текст должен писаться исключительно по правилам. Написание по ГОСТу регламентируется специальным документом, в котором прописаны параметры шрифта. Так, например, для чертежей используется определенный государственный стандарт, который конкретно задает размер текста. В архитектурных чертежах применяются свои правила написания текста, которые отличаются тем, что буквы несколько уже, чем в обычных чертежах. Архитектурный шрифт несколько проще, чем чертежный, так как здесь нет наклона текста.
Внедрение шрифтов
Итак, как поменять шрифт в «Ворде», мы уже разобрались. Однако следует учитывать, что такая замена будет отображаться лишь у вас на компьютере и на ПК, на котором также установлены эти шрифты. В противном случае пользователь, которому вы скинете документ, не сможет увидеть ваш новый шрифт, так как его у него в системе просто нет.
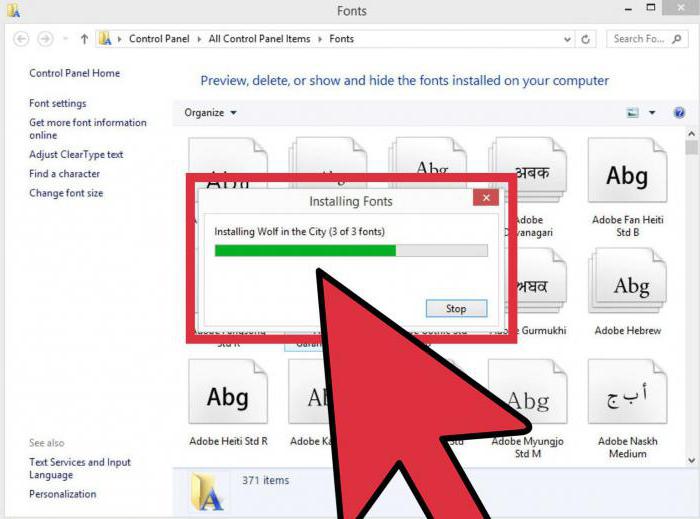
Чтобы этого избежать, нам поможет очень удобная опция в «Ворде» — Внедрение шрифта. Чтобы сохранить документ с этой опцией, вам необходимо перейти в «Файл» и выбрать «Параметры». Далее нажмите «Сохранить». Теперь поставьте галочку рядом с «Внедрить шрифты в файл», а в выпадающем списке нажмите на «Открытый документ».
После того как данная настройка была произведена, ваш документ будет корректно отображаться на всех компьютерах, однако его размер значительно увеличится, так как шрифты были внедрены в сам файл. Вот вы и узнали, как установить шрифт в «Ворд».
Редактор Microsoft Word предоставляет пользователям широкий набор инструментов для оформления документов. Стандартные возможности — выбор шрифта и установка его размера, начертание, цвет и многое другое. Именно о шрифтах пойдет речь в данном материале. Мы научимся работать с ними, скачаем и установим новые шрифты для word. Это позволит нам еще больше расширить возможности визуального оформления.
Обязательно скачайте нашу коллекцию шрифтов — пролистайте страницу чуть ниже!
250 шрифтов
:
250CyrillicFonts.rar
В сети достаточно ресурсов, которые предлагают вашему вниманию всевозможные шрифты, на любой вкус. Вы самостоятельно можете поискать их. Мы в свою очередь хотим порекомендовать вам следующие сайты, на которых мы подбирали шрифты для скачивания.
Огромный выбор, в том числе редкие варианты.
Обратите внимание — если вы скачайте русские шрифты (кириллические), то работать они будут только с русской раскладкой (см. )
Точно также с латинскими. Некоторые шрифты универсальны — нужно смотреть каждый отдельно.
Установить шрифты гост для Word
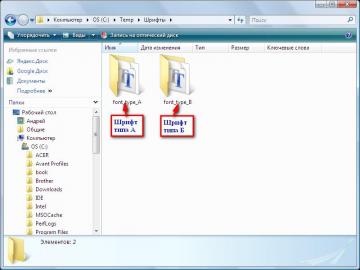
Продолжаем все глубже изучать программу черчения электрических схем sPlan 7 и для тех, кому нравиться работать с этой программой я подготовил еще одну статью, подкрепил ее видеоуроком и представляю вам.
Итак, сегодня я расскажу вам еще об одном полезном приеме (как модно сейчас говорить — фишке) работы со шрифтом в программе sPlan 7
Если вам приходиться чертить схемы по ГОСТ то, наверное, знаете, что во всех чертежах для нанесения надписей используются специальные чертежные шрифты.
Чертежные шрифты устанавливает ГОСТ 2.304–81. В состав чертежных шрифтов входит русский, латинский и греческий алфавиты, арабские и римские цифры, а также знаки.
ГОСТ 2.304–81 устанавливает четыре типа шрифтов:
тип А с наклоном около 75°;
тип Б с наклоном около 75°
Размер шрифта h определяется высотой прописных букв (в мм). ГОСТ 2.304 — 81 устанавливает следующие размеры шрифтов: 2,5; 3,5; 5; 7; 10; 14; 20; 28; 40.
Теперь от теории перейдем к практике. Итак, для того, что бы использовать ГОСТовский чертежный шрифт в программе sPlan, необходимо этот шрифт установить в систему. Для этого скачиваем шрифт здесь. В архиве находятся два типа шрифта А и Б. Распаковываем архив с чертежными в любое удобное место.
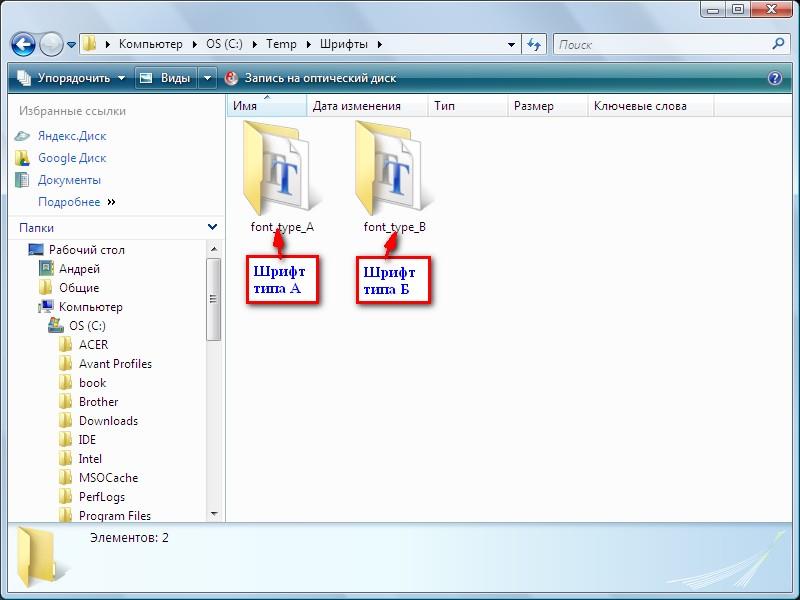
Теперь идем в панель управления и открываем папку Шрифты
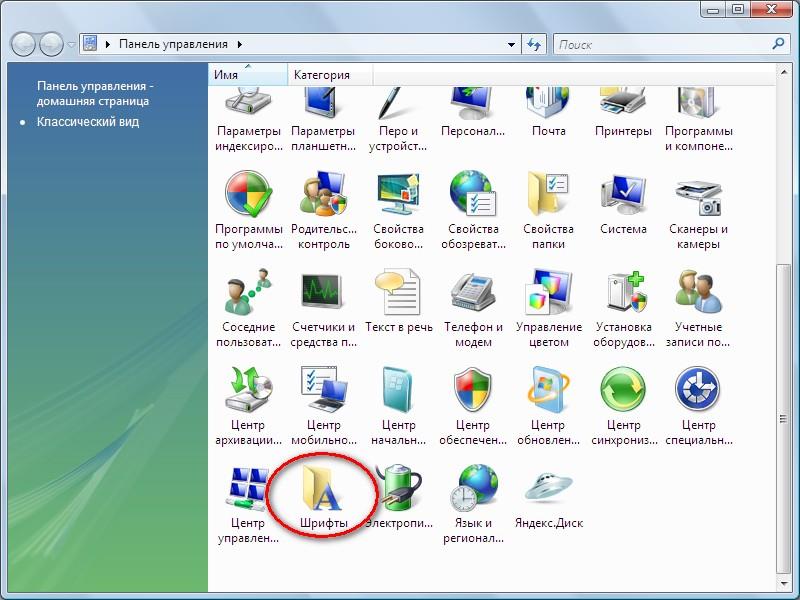
В папке Шрифты находятся все шрифты, установленные в системе. По всей вероятности у вас нет чертежных ГОСТовских шрифтов.
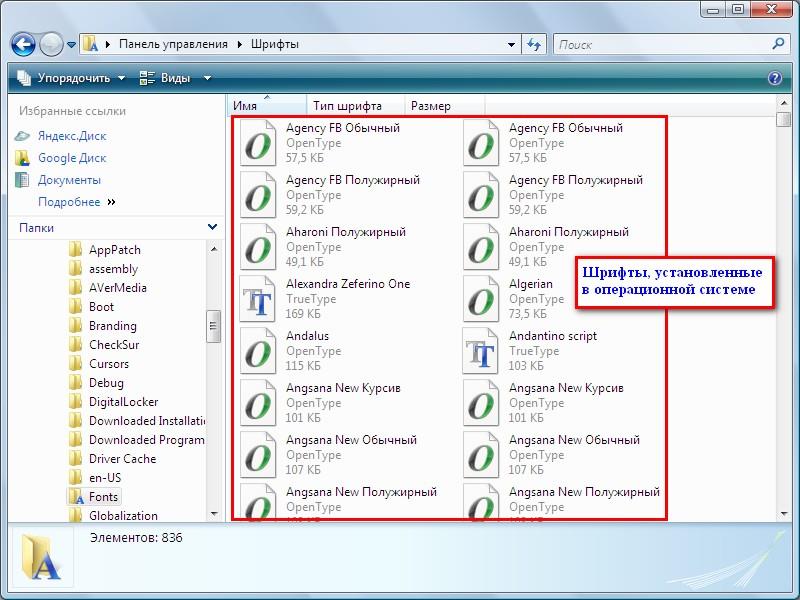
Кликаем правой клавишей мыши в окне, где отображается список шрифтов и в контекстном выпадающем меню выбираем пункт Установить шрифт…
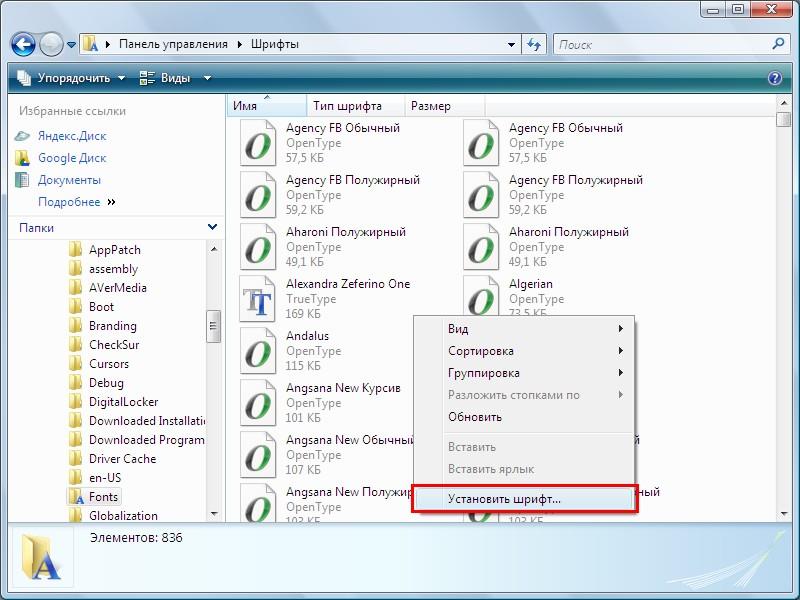
В окне «Добавление шрифтов» выбрать путь до скаченных папок с чертежными шрифтами и в окне списка шрифтов выбрать необходимый тип шрифта.
Например, шрифт типа А. И далее нажать кнопку «Установить». Тоже самое проделываем и для шрифта типа Б.
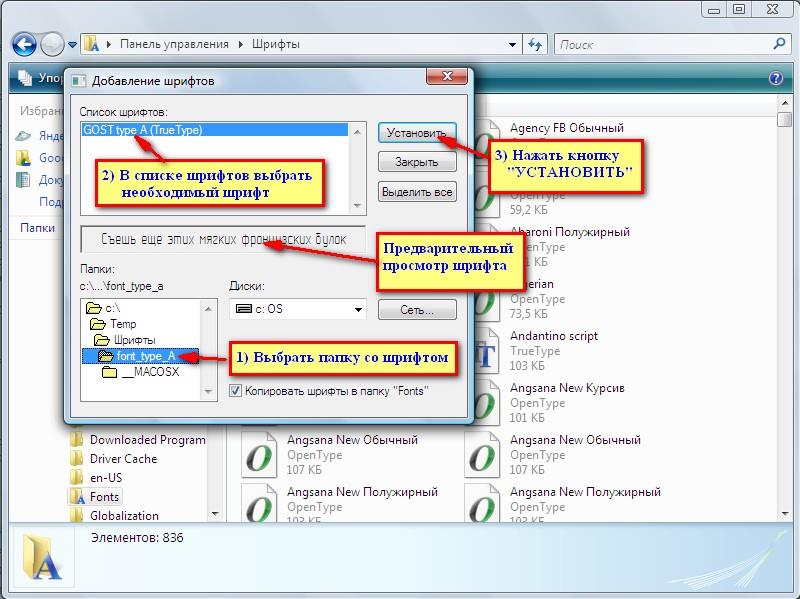
После установки соответствующих шрифтов можно приступать к работе в программе sPlan в окне свойства текста выберите необходимый тип шрифта и работайте с удовольствием!
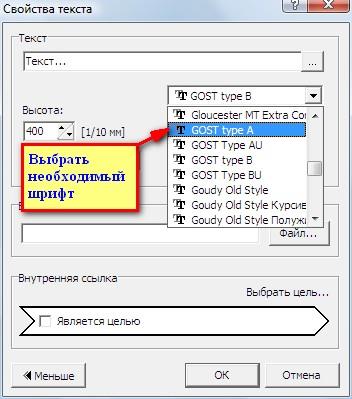
Здесь необходимо отметить, что мы произвели установку шрифтов в операционную систему, поэтому чертежные шрифты будут доступны в любой программе, работающей с текстом. Например тот же Microsoft Word, Photoshop, Corel Draw, AutoCad и так далее.
Пример выбора чертежного шрифта в программе Microsoft Word.
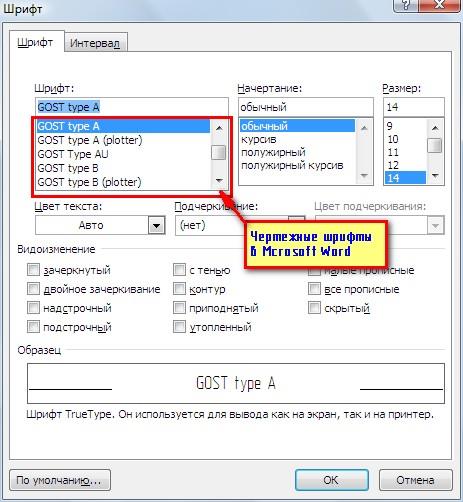
Как я уже писал одним из недостатков программы sPlan является скромная база элементов, выполненных по отечественному ГОСТу. Конечно ее можно создать самостоятельно, однако кто не хочет делать эту трудоемкую работу, тому предлагаю ознакомиться с шаблонами для черчения электрических схем в программе Microsoft Visio.
Комплект шаблонов содержит набор условно-графических обозначений выполненных согласно отечественному ГОСТу и позволит чертить профессионалные электрические схемы.
Источник
ЗНАКИ
7.1. Шрифт типа А с наклоном приведен на черт.19.
Черт.19
7.2. Шрифт типа А без наклона приведен на черт.20.
Черт.20
7.3. Шрифт типа Б с наклоном приведен на черт.21.
Черт.21
7.4. Шрифт типа Б без наклона приведен на черт.22.
Черт.22
7.5. Наименования знаков приведены в табл.3.
Таблица 3
|
Номера знаков на чертежах |
Наименование знаков |
|
Двоеточие |
|
|
Точка с запятой |
|
|
Восклицательный знак |
|
|
Вопросительный знак |
|
|
Параграф |
|
|
Равенство |
|
|
Величина после округления |
|
|
Соответствует |
|
|
Асимптотически равно |
|
|
Приблизительно равно |
|
|
Меньше или равно |
|
|
Больше или равно |
|
|
Минус, тире |
|
|
Плюс-минус |
|
|
Умножение |
|
|
Параллельно |
|
|
Перпендикулярно |
|
|
Конусность |
|
|
Интеграл |
|
|
Бесконечность |
|
|
Квадратные скобки |
|
|
Круглые скобки |
|
|
Черта дроби |
|
|
Знак подобия |
|
|
Звездочка |
Каким образом определить русский шрифт по картинке
Текущая конъюнктура такова, что имеющиеся в сети сервисы для определения шрифта online имеют исключительно зарубежное местоположение. Это означает, что они акцентированы на латиницу, и плохо определяют кириллические символы.
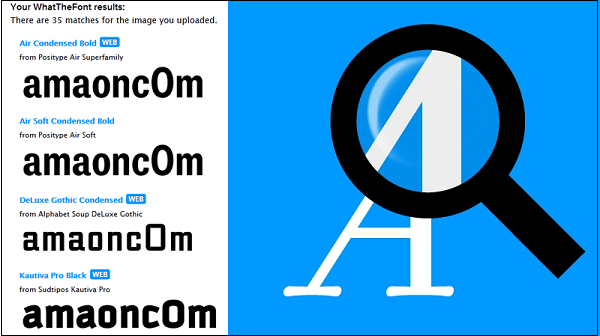
Осознавая подобный «латинский» акцент, ряд мировых стран (Китай, Япония, страны ближнего Востока и др.) направили свои усилия на создания собственных веб-ресурсов, обслуживающих особенности их собственных шрифтов. В России такие ресурсы на данный момент отсутствуют, как и не слышно об их появлении в ближайшем будущем.
Потому при определении русского шрифта на картинке онлайн нам необходимо ориентироваться на те англоязычные ресурсы, которые лишь частично распознают кириллический шрифт. Нам также помогут различные сетевые форумы, завсегдатаи которых помогут идентифицировать нужный нам вариант.
При этом ряд пользователей идут на различные ухищрения, позволяющие опознать кириллический шрифт. В частности, из кириллического слова вырезаются похожие к латинским буквам (например, О, А, С, Е и другие), после чего изображение с такими буквами загружается на «латинский» сайт. Сайт опознает схожий латинский фонт, который и может быть использован в будущем.
Сама работа с автоматическими идентификаторами шрифтов строится по стандартным лекалам. Вы переходите на такой сайт, загружаете на него ваш шрифт. При необходимости помогаете ресурсу идентифицировать отдельные буквы (вписав их в соответствующие ячейки чуть ниже), и кликаете на кнопку выведения результата.
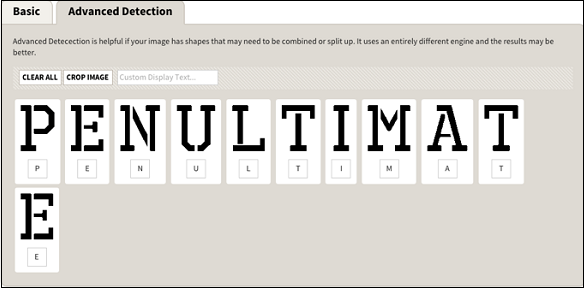
При необходимости помогите ресурсу в определении отдельных букв
Давайте разберёмся, какие ресурсы нам могут помочь опознать русское оформление букв в режиме онлайн.
Какие критерии создания текстовых файлов организации
Чтобы создать официальный документ организации, потребуется проанализировать критерии и стиль организации в формировании документации. Помимо этого изучите, какие нормативы зафиксированы гостом. Документ, в котором собраны нормы и критерии относительно создания и форматирования официальных текстовых файлов называется гостом 2.105/95. Большинство бумаг создается в книжном виде, и формате листа а4.
Правила оформления и параметры текста
| Показатель | Значение |
| Использование шрифтов в официальных документах | Calibri, times new roman |
| Величина символов | 12, 14 |
| Разделительный строчный промежуток | 1.5 |
| Пронумеровать листы | По порядку, за исключением титульника |
| Границы |
Официальные документы
Составление основной массы официальных печатных документов не регламентируется строго по ГОСТу. Шрифт подбирается исходя из области применения. Так, в бухгалтерском деле важна хорошая читабельность цифр; для документов, обрабатываемых преимущественно в электронном виде, используются стили, удобные для чтения с монитора (Arial, Helvetica, Verdana); где-то отдают дань печатной машинке и применяют системы с одинаковой шириной символов (Courier). Обычно ведомства или крупные предприятия разрабатывают свои внутренние стандарты для ведения документооборота, которых и придерживаются все исполнители этой организации.
Безусловным лидером до недавнего времени являлся Times New Roman. Это и понятно, именно он был предустановлен в программе Word, самом распространенном редакторе текста. C 2007 года стандартным шрифтом для документов в Word русской версии стал Calibri. С развитием информационных технологий, особенно в банковской сфере, стала нарастать популярность рубленых (или гротескных) шрифтов, к которым относятся уже упомянутые Arial и Helvetica. Однако свобода в выборе стиля не отменяет принципов разумности. Набранный текст не должен выглядеть слишком вычурным, поэтому для документации не рекомендуются декоративные шрифты. Они больше подходят для рекламы, да и то дозировано.
Итак, не столь важно, какой шрифт используется в документах. По ГОСТам определены лишь наиболее значимые параметры наборов символов. Один из них — это размер
При компьютерном наборе он должен составлять не менее 12 пунктов (он и является наиболее употребительным). Только в таблицах допускается более мелкий шрифт. Один пункт приравнивается к 0.3528 мм или примерно 1/72 дюйма. Часто применяется и 14-й шрифт
Один из них — это размер. При компьютерном наборе он должен составлять не менее 12 пунктов (он и является наиболее употребительным). Только в таблицах допускается более мелкий шрифт. Один пункт приравнивается к 0.3528 мм или примерно 1/72 дюйма. Часто применяется и 14-й шрифт.
GOST Type BU
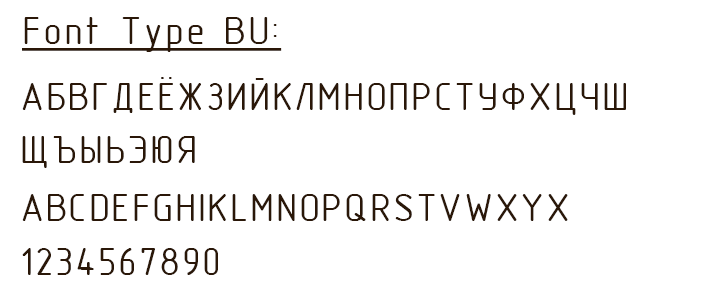
Скачать шрифт GOST Type BU
Чертежный шрифт не зря получил название «гостовский». Он спроектирован в соответствии с требованиями единой системы конструкторской документации, описанными в межгосударственном стандарте от 1982 года. Гост 2.304-81 устанавливает стандарт на чертежные шрифты, которые наносятся на чертежи и иные виды технической документации. Основные параметры, которые регулирует данный гост:
Чертежные шрифты пользуются большой популярностью среди студентов. Цифровой шрифт экономит множество времени и сил. Позволяет сосредоточиться непосредственно на проектировании, а не на построение скучных символов. К тому же, гостовский шрифт дает гарантию соблюдения стандартов, и сводит на нет возможность возникновения вопросов со стороны преподавателя.
Между начертаниями GOST Type A и GOST Type AU очень небольшие различия. Если хорошо присмотреться, станет понято что изменения касаются таких букв как «И», «Ё», «Ж», «Ю», «Х» и «М». Различия такие мизерные, что мало кому удается отличить эти два шрифта друг от друга.
Спектр применения чертежных шрифтов выходит за рамки использования только лишь в черчении и оформлении технической документации. Креативные дизайнеры не редко используют подобные начертания в своих творческих работах. А с развитием новых технологий, появилась возможность подключить подобные шрифты к сайту. Это событие существенно расширило потенциал создания сайтов. Шрифты используемые в черчении отлично впишутся в дизайн сайта об инженерии, научного, или строительного характера.
У нас вы сможете найти образцы букв, а также скачать чертежный шрифт бесплатно. На сайте вы можете подобрать шрифты онлайн, а также ознакомиться с советами по использованию и установке шрифтов. Помимо качественных бесплатных шрифтов, вы можете ознакомиться и скачать самые распространенные программы по работе со шрифтами, а также купить особые шрифты по низкой цене.
Делаем шапку в документе Ворде
Существует всего два варианта создания шапки общепринятого вида в Microsoft Word, а различие между ними заключается в первую очередь в том, какой тип выравнивания необходимо придать тексту – строго по правой границе документа или по любой из них, обеим или центру.
Вариант 1: С выравниванием по правому краю
Начнем с наиболее простого метода создания группы верхних реквизитов, выполняемого буквально в несколько кликов, но ограниченного по одному из важных критериев.
- Откройте документ Ворд, в котором необходимо создать шапку, и установите курсор в начале первой строки.
Нажмите клавишу «ENTER» столько раз, сколько строк будет содержаться в шапке.
Установите курсор в начале первой строки, введите в нее необходимые данные. С помощью стрелки вниз на клавиатуре или мыши перейдите на следующую, заполните ее, а затем проделайте это же с оставшимися строками. В результате у вас должно получиться нечто подобное:
Выделите текст в шапке документа с помощью мышки. Важно при этом не «захватить» лишние строки, идущие ниже.
Во вкладке «Главная» на панели быстрого доступа, в группе инструментов «Абзац» нажмите кнопку «Выровнять по правому краю».
Как называются чертежные шрифты в Ворде и Автокаде?
Вот ссылка, где подробно объясняют требованиям к чертежным шрифтам: http://studlab.com/files/gost2_304-81.pdf
Если открыть перечень шрифтов в Microsoft Word, то по умолчанию чертежных шрифтов там не будет. Их надо скачать из инета:
В общем понимании можно выделить всего два основополагающих шрифта для редактора Ворд. Данные шрифты в обязательном порядке соответствуют ГОСТу.
Так вот среди этих шрифтов следующие:
Существует два основных шрифта в редакторе «Ворд», а также много дополнительных.
Но два основных соответствуют требованиям ГОСТ.
Они называются так:
Их можно скачать без проблем на многих ресурсах.
Два принятых по ГОСТУ типа чертежного шрифта, тип А и тип Б, смотрите таблица, как выглядит шрифт по ГОСТу типа Б, от толщины линий зависит, какое расстояние будет между знаками, имеет значение высота шрифта. Можно научиться чертежному шрифту, для этого рисуют сетку, на которой тренируются писать чертежный шрифт.

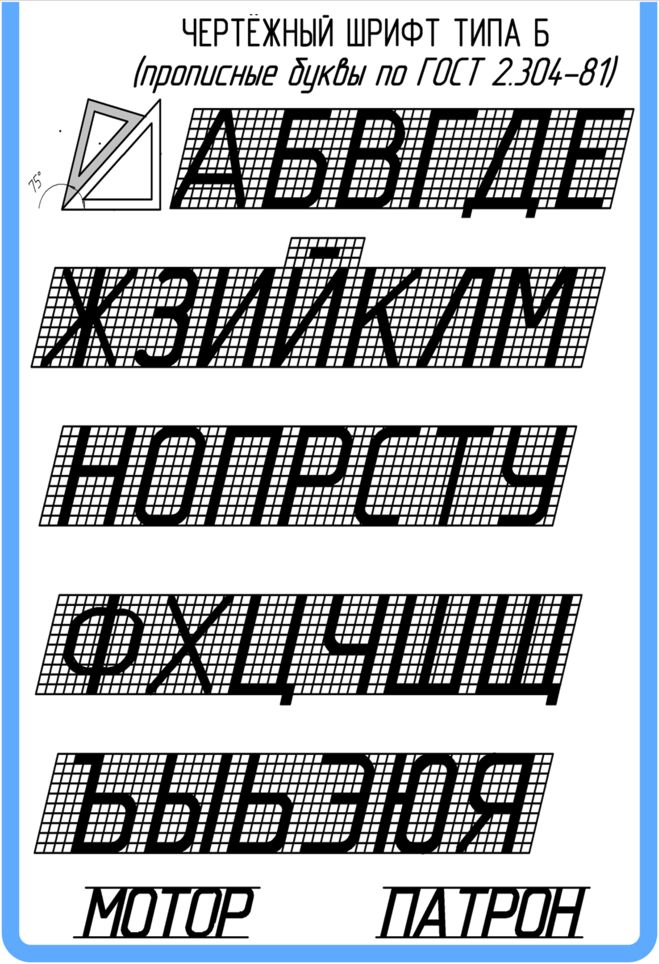
Скачанные шрифты следует поместить в папку, расположенную по следующему адресу:
А вот ещё один сайт, где можно скачать шрифты для черчения.
На самом деле существует два вида чертежного шрифта соответствующие ГОСТу это Тип А и Тип Б.Шрифт для чертежей соответствующий ГОСТ 2.304-81 «Единой Системы конструкторской документации(ЕСКД).Очень удобен для студентов только нужно его установить на свой компьютер.
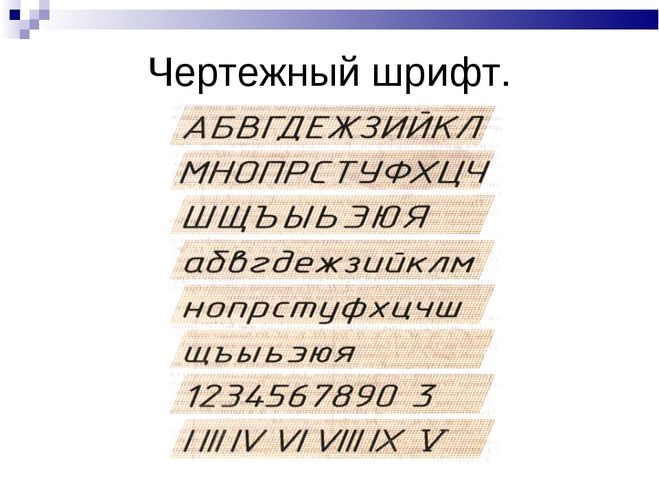
Там можно выбирать только тот шрифт, который предлагают. Но у вас есть возможность закачать туда готовое видео с надписями. Только это долго и нудно. Вам необходимо в фотошопе создать заготовки слайдов, в инете скачать красивые шрифты. Делаете всё как вам нравится и выкладываете в ютуб.
Какой шрифт подходит для фотокниги?
Много разных сайтов посетил. Много где искал, но нигде нету. И вот улыбнулась удача. Нашел я объяснение к вопросу о тех шрифтах, которые должны быть в фотокниге. Кто хочет фотокнигу создавать, тот должен это знать. А как иначе? Вот тут ответ:

набор настоек выше.
А вот курсива не обнаружила.
возможность добавить картинку.
При нажатии Shift или Caps Lock будут печататься заглавные буквы. При работе в Word на верхней панели можно увеличить размер шрифта. Ну или при печатании в чате можно просто увеличить масштаб страницы одновременным нажатием Ctrl и «+»(уменьшается, соответственно с «-«)
После 400 шрифтов операционные системы семейства Windows начинают выдавать предупреждение, что такое количество будет тормозить работу компьютера и программ. Знаю, что многие дизайнеры ставят «все сразу» и потом долго листают список в поисках нужного шрифта, и еще больше ждут пока загрузится программа, которая при старте этот список подгружает непонятно с какой целью. Это, конечно, удобно. Открываешь файл 10-летней давности и шрифты все на месте и редактировать можно сразу. однако ради скорости посоветовал бы пользоваться каким либо организатором для шрифтов, благо есть утилитка от любимого дизайнерами Corel и другие бесплатные программы с аналогичными возможностями.
Думаю максимума все же нет. 2849 точно стоят и на ssd скорость подгрузки просто незаметна.
Как установить Microsoft Office Word по умолчанию в Windows 10
Вы хотите установить приложение Microsoft Office Word по умолчанию в Windows 10? Хотите установить Word по умолчанию для определенного типа файла в Windows 10? В этом руководстве мы увидим четыре способа установить Office Word как текстовый редактор по умолчанию в Windows 10.
Когда вы устанавливаете MS Office на свой компьютер, программа установки автоматически устанавливает Word как программу по умолчанию для определенных типов файлов. Но не для всех типов файлов, которые он поддерживает. Например, он поддерживает PDF из коробки, но не установлен как приложение для просмотра и редактирования по умолчанию.
Если вы хотите, чтобы Word по умолчанию использовался для открытия других типов файлов, вы можете сделать это, выполнив рекомендации в одном из приведенных ниже способов.
Способ 1 из 4
Установите Word по умолчанию в Windows 10 с помощью приложения «Параметры»
Шаг 1. Откройте приложение «Параметры», для этого просто нажмите одновременно две клавиши – клавишу с логотипом Windows и букву I.
Перейдите в группу настроек «Приложения» → «Приложения по умолчанию».
Нажмите ссылку «Задать значения по умолчанию по приложению», чтобы открыть страницу, со всеми установленными приложениями и программами в Windows 10.
Шаг 2. Прокрутите страницу вниз, пока не найдете запись Word. Нажмите на нее, чтобы открыть скрытую кнопку «Управление». Нажмите кнопку «Управление».
Шаг 3. На открывшейся странице вы найдете все расширения файлов (типы файлов), поддерживаемые редактором Word, и установленным как программа по умолчанию для всех этих расширений.
Чтобы установить Word по умолчанию для типа файла, кликните на значке программы рядом с ним, а затем кликните по программе Word из списка, чтобы установить программу по умолчанию.
Способ 2 из 4
Другой способ установить Word как редактор тестовых файлов по умолчанию в Windows 10
Шаг 1. Перейдите на страницу «Приложения» → «Приложения по умолчанию», а затем нажмите «Выбор стандартных приложений для типов файлов».
Шаг 2. Как вы можете видеть, на странице отображаются типы файлов и связанные с ними программы. Чтобы установить Word по умолчанию для определенного типа, кликните значок + или значок программы рядом с типом файла, а затем выберите из списка Word.
Способ 3 из 4
Установите Word по умолчанию с помощью контекстного меню
Шаг 1. Кликните правой кнопкой мыши файл (тип файла), для которого вы хотите, чтобы он открывался в Ворде в качестве программы по умолчанию, нажмите «Открыть с помощью» и нажмите «Выбрать другое приложение».
Шаг 2. Установите отметку — «Всегда использовать это приложение, для открытия типа файла». Выберите Word, если он отображается. Если нет, в низу списка нажмите ссылку «Еще приложения», чтобы увидеть программу Word в списке. Нажмите на запись Word, чтобы установить программу по умолчанию для выбранного типа файла.
Способ 4 из 4
Используйте «DefaultProgramsEditor», чтобы установить Word по умолчанию
Существует бесплатная сторонняя утилита под названием «DefaultProgramsEditor», позволяющая вам легко изменять ассоциации файлов в Windows 10. В программе реализовано классическое встроенное окно «Программы по умолчанию», которое было удалено из текущей версии системы.
Критерии подбора шрифтов при оформлении официальных бумаг
Критерии оформления бумаг, выбор стиля и типа букв устанавливают управляющие организаций. При условии, что корпорация высокоразвитая крупная и самодостаточная. Все сотрудники, которые работают в таких учреждениях с бумагами, придерживаются правил, принятых внутри организации.
Длительное время негласно принято было оформлять официальные бумаги шрифтом times new roman. Это связано с тем, что текстовым редактором ворд пользовались в абсолютном большинстве случаев. В 2008 году после выхода новой версии ворда основным видом набора текста стал шрифт calibri. С развитием компьютеризации бухгалтерские бумаги печатаются в основном рубленым шрифтом. Какой вид и величину шрифта выбрать, решает сотрудник, который занимается созданием и оформлением текстовых документов. Если в организации не сформированы четкие требования к оформлению текстовых документов, используется любой приемлемый вариант. Непременное условие – легкое восприятие и сохранение читабельности.
Как сделать чертежный шрифт в word?
Потребность в таком шрифте возникает у студентов инженерных специальностей, которым приходится иметь дело с начертательной геометрией, черчением. Но и студенты других специальностей часто вынуждены оформлять свои лабораторные работы, пояснительные записки курсовых и дипломных работ на стандартных листах с гостовскими рамками. Вот тут и может пригодиться такой шрифт для подписывания рамок, схем, чертежей. Кроме того, такой шрифт часто используют дизайнеры для стилизации разработок инженерного направления.
амый простой вариант — установить такой шрифт на компьютер, и получить возможность использовать его во всех стандартных приложениях, начиная с редактора Word и, заканчивая, например, специальными программами. Другими словами, вы сможете использовать его в любом приложении, поддерживающем шрифты Windows. Если у вас установлены на компьютере CAD-приложения, то возможно вместе с ними был установлен и нужный вам шрифт. Просто внимательно просмотрите список доступных шрифтов.
Скачайте шрифты в формате *.ttf и установите их в папку fonts шрифтов Windows. Это можно сделать просто скопировав шрифты в эту папку или, используя установщик. Зайдите в панель управления и выберите раздел «Шрифты». Дальше все понятно. Для использования шрифта в редакторе надо будет найти его в списке доступных шрифтов. В предлагаемом здесь комплекте два Гостовских шрифта, соответствующих «ГОСТ 2.304-81 Единая система конструкторской документации. Шрифты чертежные». Для тех, кому интересен сам Гост, мы предлагаем скачать и его. Файл в формате *.pdf.
асто нужен шрифт с наклоном (наклонный шрифт). Нет ничего проще. Вы можете прямые шрифты, сделать наклонными (italic) в самом редакторе. Тоже самое со стилем bold (выделение полужирным). На рисунке справа приведен пример, возможных вариантов форматирования текста с использованием гостовских шрифтов в текстовом редакторе. Может быть, вы сами придумаете как и где еще можно использовать этот красивый шрифт.
Установка шрифтов
Итак, перед тем в «Ворд», откройте само окно «Шрифты» и разместите рядом то, в котором открыта папка со шрифтами. Все, что вам нужно сделать — перетащить файлы OFT или TTF (в зависимости от того, какие шрифты вы скачали) в окно со шрифтами. Сразу после этого начнется процесс установки. Длится он недолго. Для уверенности в том, что шрифты установились, отыщите в окне «Шрифты» название скачанных вами шрифтов.
Следует также обратить внимание на то, что часто шрифты качаются в разных своих ипостасях. Так, один и тот же шрифт может иметь еще две свои версии: курсивную и жирную
Если это так, то в окно «Шрифты» перемещайте все три файла.
Вот и все, шрифт установлен. Кстати, если вы не знаете, как изменить шрифт в «Ворде» на установленный, то сделать это очень просто. В программе откройте выпадающий список «Шрифт» и выберите там название установленного шрифта. Для облегчения поиска они располагаются в алфавитном порядке.
Как определить шрифт по картинке и не только. Обзор лучших сервисов
Любому дизайнер сталкивается с проблемой выбора подходящего шрифта. Иногда необходимо найти шрифт по картинке, определить шрифт по образцу. Особенно это актуально для веб-разработчиков при подборе шрифтов для будущего сайта. В этом случае на помощь приходят специальные сервисы, о которых будет подробно рассказано в этой статье.
Итак, проведем эксперимент. Для этого я написала в фотошопе тест с помощью выбранного шрифта и буду определять в различных сервисах, какой шрифт я использовала. Таким образом, определю, какой сервис лучший.
Вы можете вместе со мной пройтись по сервисам, а для тестирования использовать мою картинку. Возможно, что вы придете к другим выводам .
Вот это надпись:
Вам же я рекомендую перед тем, как определить шрифт, немного обработайте изображение – отсеките ненужные поля, добавьте контрастность или вовсе избавьтесь от фона.
Первый сервис, с помощью которого мы будет определять шрифт —
- WhatFontIs, адрес — https://www.whatfontis.com/
Нажмите на кнопку “Browse” для выбора картинки с текстом. Далее вам предстоит выбрать один пункт и даух:
- The background color is lighter than the characters color – означает, что цвет фона светлее цвета букв и символов,
- The background color is dark, please invert colors – светлый текст на темном фоне. Теперь нажмите на кнопку “Continue” для продолжения.
В новом окне вам предстоит идентифицировать буквы – введите каждую букву в соответствующую для нее поле.
Снова кнопка “Continue” и перед нами список наиболее похожих шрифтов. Кстати, сервис правильно определил шрифт. Первый вариант – правильный.
Оценка сервиса – 5 баллов.
-
What The Font, адрес https://www.myfonts.com/WhatTheFont/ xdf
Здесь вам тоже нужно загрузить картинку с текстом на сервис или вставить прямую ссылку на изображение. На рисунке-схеме показано,какая должны быть картинка для правильной работы сервиса. Буквы и символы должны быть четкими, не должны сливаться, размер шрифта не менее 100 пикчелей и текст должен быть выровнен по горизонтальной линии.
После выбора картинки с текстом нажмите “Continue”. Приятно, что сервис частично сам идентифицирует символы и лишь сомнительные вам придется ввести вручную.
Я добавила букву f, исправила S на i и дописала точку в свободное поле. Снова “Continue”.
И этот сервис отлично справился с заданием, правильно угадав шрифт. Единственный недостаток сайта What The Font это меньшее количество шрифтов по сравнению с WhatFontIs.
Оценка сервиса – 5 баллов.
- Это были сервисы, которые определяют шрифт по картинке. Однако, есть сайты, где работает поиск шрифта по отдельным отличительным элементам. Identifont адрес https://www.identifont.com/index.html
Если вы знаете точно, как выглядит шрифт, если у вас есть образцы букв, то вы можете выполнить небольшой тест по внешнему виду шрифта и найти его название.
Примеры вопросов, на которые вам предстоит ответить:
есть ли у шрифта засечки,
- похожие шрифты – введите название похожих шрифтов, на тот который вы ищите,
- дизайнер шрифта. Если известен дизайнер, или издетель шрифта, то вы можете включить его в поиск. Примечание: сервис англоязычный, но даже бе нания языка в нем легко разобраться, так как вопросы подкреплены рисунками с обозначениями.
Мне не удалось с помощью этого сервиса найти нужный шрифт. Тест на пройден.
- Font Finder Firefox Add-On — дополнения для Firefox, которое определяет какой шрифт используется на сайте. Просто выделите слово на сайте, и дополнение определит шрифт и стиль CSS. Ссылка на дополнение https://addons.mozilla.org/en-US/firefox/addon/font-finder/
-
Bowfin Print Works — https://www.bowfinprintworks.com/SerifGuide/serifsearch.php Сервис, который основан на вашем представлении о том, как выглядит шрифт, вам нужно провести детальный анализ букв и их элементов.
С помощью данного сервиса также не удалось определить шрифт.
Надеюсь, что теперь найти нужный шрифт, узнать его название не будет для вас проблемой.
vgrafike.ru
Добавление шрифта
Загрузите файлы шрифта. Часто они распространяются в сжатых ZIP-папках . В одной ZIP-папке может находиться несколько вариантов одного шрифта, например насыщенный и ненасыщенный. ZIP-папки обычно выглядят следующим образом:
Если файлы шрифта сжаты, распакуйте их. Для этого щелкните ZIP-папку правой кнопкой мыши и выберите команду Извлечь файлы. После этого вы увидите все доступные файлы шрифта TrueType или OpenType.

Щелкните правой кнопкой мыши необходимый шрифт и выберите команду Установить.

Если вам будет предложено разрешить программе вносить изменения на компьютере, и вы доверяете источнику шрифта, нажмите кнопку Да.
Новые шрифты отобразятся в списке шрифтов Word.
Установить шрифты и управлять ими можно также двумя другими способами.
Все доступные на компьютере шрифты хранятся в папке C:WindowsFonts. Вы можете просто перетащить в нее распакованные файлы шрифта, и он будет автоматически установлен в Windows. Если вы хотите увидеть, как выглядит шрифт, откройте папку «Fonts», щелкните нужный файл правой кнопкой мыши и выберите команду Просмотр.
Еще один способ посмотреть установленные шрифты — в панели управления. В Windows 7 и Windows 10 откройте меню Панель управления > Шрифты. В Windows 8.1 выберите команды Панель управления > Оформление и персонализация > Шрифты.
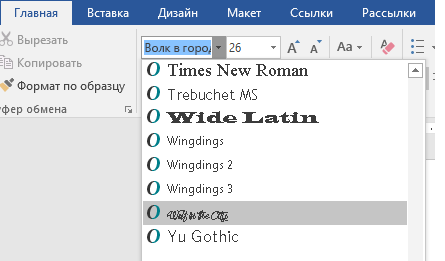
При следующем запуске Word в списке шрифтов отобразятся новые варианты.
Как рисовать в Microsoft Word 2013
Последнее обновление: 4 января 2017 г.
Вам нужно что-то добавить в документ Word 2013, но единственный способ точно выразить информацию — это нарисовать ? К счастью, вы можете рисовать в Microsoft Word 2013 с помощью фигуры Scribble. Это позволит вам рисовать от руки прямо в документе. Затем Word преобразует рисунок в объект-фигуру, где вы можете настроить внешний вид только что нарисованной фигуры.
Обратите внимание, что Word будет создавать новую фигуру каждый раз, когда вы отпускаете указатель мыши с фигурой каракулей, поэтому вам нужно будет повторно выбрать ее после того, как отпустите. Вы также можете выбрать одну из других фигур в меню на шаге 3 ниже, если вам нужна конкретная форма или прямые линии. Приведенное ниже руководство покажет вам, как рисовать в Word, и предоставит вам новый способ выразить свои идеи и информацию, которые в противном случае могли бы потребовать использования другой программы
Приведенное ниже руководство покажет вам, как рисовать в Word, и предоставит вам новый способ выразить свои идеи и информацию, которые в противном случае могли бы потребовать использования другой программы.
Рисование от руки в Microsoft Word 2013
Шаги, описанные в этой статье, покажут вам, как рисовать от руки в документе Microsoft Word.Вы выберете фигуру «Scribble», которая даст вам полный контроль над тем, что выводится на ваш экран. Вы также можете свободно рисовать в любом месте документа, даже поверх уже введенного текста.
Обратите внимание, что рисование в Microsoft Word может быть очень сложным. Если вы обнаружите, что у вас возникли проблемы с достижением желаемого результата, возможно, вам повезет больше с Microsoft Paint или с более продвинутым инструментом, таким как Adobe Photoshop. Шаг 1
Откройте документ в Microsoft Word 2013
Шаг 1. Откройте документ в Microsoft Word 2013.
Шаг 2: Щелкните вкладку Insert вверху окна.
Шаг 3. Нажмите кнопку Shapes в разделе «Иллюстрации» на навигационной ленте, затем нажмите кнопку Scribble в разделе Lines .
Шаг 4. Используйте мышь, чтобы рисовать на холсте. Форма рисования будет завершена, как только вы отпустите кнопку мыши, что вызовет новую опцию Drawing Tools .В этом меню есть параметры, позволяющие изменить цвет рисунка или изменить цвет заливки.
Если вам нужно нарисовать больше, вы можете повторно щелкнуть фигуру Scribble в левой части ленты навигации, как показано на изображении ниже.