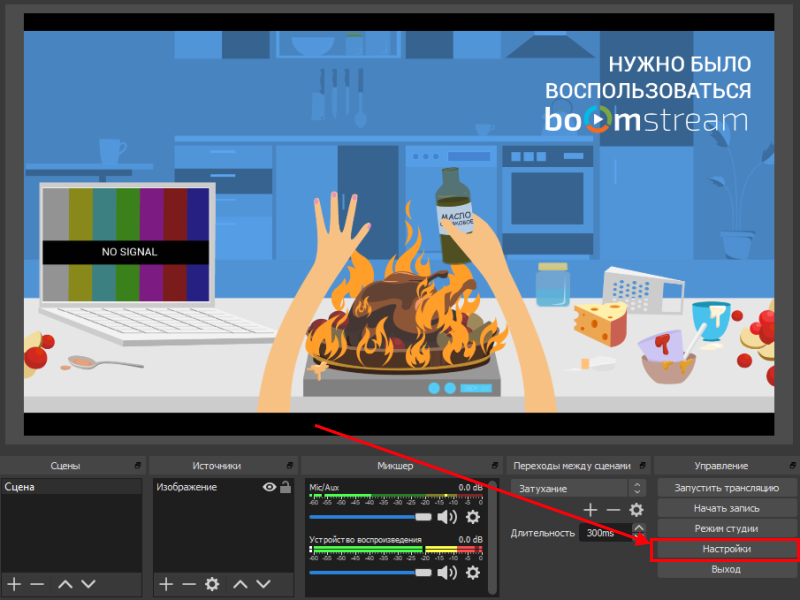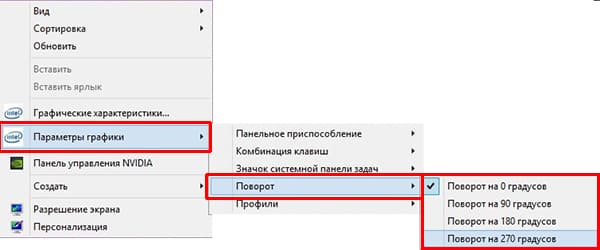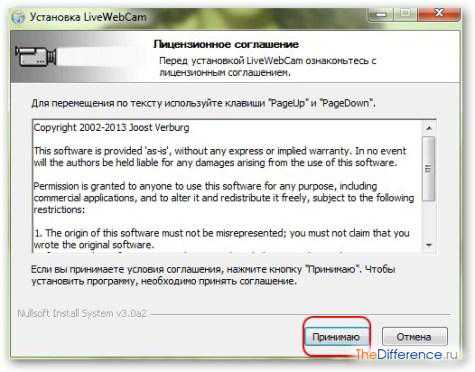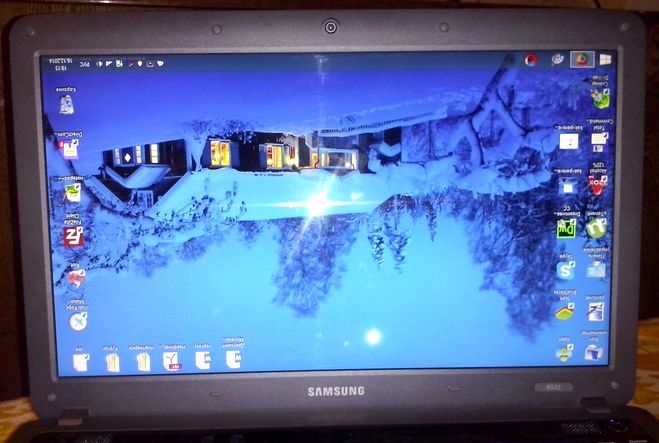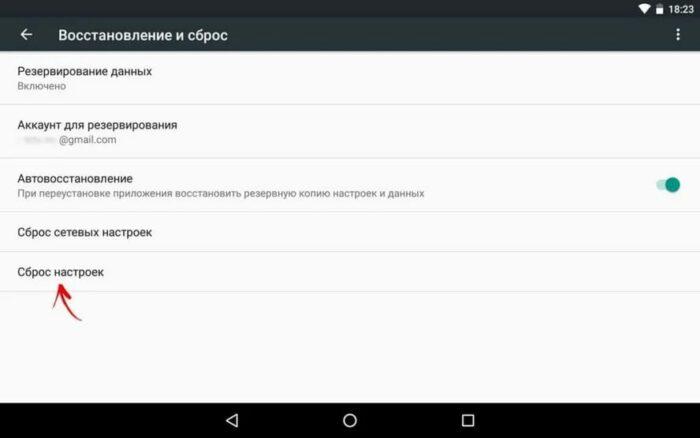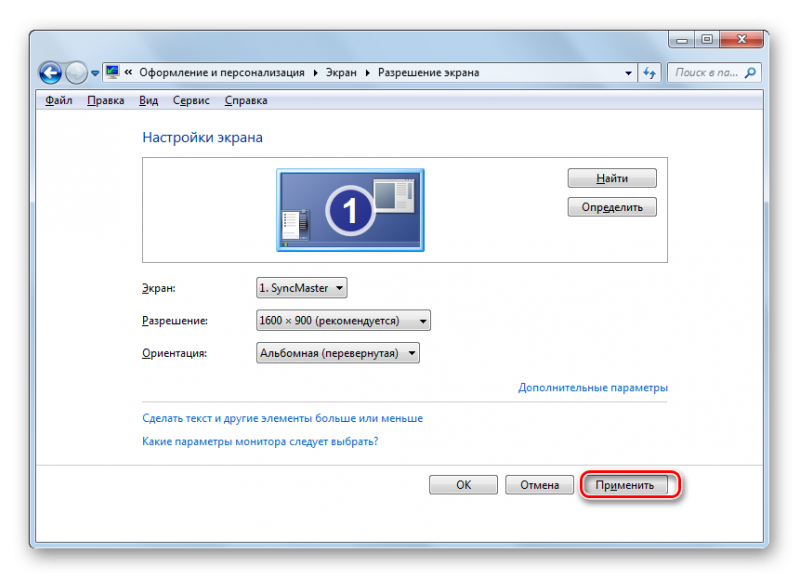Чёрный экран на ноутбуке
Содержание:
- Нетбук не включается, черный экран
- Что делать, если не включается ноутбук и горит черный экран
- Причина 4 — черный экран и проблемы с BIOS
- Компьютерные вирусы
- Первоочередные проверки для решения проблемы
- Черный экран при загрузке системы.
- Как справиться с неполадками самому?
- Переустановка модуля памяти
- Ноутбук зависает во время загрузки Windows
- Сброс настроек BIOS
- Причины, по которым ноутбук включается, но нет изображения.
Нетбук не включается, черный экран
В ряде случаев нетбук выходит из строя внезапно. Если произошло отключение прибора владельцем или аварийное, но последующая попытка активации оказалась неудачной, это может указывать на повреждение деталей или программного обеспечения.
Кроме того, проблема может быть вызвана сбоем в работе экрана или оперативной памяти.
Анализ работы дисплея
Начать следует с определения наиболее простой проблемы, т.е. нарушения функциональности дисплея. В этом случае следует подключить к порту HDMI или VGA-монитор. Если на него будет выведен рабочий стол, это указывает на нарушение работы экрана. При выявлении данной проблемы следует проверить шлейф и при необходимости провести его замену.
Решение проблем, связанных с настройками в БИОС
Для запуска устройства зачастую нужно войти в БИОС нетбука.
Для запуска устройства при черном экране в ряде случаев требуется сброс сбившихся настоек БИОС. Для этого включается нетбук, а затем до полной загрузки нужно несколько раз нажать кнопку «F2», «F10» или «Delate» в зависимости от модели. Это приведет к появлению БИОСа. Затем требуется нажать кнопку «F9» и «Enter». Это вернет устройство к заводским настройкам. Чтобы закрепить результат, нажимается «F10» и «Enter». Это приведет к перезагрузке системы и нормальному включению нетбука.
Процедура отсоединения и повторной установки планок
Если появлению проблемы предшествовало попадание жидкости на ноутбук, отсоединение и повторная установка планки позволяют вернуть устройству работоспособность. Сначала стоит дождаться высыхания гаджета. После этого нужно вынуть аккумулятор и открутить заднюю панель. Это позволит получить доступ к емкости, где хранятся планки оперативной памяти.
Нужно освободить их от фиксаторов и достать оперативную память. Ее нужно протереть мягкой салфеткой и установить назад. При необходимости следует поменять местами разъемы. После этого выполняется установка на место аккумулятора и пробное включение нетбука. Если он начнет работать, можно установить на место защитные панели.
Установка актуальной версии БИОС
Неактуальная версия БИОСа также может стать причиной неисправности.
Проблема загрузки нетбука может быть результатом нарушения обновления БИОСа. В этом случае из-за неправильной загрузки файлов БИОС перестает функционировать нормально. При этом невозможно его корректно запустить. Установку актуальной версии БИОСа лучше доверить профессионалам сервисного центра. При необходимости эту процедуру можно выполнить и самостоятельно. В этом случае следует придерживаться инструкции и рекомендаций, данных производителем для имеющейся модели нетбука. На разных моделях процесс перепрошивки может иметь некоторые отличия.
Что делать, если не включается ноутбук и горит черный экран
Основные из возможных причин такой неполадки:
-
Механические повреждения устройства.
-
Попадание жидкости на внутренние элементы и контакты.
-
Ненадлежащее охлаждение, в результате которого возникает перегрев.
-
Проблемы с памятью ОЗУ.
-
Неверные настройки комплектующих.
-
Поломка аккумуляторной батареи.
-
Повреждения дисплея и связанных с ним деталей (матрицы, шлейфа).
-
Неполадки графического ускорителя, вызывающие на ноутбуке черный экран.
Многие из этих проблем можно устранить дома своими руками, но некоторые лучше доверить профессионалам.
Решения
Первое, что нужно проверить — достаточно ли плотно сидит штекер питания устройства и не поврежден ли провод на изгибах, а также — заряжен ли аккумулятор. Удивительно, но такие простые проблемы часто вводят пользователей в замешательство. Если всё в порядке, то проверьте следующие аспекты по пунктам:
-
Работоспособность батарейки. Подключите к ноуту питание. Должен засветиться индикатор, оповещающий о зарядке батареи. Если он не загорелся, то вытащите батарейку и, используя ластик, очистите контакты на ноутбуке и на аккумуляторе, если на них обнаружилось подобие налета или окисления. Затем израсходуйте оставшийся заряд, зажав кнопку активации питания. Вставьте батарею и попробуйте включить устройство. Если не включается, то вероятно, что батарейка вышла из строя.
-
Планки оперативной памяти могут потерять работоспособность вследствие, например, пролитой на клавиатуру жидкости. Тогда появляется у ноутбука черный экран. Чтобы проверить ОЗУ, нужно отключить ноутбук от сети, извлечь аккумулятор, открутить болтики с крышки, под которой установлена память. Извлечь модули и при помощи того же ластика очистить контакты. Поставить все обратно и попробовать включить девайс.
-
Далее необходимо проверить видеосистему. Проверьте, что шлейф, который соединяет видеокарту или материнскую плату с графической матрицей, исправен. Для этого можно подключить к ноутбуку телевизор или обычный монитор через HDMI или более старые VGA, DVI. Если на другом устройстве вывода изображение появится, то проблема определенно в подсветке дисплея ноута. Заменить его сможет только специалист, это сложная задача.
-
Устранение перегрева. Устройство не может работать полноценно, если температура одного или нескольких элементов превышает ту, которую разработчики установили как безопасную. Чаще всего причина заключается в перегреве ЦП (центрального процессора). А первоисточником проблемы может быть обычная пыль. Она покрывает лопасти куллера, трубки радиатора, и тем самым мешает охлаждению. Снимите нижнюю крышку ноутбука и удалите пыль, используя баллончик сжатого воздуха (продается в магазинах компьютеров).
Также черный экран на ноутбуке может означать проблемы с операционной системой или драйверами. Нередко помогает возврат к предыдущей точке восстановления системы, её сброс (в случае использования Windows 10) либо полная переустановка. Наконец, можно попробовать сбросить параметры BIOS. Это делается вслепую, ведь ноутбук включается, но экран черный. Нажмите на кнопку включения, затем несколько раз клавишу для запуска BIOS. Через несколкьо секунд нажмите F9, чтобы сбросить настройки, потом F10 для выхода и Enter для сохранения. В зависимости от того, какая у вас модель ноутбука (HP, Lenovo, Asus, Acer и т.д.), алгоритм может быть немного другим — необходимо нажать стрелку справо или влево, чтобы выбрать ответ Yes или же нажать кнопку Y для подтверждения. Узнать, какая кнопка дает доступ в BIOS, можно из инструкции к конкретному устройству.

Причина 4 — черный экран и проблемы с BIOS
Когда ноутбук не включается и явно видно, что горит черный экран, а видеокарт исправна, о могут быть проблемы с прогрузкой команд BIOS. Часто это происходит из-за севшей батарейки или глюков BIOS. Для начала сбросьте BIOS замыканием пинов Clear BIOS или выньте батарейку (часто это ) и замкните контакты, к которым она подключалась. Иногда в ноутбуки ставят аккумуляторную , но они тоже со временем теряют емкость. После обнуления BIOS возможно придется его настроить заново. Чаще всего работают настройки по умолчанию.

Бывает так, что , в которой прошит BIOS выходит из строя. Тут понадобится , чтобы подтвердить это путем считывания побайтно и новая микросхема ПЗУ для ремонта. Перед ремонтом нужно найти файл прошивки на официальном сайте производителя ноутбука. Как выпаять микросхему BIOS смотрите в видеоролике.
Компьютерные вирусы
Не стоит исключать и эту версию. Вредоносное ПО любит гулять по жесткому диску и устраивать там настоящий хаос. Существует много разновидностей троянов, червей и прочей нечисти, которая создана специально для подавление работоспособности вашей ОС. Подцепить такую заразу можно где угодно, поэтому рекомендую использовать антивирус. Не обязательно ставить Касперского с дорогой лицензией, вполне достаточно скачать бесплатный дистрибутив и наслаждаться базовой защитой (Avast!, Dr. Web).
При первой же удобной возможности, выполните глубокое сканирование жестких дисков, чтобы раз и навсегда избавиться от нежелательных программ. Это простые правила профилактики, о которых не следует забывать. Сканирование можно выполнить сразу после восстановления системы, как только ноутбук вновь станет работать исправно.
Первоочередные проверки для решения проблемы
Нужно провести ряд действий, которые помогут определить, кроется ли причина в поломке отдельных деталей нетбука «Асус» или же нарушена работа программного обеспечения.
Проверка на электричество
Если при включении нетбука монитор и индикаторы не загорелись, в первую очередь нужно проверить, хватает ли устройству энергии. Сначала следует определить, есть ли в розетке напряжение и правильно ли подключен ноутбук к сети. Нужно попробовать подсоединить устройство к другой розетке. Если оно начнет работать, проблема в источнике питания. Функциональность розетки также можно оценить тестером.
Это можно сделать тестером или же путем подключения ноутбука к розетке. Неработающий сетевой фильтр нужно заменить.
Поломанный или порванный кабель
Зарядные устройства часто ломаются из-за перепада напряжения в сети. Их нужно внимательно осмотреть для выявления порывов проводов и трещин на блоке из-за падения с
Повреждение блока питания может привести к нарушениям в работе компьютера.
высоты.
Нарушение работы блока питания может произойти и из-за попадания в него влаги.
Повреждение этих элементов часто приводит к тому, что нетбуку не хватает энергии. Для оценки состояния зарядного приспособления нужно попытаться подключить через него другой гаджет. Если он не начнет работать, проблема кроется в блоке и шнуре.
Провода нередко повреждаются при механическом воздействии на них. Кроме того, их часто прогрызают домашние животные. При выявлении нарушения целостности проводов нужно зачистить их в месте разрыва и снова спаять или скрутить. Поврежденные участки тщательно изолируются изолентой. Часто этого достаточно для восстановления работоспособности зарядного устройства.
Восстановить работу блока питания самостоятельно не всегда просто. Нужно его вскрыть и осмотреть внутренние повреждения. Если контакты были отсоединены вследствие механического воздействия, их следует аккуратно припаять.
Дополнительный тест блока питания и ноутбука
Даже если видимых повреждений на блоке питания нет, это не значит, что он функционирует нормально. Для проверки стоит попытаться включить нетбук без зарядки
Важно, чтобы аккумулятор был хотя бы частично заряженным. Если индикаторы и дисплей начнут светиться, проблема в блоке, и требуется его замена
Еще одной проблемой, способной стать причиной нарушения питания прибора, является повреждение гнезда для подключения зарядного устройства. Можно слегка пошевелить его, чтобы оценить надежность крепления. Если гнездо слишком подвижно, нужно будет снять заднюю крышку нетбука и осмотреть его контакты.
Если они отошли, можно аккуратно подпаять их. Часто требуется замена гнезда. Эту процедуру лучше проводить в сервисном центре для исключения повреждения других важных деталей прибора.
Подключенные устройства не дают включить ноутбук
Подключенное устройство может стать причиной сбоя в работе компьютера.
В ряде случаев нетбук не работает из-за подключенных к нему устройств. При такой неполадке у ноутбука включаются индикаторы и даже загорается экран, но дальнейшая загрузка не происходит. Для определения причины проблемы нужно отсоединить от нетбука следующие периферические устройства:
- флешки;
- охлаждающая подставка;
- мышка;
- клавиатура.
Подключенным должен быть только блок питания. Если ноутбук начал функционировать, нужно последовательно подключить все устройства, отслеживая реакцию на них прибора. Причина проблемы может крыться в нарушении работы как периферического устройства, так и порта, к которому он присоединен.
Черный экран при загрузке системы.
Вот мы и добрались до второго типа «черных экранов». Вызваны они чаще всего программными неполадками, хотя в некоторых случаях не исключены и аппаратные. Давайте рассмотрим их подробнее.
Неправильно установлены драйвера/программы.
Черный экран в данном случае может появится, если драйвер (видеокарты к примеру) не был правильно выбран и установлен. Под каждую операционную систему обязательно нужно выбирать драйвер, подходящий этому устройству а также системе по виду и разрядности. Допустим нельзя ставить драйвер от Windows XP на Windows. Скорее всего произойдет программный сбой и компьютер может больше не запустится.
Тоже самое и с программами. Прежде чем что нибудь устанавливать, нужно точно знать под какую именно систему заточена данная программа, а также её характеристики. Допустим далеко не каждый компьютер может по своим характеристикам «вытянуть» современные игры (допустим GTA 5). Для таких игр нужен специальный игровой компьютер.
При несоблюдении данных правил, на компьютере может появится черный экран с курсором или вообще синий экран смерти. Как правильно устанавливать драйвера, что бы не появился черный экран при загрузке подробно описано в разделе «Установка драйверов«.
Вирусы.
Не буду описывать, что такое вирусы и как они опасны. Скажу лишь, что компьютер может выдавать черный экран при загрузке и по этой причине. Проверить его можно бесплатным и мощным антивирусом Dr.Web. Скачать его можно по этой ссылке на официальном сайте: https://free.drweb.ru/cureit После скачивания, нужно запустить этот антивирус в углубленном режиме сканирования, а по окончании- удалить все зараженные файлы.
Переустановка операционной системы.
Пожалуй это самая крайняя мера в данном разделе «программных неполадок», из-за которого вылезает черный экран при загрузке. Подробные инструкции вы можете найти в разделе «Установка Windows«.
Иногда действительно проще сохранить все данные и переустановить систему, чем удалять сначала неправильно установленные драйвера или программы, затем исправлять ошибки, искать вирусы. Установка Windows избавляет нас от всего вышеперечисленного.
В операционной системе Windows есть еще одна замечательная возможность вернуть вашему компьютеру жизнь. Называется она «Восстановление системы«. Ссылка кликабельна и перейдя по ней вы сможете найти там абсолютно все способы восстановления системы и подробные инструкции, как самостоятельно убрать черный экран при загрузке..
Сама по себе программа восстановления системы это ни что иное, как возвращение компьютера в состояние, в котором он был несколько дней назад. Если драйвер или программу к примеру вы установили только сейчас и при загрузке у вас появился черный экран- вы можете загрузится в безопасном режиме (при включении следует нажимать клавишу F8 а затем выбрать «Безопасный режим») и вернуть компьютеру его рабочее состояние. Картинку загрузочного меню вы можете увидеть ниже. Меню может немного отличаться или быть на другом языке, но расположение пунктов никогда не меняется.
Также я хотел бы уведомить вас, что черный экран, который возникает после загрузки системы может быть связан с неполадками в жестком диске и оперативной памяти компьютера. Проверяются данные компоненты достаточно просто. Я уже много раз описывал как это делается, поэтому сейчас я просто дам ссылку на статью, где подробно написано об этом. Вот она.
Как справиться с неполадками самому?
Самостоятельно восстановить ПК вполне возможно. Если работа касается аппаратных настроек или несложной смены модулей (когда они не припаяны). Для приблизительной диагностики воспользуйтесь вышеуказанным списком причин неисправности. Рассмотрим безопасные и действенные способы устранения проблем:
Подключите лэптоп к сети, вероятно, он просто разрядился. Смотрите состояние батареи. Эффекта нет? Осматриваем подключение по цепи: розетка, зарядное устройство, компьютер. Отсоедините и пошевелите штекеры.
Используйте другой монитор, появилось изображение? Тогда можно попытаться исправить проблемы с экраном. Просмотрите настройки системы, лучше вернуть их к базовым. В крайнем случае (если есть навыки) попробуйте отсоединить шлейф матрицы, проверить и очистить контакты. Повреждён шлейф — монтировать новый, чинить бесполезно. Если ничего не поможет, скорее всего, неисправна матрица. Тогда не избежать помощи специалиста.
ПК долго и напряжённо работал? Возможен перегрев, дайте ему хорошо остыть. Вентиляционные отверстия не должны загораживаться. Вы слышали шум кулера, горячий воздух? Если вышла из строя вентиляция, компьютер отключается автоматически. От сильного перегрева могут страдать детали, часто сгорает южный мост. Замените термопасту и приобретите охлаждающую подставку.
Помогает откат или переустановка OS (не работает только дисплей). При этом происходит сброс ошибок и настроек. Можно для начала ограничиться возвратом на точку восстановления (когда всё было нормально). Не действует — сбрасывайте полностью (при наличии ОВС на флешке или диске).
Сброс настроек:
- Отключение компьютера от электросети.
- Извлеките аккумулятор.
- Зажмите на 30-60 секунд кнопку включения (сброс заряда)
Возвращение к заводским настройкам BIOS.
- Включение, нажимаем клавиши Del и F2 – F12
- В меню клик на Load BIOS Setup Defaolts или Load Safe-Fail Defaolts.
- Перезагружаем, готово.
Помогает переустановка BIOS. Порядок таков:
- Скачиваете с сайта производителя установочный файл •
- Нужно ввести в разделе поддержка данные о модели и ОС, чтобы не было ошибки •
- Перед установкой убедитесь, что батарея заряжена, подключен блок питания. Обрыв тока во время установки БИОС убивает ноутбуки. Дожидаемся окончания процесса.
Проинспектируйте установленный софт и игры. Вероятно, причина неполадок именно в них, удалите лишние и проблемные программы и игры. Удобнее это делать простыми утилитами типа Glari Utilities и CCleaner.
Зажечь экран помогает извлечение модуля оперативной памяти с чисткой разъёмов.
Последовательность действий:
- Отключите питание, достаньте аккумулятор
- Далее отвинтите отдельную крышку для оперативной памяти или снимите крышку ноутбука
- Не спеша отгибаем закрепы, достаём модули. Пользуйтесь тонким, не заостренным предметом, если нет инструмента
- Чистим слоты
- Там могут быть дополнительные контакты, тогда лучше вставить планку модулей в них под углом 45°
- Далее в обратном порядке
Засорение разъёмов и вентиляции происходит из-за пыли. Конструкцию нужно регулярно чистить, раз в 1-2 года. В некоторых модификациях оперативная память может оказаться впаяна, тогда замена только мастером.
Пролитая жидкость. Нужна тщательная сушка, если влаги много снимите крышку. Только после этого производите вышеописанные манипуляции. Помогает очистка разъёмов, переустановка планки оперативной памяти.
Лэптопу нанесены серьёзные механические повреждения (удары, падение с высоты), есть трещины корпуса? Лучше обратиться в сервисный центр, могут быть повреждения материнской платы.
Для любых действий необходимо внимательно ознакомится с инструкцией пользователя.
Устройства разных типов, моделей, фирм имеют особенности конструкции и управления. Мануал может содержать описания редких, присущих только этому компьютеру неполадок. Если проблема серьёзна, вам не удаётся исправить поломку — остановитесь на этом. Не умелое вмешательство в технику обходится дороже обычного ремонта в сервисных центрах.
Переустановка модуля памяти
Если принудительная перезагрузка не помогла, требуется переустановка оперативной памяти. Компьютер может долго грузиться и выдавать ошибку после длительного нахождения в помещении с высокой влажностью, вызывающего окисление контактов. Исправить ситуацию помогут следующие действия:
- После отключения зарядного устройства снимается крышка, защищающая блок с планкой оперативной памяти. В некоторых моделях, где нет отдельной крышки, придется открутить заднюю часть лэптопа.
- Извлечь плату, бережно отогнув фиксаторы.
- Сдуть пыль с разъемов, прочистить от окисления контакты.
- Установив модуль на место под углом 45 градусов, убедиться в надежности фиксаторов. Прозвучит щелчок — значит, память установилась правильно.
- Собрав ноутбук, можно перезагружать его обычным способом. При подключении зарядки должен загораться световой индикатор.
Ноутбук зависает во время загрузки Windows
Помимо неисправной аппаратной части ПК, остановка, зависания или перезагрузка без выдачи ошибки могут происходить и из-за проблем с операционной системой.
Решение проблемы зависания во время загрузки Windows
Указанные проблемы могут возникать на заставке Windows или на черном экране, с мигающим курсором или без него.
Перейти в безопасный режим загрузки
Для Windows 7:
Шаг 1. При включении ноутбука нажать и удерживать клавишу «F8», «F1» или «F12».
При включении ноутбука нажимаем и удерживаем клавишу «F8»
Шаг 2. При появлении специального меню выбрать стрелками курсора «Безопасный режим» и нажать «Enter».
Выбираем стрелками курсора «Безопасный режим» и нажимаем «Enter»
Для Windows 8 и 10:
Шаг 1. Загрузиться с диска восстановления или с загрузочной флешки.
Шаг 2. В окне выбора языка нажать «Shift+F10».
В окне выбора языка нажимаем «Shift+F10»
Шаг 3. Набрать последовательность: «bcdedit /set {default} safeboot minimal» и нажать «Enter».
Набираем последовательность «bcdedit /set {default} safeboot minimal», нажимаем «Enter»
Удалить конфликтующие драйверы
Шаг 1. После безопасной загрузки Windows нажать сочетание клавиш «Win+R».
Нажимаем сочетание клавиш «Win+R»
Шаг 2. Набрать в меню «devmgmt.msc» и нажать «OK».
Набираем в меню «devmgmt.msc» и нажимаем «OK»
Шаг 3. Определить в «Диспетчере устройств» конфликтующие и не установленные устройства, отмеченные знаком вопроса или восклицательным знаком, раскрывая ветки устройств щелчком мыши по значку треугольника.
Раскрываем ветки устройств щелчком мыши по значку треугольника, чтобы определить конфликтующее или неустановленное устройство
Шаг 4. Удалить отмеченные устройства, щелкая по ним правой кнопкой мыши, и выбирать левой «Удалить».
Удаляем отмеченные устройства, щелкая по ним правой кнопкой мыши, и выбираем левой «Удалить»
Шаг 5. На вопрос об удалении нажать «Да».
Сканировать ПК на наличие вирусов
Вирус или другое вредоносное ПО может вызвать проблему с запуском Windows. Для сканирования в безопасном режиме хорошо подойдет антивирус NOD32.
При возникновении проблем с системой сканируем ее установленным антивирусом
Проверить жесткий диск на наличие ошибок
Шаг 1. Нажать «Win+R», напечатать «cmd» и нажать «OK».
Печатаем «cmd» и нажимаем «OK»
Шаг 2. Напечатать «chkdsk /f /r» и нажать «Enter». Система проверит диск на ошибки и исправит их.
Печатаем «chkdsk /f /r» и нажимаем «Enter»
Запуск с последней удачной конфигурации
Если Windows перестала загружаться, может помочь загрузка последней удачной конфигурации.
Шаг 1. Нажать «Win+R», напечатать «control panel» и нажать «OK».
Печатаем «control panel» и нажимаем «OK»
Шаг 2. Выбрать «Крупные значки» и щелкнуть «Восстановление».
Выбираем «Крупные значки» и щелкаем «Восстановление»
Шаг 3. Выбрать «Запуск восстановления…».
Выбираем «Запуск восстановления…»
Шаг 4. Щелкнуть «Далее».
Щелкаем «Далее»
Шаг 5. Выбрать точку восстановления и нажать «Далее».
Выбираем точку восстановления и нажимаем «Далее»
Шаг 6. Щелкнуть «Готово».
Щелкаем «Готово»
Запустится восстановление Windows.
Ожидаем завершения процесса восстановления
Шаг 7. Появится сообщение о проведенном восстановлении. Перезапустить ПК.
Нажимаем «Перезагрузка»
Например, можно заменить шлейф данных жесткого диска, влияющий на стабильность загрузки операционной системы, и батарейку CMOS после 3-х лет эксплуатации устройства.
Выполнить чистую установку Windows
Если несмотря на предпринятые действия Windows все равно зависает, выполнить ее чистую установку с установочного диска или USB-флеш-накопителя.
Если ничего не помогает выполняем чистую установку с установочного диска или USB-флеш-накопителя
Сброс настроек BIOS
Если проблема возникла после изменения параметров BIOS, то можно попробовать откатить их к заводскому состоянию. С помощью клавиатуры сделать это будет проблематично, но реально. В BIOS есть горячие клавиши, отвечающие за выполнение определенных функций. Сброс настроек к заводскому состоянию обычно проводится клавишей F9.
Теоретически вы можете зайти в BIOS, нажав клавишу Delete, затем сбросить настройки (F9) и сохранить конфигурацию (F10). Но на практике велика вероятность пропустить нужный момент, поэтому разумнее будет сбросить настройки путем извлечения батарейки CMOS, в которой и хранятся параметры BIOS.
Главный недостаток этого способа – необходимость разбирать ноутбук. Зато вы будете уверенны, что настройки BIOS сброшены, и если причиной черного экрана были неверно выставленные параметры, то неполадка будет устранена.
Причины, по которым ноутбук включается, но нет изображения.
Когда ноутбук включается, но нет изображения- надо понимать, что проблема на аппаратном уровне. Что бы её решить нужно понимать как завязаны компоненты между собой.
Не стоит путать неисправность, когда на ноутбуке при включении совершенно нет никакого изображения, с неисправностью, когда при старте показывает различные системные картинки и надписи, а когда дело доходит до загрузки Windows или после того как прошла загрузка появляется черный экран. (иногда черный экран с курсором) Это совершенно две разные неисправности, ведь когда при старте на ноутбуке есть изображения и надписи, а потом все тухнет- будьте уверены проблема в 90% случаев находится на программном уровне и она достаточно легко устранима. (исключение составляет лишь проблема с жестким диском и оперативной памятью. Как проверить жесткий диск и оперативную память вы можете узнать здесь. Находится это в 5ом пункте.)
Итак, давайте рассмотрим все причины по которым ноутбук включается, но нет изображения:
- Требуется чистка ноутбука от пыли.
- Проблема с матрицей или со шлейфом матрицы.
- Проблема с оперативной памятью.
- Неисправна видеокарта или материнская плата.
А теперь давайте я немного расскажу о каждой причине, из-за которых ноутбук включается, но нет изображения в отдельности. Поехали!
1. Требуется чистка ноутбука от пыли.
Со временем любому ноутбуку требуется чистка от пыли, смазывание вентилятора и замена термопасты на процессоре и видеокарте. Подробнее о том, как это сделать вы можете узнать нажав на ссылки выше. Во время чистки ноутбук полностью разбирается, убирается вся пыль, а затем собирается в обратной последовательности. Есть достаточно простой способ понять, что вашему ноутбуку нужна чистка от пыли. При его включении, через некоторое время из решетки радиатора начинает дуть очень горячий воздух, а если коснуться решетки, то скорее всего рука долго не сможет терпеть такую температуру. Это верный признак того, что ноутбук нуждается в чистке. Для того, что бы его почистить от пыли- его нужно полностью разобрать. Если вы не уверены в своих силах- отнесите ноутбук в сервисный центр, где вам его почистят за денежку, или же если думаете, что сможете это сделать самостоятельно- найдите на YouTube видео сборки разборки вашего ноутбука и делайте всё, как рассказано и показано там. Если после чистки все также, ноутбук включается, но нет изображения, читайте статью дальше.
2. Проблема с матрицей или со шлейфом матрицы.
В данном случае все просто. Ноутбук включается, но нет изображения потому что есть проблема с матрицей или её шлейфом. Проверить эту теорию достаточно просто. Следует подключить ноутбук к монитору стационарного ПК или к телевизору через VGA или HDMI кабель (что удобнее) и если на мониторе или телевизоре изображение появилось- нужно менять матрицу. Поменять её не сложно. Подробнее о том, как это сделать вы можете узнать здесь. Заказать любую матрицу можно в интернете, главное заказать именно ту, которая вам нужна и ничего не перепутать. Для того что бы этого не произошло, извлеките старую матрицу и у вас появится образец для покупки.
Если изображение не появилось на подключенном устройстве (монитор, телевизор) — читаем статью дальше.
4. Неисправна Видеокарта или материнская плата.
Данные причины, из за которых ноутбук включается, но нет изображения является на мой взгляд самыми печальными. Если дело действительно в видеокарте или материнской плате, то ремонт вам встанет очень дорого. Иногда проще купить новый ноутбук. В любом случае, если все вышеперечисленное вам не помогло и ноутбук по прежнему включается, но не изображения, я советую отнести его в сервисный центр, отдать 300 рублей за диагностику и точно узнать причину и есть ли смысл ремонта. Для ознакомления предлагаю почитать статьи «Замена видеокарты» и «Замена материнской платы«.
(Visited 2 636 times, 1 visits today)