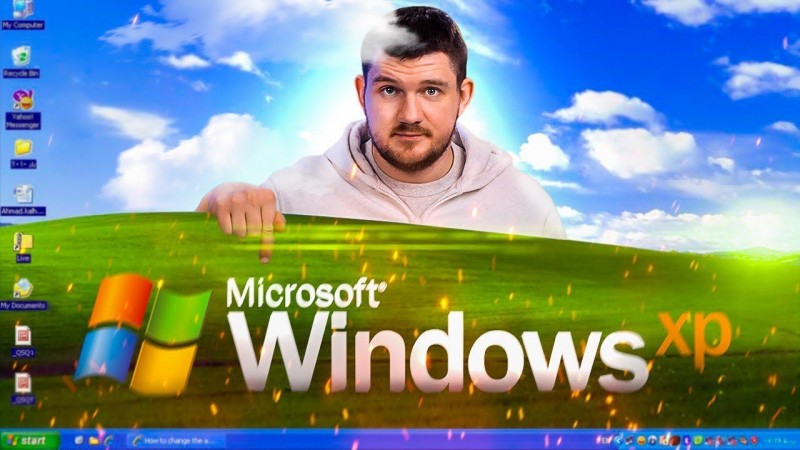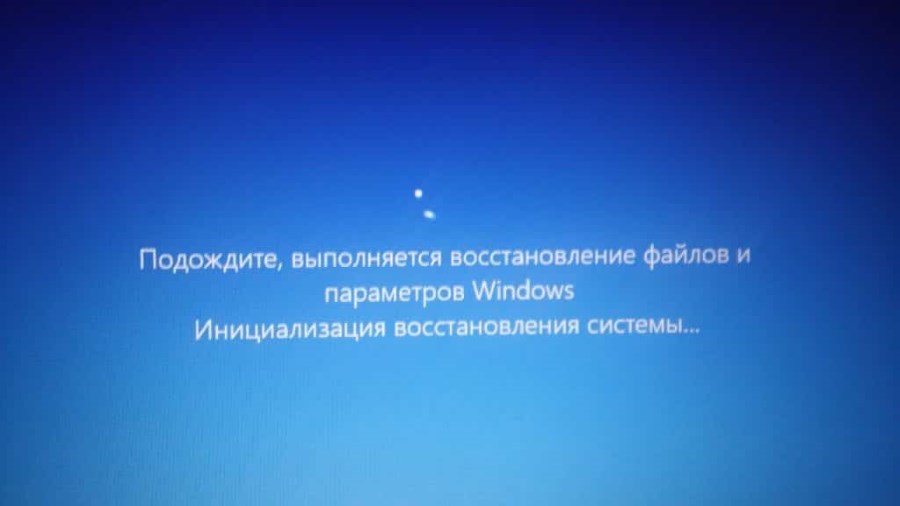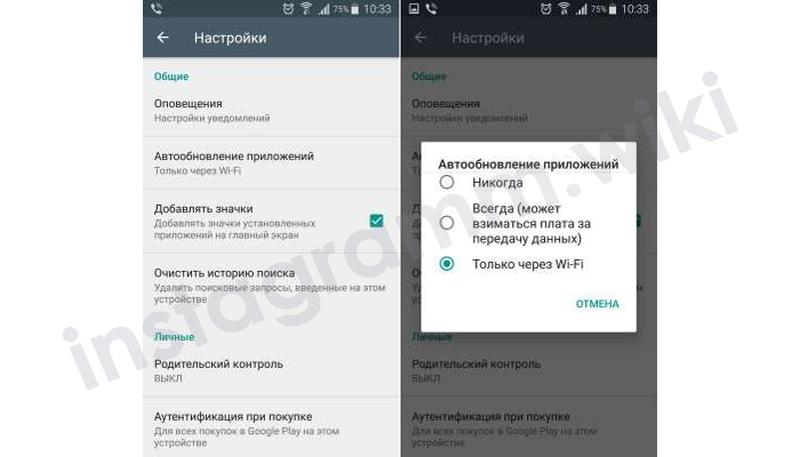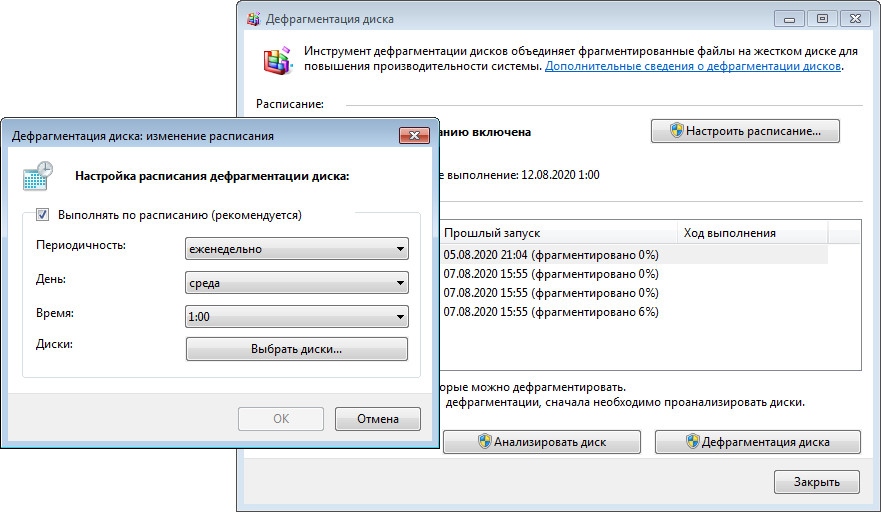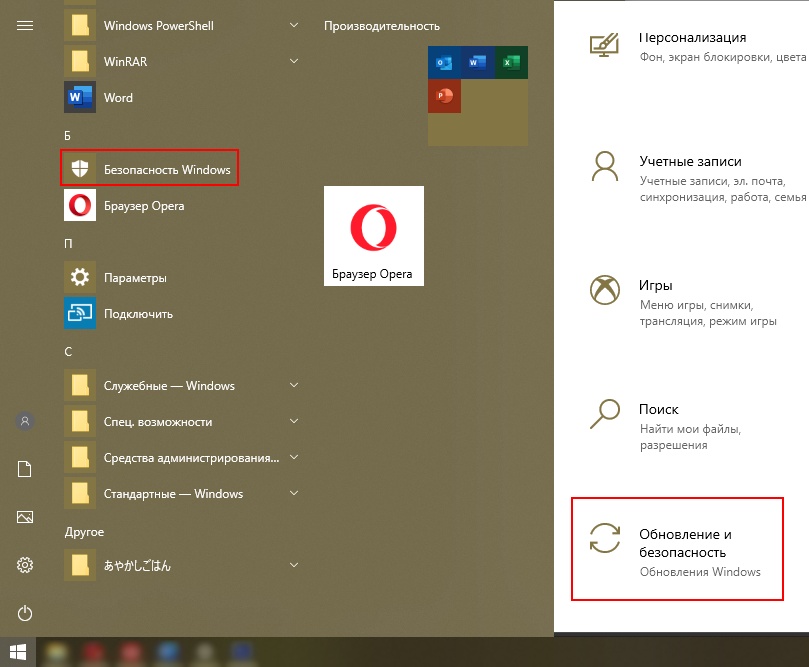Как включить автоматическое обновление windows 10
Содержание:
- Как отложить обновления Windows 10
- Как восстановить классический вариант «Центра обновления» в Windows 10
- Отложение или-же отключение параметров
- Возможные проблемы и способы их решения
- Временное отключение обновлений Windows 10
- Возможные проблемы в работе «Центра обновления Windows» и способы их решения
- Поиск центра
- Варианты включения «Центра обновлений» на ОС Windows 10
- Как настроить «Центр обновления»
- Включение Центра обновлений в Windows 10
- Как включить обновление Windows 10
- Исправление ошибок при загрузке пакетов для апдейта
- Остановка обновления системы
- Заключение
Как отложить обновления Windows 10
Возможность приостановить или отложить обновления Windows 10 появилась не так давно. В более ранних версиях операционной системы Windows 10 такой возможности без полного отключения автоматического обновления не было. Поэтому приходилось обращаться за помощью сторонних утилит, позволяющих отключить загрузку обновлений буквально в несколько нажатий.
Заключение
Возможность приостановить обновления в параметрах появилась в последних сборках операционной системы Windows 10. Мы же предлагаем также попробовать включить лимитное подключение в Windows 10, поскольку по умолчанию обновления не загружаются на таких подключениях. Остальные способы предложенные нами являются более глобальными и буквально в несколько нажатий отключаю службу обновления системы.
А также рекомендуем ознакомиться с инструкцией как выключить компьютер без обновления Windows 10. Это будет полезно пользователям, которым необходимо быстро перезапустить или выключить компьютер.
Как восстановить классический вариант «Центра обновления» в Windows 10
Постепенно Windows отказывается от классических окон и меняет интерфейсы апплетов на современные и стильные. ЦО также не стал исключением. После очередного обновления классического варианта не стало, остались только настройки в среде «Параметров».
Однако восстановить старый «оконный» вид всё же можно, лишь немного подкорректировав записи реестра:
- Открываем блокнот.
- Записываем в документ команду: Windows Registry Editor Version 5.00 «IsConvergedUpdateStackEnabled»=dword:00000000 «UxOption»=dword:00000000.
- В левом верхнем углу открываем вкладку «Файл», выбираем пункт «Сохранить как».
- В открывшемся окне меняем фильтр «Тип файла» на «Все файлы». А в поле «Имя файла» прописываем любое название, но в конце ставим расширение .reg. Этот формат позволит внести изменения в реестр.
- Нажимаем кнопку «Сохранить», затем просто открываем новосозданный файл. Если будет запрос на подтверждение, соглашаемся с внесением изменений.
- Перезагружаем компьютер.
Отложение или-же отключение параметров
С помощью неё, как вы уже поняли, вы сможете бесконечно откладывать грядущие новинки, до тех пор, пока не будете готовы обновить устройство, теперь вы знаете, как можно отключить обновления и где могут располагаться настройки по их отключению. Теперь вы не только знаете, где центр обновления Windows 10, но и умеете его настраивать.
Информация к новости
21-10-2016
Категория: —
Здравствуйте админ! Как в Windows 10 посмотреть установленные обновления?Два месяца назад я обновил на своём ноутбуке Windows 10 до финального выпуска Anniversary Update build 1607 и с тех пор не замечал, чтобы моя операционная система обновлялась, хотя по вашим словам с тех пор уже вышло около двадцати важных обновлений!На Windows 7, 8.1 делалось всё просто, можно было зайти в Панель управления, затем в Центр обновления Windows и открыть Журнал обновлений и посмотреть установленные обновления, но в Windows 10 всё по другому и в Панели управления нет Центра обновлений Windows.
Возможные проблемы и способы их решения
Как и любая служба Windows, «Центр обновления» подвержен некоторым неполадкам и ошибкам. Возникать они могут как из-за человеческого фактора (изменение некоторых настроек, отключение служб для экономии оперативной памяти), так и по программным причинам (повреждение системных файлов вирусами, неполадки оборудования). Рассмотрим проблемы, которые можно устранить программными средствами.
Решение проблем с помощью службы «Устранение неполадок» в Windows 10
Начинать исправление ошибок с ЦО нужно со службы «Устранение неполадок». Это простой системный инструмент для решения небольших ошибок.
Ошибка Service Registration is Missing or Corrupt
Ошибка типа Service Registration is Missing or Corrupt означает неполадки в работе одной из служб, которые отвечают за обновление системы. Исправить неполадку можно несколькими способами, в зависимости от того, какого рода проблема вызвала аварийный код.
Ошибка Service Registration is Missing or Corrupt возникает при попытке обновить операционную систему
Первым делом необходимо проверить компьютер на наличие вирусов. Используем для этого не меньше двух программ от разных разработчиков. Это увеличит шанс обнаружения вредоносного кода и исправления ситуации.
Если вирусы будут обнаружены, придётся восстанавливать системные файлы. Для этого необходимо воспользоваться терминалом «Командной строки»:
- Нажимаем комбинацию клавиш Win + R, вводим CMD и кликаем «OK» или Enter.
- В открывшемся терминале вводим команду sfc /scannow и запускаем её в работу клавишей Enter.
- Ожидаем, пока утилита закончит свою работу. Затем перезагружаем компьютер.
Когда я сталкивался с этой ошибкой, причиной её возникновения была отключенная или условно отключенная служба обновления Windows. Очень часто виной отключения становились программы, обещающие сделать компьютер более производительным, или личная невнимательность при деактивации действительно лишних служб.
Далее проверяем тип запуска необходимых служб:
- Нажимаем комбинацию клавиш Win + R, вводим services.msc в соответствующее поле и нажимаем «OK».
- В открывшемся окне двойным щелчком кликаем по службе «Центр обновления Windows» (Windows Update, если установлена английская версия ОС).
- Откроется окно свойств, в нём меняем тип запуска на «Автоматически», затем подтверждаем изменение кнопкой «OK».
- Повторяем операцию для службы «Фоновая интеллектуальная служба передачи» (Background Intelligent Transfery System). Перезагружаем компьютер, чтобы изменения вступили в силу.
Видео: как проверить целостность системных файлов в Windows 10
Перезагрузка компьютера «Центром обновления» в Windows 10
Установка обновлений может стать целой проблемой для определённого кластера пользователей, работающих с компьютером до поздней ночи. Внезапная перезагрузка может привести к потере важных пользовательских данных.
Чтобы решить эту проблему, нужно изменить настройки ЦО:
- Открываем «Центр обновления» Windows. Как это сделать, описано выше. Нажимаем кнопку «Параметры перезапуска».
- Переводим тумблер в положение «Откл», после чего закрываем «Параметры» и перезагружаем компьютер.
Не все версии операционной системы «насильно» перезагружают компьютер ради установки обновлений. Используя Windows 10 LTSB уже три года, ни разу не сталкивался с подобной проблемой, хотя стабильно загружаю все апгрейды ОС. На Win10 Pro также не возникало никаких проблем, система просила перезагрузить компьютер, но никогда не делала этого сама. Потому лично мой совет: просто устанавливайте обновления по мере их скачивания. Потратив на это 10–15 минут, вы много времени не потеряете, зато компьютер всегда будет в актуальном состоянии и защищён от внешних угроз.
Проблема с кэшем и старыми обновлениями
Так называемая проблема с кэшем обновлений нередко сопровождает неполадки на винчестере или возникает в случае разрыва связи при скачивании обновлений, что нарушает целостность структуры загружаемых файлов. Решение простое: необходимо удалить повреждённые файлы и повторить загрузку обновлений «с чистого листа»:
- Любым файловым менеджером («Проводник», Total Commander и др.) переходим в папку C:\Windows\SoftwareDistribution\Download.
- Выделяем все файлы каталога и удаляем их.
-
После перезагружаем компьютер и повторяем загрузку обновлений.
Обычно рекомендуется перед удалением кэша выключать службу обновления. Однако опыт показывает, что это лишние действия, так как файлы удаляются без проблем.
Временное отключение обновлений Windows 10
Для начала рассмотрим возможность временной приостановки обновления операционной системы, предусмотренную в инструменте «Параметры» Windows 10.
- Открыть его можно двумя одинаково удобными способами: нажать на значок шестерёнки в меню Пуск (логотип Windows слева внизу экрана) или выбрав пункт «Все параметры» в Центре уведомлений (символ диалога справа внизу экрана).
- В открывшемся окне кликаем на пункт «Обновление и безопасность». Здесь мы можем не только проверить наличие обновлений, но и задать для их скачки и установки определённые ограничения.
В первую очередь мы имеем возможность изменить период активности. Здесь можно указать интервал времени (максимум 18 часов в сутки — например, с 5:00 до 23:00), когда устройство для установки обновлений не будет иметь возможности автоматически перезагружаться. Добавим, что скачка самих обновлений в это время возможна. Этот параметр хорошо использовать, если вы осознаёте необходимость регулярных обновлений, но не хотите, чтобы компьютер сам по себе перезагружался в потенциально рабочие часы. Лучше всего период активности настраивать для использования на устройстве, которое работает постоянно, вне зависимости от времени суток. Такой компьютер во время за пределами периода активности будет самостоятельно перезагружаться и устанавливать обновления — в приведённом выше примере это с 23:00 до 5:00.
Пункт «Параметры перезапуска» даёт нам возможность запланировать время перезагрузки компьютера, если установка текущих обновлений предусматривает это. Эта возможность активна только когда обновление уже скачано, но для его установки требуется перезагрузка. Также здесь можно включить уведомление о планируемой перезагрузке устройства ввиду необходимости установки обновлений. Это позволит перезапускать операционную систему, предварительно оповестив об этом пользователя. Имеет смысл этот пункт включить — по умолчанию он неактивен.
Меню «Дополнительные параметры» даёт возможность автоматом входить в систему после перезагрузки, инициированной центром обновлений Windows 10. Если поставить галочку на пункте «Использовать мои данные для входа…», то запуск ОС будет производиться без необходимости ввода пароля. Отметим, что это будет происходить только при перезагрузки, происходящей в автоматическом режиме во время установки обновлений. Во всех остальных случаях пароль пользователя будет по-прежнему защищать вход в операционную систему.
В этом же разделе «Дополнительные параметры» можно запретить все обновления на определённое количество дней. Это идеальный вариант для людей, которым нужна максимально стабильная и свободная для работы система, например, в течение ближайших 2-3 недель. При этом функциональные обновления (всевозможные улучшения и усовершенствования) можно откладывать на срок до 365 дней, а вот исправления для безопасности — только до 30 дней. Впрочем, этого времени вполне хватит, чтобы завершить большой проект, пройти игру и т.д. По сути этот же функционал реализован ниже в виде одной кнопки «Приостановить обновления». Её включение позволяет не устанавливать никаких новых пакетов на протяжении 35 дней.
Отметим, что ещё ниже есть пункт «Выберите, как и когда получать обновления». В нём можно включить обновление из нескольких мест (по умолчанию выключено). Он позволит скачивать пакеты обновлений не только с серверов компании Microsoft, но и с компьютеров других пользователей, по принципу торента. Эта опция иногда позволяет довольно значительно увеличить скорость скачивания больших пакетов обновлений. При безлимитном интернет трафике имеет смысл её включить. Ничего страшного не будет, если разрешить обмен пакетами не только в локальной сети, но и в Интернете.
Отключение обновлений при лимитном сетевом подключении
Если проблема с отключением центра обновлений возникает из-за ограничений на объём трафика в вашей сети, то можно запретить установку всех усовершенствований Microsoft при подключении к этой сети. Для этого в инструменте «Параметры», о котором мы уже говорили выше, перейти во вкладку «Сеть и интернет», а затем выбрать пункт «Изменить свойства подключения» и активировать пункт «Лимитное подключение».
Таким образом, мы рассмотрели все варианты, как на время приостановить работу центра обновлений Windows 10. Теперь же перейдём к более радикальному варианту — полному отключению службы обновлений.
Возможные проблемы в работе «Центра обновления Windows» и способы их решения
В «Центре обновления», как и в любой системной утилите, иногда возникают ошибки. Рассмотрим наиболее распространённые из них.
Ошибка Service Registration is Missing or Corrupt
Эта ошибка возникает при попытке «Центра обновления» автоматически установить загруженные обновления. Причина неполадки кроется в системном сбое Windows либо самого «Центра».
Ошибка возникает лишь при попытке установить обновление, при этом файлы обновлений могут скачиваться на ПК без проблем
Для устранения этой ошибки необходимо выполнить процесс восстановления «Центра обновления».
Активировав командную строку (WIN+R, далее ввод cmd), введите и выполните последовательно следующие команды:
net stop wuauserv;net stop cryptSvc;net stop bits;net stop msiserver;ren c:\Windows\SoftwareDistribution SoftwareDistribution.old;ren c:\Windows\System32\catroot2 catroot2.old;start wuauserv;start cryptSvc;start bits;start msiserver.
При вводе команд необходимо соблюдать очерёдность их выполнения
После ввода и выполнения всех команд перезагрузите ПК.
Постоянная перезагрузка «Центра обновления Windows 10»
Неисправность заключается в том, что при открытии окна «Центра обновления» оно сразу же исчезает (закрывается). Причина сбоя — наличие в «Центре» системных ошибок. Чтобы исправить положение дел, необходимо сбросить его настройки.
- Откройте блокнот и пропишите в нём ряд системных команд.
- Сохраните созданный файл, назвав его winupdate-reset.bat и выбрав кодировку ANSI.
- После сохранения файла щёлкните по нему правой кнопкой мыши и нажмите строку «Запуск от имени администратора».
- Дождитесь окончания процесса, после чего перезагрузите систему.
Ошибка при поиске обновлений
При нажатии на строку «Поиск обновлений» может появиться сообщение об ошибке при поиске.
При попытке повторить поиск ничего не происходит
Такое случается из-за критического сбоя в Windows, вызвавшего повреждение службы «Центра обновления». Для восстановления необходимо выполнить следующие действия:
- Щёлкните правой кнопкой по меню «Пуск» и в появившемся списке запустите «Командную строку».
- В открывшемся системном окне консоли введите значение sfc /scannow, нажмите Enter и дождитесь завершения сканирования.
- По окончании проверки запустите команду dism/online/cleanup-image/restorehealth.
- Закройте командное окно администратора и выполните перезагрузку компьютера.
При возникновении неисправностей, влияющих на работоспособность «Центра обновления», вы также можете воспользоваться встроенным инструментом Windows «Мастер устранения неполадок». Для его запуска достаточно ввести в поисковую строку меню «Пуск» значение «Поиск и устранение неполадок Центра обновления Windows», запустить соответствующую службу и дождаться окончания процесса диагностики с последующим автоматическим исправлением найденных ошибок. Многие пользователи недооценивают возможности данной утилиты, называя её бесполезной. Но автор может засвидетельствовать, что это далеко не так. При некоторых критичных сбоях системы «Мастер устранения неполадок» оказывается весьма действенным инструментом.
«Центр обновления» — один из важнейших инструментов ОС Windows 10. С его помощью осуществляется поиск, скачивание и установка всех необходимых файлов обновления системы. Благодаря широкому выбору настроек работу «Центра обновления» можно полностью автоматизировать или наоборот — перевести в режим ручного управления. Как и любая другая системная служба Windows, «Центр обновления» подвержен ошибкам, но каждую из них можно устранить, воспользовавшись внутренним инструментарием ОС.
Поиск центра
Для начала, давайте научимся находить наш центр управления, итак, где он находится? Сам он расположен во вкладке Параметры Системы. Найти эти параметры можно в меню Пуск. Зайдя в него, вбейте в поисковую строку слово Параметры, вот вы и узнали, где хранятся данные параметры. Для более подробного ознакомления, рекомендуем просмотреть данные изображения:
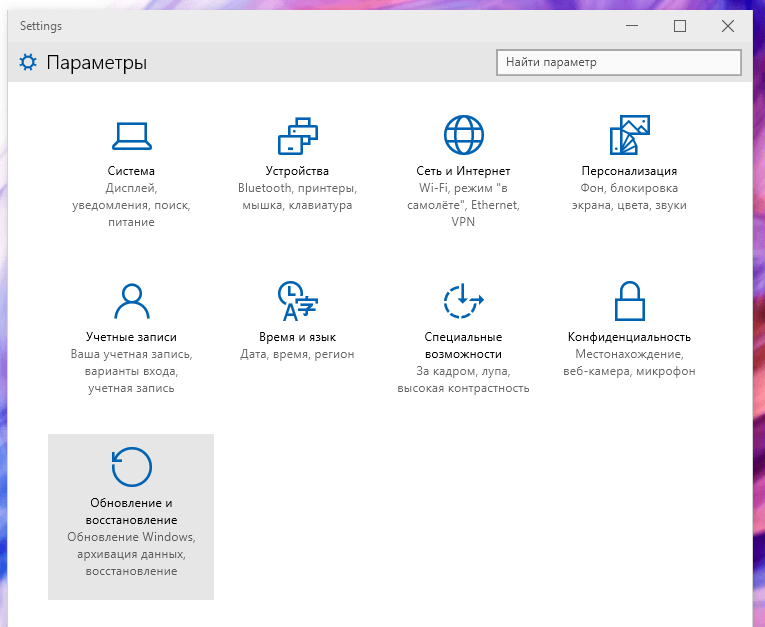
После того, как мы зашли в них, находим окно Обновление и Восстановление. Зайдя в данное меню, мы сразу-же можем увидеть, какие новшества уже доступны для нашего устройства. Также вы столкнётесь с окошком, где вам предлагают перезапустить его в какое-то время суток или-же прямо сейчас.
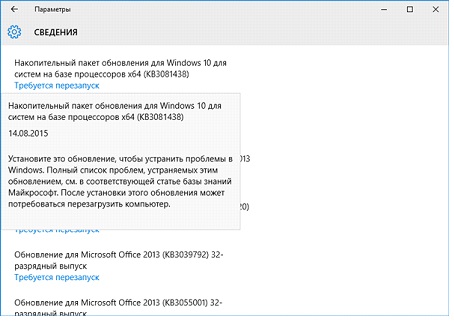
Данная перезагрузка нужна для того, что-бы переустановка параметров прошла без ошибок и загрузочные файлы не повредились. Даже выключенный компьютер может резко начать перезапуск, это зависит от таймера, который выставлен в регулировках, обычно он выставлен на 3:30 ночи, не очень то приятно застать своё устройство ночью, перезагружающимся перед установкой, не так-ли?
Рекомендуем сразу по возможности осуществить перезагрузку, чтобы она вместе с переустановкой не застала вас врасплох. Также, если вы не нашли в меню уведомления о грядущих новаторствах и таймера перезагрузки, там скорее всего будет кнопка под названием Проверка Наличия Обновлений, нажав её, ждёте некоторое время и узнаёте, какие возможности для вас уже доступны. Теперь вы знаете, где находятся настройки обновлений, идём дальше.
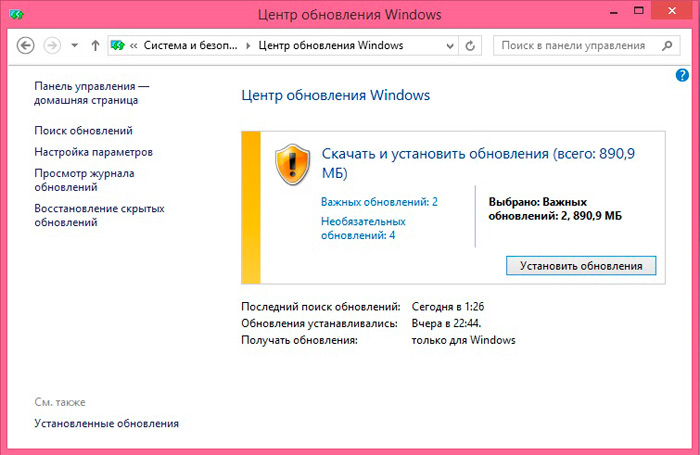
Варианты включения «Центра обновлений» на ОС Windows 10
Существует несколько способов, чтобы справиться с поставленной задачей, не скачивая стороннее ПО. Об основных методах будет подробно рассказано в следующих разделах статьи. Каждый пользователь сможет выбрать подходящий для себя вариант. Например, проверять наличие ПО через системный реестр
Однако эту проверку следует выполнять осторожно
Через утилиту PowerShell или «Командную строку»
Оба средства похожи по своим функциям. С их помощью можно включить обновления Виндовс 10, если вдруг они оказались отключены по умолчанию. Данный способ прост и эффективен в действии, он подразумевает соблюдение следующего алгоритма:
- Войти в меню «Пуск».
- В поисковой строке внизу экрана прописать название нужного пользователю ПО – либо PowerShell, либо cmd.
- Запустить найденное приложение от имени администратора, чтобы узнавать его интерфейс.
- Далее в строке с мигающим курсором пользователю понадобится прописать команду«net start wuauserv», после чего тапнуть по «Enter» с клавиатуры.
- После недолгой процедуры рассматриваемая служба должна запуститься. Останется только перезагрузить операционную систему для окончательного применения изменений.
Важно! Активировать обновления можно и через окошко «Выполнить». Чтобы в него зайти, необходимо одновременно зажать на клаве ПК кнопки «Win+R»
Интерфейс окна «Выполнить» на Виндовс 10
Использование меню дополнительных параметров
Самый простой и действенный способ. Он не отнимет у юзера много времени и обязательно приведёт к положительному результату. Действовать следует так:
- Щелкнуть правой клавишей манипулятора по логотипу «Пуска».
- В меню контекстного типа нажать «Параметры».
- Далее в окне с несколькими вкладками перейти в раздел «Обновление и безопасность».
- В следующем окне в графе слева нужно нажать по строке «Центр обновления Windows».
- Пролистать вниз окна колёсиком мышки и найти раздел «Дополнительные параметры».
- Ознакомиться с информацией в подразделе «Приостановить обновления».
- Чтобы включить службу, необходимо перевести ползунок в активное положение. При этом перезагружать компьютер не обязательно.
На ПК с Windows 10 как включить обновление через редактор локальной групповой политики
В данном редакторе также содержится несколько вкладок, перейдя в которые можно активировать ту или иную функцию. При этом назначение каждого раздела подробно описано и выведено в графу слева окошка.
Включение обновлений через редактор локальной групповой политики
Процесс включения «Центра обновления Windows» десятой версии на основе рассматриваемой утилиты выглядит следующим образом:
- Вызвать окно «Выполнить» комбинацией клавиш «Win+R» с клавиатуры ПК.
- В строчке «Открыть» прописать значение «msc» и тапнуть по «Enter».
- Развернуть раздел «Конфигурация компьютера» в левом списке директорий.
- Далее перейти в «Административные шаблоны», а затем в каталог «Компоненты Windows».
- В этой ветке уже можно найти папку «Центр обновления». Её надо выделить, нажав ЛКМ.
- В графе «Состояние» в центральной части окна нужно дважды кликнуть по строке «Настройка автоматического обновления», чтобы открыть свойства данного раздела.
- Поставить тумблер в строчку «Включено», а в блоке «Параметры» можно установить расписание загрузки ПО.
- Нажать на кнопку «Применить», а затем на «Ок» и перезапустить компьютер.
Дополнительная информация! При возникновении затруднений при установке расписания загрузки обновлений, надо ознакомиться с разделом «Справка». Там всё подробно изложено.
Как включить автоматическое обновление Windows 10 через «Диспетчер задач»
В этом диспетчере пользователь может ознакомиться со всеми задачами, приложениями операционной системы, которые активны в данный момент. Кстати, здесь ещё и можно перейти к настройкам обновлений. Чтобы понять, как это сделать, необходимо выполнить несколько простых шагов:
- Войти в «Диспетчер задач». Это можно сделать либо через поисковик «Пуска», либо через контекстное меню кнопки «Пуск» в Windows 10, либо сочетанием горячих клавиш «Ctrl+Alt+Delete» с клавиатуры.
- Переключиться на раздел «Службы» в верхней графе параметров.
- В списке представленных элементов отыскать компонент «wuauserv» и тапнуть по нему ПКМ.
- В окне контекстного типа кликнуть по строчке «Запустить». На этом процесс активации будет закончен.
Как настроить «Центр обновления»
По сравнению с предыдущими версиями Windows, особенно с «семёркой», у пользователя «десятки» весьма ограничен простор по настройке ЦО. Например, нельзя отказаться от обновлений Windows (на самом деле можно, но для безопасности компьютера не стоит это делать).
Как показывает личный опыт, настройки «Центра обновления», которые установлены разработчиками Windows по умолчанию, являются оптимальными для использования. Конечно, существуют некоторые нюансы, например, принудительный перезапуск компьютера в определённый момент времени. Но их также можно настроить под себя. Я не рекомендую отключать или менять что-то кардинальное в настройках ЦО. Эта служба защищает от вирусов, следит за актуальностью программных продуктов и драйверов компьютера.
Как выключить автоматическое обновление Windows 10
Выключить обновление Windows 10 обычными методами невозможно. Не рекомендуется отключать ЦО, так как это может привести к сбоям системы. Но в случаях, когда, например, лимитирован интернет-трафик, отказ от обновления может быть вполне оправдан.
Чтобы выключить возможность операционной системы получать обновления, необходимо отключить саму службу ЦО:
- Открываем «Службы», затем свойства элемента «Центр обновления Windows» (Windows Update).
- Меняем тип запуска на «Отключена», после чего сохраняем изменения и перезагружаем компьютер.
Видео: как отключить обновление в Windows 10
Другие настройки
Настройки ЦО сведены разработчиками к минимуму. Пользователь может только «Изменить период активности» в одноимённой настройке, а так же настроить, какие обновления он будет получать вместе с основными.
 Пользователь может изменить период активности и выбрать продукты Microsoft, которые будут обновляться
Пользователь может изменить период активности и выбрать продукты Microsoft, которые будут обновляться
Изменение периода активности приведёт к появлению уведомлений в случае, когда Windows запланирует перезапуск системы.
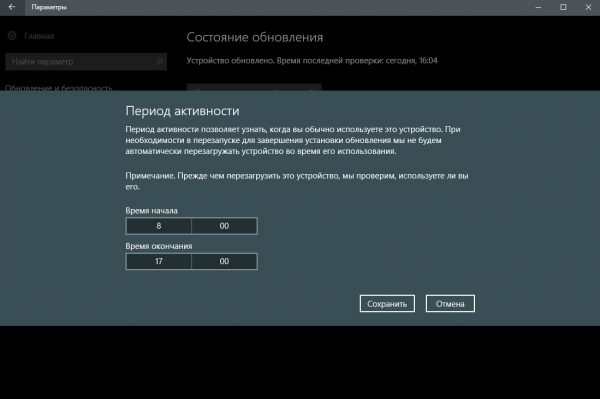 Изменяем время периода активности и нажимаем кнопку «Сохранить»
Изменяем время периода активности и нажимаем кнопку «Сохранить»
Щёлкнув «Дополнительные параметры», попадём в интерфейс «Как устанавливать обновления».
Поставив галочку у пункта «При обновлении системы…», запустим проверку. ЦО будет искать и устанавливать апгрейды не только системы, но и всех продуктов корпорации Microsoft. Сюда можно отнести:
- Mirosoft Office;
- Skype;
- DirectX и др.
Пункт «Использовать мои данные» никак не влияет на установку обновлений и, как уверяет превью от разработчиков, просто ускоряет процесс входа в систему после обновления.
Работать в «Центре обновления» Windows очень просто. Воспользовавшись инструкциями выше, вы сможете решить практически все проблемы и содержать свою ОС в актуальном и безопасном состоянии.
Включение Центра обновлений в Windows 10
Для получения последних версий обновления юзеру требуется скачивать их вручную, что не очень удобно, либо оптимизировать этот процесс, активировав работу Центра обновлений. Второй вариант имеет как положительные, так и отрицательные стороны — установочные файлы скачиваются фоном, поэтому могут потратить трафик, если вы, например, периодически используете сеть с ограниченным трафиком (некоторые тарифы 3G/4G-модема, недорогие помегабайтные тарифные планы от провайдера, мобильный интернет). В этой ситуации мы настоятельно советуем включить «Лимитные подключения», ограничивающие скачивание и обновления в определенное время.
Многие также знают, что последние обновления «десятки» были не самыми успешными, и неизвестно, исправится ли Майкрософт в дальнейшем. Поэтому если вам важна стабильность системы, мы не рекомендуем включать Центр обновлений раньше времени. К тому же всегда можно установить обновления и вручную, убедившись в их совместимости, через несколько дней после выхода и массовой инсталляции пользователями.
Всем тем, кто решился включить ЦО, предлагается воспользоваться любым удобным методом из разобранных ниже.
Способ 1: Win Updates Disabler
Легкая утилита, умеющая включать и отключать обновления ОС, а также других системных компонентов. Благодаря ей можно в пару кликов гибко управлять Центром управления и безопасностью десятки. Юзеру доступно скачивание с официального сайта как установочного файла, так и portable-версии, не требующей инсталляции. Оба варианта весят всего около 2 МБ.
- Если вы скачали установочный файл, инсталлируйте программу и запустите ее. Portable-версию достаточно распаковать из архива и запустить EXE в соответствии с разрядностью ОС.
- Переключитесь на вкладку «Включить», проверьте, стоит ли галочка рядом с пунктом «Включить обновления Windows» (она должна быть там по умолчанию) и нажмите «Применить сейчас».
Дайте согласие перезагрузить компьютер.
Способ 2: Командная строка / PowerShell
Без труда служба, отвечающая за обновления, может быть принудительно запущена через cmd. Делается это очень просто:
- Откройте Командную строку или PowerShell с правами администратора любым удобным способом, например, нажав по «Пуск» правой кнопки мыши и выбрав соответствующий пункт.
Напишите команду net start wuauserv и нажмите Enter. При положительном ответе от консоли можно проверить, происходит ли поиск обновлений.
Способ 3: Диспетчер задач
Эта утилита также без особых сложностей позволяет гибко управлять включением или отключением ЦО десятки.
- Откройте «Диспетчер задач», нажав горячую клавишу Ctrl + Shft + Esc или кликнув по «Пуск» ПКМ и выбрав там данный пункт.
Перейдите на вкладку «Службы», найдите в списке «wuauserv», кликните по ней правой кнопкой мыши и выберите «Запустить».
Способ 4: Редактор локальных групповых политик
Такой вариант требует от пользователя больше кликов, но при этом позволяет задать дополнительные параметры работы службы, а именно время и периодичность обновления.
- Зажмите сочетание клавиш Win + R, впишите gpedit.msc и подтвердите ввод на Enter.
Разворачивайте ветку «Конфигурация компьютера» >«Центр обновления Windows» >«Административные шаблоны» >«Компоненты Windows». Найдите папку «Центр управления Windows» и, не разворачивая ее, в правой части отыщите параметр «Настройка автоматического обновления». Кликните по нему два раза ЛКМ, чтобы открыть настройку.
Задайте статус «Включено», а в блоке «Параметры» можете настроить тип обновления и его расписание
Обратите внимание, что оно доступно только для значения «4». Подробное объяснение дано в блоке «Справка», что находится правее
Мы рассмотрели основные варианты включения обновлений, при этом опустив менее эффективные (меню «Параметры») и не очень удобные (Редактор реестра). Иногда обновления могут не устанавливаться или работать некорректно. О том, как это исправлять, читайте в наших статьях по ссылкам ниже.
Как включить обновление Windows 10
Не понятно по каким причинам, но пользователи боятся устанавливать последние обновления операционной системы, предпочитая просто запретить обновление Windows 10. Рекомендуется все же включить автоматические обновления, так как с центра обновлений система получает не только новые и полезные функции, а и патчи безопасности.
Данная статья расскажет как включить службу центра обновлений Windows 10. После включения которого нужно дополнительно разрешить загрузку и автоматическую установку обновлений. Зачастую пользователям приходиться возвращать возможность обновления системы после полного отключения обновлений разными способами.
Исправление ошибок при загрузке пакетов для апдейта
Иногда во время работы Центра обновлений появляются неполадки, которые приводят к нестабильности работы компьютера или обновления перестают скачиваться с серверов Microsoft. Основной способ исправления ошибки – восстановление значений утилиты по умолчанию (также прочитайте статью «Как проверить целостность системных файлов Windows 10 и восстановить их?»).
- Окно поиска → введите «Блокнот» → ПКМ → Запустить от имени администратора.
- Вставьте текст:
@ECHO OFF echo Sbros Windows Update echo. PAUSE echo. attrib -h -r -s %windir%system32catroot2 attrib -h -r -s %windir%system32catroot2*.* net stop wuauserv net stop CryptSvc net stop BITS ren %windir%system32catroot2 catroot2.old ren %windir%SoftwareDistribution SoftwareDistribution.old ren "%ALLUSERSPROFILE%application dataMicrosoftNetworkdownloader" downloader.old net Start BITS net start CryptSvc net start wuauserv echo. echo Gotovo echo. PAUSE
- Меню Файл → Сохранить как → укажите имя документа и установите для него расширение «.bat» (в строке «Тип файла» выберите все файлы).
- ПКМ на созданном документе → Запуск от имени администратора.
- Перезагрузите компьютер и проверьте работоспособность Центра обновлений.
Остановка обновления системы
По умолчанию обновление системы производится автоматически. Остановить обновление можно, выполнив следующие действия:
- В окошке «Выполнить», которое можно найти с помощью поисковой строки меню «Пуск», пропишите команду service.msc.Выполните команду, чтобы перейти к списку служб
- Отыщите службу «Центра обновления Windows» и откройте её.Найдите службу «Центр обновления Windows»
- Остановите процесс и укажите в типе запуска, что она никогда не должна запускаться самостоятельно. Готово, центр отключён, а это значит, что обновления устанавливаться автоматически больше не будут. Если вы всё-таки решите их установить, то запустите центр, поменяв параметры на те, что стояли до вашего вмешательства.Остановите службу и установите тип запуска «Отключена»
Существуют и другие способы отключить автоматическую установку обновлений, но они более трудоёмкие. Если вы хотите устанавливать одни обновления, а другие запретить, то воспользуйтесь инструкцией «Выборочная установка», приведённой выше в этой же статье.
Заключение
Итак, выше был рассмотрен достаточно неоднозначный вопрос, касательно важности использования функционала обновлений операционной системы. Порядок включения и настройки не отличается сложностью, поэтому вся сложность ложится только на сам выбор – использовать ли это или нет
Вам так же будет интересно:
- Не работает тачпад на ноутбуке
- Лучшие бесплатные программы для Windows 10 (Офисные пакеты, Фоторедакторы, Видеоредакторы)
- Бесплатные программы для Windows 10 (очистка и оптимизация ПК, антивирусы, программы для работы с почтой)
- Как создать загрузочную флешку windows 10 rufus
- Какие службы можно отключить в windows 7 для лучшего быстродействия?
- Почему долго загружается компьютер при включении на виндовс 7/10?