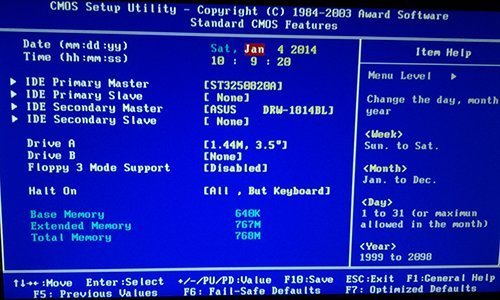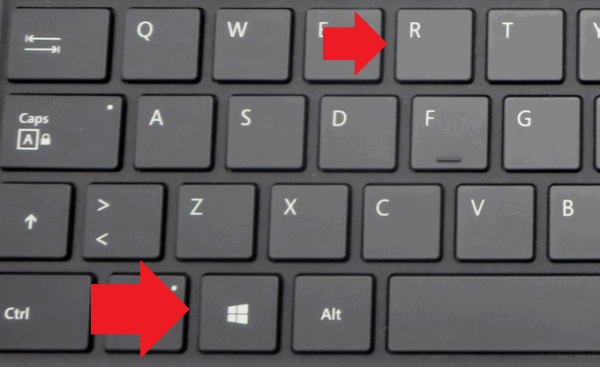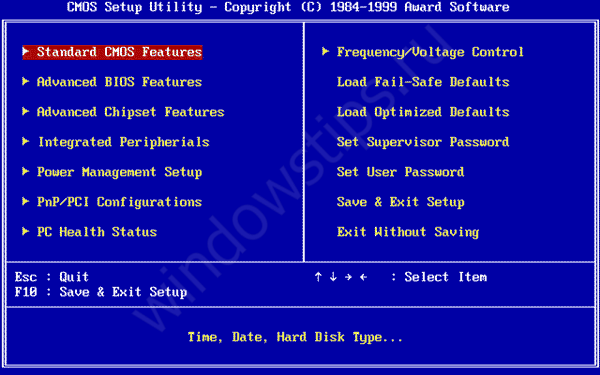Что такое bios phoenix и как его обновить
Содержание:
- BIOS FEATURES Setup
- 1) Загрузка флешки без изменения параметров загрузки в BIOS — используем «Boot Menu» или «Startup Menu» для однократной загрузки с флешки.
- Что делать, если система выкидывает в Aptio setup utility
- Загрузка Виндовс через флешку.
- Troubleshooting Problems
- 1. Как зайти
- Integrated Peripherals
- Назначение БИОС
- Где на компьютере и ноутбуке находится биос
- EZ Mode
- Помогите открыть дополнительные настройки для insydeh20 3.7 в Sony Vaio SVF1532p1rb.
- Биос EFI
- Frequency/Voltage Control
- Раздел BOOT – управление загрузкой
- Как происходит обновление
- Настройки Setup BIOS Award.
- Why would you want to do this?
- Переходим к разделу Advanced BIOS Features
- Обзор экрана настройки
BIOS FEATURES Setup
· Virus Warning и Virus Detection. Отвечают за оповещения об обнаружении вредоносного программного обеспечения и защите загрузочного сектора, соответственно. Установка значения «запрещено» способна вызвать зависание при загрузке.
· CPU Internal Cache. Необходим для того, чтобы разрешить или запретить применение внутреннего/внешнего кэша процессора устройства.
· CPU Level 1/2 Cache. Отвечает за кэш ЦП первого или второго уровня. Рекомендуется устанавливать данный параметр в значение разрешено исключительно при требовании существенного замедления работы устройства.
· BIOS Update. Необходимо задавать в значение «разрешено» при обновлении БИОС.
· Deturbo Mode. Кэширования во внутренний кэш не будет происходить. Следует указывать подобное значение исключительно при запросе на искусственное замедление работы устройства.
· Quick Power On Self Test. Происходит изменение процедуры загрузки ОС когда тестирование памяти не происходит, а только выполняется проверка её размера. Это уменьшает надёжность, но позволяет провести ускоренную загрузку.
· Boot Sequence. Позволяет устанавливать то, в какой именно последовательностью будет происходить загрузка.
· Boot Up NumLock Status. Если активировать данный параметр, то NumLock будет включен (электронная клавиатура станет выдавать цифры и знаки). Если происходит отключение, то предусматривается применение стрелок.
· Typematic Rate Setting. Устанавливает то, с какой именно скоростью будет производиться ввод символов при зажатии определенной клавиши. Доступно несколько фиксированных значений указанного параметра.
· PCI/VGA Palette Snoop. Можно вносить изменения в палитру видеокарты. Рекомендуется работать с данным параметром исключительно в тех ситуациях, когда возникают сложности с отображением цветов.
· Video ROM BIOS Shadow. Используется для оптимизации работы устройства. Позволяет осуществить перенос видео БИОС из ПЗУ в главную память. Предусматривается ощутимое ускорение работы в данном направлении.
1) Загрузка флешки без изменения параметров загрузки в BIOS — используем «Boot Menu» или «Startup Menu» для однократной загрузки с флешки.
- Если вы хотите загрузиться с флешки только в текущий сеанс то в современных компьютерах достаточно при загрузке вызвать «Меню загрузки»(Быстрого меню) ПК — «Boot Menu» (Startup Menu).
- И выбрать в нем нужный пункт с опциями загрузки — «Please select boot device» илиBoot Device Options (Выбор устройства — носителя для загрузки — в переводе c английского). В приведенном принскрине нужно нажать клавишу «F9».
- Часто она вызываемого аналогично Биос-у только по нажатию других кнопок — например «ESC» или «F11» (смотри подсказки в момент начала загрузки компьютера), рядом со словом «Boot Menu» (Startup Menu).
- И в нем выбрать источник с которого вы хотите загрузиться в сессии текущей загрузки.
Последующии загрузки будут происходить так как происходили и до вызова «Меню загрузки» (Быстрого меню). Что очень удобно для однократной загрузки.
Что делать, если система выкидывает в Aptio setup utility
Популярность поисковых обращений по запросу «Aptio setup utility» обычно связана с проблемой, когда ПК самовольно выкидывает пользователя в данную утилиту, и выйти с неё невозможно. Это связано с проблемами в работе жёсткого диска, когда или сам диск неисправен. Или подключение жёсткого диска к ПК не выполнено должным образом.
Решить ошибку в «Aptio» можно следующим образом:
- Убедитесь, что HDD правильно подключён к вашему ПК. Проверьте плотность прилегания штекеров к разъёмам;
- Сбросьте настройки БИОСа до заводских;
- Включите опцию «CSM» и отключите «Secure Boot» в настройках БИОСа;
- Выполните восстановление Виндовс с помощью загрузочного диска (флешки). Выберите опцию «Восстановление системы», а затем «Восстановление при загрузке».
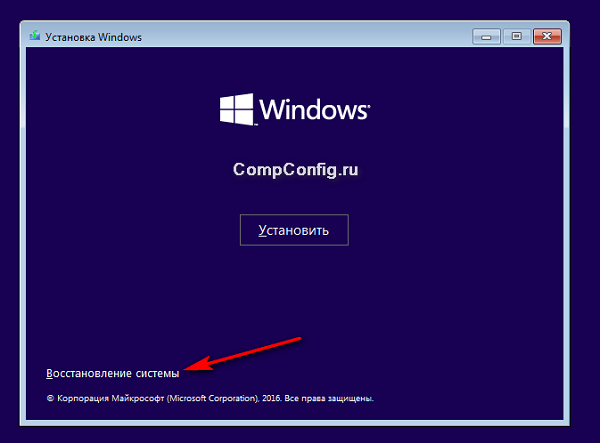 Используйте опцию «Восстановление системы» для нормализации работы вашего ПК
Используйте опцию «Восстановление системы» для нормализации работы вашего ПК
Загрузка Виндовс через флешку.
Для установки виндовс через Basic Input-Output System с флешки, собственно, вся процедура подобна вышеописанной, но выбирать в списке предложенных вкладок в системе ВВ БИОС необходимо Secure Boot или в ОС при простом варианте «наложения» версий выбрать соответствующий пункт меню.
Процесс установки виндовс с флешки не запускается и на мониторе показан черный экран:
- Включен режим UEFI;
- Флешка отформатирована в системе NTFS;
- БИОС ВВ поддерживает только разделы NTFS, UEFI — FAT 32.
При новой версии системы для загрузки с флешки, запрашивает разрешение на автоматический режим. Лучше всего отказаться от такого предложения, в противном случае ОС может установиться не на тот раздел, который нужен или удалить часть личных файлов.
Перед установкой настроек БИОС, необходимо выбрать используя «+» или «-» и щелкнуть на вкладке «Boot». При выборе настроек, необходимо их сохранить. Для этого понадобится нажать клавишу «F10» — «Сохранить и выйти». Также это действие можно выполнить, нажав клавишу «->» — «Exit Saving Changes», т.е. «выйти и сохранить изменения».
После утвержденного и выбранного варианта и приоритета загрузки устройства, нужно выбрать опцию F10, после чего перезагрузить компьютер.
Troubleshooting Problems
Topics in this section
I can’t find the BIOS file that I need to MOD
If your BIOS is in an .EXE format
You’ll need to first extract it with an unzipping program like 7-Zip. Then look for a file that ends in .BIN, .ROM, or possibly something else like a number. LGA 775 BIOSes are usually around 1024 KB in size, so look for a file about that size.
You can also try running the following command on each of the files that could be your BIOS:
If cbrom displays information about your BIOS after running that command, it should be the correct BIOS file. If it hangs or gives you an error, try another file.
How to extract the actual BIOS from a Dell .EXE file
Execute the following command from a DOS command prompt window:
This should extract the actual BIOS file to the same directory.
I’m not sure how to update my BIOS with the modified file I just created
The method for updating your BIOS is different for each motherboard manufacturer.
- With some, you can simply put the BIOS file on a USB key, reboot and enter the BIOS, and update it from there.
- Others may have a BIOS updating program that you can run from within Windows.
- And in some cases, you may need to put the BIOS on a bootable DOS USB key, CD, or DVD and update it from a command prompt.
If there’s a Windows or DOS BIOS updating program, it will usually be included with the BIOS
or mentioned when you download the BIOS. If you don’t see it, check the downloads section, FAQ section, or support section.
If all else fails, try searching Google for your motherboard’s model and update BIOS or something like that.
1. Как зайти
Самой первой настройкой является вход в БИОС.
Для этого обычно используются клавиши «F1», «F2» или «Del» — их следует нажимать сразу же после того как запустится компьютер. Вы увидите на экране различную системную информацию, возможно, производителя и в один момент внизу появится надпись вроде «Press F1 to run setup». Понятно, что в таком случае нужно жать «F1» до тех пор, пока не войдете в BIOS.
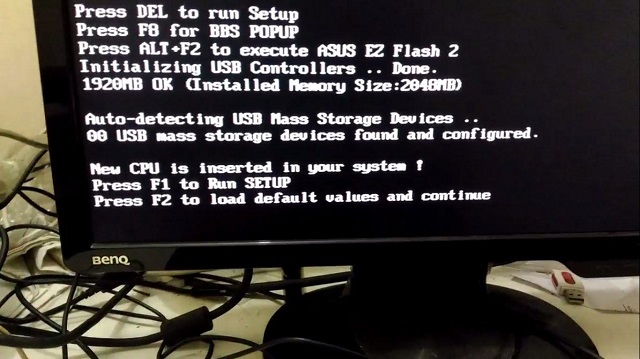
Рис. №1. Надпись «Press F1 to run setup» после запуска компьютера
Но у разных производителей могут быть разные клавиши.
Вот список возможных вариантов:
- Ctrl;
- F1, F2, F3, F10, F11, F12.
А теперь перейдем к тому, как настроить загрузку с диска.
Integrated Peripherals
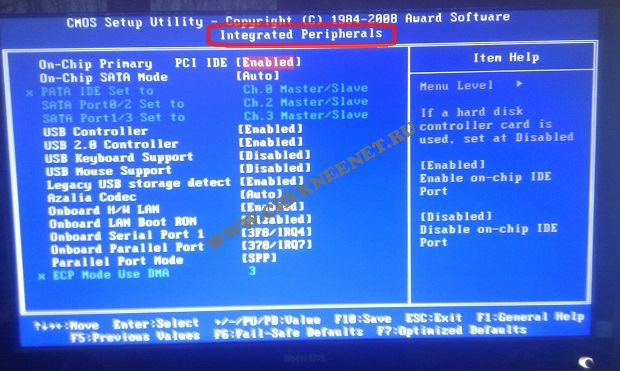
On-Chip Primary PCI IDE — данная опция настраивает канал IDE (через который по всему примеру статьи подключены у меня жесткие диски), естественно Enabled. Если у Вас носители подключены через новые разъемы SATA, то Disabled.
On-Chip Sata Mode — советую поставить значение как на картинке — auto. Опция настраивает IDE/SATA контроллер чипсета.
USB Controller — эта функция отвечает за USB контроллер Вашего ПК, конечно Enabled/Включить.
USB 2.0 Controller — данная функция отвечает за скорость обмена через USB порты, конечно Enabled/Включить.
USB Keyboard Support — опция отвечает за поддержку USB — клавиатуры на уровне BIOS, выключаем.
USB Mouse Support — опция отвечает за поддержку USB — мышки на уровне BIOS, выключаем.
Legacy USB storage detect — опция отвечает за определение и поддержку устройств, подключенных к порту USB, на уровне BIOS, включаем.
Azalia Codec — устанавливаем auto, тем самым включаем встроенную в мат. плату звуковую подсистему.
Onboard H/W LAN — опция управления интегрированным сетевым устройством — Enabled.
Onboard LAN Boot ROM — опция для реализации установки через сеть ОС посредствам интегрированного сетевого контроллера, отключаем.
Onboard Serial Port 1 — опция порта COM 1, ставим auto.
Onboard Parallel Port — опция LPT порта, если порт не используется (очень вероятно) — Disabled.
Назначение БИОС
С его помощью обеспечивается начальная загрузка компьютера.

Сначала инициализируются контроллеры и подключенные устройства. Если происходит сбой, на экран выводится соответствующее сообщение. В противном случае начинается поиск ОС на таких устройствах:
- жесткий диск hdd или ssd;
- USB-накопитель;
- CD-ROM;
Иногда поиск происходит в сети по технологии PXE.
У старых компьютеров не было такой операционной системы, к которой мы привыкли. Поэтому некоторые функции были доступными из БИОСа. В основном это несложные задачи: воспроизведение CD, DVD-дисков, использование простых браузеров. Современные операционные системы не используют расширенные функции, а только свои драйверы. Сегодня BIOS используется только в момент загрузки или в аварийном режиме.
Появившиеся обновления можно скачать с официальных сайтов производителей. Однако нет необходимости в апгрейде, пока компьютер исправно работает. Причиной для изменения прошивки могут быть значительные изменения некоторых параметров или расширение функциональности.
Где на компьютере и ноутбуке находится биос
Что касаемо того где расположен BIOS на компьютере, то следует искать похожую микросхему (картинка ниже) на материнской плате компьютера. Все, наверное, сталкивались с батарейкой на материнской плате именно она используется для того что бы не сбивались часы в BIOS и хранились настройки.
Если вы вдруг настроили неправильно что-то в BIOS и после этого не можете зайти в него. Попробуйте сбросить настройки вытянув на некоторое время батарейку в виде таблетки из материнской платы.
Вот так выглядит биос на компьютере:
А вот так на ноутбуке:
Разновидности BIOS
Если быть точным, то, разновидностей BIOS намного больше, но для наглядности усредним их до 4 типов систем. Так как они имеют большую схожесть независимо от производителя материнских плат.
Так как на разных материнских платах используется разный BIOS, то назвать конкретную клавишу для входа нельзя, возможно лишь назвать наиболее часто используемые клавиши: Del, F2, Esc, а также во время включения смотрите за подсказками там будет написано что-то похожее на «Press to Setup» или что-то аналогичное с клавишей, которой нужно нажать. Если вы не успели это сделать, то придётся перегружать и пробовать снова.
Несмотря на версию BIOS навигация во всех видах возможна с помощью стрелок, в новых версиях доступна еще и мышь. Подтверждение осуществляется с помощью клавиши Enter, а выход путем нажатия клавиши ESC, после которого обычно возникает окно о сохранении измененных настроек. Так же не забывайте про подсказки.
Возможности BIOS
Прежде чем перечислять все возможности, которые дает BIOS. Следует обозначить наиболее популярные. В первую очередь, как уже было сказано выше BIOS используется для изменения приоритета загрузки устройств, в котором, после, BIOS будет передано выполнение. Чтобы вы понимали о каком приоритете идет речь, нужно понимать, что по умолчанию в большинстве первоочередная загрузка идет с жесткого диска – это значит, что после BIOS управление передаться на жесткий диск. Если же, в приоритете стоит дисковод или USB- накопитель, то после BIOS следует, то устройство которое было указано в настройках BIOS или по очереди от более приоритетного к менее приоритетному.
Помимо этой популярной возможности вы еще можете:
- Отключить или подключить необходимые порты;
- Установить время;
- Настроить, более детально, характеристики устройств (питание, частоту и т.д.);
- Изменить режим работы устройств;
- Изменить скорость вращения охлаждения;
- Отследить базовые параметры такие как температуру, скорость вращения и др.
Отличие BIOS компьютера от BIOS ноутбука
Основным отличие BIOS Компьютера от той же системы в ноутбуке будет дополнительные параметры энергосбережения и энергопотребления, поскольку для переносного аккумуляторного устройства это очень важно. Следовательно, в ноутбуках будет больше параметров для экономии энергии автоматического выключения и т.д
У многих начинающих пользователей в голове крутиться вопрос, а что такое BIOS
, и для чего он предназначен? А совсем новички даже ни разу не слышали, что существует такая штука под названием БИОС
. Но понимать, что это такое необходимо, так как при ремонте компьютера часто приходиться работать с БИОСОМ.
Итак, BIOS это такая программа
, которая присутствует на каждом компьютере. Данная программа записана на чип, а это чип находится на материнской плате. БИОС один из важнейших составляющих компьютера, так как именно с помощью него задаются начальные настройки для компьютера.
Если не будет БИОСА то и компьютер не сможет ни как работать, потому, как не сможет понять, как загружаться, какая скорость должна быть у вентиляторов, какие нужно задействовать функции системной платы и прочее.
EZ Mode
Начать нужно естественно с того как зайти в BIOS. Для этого желательно почитать инструкцию к материнской плате или к компьютеру. Недавно сам этим занимался. Там оказалось столько интересного. Так же можно внимательно смотреть на экран монитора при загрузки компьютера. Обычно в нижней части будет надпись какую клавишу необходимо нажать что бы попасть в биос.
Самыми распространенными являются клавиши Del, F2, F10, Esc. Если с этими клавишами не получается, нужно смотреть инструкцию.
При попадании в BIOS вы сразу окажетесь в EZ Mode (смотрите рисунок ниже)
Этот режим, скорее всего, сделан для того, что бы отрегулировать различные настройки биос не заходя в расширенный режим.
Рассмотрим все по порядку.
Вверху слева вы видите время и дату в системе. Нажав на шестеренку можно удобно и понятно установить актуальные значения.
Правее идет информация о модели материнской платы — H87M-E и версии BIOS — 0604. Версию обновил благодаря предыдущей статье. Ниже идет информацию о процессоре и его тактовой частоте. Еще ниже вы можете посмотреть объем оперативной памяти и частоту в скобочках на которой она работает.
Еще правее есть выпадающее меню с выбором языка BIOS. В материнских платах с чипсетами 7 и 8-ой серии сделали поддержку русского языка. Теперь изменять настройки будет еще проще и понятнее.
Ниже можно увидеть информацию о температуре процессора и его напряжении. Данная информация обновляется в реальном времени.
Правее можно узнать практически всю информацию о установленной оперативной памяти. Вы видите сколько слотов у вас есть на материнской плате. В какие из них установлены модули оперативной памяти. Каков объем каждого из моделей и на какой частоте по умолчанию работает модуль.
Из этой информации можно узнать включен ли двухканальный режим или нет. В данном случае модули памяти располагаются в канале A и Б поэтому двухканальный режим включен.
Так же может быть выпадающее меню, с выбором профиля XMP. Если память поддерживает эти профили , можно сразу выбрать нужный. В нашем случае выбран профиль 1, в котором память работает на частоте 1600 Mhz.
Еще правее отображается информация о установленных вентиляторах. В этой материнской плате есть 3 разъема для подключения. Один из них для процессорного вентилятора, два других — шасси (корпусные вентиляторы). Обычно один устанавливается вверху на задней стенке корпуса для вывода теплого воздуха. Другой из вентиляторов шасси устанавливается внизу впереди для забора холодного воздуха. Больше о охлаждении компьютера можно прочитать тут.
Ниже можно выбрать производительность системы в зависимости от ваших нужд. Мне кажется, если выбрать Энергосбережение, то система будет быстрее сбрасывать частоту процессора и напряжение тем самым экономя энергию. Обычно выбираю Оптимальный.
Ниже мы можем с помощью мышки поменять приоритет загрузки. В этом поле показываются все подключенные к компьютеру устройства. Меняя их местами можно просто установить загрузку с флешки или с оптического привода для установки операционной системы. Рекомендую установить в первое положение ваш накопитель (SSD или HDD) а при необходимости установить ОС (надеюсь у вас эти случаи будут редки) воспользоваться загрузочным меню. Последнее можно вызвать при загрузке компьютера с помощью клавиши F8.
В самом низу располагаются кнопки: Ярлык (F3), Дополнительно (F7), SATA Information, Меню загрузки(F8) и Стандартно (F5)
Кнопка Ярлык открывает список для быстрого доступа к выбранным вами функциям. Эти функции выбираются из расширенного режима нажатием клавиши F4 или правой кнопки на пункте. При этом появляется окошко в котором вы выбираете куда вы хотите добавить выбранный пункт в закладки (Ярлык) или на вкладку Избранное
Кнопка Дополнительно позволяет вам перейти в расширенный режим настройки BIOS.
Кнопка SATA Information выводит информацию о ваших накопителях подключенных к портам SATA.
Кнопка Меню загрузки выводит меню в котором вы можете выбрать загрузку с флешки или с оптического диска для переустановки Windows например.
Кнопка Стандартно — позволяет вам сбросить настройки BIOS по умолчанию. Будут установлены универсальные настройки которые установил производитель материнской платы. С вероятностью в 99.9% компьютер заработает на этих настройках. Поэтому не нужно волноваться изменять настройки. Нужно пробовать. Если что возвращаете все по умолчанию. (Это не относится к настройкам напряжения)
Этих настроек в окошке EZ Mode должно хватать практически всем неискушенным пользователям. Что бы сохранить изменения или отменить их, или войти в Дополнительный режим нажимаем на кнопку в самом верху справа
В всплывающем окошке выбираете нужный пункт
Помогите открыть дополнительные настройки для insydeh20 3.7 в Sony Vaio SVF1532p1rb.
- Отметить как новое
- Закладка
- Подписаться
- Отключить
- Подписка на RSS-канал
- Выделить
- Печать
- Электронная почта другу
- Сообщить о недопустимом содержимом
Перелопатил множество русскоязычный и англоязычный форумов, но так и не нашел решение для этого биоса и этой модели. В идеале мне нужна вкладка управления параметрами процессора,температурами.
Проблема в том что в процессе игры мой i5 4200u сбрасывает частоты с 2300ghz до 1497ghz по всем ядрам.Турбобустом в 2600 там и не пахнет, только на короткое время и то при апуске игры.
Ноутбук не греется выше 67 градусов, и похоже просто уходит в защиту, хотя до критической температуры ещё 30 градусов. Странно ещё и то что начав работать на частоте 2300, и сбросив потом частоту до 1497, эта частота уже не поднимется выше. Комбинации клавиш для этого ноута и версии биоса я не нашел. Перешитого биоса тоже не нашел.
Сделанный дамп биоса через BIOS_Backup_TooKit не хочет открываться в AMIBCP, как редактировать его с помощью EzH20 я не понял.Pheoenix tool так-же не осилил, не тот у меня уровень со всех их hex редакторами.
Соответственно и не знаю удастся ли в конечном итоге его перезаписать и не сделать кирпич. Где то читал что на некоторых моделях стоит защита какая то, вплоть до проверки контрольных сумм( не совсем понимаю что это такое).
Если и тут не помогут, то даже и не знаю куда обратиться.Да и решение для этой модели похоже будет первым на англо и рускоговорящих форумах.
- Отметить как новое
- Закладка
- Подписаться
- Отключить
- Подписка на RSS-канал
- Выделить
- Печать
- Электронная почта другу
- Сообщить о недопустимом содержимом
Небольшое обноление. Проблема с посточнной частотой в 1497 решена.Теперь она стабильно на 2300, то есть на максимальной без турбобуста. Решение оказалось простым до безобразия. А значит подойдёт для многих ноутбуков. Заходим в параметры электропитания.Выбираем высокую производительность.Заходим в дополнительные параметры-управление питанием процессора.Максимальное состояние процессора стот на 100% и от сети и от батареи.А вот минимальное состояние от сети составляло всё те-же 100%, а вот от батареи 5%.Я поставил 100% и тут тоже, ну а чем черт не шутит.Положение дел улучшилось, но всё равно были просадки.Потом я выключил пк,снял батарею(да знаю, что вообще надо всегда её снимать если в основном от сети работаешь, но так уж получилось что имею новую запасную).Запустил комп,запустил игру,батарея была снята.И о чудо.Стабильные 2300. Вывод такой, комп по чему то читал что я работаю от батареи(на мой взгляд). Снятие батареи с вышеуказанными настройками электропитания положительно сказывается на производительности.Заметил одну единственную просадку за 20 минут игры с включенным мониторингом в тот момент,когда температура видеокарты и процессора достигла 69 градусов. Ещё проведу несколько тестов в реальных условиях и сообщу решена ли проблема сама собой, без танцев с биосом и бубном. Ибо если падение связанно с температурой, то всё же стоит подкрутить настройки связанные с температурами в биосе,если таковые там есть.
- Отметить как новое
- Закладка
- Подписаться
- Отключить
- Подписка на RSS-канал
- Выделить
- Печать
- Электронная почта другу
- Сообщить о недопустимом содержимом
Биос EFI
На начальном экране данной версии БИОСа можно увидеть следующие параметры:
- Системное время.
- Версию программы.
- Сведения о процессоре и оперативной памяти.
- Температуру мат. платы и напряжение.
- Скорость вентиляторов, которую можно настроить на три режима работы.
- Приоритет загрузки компьютера — с диска, USB устройства или DVD.
Чтобы перейти в раздел дополнительных настроек потребуется воспользоваться вариантом ExitAdvancedMode и выбрать последний.
Здесь находится 7 разделов:
Main – изменение главных настроек конфигурации ПК.Ai Tweaker – используется для разгона комплектующих.Advanced – расширенные установки.Monitor – показывает информацию о напряжении, температуре и скорости вращения вентиляторов.Boot – настройка последовательности загрузки ПК.Tool – дополнительные утилиты производителя платы.Exit – сохранение установок и выход.
Раздел MAIN
Тут отображается базовая информация о комплектующих. При необходимости можно установить время, язык и в пункте Security пароли на вход в BIOS и включение системы. Инструкция как установить пароль на Windows 10 читайте здесь
Раздел Ai Tweaker
На этой вкладке собраны установки для разгона системы, где можно изменять скорость процессора и памяти, а также увеличивать подаваемое на них напряжение. Вот подробная инструкция для разгона процессора от Intel. AiOverclocktuner — предлагает три предустановленных варианта на выбор пользователя — автоматическую настройку, ручную и вариант X.M.P– когда БИОС попытается настроить систему с учетом установленных комплектующих.
Раздел Advanced
Тут находятся продвинутые установки для тонкой настройки системы, имеется 7 пунктов меню:
- CPU Configuration – настройки процессора.
- System Agent Configuration – здесь устанавливается порядок обнаружения и настройки видеокарт, в том случае если в системе имеется встроенный видеоадаптер.
- SATA Configuration – переключение режимов функционирования контроллера.
- USB Configuration – в данном пункте настраиваются USB порты.
- Onboard Devices Configuration – включение и отключения встроенных устройств.
- APM — эта настройка позволяет установить поведение системы при скачках напряжения в сети.
Вкладка Monitor
В данном разделе отображается состояние компьютера, показаны датчики температуры комплектующих, а также скорость кулеров.
Раздел Boot
Эта вкладка позволяет задать диск для загрузки. Вариант BootOverride дает возможность установить параметр одноразово, если требуется запустить утилиты с USB носителя, для проверки или устранения неполадок.
Frequency/Voltage Control
Современные материнские платы автоматически разгоняют процессор и оперативную память.

Эту опцию можно отключить, поставить ручной разгон. Таким образом достигаются заметно лучшие результаты и увеличение частоты работы компонентов.
Здесь настраивается оперативная память
Для корректной работы важно найти оптимальное значение, которое гарантирует отсутствие сбоя и высокую скорость работы компьютера
Имеется возможность настроить напряжение компонентов — это должно быть не слишком высокое значение, но гарантирующее устойчивую работу на повышенных частотах.
Настраивается уровень электромагнитного излучения. Чем он выше, тем ниже разгонный потенциал компьютера.
Раздел BOOT – управление загрузкой
Непосредственная загрузка управляется с помощью параметров, находящихся в разделе BOOT.
Здесь разрешается определять приоритетный накопитель, выбирая между флеш-картой, дисководом или винчестером.
Раздел BOOT
Если жёстких дисков несколько, то в подпункте Hard Disk выбирается приоритетный винчестер.
Загрузочная конфигурация ПК устанавливается в подразделе Boot Setting, содержащем меню, состоящем из нескольких пунктов:
Выбор винчестера
Загрузочная конфигурация ПК устанавливается в подразделе Boot Setting,
Подраздел Boot Setting
Содержащее меню, состоит из нескольких пунктов:
- Quick Boot – ускорение загрузки ОС;
- Logo Full Screen – отключение заставки и активация информационного окна, содержащего сведения о процессе загрузки;
- Add On ROM — установка очерёдности на информационном экране модулей, соединённых с материнской платой (МТ) посредством слотов;
- Wait For ‘F1′ If Error — активация функции принудительного нажатия «F1» в момент идентификации системой ошибки.
Основная задача раздела Boot состоит в определении устройств загрузки и задания требуемых приоритетов.
Внимание! Если хотите ограничить доступ к ПК, то установите пароль в BIOS в подразделе Supervisor Password
Вводим пароль
Как происходит обновление
Когда скачивание файла завершено, следует учитывать возможность выполнить поставленную задачу тремя способами:
- Обновление BIOS в среде DOS. Для этого следует использовать утилиту @BIOS. Она позволяет работать не только с продуктом Award, но и AMI.
- Обновление в среде Windows. Это наиболее простой и удобный вариант, который должен учитываться в процессе осуществления поставленных задач. Он предусматривает необходимость применения описанной ранее утилиты @BIOS.
- В Phoenix БИОС имеется встроенная программа Q-Flash. Она позволяет провести обновление непосредственно из данной среды. Никакими специальными навыками обладать не требуется, поскольку всё выполняется автоматически.
После завершения процедуры, произойдёт перезагрузка системы.
Источник
Настройки Setup BIOS Award.
Настройки SETUP BIOS
В этой статье приводятся ссылки на почти все настройки параметров SETUP BIOS фирмы AWARD Software International Inc. В BIOS конкретной материнской платы некоторых из приведенных параметров может и не быть. Одни и те же параметры могут иметь разные названия у разных производителей материнской платы, поэтому в приведенных здесь настройках указаны разные варианты названий одних и тех же параметров.
Для того чтобы попасть в BIOS SETUP нужно на начальном этапе загрузки компьютера после включения нажать определенную кнопку на клавиатуре или комбинацию кнопок. В подавляющем большинстве случаев это кнопка Delete (Del) или F2. Иногда встречается F10 в основном у компьютеров и ноутбуков компаний HP и Compaq. Другие варианты встречаются очень редко. Но, на всякий случай приведу другие возможные кнопки и их комбинации:
F1, F3, F10, F11, F12; Ctrl+Schift+S; Ctrl+Alt+S; Ctrl+Alt+Esc; Ctrl+Alt+Del; ESC; Ins; Alt; Ctrl; Ctrl+Esc; Ctrl+Alt; Ctrl+Alt+Ins; Ctrl+S; Ctrl+Schift+Esc; Ctrl+Schift+Alt+Del.
Кроме того существуют различные утилиты позволяющие просматривать и изменять настройки BIOS прямо из под операционной системы Windows, но приняты настройки будут только после перезагрузки в режиме DOS.
Для удобства поиска и восприятия материал разбит на несколько страниц в соответствии с разделами меню SETUP BIOS.
Источник
Why would you want to do this?
Updating the microcode is helpful if:
- You did the LGA 771 to 775 MOD, and your Xeon is not working as expected (or is missing functionality, such as CompareExchange128, Speedstep, SSE 4.1, or VT-X).
- Your BIOS doesn’t support a newer processor that you want to run.
- The microcode for your processor is old and may be buggy.
Disclaimer
There’s an element of risk just flashing a normal BIOS, and especially when you start modifying it, so please attempt this mod at your own risk (and only if you’re experiencing some problem). We highly recommend that you don’t flash the modified BIOS unless you’ve verified the microcode was added correctly. If you accidentally remove the microcode that your processor needs, your system may fail to boot. We are not responsible if your system is damaged while attempting this.
Переходим к разделу Advanced BIOS Features
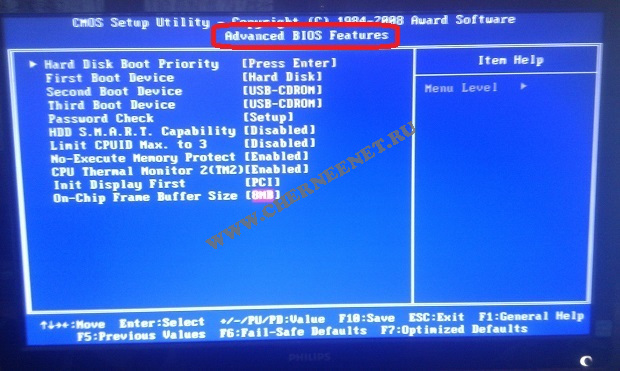
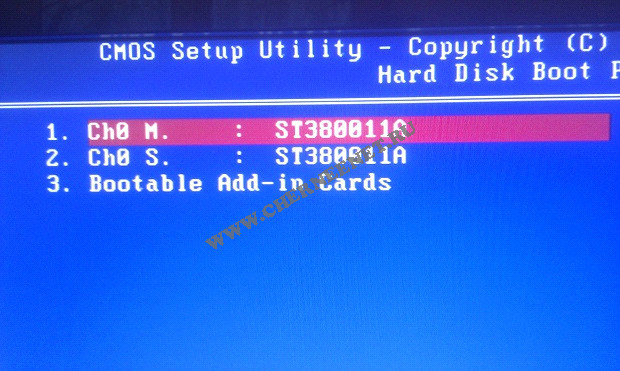
Первый пункт в этом разделе Hard Disk Boot Priority (Приоритет загрузки жесткого диска). Этот пункт предназначен для выбора с какого носителя будет начинаться поиск установленной ОС. Если у Вас установлено два жестких диска, стоит нажать на этот пункт , далее установить с помощью клавиш ,, , порядок поиска ОС на носителях. Смотрите как на картинке, первым я естественно поставил: «Ch0 — первичный канал M. — режим основной (Master) и через двоеточие фирма и модель харда ST — seagate380011A» на нём у меня и установлена операционная система. Всё можете выйти из этого пункта или сразу сохранить и подтвердить .
Далее ещё интереснее раздел из разряда очень важных, называется он First Boot Device (Первое загрузочное устройство), в этом пункте выставляем тип устройства с которого Вы желаете установить операционную систему на ПК или же уже загрузиться с установленной.
BIOS предлагает много вариантов настройки, я Вам опишу самые важные:
Hard Disk — загрузка установленной ОС с жесткого диска;
CD-ROM (встроенный привод) выбираем при установки ОС с загрузочного лазерного диска;
USB-FDD и USB-HDD выбираем при установки/загрузки ОС с загрузочной флешки;
USB-CDROM (внешний привод, который подключается через USB порт).
Так же путём нехитрых клавиш выбираем устройство которое подходит в Вашем случае и сохраняем изменения. Рекомендуемая настройка CD-ROM, но каждый раз при запуске компьютера система будет искать ОС на приводе, а потом только перейдет на нижний (второй) уровень который называется Second Boot Device.
Second Boot Device (Второе загрузочное устройство) аналогичная настройка как и в пункте выше. Рекомендуемая настройка Hard Disk.
Third Boot Device (Третье загрузочное устройство) можно поставить в режим Disabled (отключить). Пункт Password Check предназначен для установки паролей (если они установлены) не только на вход в BIOS (Setup), но и на вход в ОС (Always).
HDD S.M.A.R.T Capability функция для мониторинга Вашего жесткого диска (Enabled — включена, Disabled — выключена). В некоторых случаях может предупредить Вас о скором отказе жесткого диска, тем самым сможете успеть сохранить важную информацию — не стоит полагаться;)
Limit CPUID max. to 3 функция для распознавания Вашего процессора, не советую «заморачиваться» и поставьте значение Disabled/ Отключить.
No-Execute Memory Protect — ставим Enabled/ Включить
CPU Thermal Monitor 2 (TM2) следит за перегревом Вашего процессора, очень нужная «фишка» ставим Enabled / Включить. Может Вам помочь при неполадках с системой охлаждения Вашего ПК.
Init Display First в этом разделе Вам предоставляется выбор, какой будет задействован графический процессор для вывода информации на монитор. Если у Вас есть встроенный (интегрированный) в материнскую плату видео чипсет и внешняя видео карта подключенная через слот на мат. плате AGP (устаревшая шина) или PCI — Express, то конечно в этой функции выбираем PCI, в противном случае Onboard/PEG.
On-Chip Frame Buffer Size — указывает сколько можно выделить системной памяти под нужды встроенного видео чипсета (если он есть), советую установить параметр 8mb. С этим разделом закончили, переходим к следующему.
Обзор экрана настройки
Экран настройки AWARD BIOS на компьютере не является интуитивно понятным интерфейсом, но большинство пользователей довольно быстро разбираются в навигации. Обычно используются комбинации клавиш со стрелками и курсорами, «+», » -» и Enter.
К сожалению, нет единой клавиши, которую бы все компьютеры использовали для входа в экран настройки. В большинстве случаев используют F2, чтобы войти в настройку «БИОС Феникс Авард», можно также нажать F2 для доступа к конфигурации системы.
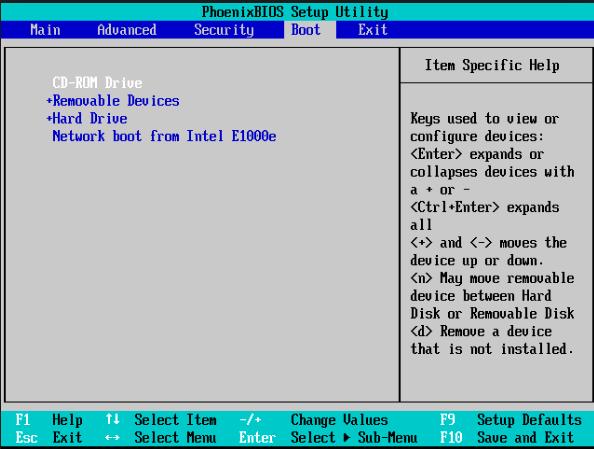
Можно использовать разные клавиши F2, F1, F12 или TAB. Если пользователь не находит ключ, нужно заглянуть в руководство к компьютеру.
Обзор экранов настройки BIOS.
Общая информация о продукте, включая тип BIOS, процессор, память и время и дату
Экраны главного меню BIOS
Информация о конфигурации процессора, памяти, IDE, Super IO, доверенных вычислений, USB, PCI, MPS и другая информация
Экран расширенного меню BIOS
Очистка NVRAM во время загрузки системы
Экран меню BIOS PCI
Настройка «БИОС Авард» на компьютере с приоритетом загрузочного устройства (накопители и дисковод DVD-ROM)
Утилита BIOS Setup:
загрузка — настройки загрузки
Установка или изменение паролей пользователя и супервизора
Экраны меню безопасности BIOS
Осмотр конфигурации серверных чипсетов
Экраны меню набора микросхем BIOS
Сохранение изменений, выход, отмена изменений или загрузка оптимальных и отказоустойчивых значений по умолчанию
Экран меню выхода из BIOS