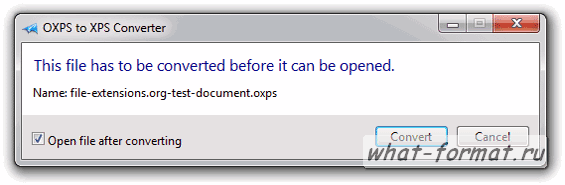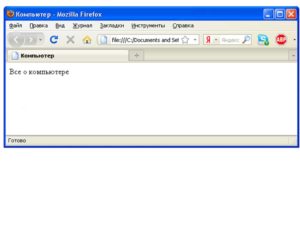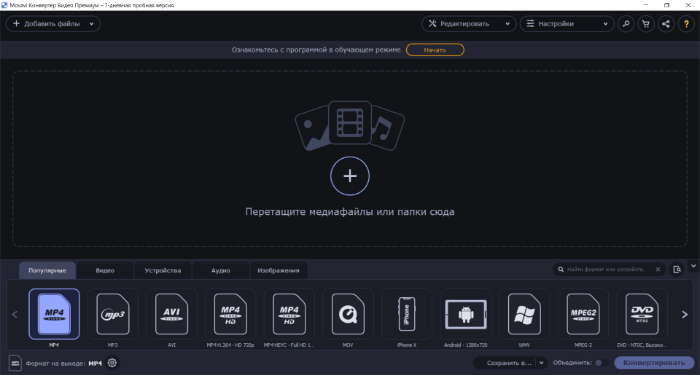Free dwg viewer на русском
Содержание:
- Какой программой открыть файл DWG?
- Кампании YouTube
- Создание позиций «TrueView – охват»
- Общие сведения
- Как создать позицию «TrueView – охват»
- Отчеты о позициях «TrueView – охват»
- Сайты для работы с файлами DWG
- Обзор панели инструментов «Измерение»
- Free DWG Viewer
- Как изменить видеокампанию
- Autodesk A360 Viewer
- DWG TrueView — просмотрщик DWG
- КОМПАС-3D Viewer
- DWG FastView: идеал программы для просмотра файлов DWG
- Какие программы могут открыть файл DWG
- DWG TrueView
- Программы для черчения
- Выбираем онлайн-сервис для открытия файлов DWG
Какой программой открыть файл DWG?
Рассмотрим доступные варианты.
DWG TrueView
DWG TrueView является бесплатной программой от создателей Автокада. Ее основная функция — просмотр файлов в форматах DWG и DXF. Возможности приложения:
- открытие 2D- и 3D-чертежей на компьютере;
- преобразование файлов в другие расширения для работы со старыми версиями AutoCAD;
- нанесение пометок на чертежи;
- отслеживание изменений в документах.
LibreCAD
LibreCAD — это приложение с открытым исходным кодом, поддерживаемое Windows, Apple и Linux. Программа бесплатная, но дает возможность работать только с двухмерными чертежами. Основными форматами LibreCAD являются DXF, разработанный для обмена 2D-данными в Автокаде, и DWG. Особенности приложения:
- подготовка инженерных чертежей, планов и схем;
- поддержка 24 языков;
- собственный формат шрифтов;
- рабочие версии для любых операционных систем;
- экспорт чертежей в PDF и SVG.
FreeCAD
FreeCAD представляет собой параметрическую систему автоматизированного проектирования. Программа предназначена для создания 2D- и 3D-эскизов в промышленном дизайне, машиностроении, архитектуре. В интерфейсе FreeCAD смогут разобраться как неопытные пользователи, так и профессиональные программисты. Главные особенности:
- поддержка большого количества расширений, включая DWG и DXF.
- структура с опцией подключения дополнительных модулей и плагинов;
- работа с трехмерными фигурами в нескольких плоскостях;
- функция добавления аннотаций;
- отображение действий пользователя в консоли в виде кода;
- полностью настраиваемый интерфейс.
ODA Drawings Explorer
ODA Drawings Explorer — профессиональный софт от OpenDesign Alliance для работы с файлами DWG. Приложение позволяет:
- открывать чертежи;
- восстанавливать поврежденные документы;
- выполнять масштабирование, панорамирование и другие операции с объектами;
- редактировать отдельные слои;
- дорисовывать нужные объекты;
- настраивать панель инструментов.
Программное обеспечение от OpenDesign Alliance платное, однако компания дает пользователям возможность скачать пробную версию, чтобы протестировать функционал.
NanoCAD
NanoCAD — это российская САПР-платформа от фирмы «Нанософт» для профессионального проектирования. Лицензионная продукция компании платная, но отличается высоким качеством. Помимо разработки ПО, «Нанософт» также занимается обучением пользователей, желающих связать свою карьеру с проектированием. Преимущества NanoCAD:
- регулярные обновления;
- динамический ввод параметров;
- прямая поддержка всех версий формата DWG;
- стандартизированный интерфейс;
- наличие всех инструментов базового проектирования.
Кампании YouTube
Создание позиций «TrueView – охват»
Далее: Как создавать позиции с товарными объявлениями TrueView
Позиции «TrueView – охват» позволяют демонстрировать на YouTube и других ресурсах в Интернете объявления In-Stream с возможностью пропуска. В отличие от стандартной рекламы In-Stream, оптимизация в таких кампаниях выполняется так, чтобы продемонстрировать объявления как можно большее число раз при более низкой цене за тысячу показов, а также увеличить охват или частоту показов в соответствии с заданными настройками кампании.
В кампаниях «TrueView – охват» можно показывать только объявления In-Stream.
Общие сведения
Кампании «TrueView – охват» отличаются от обычной рекламы In-Stream принципами назначения ставок.
Ставки задаются с учетом целевой цены за тысячу показов. Эта цена соответствует сумме, которую вы готовы платить за каждую тысячу показов вашего объявления. Сервис «Дисплей и Видео 360» оптимизирует ваши ставки так, чтобы вы получили как можно больше показов, не превышая целевую цену за тысячу показов. Некоторые показы могут стоить больше или меньше целевой цены за тысячу показов. Сервис «Дисплей и Видео 360» будет удерживать среднюю цену за тысячу показов вашей кампании на уровне установленного вами целевого значения.
Как создать позицию «TrueView – охват»
По сравнению с обычными позициями для YouTube и партнерских видеоресурсов позиции «TrueView – охват» создаются несколько иначе.
-
Откройте заказ на размещение или создайте новый.
-
На странице заказа на размещение нажмите Новая позиция.
-
На открывшейся странице нажмите YouTube и партнерские видеоресурсы.
-
Укажите следующую информацию:
-
Название кампании.
-
Выберите тип кампании Охват.
-
В качестве формата объявления будет задан вариант In-Stream или Video Discovery.
-
-
Нажмите Далее.
-
Источник инвентаря в разделе Таргетинг задается автоматически. Чтобы задать другие параметры таргетинга на уровне позиции, нажмите Добавить таргетинг. Для групп объявлений доступны дополнительные виды таргетинга.
-
Задайте настройки позиции:
-
Укажите даты периода для показа или выберите тот же отрезок времени, который задан в заказе на размещение позиции.
-
Укажите бюджет и скорость его расходования. После сохранения позиции вы не сможете изменить ее тип (ежедневная или для определенного периода), но сможете изменить размер бюджета.
-
Укажите целевую цену за тысячу показов – среднюю сумму, которую вы готовы платить за каждую тысячу показов.
-
Введите величину корректировки ставок для показов на мобильных телефонах, планшетах или компьютерах (необязательно).
-
Задайте ограничение частоты показов (необязательно). Подробнее об ограничении частоты показов в Дисплее и Видео 360…
-
-
Следуйте стандартной инструкции по завершению настройки позиции и созданию объявлений.
Отчеты о позициях «TrueView – охват»
Для позиций «TrueView – охват» доступны те же возможности отчетности, что и для обычных позиций для YouTube и партнерских видеоресурсов. Подробнее…
Сайты для работы с файлами DWG
Не хотите скачивать на компьютер программы по работе с чертежами DWG? Сегодня мы рассмотрим наиболее функциональные онлайн-сервисы, которые помогут открыть популярный формат прямо в окне браузера без сложных манипуляций.
Способ 1: PROGRAM-PRO
Русскоязычный ресурс, который позволяет пользователям проводить манипуляции с файлами профессиональных форматов прямо в браузере. На сайте действуют ограничения, так, размер файла не должен превышать 50 мегабайт, однако в большинстве случаев они не актуальны.
Для начала работы с файлом достаточно просто загрузить его на сайт. Интерфейс прост и понятен. Открыть чертеж можно даже на мобильном устройстве. Присутствует возможность увеличивать и уменьшать масштаб изображения.
- Переходим на сайт, щелкаем на кнопку «Обзор» и указываем путь к нужному нам файлу.
- Щелкаем на «Загрузить» для добавления чертежа на сайт. Загрузка может занимать продолжительное время, зависит это от скорости вашего интернета и размера файла
- Загруженный чертеж будет отображен ниже.
- С помощью верхней панели инструментов можно увеличивать либо уменьшать масштаб, менять фон, сбрасывать настройки, переключаться между слоями.
Менять масштаб изображения можно и с помощью колесика мыши. Если изображение отображается неправильно или шрифты нечитабельны, попробуйте просто увеличить картинку. Сайт был протестирован на трех разных чертежах, все они открылись без проблем.
Простой сервис, который позволит просмотреть файлы в формате DWG без необходимости скачивать на компьютер специальные программы. Как и в предыдущем способе, отсутствует возможность вносить коррективы в открытый чертеж.
Интерфейс ShareCAD полностью на русском языке, в настройках можно изменить язык на один из восьми предложенных. Есть возможность пройти несложную регистрацию на сайте, после этого будет доступен встроенный файловый менеджер и сохранение своих чертежей на сайте.
- Чтобы добавить файл на сайт, щелкаем на кнопку «Открыть» и указываем путь к чертежу.
- Чертеж будет открыт на все окно браузера.
- Щелкаем на меню «Начальный вид» и выбираем, в какой перспективе нужно просмотреть изображение.
- Как и в прошлом редакторе, здесь пользователь может менять масштаб и перемещаться по чертежу для удобного просмотра.
- В меню «Дополнительно» настраивается язык сервиса.
В отличие от предыдущего сайта, здесь чертеж можно не только просмотреть, но и сразу отправить на печать. Достаточно щелкнуть на соответствующую кнопку на верхней панели инструментов.
Способ 3: A360 Viewer
Профессиональный онлайн-сервис для работы с файлами в формате DWG. По сравнению с предыдущими способами требует от пользователей пройти несложную регистрацию, после чего предоставляется пробный доступ на 30 дней.
Сайт на русском, однако некоторые функции не переведены, что не мешает оценить все возможности ресурса.
- На главной странице сайта щелкаем на «Try now», чтобы получить бесплатный доступ.
- Выбираем нужный нам вариант редактора. В большинстве случаев подойдет первый.
- Вводим адрес электронной почты.
- После того, как сайт оповестит об отправке письма-приглашения, заходим на электронную почту и подтверждаем адрес. Для этого щелкаем на кнопку «Verify your email».
- В открывшемся окне вводим регистрационные данные, соглашаемся с условиями использования сервиса и нажимаем на кнопку «Регистрация».
- После регистрации происходит переадресация в личный кабинет. Переходим в «Admin Project».
- Щелкаем на «Выгрузить», затем — «Файл» и указываем путь к нужному чертежу.
- Загруженный файл будет отображен ниже, просто щелкаем по нему, чтобы открыть.
- Редактор позволяет вносить на чертеж комментарии и пометки, менять перспективу, увеличивать/уменьшать масштаб и пр.
Сайт гораздо функциональнее описанных выше ресурсов, однако все впечатление портит довольно сложный процесс регистрации. Сервис позволяет работать с чертежом совместно с другими пользователями.
Мы рассмотрели самые удобные сайты, которые помогут открыть и осуществить просмотр файла в формате DWG. Все ресурсы переведены на русский язык, поэтому ими несложно пользоваться
Обратите внимание на то, что для редактирования чертежа все-таки придется скачать на компьютер специальную программу.
Опишите, что у вас не получилось.
Наши специалисты постараются ответить максимально быстро.
Обзор панели инструментов «Измерение»
На панели инструментов «Измерения» можно выполнять следующие действия.
- Указывать двойные единицы измерения и значения точности. Если в файле определены одна или несколько пользовательских систем координат (ПСК), можно указать ПСК для использования. Результаты обновляются при изменении этого значения.
- В файле сборки указывать приоритет выбора: компонент, деталь или ребра и грани (недоступно в Inventor LT).
- Переключаться между параметрами «Минимальное расстояние», «От центра до центра» и «Максимальное расстояние» для значения дельты расстояния.
- Копировать одно или все значения, указанные на панели инструментов «Измерение».
В графической области:
- Выбранная пользователем геометрия остается выделенной в графическом окне.
- Набор объектов 1 и набор объектов 2 для выполнения измерений отображаются разными цветами в графическом окне.
| Измерение линейного расстояния, длины, угла, замкнутого контура и площади |
Информация обо всех выбранных объектах отображается на панели инструмента измерения и в графическом окне. На панели инструментов «Измерение» отображаются все возможные значения для выбранных объектов, а также результаты измерений для обоих наборов объектов. Если щелкнуть какое-либо значение на панели инструментов «Измерение», набор объектов и измерения отобразятся в графическом окне.
- Выберите на ленте вкладку «Сервис» панель «Измерение» «Измерить» . Или выберите команду «Измерить» в отслеживающем меню.
- При необходимости можно указать приоритет выбора: компонент, деталь или ребра и грани (только для сборок Inventor).
- Щелкните стрелку раскрывающегося меню «Дополнительные настройки» и задайте двойные единицы измерения и значения точности. Если возможно, выберите пользовательскую систему координат (ПСК), которую следует использовать.
- В графическом окне щелкните объект геометрии, который требуется измерить.
- Длина ребра: щелкните ребро, чтобы выбрать его.
- Диаметр цилиндрической грани или окружности: наведите курсор на цилиндрическую грань или окружность, дождитесь появления обозначающего диаметр отрезка и щелкните его.
- Радиус цилиндрической грани или дуги: наведите курсор на цилиндрическую грань или окружность, дождитесь появления обозначающего радиус отрезка и щелкните его.
- Положение точки по отношению к началу координат: выберите точку щелчком мыши. Отображается положение точки относительно каждой оси активной системы координат.
- Расстояние между точками: последовательно выберите щелчком мыши первую и вторую точки. При выборе второй точки отображается положение точки по отношению к началу координат и кратчайшее расстояние между первой и второй точками.
- Расстояние между любыми двумя из следующих геометрических объектов: отрезки/ось, дуги/окружности, сплайны и любой тип поверхности: щелкните, чтобы выбрать первый геометрический объект, а затем щелкните, чтобы выбрать второй геометрический объект.
- Расстояние между двумя компонентами сборки (недоступно в Inventor LT): последовательно выберите первый и второй компоненты. Отображается значение минимального расстояния. Минимальное расстояние между двумя компонентами может быть представлено ребром, гранью или вершиной.
Копирование одного или всех значений: щелкните правой кнопкой мыши и выберите в контекстном меню «Копировать» или «Копировать все».

Free DWG Viewer

Free DWG Viewer is a clean software which you can effectively use to open DWG file. It provides many useful features, some of the key features of this DWG file viewer are:
- It provides some handy viewing features, such as: zooming feature, Magnifier, Rotate/Mirror, etc.
- One of its unique feature is Animation View Changes which let you view DWG file in animated or better view.
- You can easily measure the DWG sheets and set the background color of the drawing sheets using this software
- It provides Model and Layout1 view of the DWG file.
- It also provides thumbnail preview and it can bookmark important drawing for later and quick view.
- It can let you view all DWG files from a folder one after another.
- It can let you add Watermark/ISO Banners.
- It can also save the selected view of DWG file in JPG file format.
- CSF, DWF, DWFX, DXF, and EMF files are some of the other file formats this software supports.
How to open a DWG file using this Free DWG Viewer:
- Click on the File Menu of this software, a top down menu list will open.
- Click on the Open option in the top down menu.
- Browse the DWG file you want to open and open it.
Как изменить видеокампанию
- В древовидном меню выберите аккаунт с нужной кампанией.
- В списке типов выберите пункт Кампании.
- Выберите кампанию, которую нужно изменить.
Измените ее настройки. Например, добавьте исключения категорий контента, рядом с которыми не должна появляться ваша реклама. Вот как это сделать:
- В разделе «Исключенный контент» нажмите «Изменить».
- Укажите категории контента, веб-сайтов или мест размещения, неподходящие для вашей рекламы.
- Нажмите кнопку ОК.
Чтобы изменить настройки размещения, нажмите Настройки видео и выберите Поиск YouTube, Видео YouTube или Включить видео партнеров. При необходимости выберите другую стратегию назначения ставок, например «Назначение цены за просмотр вручную».
Вы можете устанавливать дневной бюджет или общий бюджет кампании для видеообъявлений. Помните, что тип бюджета нельзя изменить после создания кампании.
Google Реклама равномерно распределит общий бюджет на весь период проведения кампании. При этом будут учитываться колебания трафика в определенные дни, что позволит повысить эффективность. Предположим, что ваши видеообъявления реже смотрят по понедельникам и вторникам и чаще – по выходным. Google Реклама выполнит оптимизацию, повышая рекламные расходы по субботам и воскресеньям, но не выходя за рамки указанной вами общей суммы.
Если вы используете общий бюджет кампании, то ваши затраты на рекламу не превысят его, даже если в Google Рекламе будет зарегистрировано больше просмотров и показов, чем позволяет бюджет.
Autodesk A360 Viewer
Еще один продукт от именитой компании Autodesk предназначен для просмотра и рассылки чертежей. В отличие от предыдущего варианта, A360 Viewer является облачным сервисом, а значит, может использоваться где и когда угодно на любом компьютере или мобильном устройстве.
Сервис Autodesk Viewer включает в себя три лицензии: две платные BIM 360 TEAM и FUSION TEAM, и одну бесплатную A360. Бесплатное решение имеет немного урезанный функционал администрирования и управления доступом к проектам других пользователей. Разработчик на постоянной основе предоставляет новым пользователям 5 Гб свободного места на сервере Autodesk и возможность ведения только одного проекта.

A360 Viewer уже успел получить известность как один из самых удобных и практичных онлайн-сервисов для просмотра двухмерных документов и трехмерных моделей в интернет-браузере. Для этого нужно лишь зайти на сервис, авторизоваться и указать путь к файлу в формате DWG, STEP, RVT, CATIA, Pro-E, Rhino, NX или SolidWorks. Разработчиком заявлена поддержка до 50 различных форматов файлов САПР и более 100 форматов документации.
Пользователь может свободно вращать и зуммировать модель, делать переходы к видам и сечениям, перемещать точку обзора за плоскости и внутрь сложной модели, оставлять пометки для редактирования, запускать облет камеры в реальном времени и многое другое.
Как и у продуктов от конкурентов, здесь присутствует возможность печати документов, указав путь для принтера.

Функционал A360 Viewer рассчитан на коллективную разработку проектов. Вы сможете опубликовать свой документ среди указанных вами групп лиц и получать помощь, подсказки от коллег в режиме реального времени. Также, создав отдельную ссылку на ваш чертеж, вы сможете предоставить ее заказчику или на проверку.
Вам не стоит переживать по поводу возможного хищения документации — сервис обеспечивает высокий уровень защиты интеллектуальной собственности каждого пользователя. Украсть чужой проект невозможно, так как все данные шифруются от злоумышленников по стандарту SSL. К тому же, доступ посторонних лиц к опубликованной информации устанавливается исключительно владельцем.
Благодаря облачному хранилищу Autodesk владельцы документации САПР не нуждаются в хранении копий на сменных носителях. Каждому новому пользователю предоставляется 5 Гб свободного пространства на сервере компании, где можно хранить большое количество файлов и иметь к ним доступ из любого десктопного или мобильного устройства.
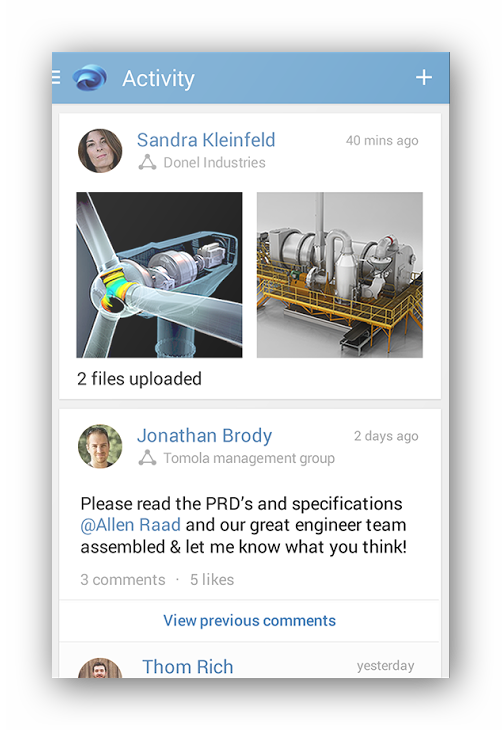
Сервис A360 Viewer существует также в виде мобильного приложения и структурно выполнен как социальная сеть. Участники демонстрируют свои проекты согруппникам, между которыми идет «живое» обсуждение. Приложение распространяется бесплатно и устанавливается на Android и IOS-устройства.
Преимущества
- открывает 2D и 3D САПР-проекты из облачного хранилища или носителя;
- поддержка множества форматов, ставших стандартом в цифровой инженерной графике;
- возможность опубликования и обсуждения работ с другими участниками;
- не требует установки на ПК;
- есть мобильная версия для устройств на Android и IOS;
- A360 Viewer не требует оплаты;
- Русский язык присутствует.
Недостатки
ограниченные возможности инструментов для пометок и замечаний.
DWG TrueView — просмотрщик DWG
Пожалуй, самый яркий представитель семейства DWG-просмотрщиков – DWG TrueView компании Autodesk.
Помимо всех основных функций, присущих другим подобным программам просмотра, он даёт возможность конвертировать файл в нужный формат, сохраняя копию исходного файла.
В этом есть смысл, поскольку сохраняя чертёж в старой версии, как набор взаимно расположенных текстов и примитивов, мы теряем часть форматирования, свойственного более новому DWG, что не всегда хорошо, так как может понадобиться в будущем.
Данный процесс характеризуется довольно высоким быстродействием, что свойственно далеко не всем подобным программам.
Также в программе предусмотрена возможность работы со слоями: активация либо деактивация слоя, выключение либо заморозка.
Для объёмных моделей используется ряд режимов просмотра – каркасный, объёмный в оттенках серого, реалистичный, проекция на плоскость и т.д.
Программа полностью бесплатна как для личного, как и для коммерческого использования.
Установочный файл занимает на диске порядка 150 Мб. Программа не выдвигает особых требований к аппаратной части ПК и способна работать на уже довольно старых рабочих станциях.
Однако, последние версии программы требуют ОС не ниже Windows XP SP2-3 и Microsoft .Net Framework 3.5.
Источник
КОМПАС-3D Viewer
Программа КОМПАС-3D Viewer — это отечественная разработка бесплатного ПО для просмотра и печати чертежей, моделей и вложенной документации формата DXF и DWG. Компания Аскон создала универсальный многофункциональный просмотрщик, который стал максимально популярным среди студентов техникумов и вузов, сотрудников промышленных предприятий, инженеров конструкторских бюро.
КОМПАС-3D Viewer существует как независимый продукт, однако может использоваться в тандеме с САПР Компас-3D (LT, Home) и КОМПАС-График. Программа работает на 32 и 64-битных операционных системах Windows 7, 8 и 10, и не предъявляет жестких требований к «железу» компьютера. Целесообразно применение данного просмотрщика на слабых ноутбуках и десктопных ПК.
Для тех, кто привык работать в полноценной версии системы автоматического проектирования КОМПАС-3D интерфейс данной программы покажется лаконичным и очень простым. Новичкам же придется немного привыкнуть к расположению элементов панелей и вложений вкладок. Благодаря качественно разработанному интерфейсу и наличию обучающего материала на русском языке ознакомление не займет много времени. В итоге вы получите простой рабочий инструмент, от которого не захотите отказываться в пользу конкурентов.
В КОМПАС-3D Viewer одинаково приятно работать как с двухмерной, так и с трехмерной графикой в формате STEP, ACIS, DXF, IGES, DWG. Пользователь может:
- вращать модель в пространстве;
- визуализировать отдельные виды проекта;
- создавать сечения в любом месте детали;
- оставлять указания и комментарии к чертежу;
- редактировать метаданные;
- осуществлять другие действия над объектом.
По окончании работы можно войти в режим просмотра и распечатать документ на принтере.
Технические требования КОМПАС-3D Viewer настолько низкие, что его можно устанавливать как на современные ПК, так и на «древние» офисные машины уровня Pentium III. Отличная оптимизация программного кода сделала из данного просмотрщика обязательный для использования в работе и учебе продукт, не имеющий равных в простоте и функциональных возможностях.
Программа хорошо подходит для установки на слабый ноутбук, что позволяет сделать себе компактный цифровой «верстак» инженера/студента.
Преимущества
- работает со всеми форматами проектов, созданных в САПР Компас-3D и Компас-График;
- простой и, одновременно, емкий интерфейс с самыми необходимыми инструментами и шаблонами;
- отличная оптимизация на слабых системах;
- возможность предпросмотра и печати документа;
- полностью бесплатное программное обеспечение на русском языке.
Недостатки
нет возможности опубликовать чертеж или отправить его по электронной почте.
DWG FastView: идеал программы для просмотра файлов DWG
Сложные проект в DWG FastView
Универсальный обозреватель, поддерживающий 2D и 3D-картинки. Поддерживаются изображения векторного типа. Доступен для скачивания на сайте разработчика: https://en.dwgfastview.com/cloud/windows/. Первым делом в глаза бросается многозадачность приложения. Юзеру доступна обработка как 1-го проекта, так и 3-ех, 5-ти, да хоть 10-ти. С программой совместимы DWG и DXF-файлы, полученные из САПР. Работы сохраняются в графических форматах JPG, PNG или BMP. В функционал системы встроена возможность выделения конкретного объекта. Разделение на слои предусмотрено по умолчанию.
Как взаимодействовать с приложением:
- Рабочая панель находится в верхней части DWG FastView. На ней расположена крупная кнопка. Кликните по ней, перейдите по “Open”.
- В окне проводника выберите файл, с которым хотите работать, опять примените “Open”.
- Если предстоит работа с двумя и более проектами, выделите их в проводнике и следуйте пункту 2.
- Замена формата осуществляется в разделе “Файл”. После выбора необходимого типа данных кликните по “Save”.
- Изображения легко перетаскиваются с помощью курсора.
- Выбирайте слой, нажав на него левой кнопкой мыши.
Открытые проекты отображаются в верхнем краю программы, как вкладки в обычных браузерах.
Какие программы могут открыть файл DWG
Благодаря своей распространенности и в какой-то мере универсальности формат DWG получил широкую поддержку у разных приложений. Итак, чем открыть файл DWG, какие средства для этих целей подходят лучше всего?
Free DWG Viewer
Легкий, удобный и бесплатный инструмент для просмотра файлов DWG. Программа работает как обычный просмотрщик изображений, но может использоваться и в качестве дополнения к браузерам. Во Free DWG Viewer нет функций редактирования – приложение поддерживает лишь масштабирование и копирование отдельных деталей, поворот, отзеркаливание, просмотр слоев и атрибутов, вывод на печать, сохранение открытых файлов DWG в виде изображения JPEG. Также в программе имеется полезный для конструктора инструмент линейка. Из дополнительных возможностей приложения можно отметить поддержку форматов DXF, DWF и XREF, публикацию чертежей в формате CSF.
ABViewer
Более универсальная утилита для работы с графикой. Программа позволяет просматривать различные растровые и векторные изображения, среди которых присутствуют также и файлы с расширением DWG. Позиционируется как инструмент для чтения чертежей. ABViewer имеет небольшой вес, помимо просмотра и вывода на печать приложение поддерживает редактирование DWG-файлов. Также заявлена работа со слоями, фрагментами, стилями и привязками, некоторыми 3D-моделями.
Кроме того, среди основных возможностей этого универсального просмотрщика стоит отметить экспорт чертежей в популярные растровые и векторные форматы, построение сечений 3D-моделей, измерение моделей (расстояние, высота, площадь, радиусы и т.д.), преобразование чертежей PDF в DWG, генерирование G-кода из DWG и DXG, сравнение файлов и пакетную обработку. Программа отличается высокой скоростью работы, пользоваться ей бесплатно можно в течение 45-ти дней.
DWG TrueView
Чем открыть DWG еще? Бесплатной программой для просмотра файлов чертежей DWG TrueView, отличающейся хорошо продуманным юзабилити. Позиционируется этот инструмент как независимый от AutoCad вьювер DWG и DWF-файлов, но может также использоваться как конвертер в форматы DXF, DWFx и PDF. Функционал приложения включает масштабирование и измерение чертежей, создание 3D-анимаций, получение о чертежах подробных сведений, вывод на печать. В качестве приятного бонуса в программе реализована поддержка работы с разными проектами одновременно.
ZWCAD Viewer
Относительно новый инструмент, с помощью которого можно открыть файлы DWG, DXF и DWT. Удобное, простое и функциональное, это приложение позволяет просматривать, сравнивать и выводить на печать чертежи, созданные в популярных CAD-средствах. Программа умеет выделять отдельные объекты при наведении, производить различные измерения, предоставлять подробную информацию о технических характеристиках проектов, управлять слоями. Распространяется ZWCAD Viewer на бесплатной основе.
DWG TrueView
Первой на очереди программой для просмотра DWG-файлов станет DWG TrueView от известной компании Autodesk, создателя отраслевого стандарта и программы AutoCAD. Она получила большую востребованность среди пользователей благодаря простоте в использовании и наличию бесплатной лицензии. Разработчику одной из мощнейшей в мире систем САПР Autodesk.ink удалось создать сбалансированный и функциональный инструмент, который не требует углубленных знаний и навыков в области цифровой инженерной графики.
Стоит отдельно упомянуть отлично разработанный сбалансированный интерфейс. Тут вы не увидите нагромождений ярлыков, инструментов и прочих элементов, которые вводят неподготовленных юзеров в растерянность, но и ущемлений в функционале здесь также не наблюдается.
В DWG TrueView вы сможете точно измерить расстояние между объектами, определить размеры деталей на чертеже, определить площадь поверхности и другие метрологические характеристики. При необходимости программа позволяет вносить изменения в параметры листа перед печатью и просматривать будущий результат. Это важная функция позволит, например, правильно расположить чертеж на листе бумаги, учитывая особенности печати принтера.
DWG TrueView включает в себя несколько надстроек. Одной из них является TrueConvert, некогда существовавшая независимо от рассматриваемого ПО. TrueConvert позволяет преобразовывать чертежи и спецификации ранних версий в новый формат DWG или DWF. Кроме того, присутствует возможность конвертации проектов в электронный документ PDF.
Созданная на базе DWG TrueView — Autodesk Design Review является еще одной крайне полезной надстройкой. С ее помощью владелец может опубликовать документ среди коллег и, при необходимости, ограничить доступ к нему определенным группам лиц. Вторая не менее важная функция ПО — внесение поправок и замечаний в проект.
Design Review также существует отдельной версией и доступна для скачивания на официальном сайте Autodesk.
Наравне с 2D чертежами пользователь может просматривать 3D модели и выводить их на печать. Тут также присутствует функционал для их опубликования и внесения исправлений.
Преимущества
- понятный, лояльный к новичку интерфейс;
- лаконичная и, одновременно, содержательная панель инструментов;
- работает с 2D и 3D графическими документами в формате DWG, DWF, DXF;
- в DWG TrueView входит несколько отдельно существующих продуктов, делая из нее многофункциональный комбайн;
- есть функция проверки чертежей на подлинность — TrustedDWG;
- бесплатный цифровой продукт.
Недостатки
- в перечне локализации нет русского языка;
- высокие требования к аппаратной части компьютера.
Программы для черчения
Также при описании онлайн сервисов для создания эскиза проекта, нельзя обойти стороной и ряд популярных программ, созданных специально для таких целей. При этом большинство из них обладает платным характером, так как для решения профессиональных задач функционала бесплатных программ может быть недостаточно.
- «Autodesk AutoCAD» — одна из наиболее известных систем автоматизированного проектирования (САПР), предназначенных для создания различных видов чертежей, схем, графиков. Позволяет создавать 2Д и 3Д чертежи на высокопрофессиональном уровне, обладает богатым функционалом, отлично справляется с рендерингом 3Д-объектов, умеет работать с 3Д-принтером. Поддерживается работа с чертежами в формате DVG, DWF, DXF;
- «Аскон Компас» — это целый комплекс программных решений для осуществления черчения и диаграмм, довольно популярных на территории РФ. Данные решения поддерживают множество форматов электронных чертежей, обладают большой базой присоединяемых библиотек, при этом довольно просты и удобны в работе;
- «nanoCAD» — бесплатная программа для начинающих, включающая необходимый набор базовых инструментов для осуществления проектирования и создания чертежей. Программа направления на создание преимущественно 2Д-чертежей, поддерживает работу с DWG и DXF чертежами, достоинством программы является быстрый вывод объектов, работы с DirectX и так далее.
Выбираем онлайн-сервис для открытия файлов DWG
В сети достаточное количество сайтов, позволяющих открыть файлы с чертежами онлайн. В этой статье мы хотели бы рассказать о лучших представителях таких онлайн-сервисов.
- Панель управления со всеми инструментами находится в верхней части сайта. Нам необходима кнопка «Открыть». Нажимаем ее.
Откроется стандартное окно выбора файла. Ищем на компьютере необходимый файл, выбираем его и снова нажимаем кнопку «Открыть».
Спустя несколько секунд, содержимое файла появится на экране в уменьшенном виде.
Удерживая зажатой левую или правую кнопку мыши, можно перемещать весь проект по экрану. Колесиком регулируется масштаб чертежа. Также можно воспользоваться дополнительными кнопками на панели управления в верхней области сайта.
Способ 2: Сервис Program-pro
- В нижней части сайта ищем кнопку «Выберите файл». Нажимаем ее.
Появится знакомое уже вам окно с выбором файла для открытия на компьютере. Как обычно, выбираем его и нажимаем кнопку «Открыть».
Далее необходимо нажать кнопку «Загрузить», которая находится справа от кнопки «Выберите файл».
В окне управления проектом появится содержимое файлом в уменьшенном виде.
Управление просмотром чертежей осуществляется с помощью мыши. Зажав левую или правую кнопку, можно двигать проект, а колесом регулировать масштаб отображения файла. Также, доступна панель управления вверху окна. Она содержит кнопки, отвечающие за стандартные функции, такие как изменение масштаба, сброс настроек, выбор фона проекта и слоев.
Как видите, оба онлайн-сервиса обладают весьма схожими чертами. Пожалуй, единственное их отличие в размере области для просмотра содержимого файлов DWG. Тем не менее, в ситуациях, когда установленной САПР-программы нет под рукой, и желания инсталлировать дополнительный софт нет, очень пригодятся данные онлайн-сервисы.