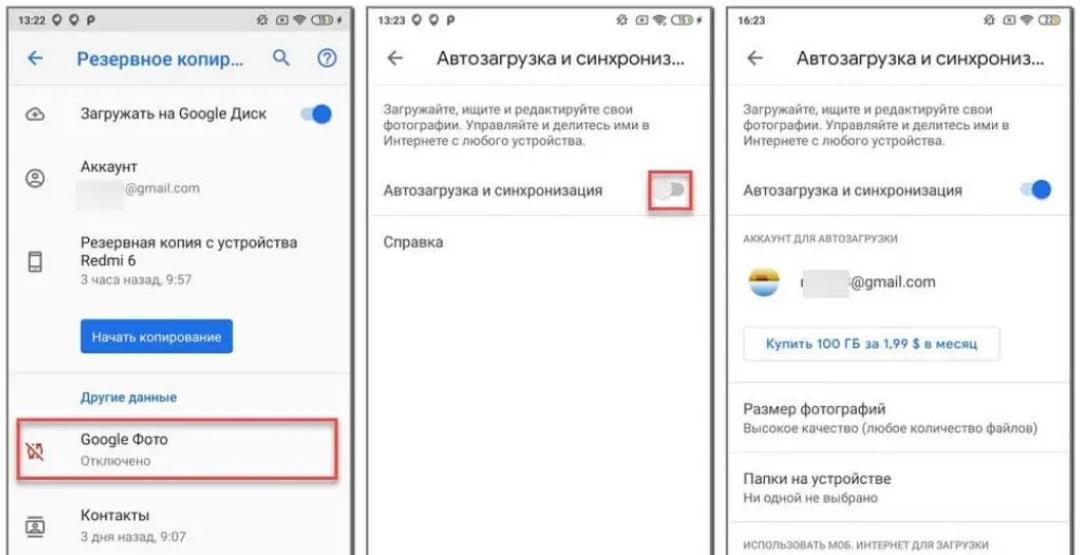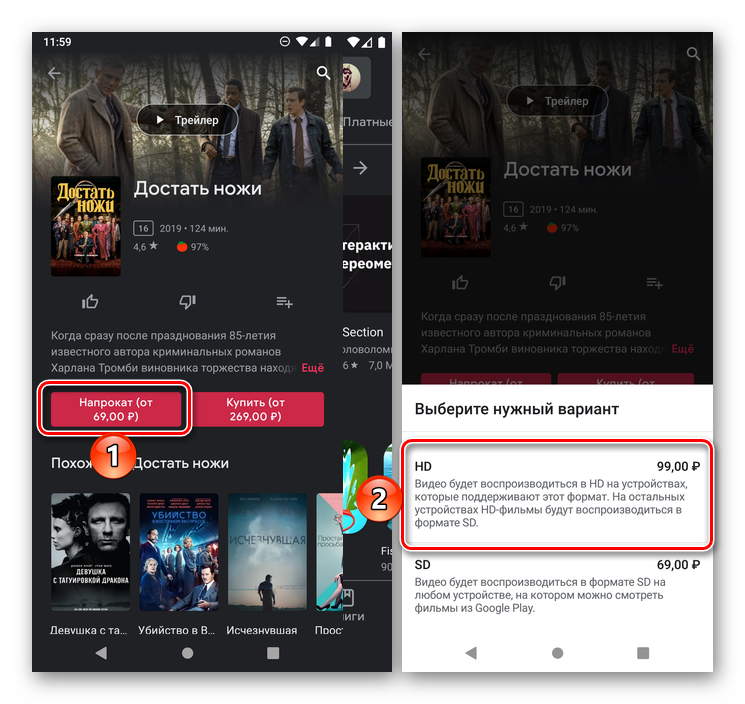Как привязать банковскую карту к телефону android
Содержание:
- Как добавить сайт в Яндекс.Справочник
- Способ 3: Изменение народной карты
- С какими картами работает Google Pay
- Способ 2: Добавление отсутствующего объекта
- Подключиться к бонусной программе
- Как добавить вторую карту?
- Как создать карту Яндекс в конструкторе
- Что делать, если новая карта не отображается?
- Когда нужно заниматься картой сайта?
- Почему именно ставить карту от Яндекса?
- От теории к практике
- Как добавить карту на сайт или на страницу контакты
- Как добавить способ оплаты на сайте Google Play
- Способ 4: Создание и настройка организации
Как добавить сайт в Яндекс.Справочник

Далее форма предложит вам ввести название компании. Вводим название и нажимаем «Продолжить». Затем выбираем сферу деятельности: должна быть одна основная, а позже можно будет добавить две дополнительные.
Затем нас спрашивают, есть ли у нас офис для клиентов. Это очень важный вопрос, потому что отредактировать этот пункт будет нельзя.
Если вы выберете пункт «Нет, у меня онлайн-компания», то ваша организация не будет представлена в Яндекс.Картах, ее можно будет найти только в поиске. У онлайн-организации также будет карточка, в которой можно увидеть отзывы, контакты и другие данные, но на картах она представлена не будет.
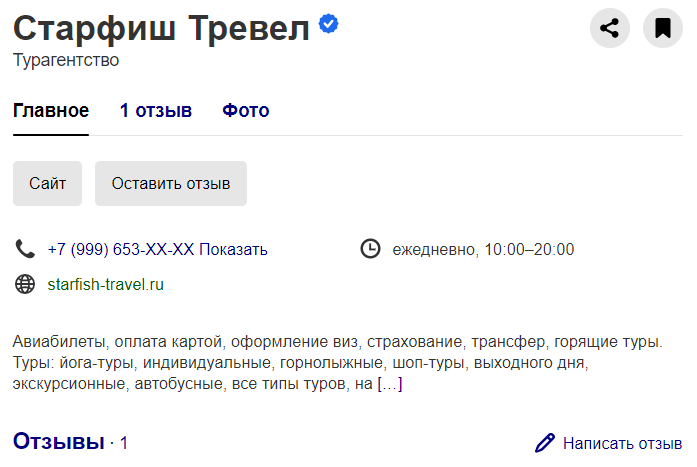
Если вы выбираете вариант с наличием офиса, то нужно ввести адрес, а затем подтвердить телефон. Как только телефон будет подтвержден, вы увидите сообщение, что теперь ваша организация дружит с Яндексом.
Заполняем карточку в Яндекс.Справочнике
Как я сказал ранее, добавить сайт в Яндекс.Справочник довольно просто. Карточка станет доступна другим пользователям после одобрения модератором. А пока постарайтесь как можно подробнее заполнить все поля.
Что нужно:
-
Добавить фотографии.
-
Рассказать о том, чем компания занимается.
-
Указать график работы.
-
Указать ссылки на соцсети.
-
Указать электронную почту.
-
Рассказать об особенностях, присущих вашей компании.
-
Заполнить реквизиты.
-
Загрузить прайс-лист товаров и услуг.
Получаем синюю галочку
Стоит следить за актуальностью информации в вашей карточке и своевременно ее обновлять. Вскоре вы получите синюю галочку рядом с логотипом вашей компании. Знак «Информация подтверждена владельцем» получает организация, владелец которой регулярно проверяет ее данные и обновляет фото.
Синяя галочка – это дополнительное доверие пользователей и еще один шаг к привлекательности компании в результатах выдачи.
Продвижение карточки
Недавно появилась возможность продвигать карточку товара:
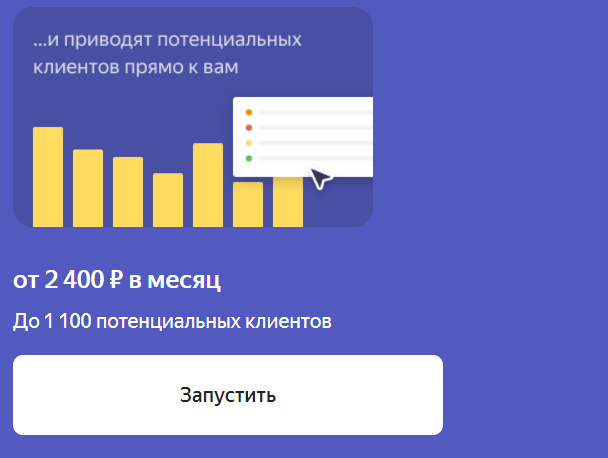
За 2400 рублей Яндекс обещает привести на сайт 1100 потенциальных клиентов. Звучит неплохо, но я пока не тестировал, поэтому не могу сказать об эффективности данного инструмента.
Объединяем карточки в сеть
Если у вас несколько филиалов по стране или городу, вы можете объединить их в сеть. Для этого нужно, чтобы у карточек было одно название, один телефон или сайт, одна сфера деятельности и одна страна. Сначала все карточки нужно добавить в Яндекс.Справочник, как это описывалось выше, а затем подать заявку на объединение филиалов здесь.
Доступы к Справочнику
Если у вас нет времени следить за актуальностью вашей карточки, вы можете делегировать доступ подрядчику, и этими вопросами будет заниматься уже он. Если вы потеряли доступ к почте, к которой привязана карточка, нужно связаться с поддержкой Яндекса, и после рассмотрения вашего заявления доступ будет возвращен.
Советую подружить вашу организацию с Яндексом, ведь друзья в беде не бросают!
Способ 3: Изменение народной карты
Еще один способ добавления мест заключается в использовании другого связанного сервиса «Народные карты», разработанного специально для того, чтобы каждый пользователь мог создавать недостающие объекты, тем самым помогая администрации. Здесь, как и в случае с основным сайтом, присутствует обязательная модерация.
- Перейдите на веб-сайт Народных карт Яндекса и первым делом воспользуйтесь кнопкой «Создать» на верхней панели». В результате появится окно с возможностью выбора разновидности объекта.

Определившись с типом, установите в нужном месте метку, привязанную к мышке. Также обязательно дополните информацию о добавляемом объекте с помощью полей во всплывающем окне.
Некоторые разновидности меток могут сильно отличаться от обычного указания какой-либо точки. К примеру, это распространяется на инструменты выделения целых зон.

Завершив редактирование, нажмите кнопку «Сохранить» в указанном выше блоке. Если указанной информации будет достаточно, сохранение произойдет без каких-либо проблем.

Как мы уже упоминали, модерация в данном случае является обязательной. Статус проверки можно отследить через внутреннюю систему уведомлений на верхней панели.
Несмотря на то, что Народные карты имеют собственный мобильный клиент, процедура редактирования доступна только в полной версии веб-сайта.
С какими картами работает Google Pay
Сервис поддерживают банки разных стран. Каждая финансовая организация определяет свои категории карточек, доступные для бесконтактной оплаты. Бесперебойно работают платежные “инструменты” — Visa и Mastercard. Не исключена привязка виртуальных карточек, корпоративных, транспортных, бонусных, акционных. Некоторые банки дают возможность привязать карты Maestro.
Возможность добавления карты «Тройка»
Сейчас уже можно привязать транспортную карту “Тройка” в сервис бесконтактных платежей Гугл. Это даст возможность быстро оплачивать проезд в метро и другом общественном транспорте.
Добавляется пластиковая карта также, как и обычный банковский платежный “инструмент”.
Совместима ли карта Мир с системой
К концу 2019 года обещают, что карточки МИР станут доступными для подключения в Гугл Пей. А в 2021 все банки будут полноценно работать с системой по данной категории карт.
Неплохой альтернативой может стать система Mir Pay. Туда можно загрузить карточки МИР нескольких банков:
- Промсвязьбанк;
- МКБ;
- Центр-Инвест;
- Россия;
- УБРиБ;
- РНКБ и др.
Способ 2: Добавление отсутствующего объекта
Несмотря на высокую проработку сервиса, некоторые адреса, организации и прочие объекты могут по тем или иным причинам отсутствовать на Яндекс.Картах. Специально для таких случаев на сайте и в приложении предусмотрена форма обратной связи, используемая для отправки заявок на добавление места в адрес администрации.
Вариант 1: Веб-сайт
- При использовании полной версии сайта коснитесь значка профиля в правом верхнем углу и в появившемся слева блоке выберите пункт «Добавить объект на карту». Также можете кликнуть правой кнопкой мыши в рабочей области и воспользоваться опцией «Добавить объект» в контекстном меню.
Какой бы вариант не был выбран, после этого в левой части сервиса появится список основных объектов. Щелкните по строке с подходящим вариантом, чтобы открыть форму для уточнения деталей.
В каждом отдельном случае количество и наименование полей, и требования к содержанию, может отличаться. Единственное, что всегда остается неизменным, это возможность добавления фотографии.
Изменить адрес можно путем перетаскивания значка по карте с зажатой левой кнопкой мыши.
Для отправки заявки на добавление места заполните каждое доступное поле и нажмите кнопку «Отправить». Точность указанной информации напрямую повлияет на решение модераторов.
Узнать о появлении места на карте после проверки можно будет с помощью уведомления по электронной почте.
Вариант 2: Приложение
- Находясь в мобильном клиенте рассматриваемого сервиса, на верхней панели коснитесь значка главного меню и перейдите в раздел «Добавить объект на карту».
Выберите одну из разновидностей мест, представленных в списке. В большинстве случаев, не считая добавление организаций, сразу же откроется редактор адреса, с помощью которого необходимо указать точку.
После этого заполните требуемые поля с уточнениями и нажмите «Готово». Лучше всего указать как можно больше данных, чтобы администрации было проще проверить информацию.
Для того чтобы отправить заявку, на последнем этапе нажмите кнопку «Отправить», по необходимости добавив комментарий.
Процесс добавления организаций отличается от описанного, так как в этом случае требуется создать целую компанию.
Подключиться к бонусной программе
Чтобы накапливать от 0,5% до 30% бонусами за безналичные покупки со всех карточных счетов Сбербанка, необходимо подключиться к программе лояльности «Спасибо». Доступно несколько способов активации:
- Через онлайн банк. В меню, во вкладке «Спасибо», требуется ввести номер мобильного телефона, подтвердить согласие на обработку персональных данных и ввести код с 900.
- По номеру 900. Отправив сообщение «Спасибо» на 900, в ответном СМС клиент получит код активации. Его нужно отправить обратно.
- В терминале. В меню «Информация и сервисы» есть блок «Бонусная программа». После ввода телефона и подтверждения клиент автоматически подключится к программе.
Бонусы действуют на все карточки владельца. Начисление зависит от типа платежного средства: минимум (0,5%) по картам «Моментум», а максимум (до 30%) у партнеров по привилегированным продуктам.
Как добавить вторую карту?
Если клиент Сбербанка, который уже является пользователем сервиса, подает заявку на получение второй карты, продукт автоматически появляется в профиле. С этого момента держатель получает доступ к управлению и контролю над средствами на обоих счетах.
ВНИМАНИЕ! Всего можно ввести не более 8 карт. Каждую из них при необходимости можно в любой момент сделать невидимой
Следует учитывать, что карта отображается в «Личном кабинете» через сутки после оформления. Если этого не произошло, можно предположить наличие сбоя системы. В таком случае рекомендуется добавить карту самостоятельно вручную.
Добавление карт на сайте
Доя совершения процедуры подключения к сервису нужно соблюдать следующий порядок действий:
После ввода данных на номер пользователя в течение нескольких секунд поступит сообщение с указанием логина и пароля для входа в систему. В дальнейшем их рекомендуется сменить. Все сведения о картах хранятся в «Личном кабинете» клиента в соответствующем разделе.
Чтобы ввести карту вручную, нужно:
Войти во вкладку «Мои карты».
Перейти в раздел «Карты».
Активировать опцию «Добавить карту».
Ввести последние 4 цифры номера карточки и наименование продукта.
Для удобства дальнейшей работы рекомендуется ввести порядковый номер
Таким образом можно расставить продукты по порядку убывания их важности.
Добавление карты через мобильное приложение
Чтобы добавить карточку в систему через мобильное приложение, необходимо установить данный интернет-ресурс на устройство. При регистрации следует указать номер своей основной карточки Сбербанка. Код для авторизации в личном кабинете поступит в виде СМС на номер телефона.
Если одноразовый пароль не приходит в течение продолжительного времени, причина может заключаться в следующем:
- допущена ошибка при вводе номера телефона;
- некачественная связь;
- сбои в работе серверов.
Если СМС-сообщение с кодом отсутствует более 3 минут, рекомендуется повторно запросить пароль. При подключении корпоративных продуктов задержка поступления оповещения может достигать 7 минут. Если данное сообщение отсутствует и по истечении этого срока, следует проверить, нет ли его в телефоне компании. Иногда данный номер может быть использован системой для рассылки оповещений.
Чтобы прикрепить карту, нужно:
- Войти в раздел «Карты».
- В поиске указать 4 последние цифры номера карточки.
- По результатам запроса на экране появится необходимый продукт. Следует нажать на него и выбрать вариант «Добавить».
Через терминал
Чтобы добавить карту в «Сбербанк Онлайн» через терминал, нужно:
- Поместить карту в картоприемник и ввести ПИН-код.
- Войти во вкладку «Мобильный банк» в главном меню устройства.
- Активировать функцию «Подключить основную карту».
- Выбрать один из тарифных планов: экономный или полный с СМС-информированием. Первый вариант предполагает оплату каждой отдельной услуги и бесплатное обслуживание. Выбрав полный тариф, клиент может пользоваться всем пакетом услуг, оплата производится ежемесячно. Стоимость обслуживания — 750 руб. в год.
- Ввести номер телефона для СМС-информирования.
- На указанный номер поступит сообщение с одноразовым кодом. Его необходимо ввести на терминале.
ВНИМАНИЕ! Через терминал можно запросить логин и пароль для входа в «Личный кабинет». Услуга предоставляется бесплатно
Другие способы добавления карты в «Сбербанк Онлайн»
В настоящее время Сбербанк ведет активную деятельность по внедрению мобильного приложения на базе платежных технологий для владельцев смартфонов и айфонов, начиная с шестой модели. Чтобы узнать, какие телефоны поддерживают данный ресурс, нужно войти в раздел «Статус системы» на официальном сайте финансового учреждения.
Если гаджет числится в списке подходящих устройств, можно приступать к установке приложения. После завершения процесса требуется ввести номер карточки, войти в электронный кошелек Wallet и активировать вкладку «Добавить платежную карту». Ввести номер продукта можно вручную или загрузив его фотоснимок. С этого момента пользователю доступна оплата покупок с помощью мобильного телефона.
Как создать карту Яндекс в конструкторе
Чтобы встроить карту Яндекса, нужно:
- Создать карту в конструкторе;
- Получить код карты;
- Вставить код на сайт (он подходит для сайтов на любой CMS).
Для создания карт есть специальный сервис – Конструктор карт Яндекс.
Если у вас есть почта на Яндексе, вы можете перейти на сервис и сразу приступать к созданию карты. Нажмите кнопку «Создать карту».
У вас откроется рабочее поле, на котором можно создавать свою карту. Все созданные вами карты будут сохраняться в списке карт.
Давайте попробуем создать карту. Рассмотрим пример: ваш офис находится в 10 минутах ходьбы от метро. Вы хотите указать на карте маршрут от метро до своего офиса.
Первым делом называем и задаем описание своей карты (не обязательно; но так будет удобнее, особенно если карт будет несколько).
Затем приступаете к редактированию карты. На карте вы можете:
- Ставить метки;
- Рисовать линии и многоугольники;
- Указать информацию о пробках (подтягивается автоматически, об этом позаботится сам Яндекс);
- Создавать слои.
Как нарисовать схему проезда на Яндекс.Картах
Вернемся к примеру. Нам нужно указать путь от станции метро до нашего офиса. Находим нужную станцию на карте, затем выбираем инструмент «Линии» и просто рисуем путь мышкой. Затем мы можем настроить внешний вид линии: толщину, прозрачность, цвет. Как видите, конструктор сразу подсчитал, сколько метров нужно пройти.
Затем предлагаю поставить еще и метку, указывающую на офис. Выбираем инструмент «Метки», и ставим метку, просто кликнув мышкой в нужном месте. Затем настраиваем метку: пишем описание, выбираем цвет и тип.
Нажимаем «Сохранить и продолжить».
Дальше указываем тип карты:
- Интерактивная – можно увеличить, уменьшить, полноценно взаимодействовать с картой;
- Статичная – будет на сайте в виде простой картинки. Подойдет в том случае, если вы знаете, что у вашей ЦА в основном медленное соединение.
Лучше, конечно же, использовать интерактивную карту.
Яндекс.Карта с несколькими адресами
Давайте попробуем создать карту для того случая, если у вас два магазина или два офиса в одном районе.
Точно так же создаем новую карту, называем и пишем описание. Затем выбираем инструмент «Метки». Ставим метку в нужном месте и настраиваем.
Это будет указание на первый офис (магазин, салон, филиал). Теперь нужно указать еще и второй. Все делаем точно так же, только я выбираю другой цвет для этой метки – чтобы различать. Пусть будет зеленая.
Все, карта готова. Можно сохранять и вставлять на сайт. Даже если вы не можете по какой-то причине это сделать сейчас, вы всегда найдете готовые карты в списке карт:
Это интересно: Зачем нужны Яндекс.Коллекции
Что делать, если новая карта не отображается?
При возникновении подобных затруднений следует обратиться в отделение финансового учреждения или позвонить оператору горячей линии.
Для быстрого решения проблемы рекомендуется воспользоваться онлайн-чатом на сайте банка, написав соответствующее сообщение. Можно также обратиться к дежурному оператору службы технической поддержки. Для этого следует воспользоваться соответствующей ссылкой, расположенной в нижней части страницы в «Личном кабинете» пользователя.
ВНИМАНИЕ! Обращаться за помощью следует через 24 часа после завершения процедуры добавления карты. Если причиной проблемы является смена паспортных данных, необходимо подать заявление на перевыпуск банковского продукта и повторно пройти процедуру регистрации в системе
Если причиной проблемы является смена паспортных данных, необходимо подать заявление на перевыпуск банковского продукта и повторно пройти процедуру регистрации в системе.
Если необходимо скорректировать данные карты, нужно обратиться к менеджеру Сбербанка для внесения соответствующих изменений в договор обслуживания.
Когда нужно заниматься картой сайта?
К перечню ситуаций, когда обязательно нужно заняться оформлением файла sitemap:
- На сайте более 500 страниц. При этом поисковые роботы могут пропустить созданные или модифицированные страницы;
- Сложная система перелинковки. Ссылка на страницу может быть пропущена из-за сложности доступа к ее расположению, либо доступности исключительно после выполнения ряда действий пользователем;
- Отсутствие на сайте ссылок, которые бы вели на страницу. Если у поисковой системы не будет возможности найти переадресацию, индексирование завершить не получится;
- Глубокая степень вложенности. Поисковые алгоритмы имеют предел сканирования страниц, поэтому часть может быть пропущена, в особенности если на сайте сложная система перелинковки.
Чтобы гарантировать охват всех ссылок при сканировании поисковой системой, крайне важно перечислять в составе документа карты сайта все ссылки
Почему именно ставить карту от Яндекса?
Ответ на этот вопрос должен найти каждый вебмастер, так как это сродни вероисповеданию. У меня, к примеру, был выбор между картами от Google, от Yandex и картами от 2GIS. Возможно выбор сервисов намного шире, но мне хватило рассмотрения этих трех. Можете полистать форум о компьютерном железе, может там есть какая-нибудь информация по этому вопросу.
Я очень хорошо отношусь к Google, но вот что-то с их картами у меня как-то сразу не заладилось. Поэтому по собственным соображениям я пока ни на один сайт карты от Google не внедрял.
Карты от 2GIS – это просто шикарные карты, но для доступа к их API необходимо написать официальную заявку, которую будут несколько дней мурыжить и в итоге так и не понятно – дадут возможность использования их или нет. У кого много времени или есть дотошный заказчик – велком в тех. поддержку 2GIS.
Я как всегда пошел по самому легкому пути и решил, что карты от российской компании Яндекс – это мое. После небольшого опыта их использования я понял, что не прогадал. Работать с ними очень удобно, хоть и громоздким получается код. Самое главное, что бесплатно и просить разрешения ни у кого не надо.
От теории к практике
Для начала поговорим о вставке картографической информации на сайты, написанные на выше перечисленных CMS. Проверьте, поддерживает ли ваша версия движка такую возможность. Так как на большинстве CMS такая технология продумана и позволяет разработчикам разместить нужную информацию, вставив только виджет.
Также для реализации обсуждаемого действия существует множество плагинов и дополнительных подключаемых модулей, которые не требуют особых знаний кода. К примеру, для WordPress можно использовать плагин Oi Yandex.Maps for WordPress, а для Joomla – модуль BT Google Maps.
-
Для вставки карты на веб-страницу ее сначала нужно создать. Поэтому переходите в конструктор Яндекса по адресу: https://tech.yandex.ru/maps/tools/constructor/. Перед вами откроется модульное окно с предложением создать или открыть карту, если вы не зашли на свой аккаунт или не зарегистрировались, или откроется сама местность.
- Найдите окно ввода для поиска и пропишите конкретный адрес, который вам нужно разместить у себя в проекте.
-
В конструкторе можно устанавливать точки, которым задается описание, цвет метки и номер.
- Для обеспечения удобством просмотра карты и поиска верного маршрута юзерам, можно воспользоваться таким действием, как «Рисование линии». С его помощью возможно подчеркнуть кротчайший путь от, к примеру, ближайшей станции метро до точки назначения.
- При желании можно указать вставку панорамы.
- После установки всех параметров, введите наименование вашей местности.
-
И последний штрих: сохраните проделанную работу и после получите сгенерированный код.
Данный программный код можно внедрить в любую программу: как в сайт, написанный вами, так и на перечисленных движках. Однако есть одна особенность. Вставку стоит производить не в визуальном, а в html-редакторе.
Изображение кликабельно
На этой ноте я прощаюсь с вами. Очень надеюсь, что моя публикация помогла вам. Буду ждать вас в группе подписчиков моего блога. Не забывайте делиться ссылками на статьи с друзьями. Пока-пока!
Прочитано: 174 раз
Как добавить карту на сайт или на страницу контакты
Как я уже писала выше, после создания карты нужно скопировать код и встроить его на сайт.
После того, как создали карту, нажимаем «Получить код карты». Вы увидите кусочек кода, который нужно встроить в сайт.
Обычно карту на сайте размещают:
- На странице «Контакты»;
- В подвале (футере) сайта;
- Реже – на главной странице или странице «Доставка и оплата» (в основном, если речь идет о самовывозе).
Имея готовый код карты, вставить ее на сайт просто. Я подскажу вам несколько способов, в первую очередь для владельцев сайта на WordPress. Настройки вы сможете произвести даже самостоятельно.
Как вставить карту на сайт на WordPress
Рассмотрим, как вставить карту на сайте WordPress на страницу «Контакты». У нас на этой странице уже написан наш адрес, телефон, а внизу под всем контентом будет размещаться карта.
Заходим в административную панель сайта. Переходим в раздел «Страницы»:
Затем находим там нашу страницу «Контакты» и выбираем «Изменить». Переключаем редактор из режима «Визуальный» в «Текст». В конструкторе карт выбираем код iframe и копируем его:
В самом низу, после текста, вставляем этот код и обновляем страницу.
Вот теперь наша карта на сайте:
Отредактировать ширину и высоту можно прямо в коде, который дал Яндекс (теги width, height – задаем нужное числовое значение в кавычках).
Еще один вариант размещения карты, который часто используется на лендингах — вставить карту в футер (подвал) сайта. Для этого нужно будет отредактировать HTML-код страницы, вставив туда предложенный конструктором код.
На WordPress отредактировать футер можно через админпанель. Зайдите Внешний вид – Редактор – Подвал:
Чтобы отредактировать файл, нужно иметь хотя бы базовые знания HTML. Если с этим у вас все не так хорошо, лучше доверьте работу веб-разработчику (найти умельца можно даже на фрилансе).
Это интересно: Виджеты обратного звонка для сайта
Плагины Яндекс.Карт
Для разных CMS можно использовать официальные плагины карт, или модули, которые позволяют провести быструю интеграцию.
Например:
- Для 1С Битрикс: «Ваша сеть офисов на карте» и «Яндекс.Карта объектов инфоблока»;
- Для Drupal: «Geofield Yandex Maps»;
- Для WordPress: «Yandex Maps API»;
- Для Joomla!: «Яндекс.Карты для Joomla» и другие.
Полный список плагинов вы можете посмотреть в Справке Яндекса.
Как видите, сделать и встроить карту Яндекс на сайт не так и сложно, и с базовым знанием HTML это вполне можно сделать самостоятельно.
Позаботьтесь о своих клиентах и помогите им быстрее найти ваш магазин, ресторан, салон красоты или офис. Создайте карту и разместите ее у себя на сайте.
Как добавить способ оплаты на сайте Google Play

На открывшейся странице кликните по кнопке «Добавить банковскую карту». Введите номер карты, срок ее действия, CVC-код и имя владельца. Также выберите свою страну и при необходимости укажите платежный адрес. Когда заполните все поля, щелкните на кнопку «Сохранить».


Как изменить или удалить способ оплаты в приложении или на сайте Google Pay
Если срок действия привязанной карты истек или вы ошиблись при заполнении формы, когда добавляли способ оплаты, вы можете удалить карту либо ввести правильные персональные данные. Причем выполнить второе действие с помощью приложения Google Pay не удастся (редактирование данных доступно только на сайте pay.google.com).
Чтобы удалить банковскую карту в приложении Google Pay, перейдите в раздел «Оплата» и выберите карту. Затем кликните по кнопке «Меню», расположенной в правом верхнем углу экрана, и нажмите «Удалить способ оплаты». При появлении запроса «Удалить этот способ оплаты?», выберите «Удалить».


Если хотите изменить сведения о добавленной карте, откройте сайт pay.google.com, перейдите на вкладку «Способы оплаты» и щелкните по кнопке «Изменить» рядом с банковской картой. После этого отредактируйте необходимую информацию, введите CVC-код и нажмите «Обновить».
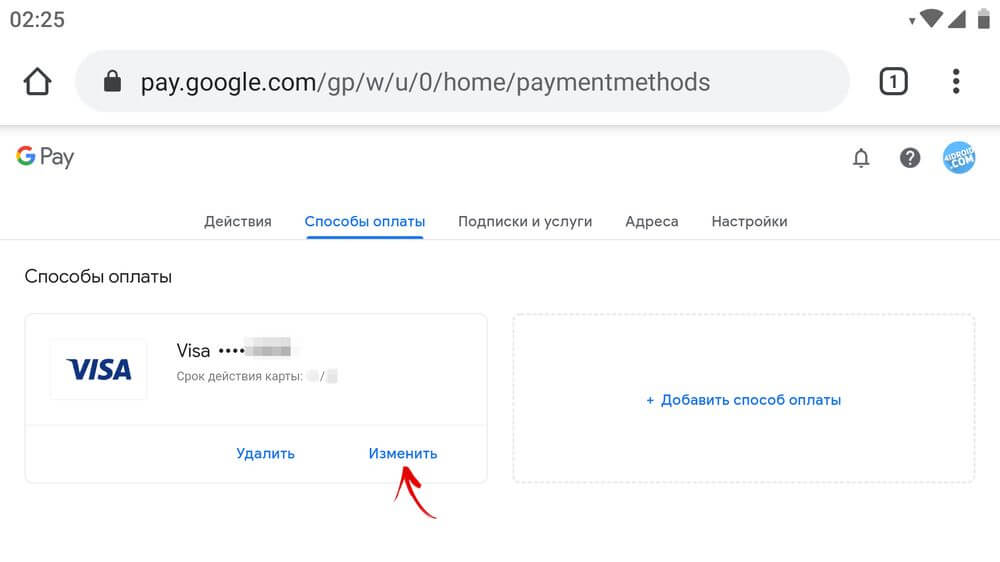

Чтобы удалить способ оплаты, кликните по одноименной кнопке и подтвердите действие, выбрав «Удалить».


Использование смартфона для бесконтактной оплаты
После того, как банковская карта будет привязана к аккаунту Google, пользователю станет доступна бесконтактная оплата с помощью телефона (при условии, что смартфон оборудован модулем NFC). Все, что останется сделать для настройки бесконтактных платежей – включить NFC и выбрать Google Pay в качестве основного способа оплаты.
Автор статьи:
Способ 4: Создание и настройка организации
Если вы являетесь владельцем новой организации и хотите, чтобы офис появился на Яндекс.Картах, сделать это можно путем регистрации компании в Яндекс.Справочнике. При этом сервис не имеет отдельного приложения, из-за чего каждый этап придется выполнять в браузере на компьютере.
Шаг 1: Регистрация организации
- Используя указанную нами ссылку, перейдите на главную страницу Яндекс.Справочника и на вкладке «Мои организации» нажмите кнопку «Добавить организацию».

Заполните текстовое «Название компании» в соответствии с желаемым наименованием. Именно это значение отображается в заголовке карточки каждого предприятия на Яндекс.Картах.

Обязательно укажите «Вид деятельности» компании. В данном случае следует использовать заготовленные варианты из выпадающего списка.

Так как добавление организации является основной целью, на следующем этапе нажмите «Да, есть филиал, магазин, офис».

Заполните поле «Адрес офиса» в соответствии с местоположением нужного объекта. Можете здесь же воспользоваться миниатюрной копией карты, чтобы установить маркер в точное место.
На последнем этапе укажите контактные данные и выполните подтверждение любым удобным способом.

Шаг 2: Настройка компании
- После того как организация будет зарегистрирована, следует сразу же приступить к настройке. Лучше всего для этого использовать отмеченный на скриншоте раздел, который позволяет быстро переключаться между ключевыми параметрами.

Новые компании даже в случае успешной регистрации далеко не сразу появляются в сервисах Яндекса. Для начала необходимо пройти модерацию, статус которой отображается на вкладке «Мои заявки».

Шаг 3: Управление адресами
- Ранее добавленное место по необходимо можно изменить через параметры. Для этого откройте раздел «Данные», пролистайте до самого низа и отредактируйте информацию в блоке «Адрес».

Обратите внимание, что в зависимости от первоначальных настроек компании, необходимый подраздел может иметь другое наименование и управление, к примеру, «Территория оказания услуг».
Каждое изменение организации, в том числе местоположения офиса или территории, проходит модерацию, и лишь спустя несколько дней отображается на Яндекс.Карте. Стоит отметить, что каждая компания ограничена одним адресом, однако может быть связана сетью с другими офисами.
Опишите, что у вас не получилось.
Наши специалисты постараются ответить максимально быстро.