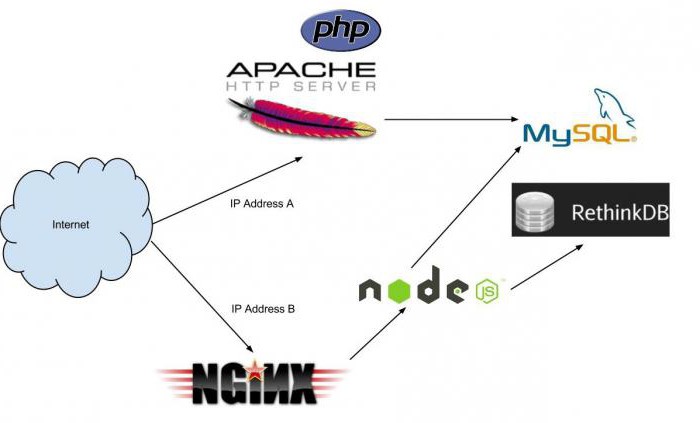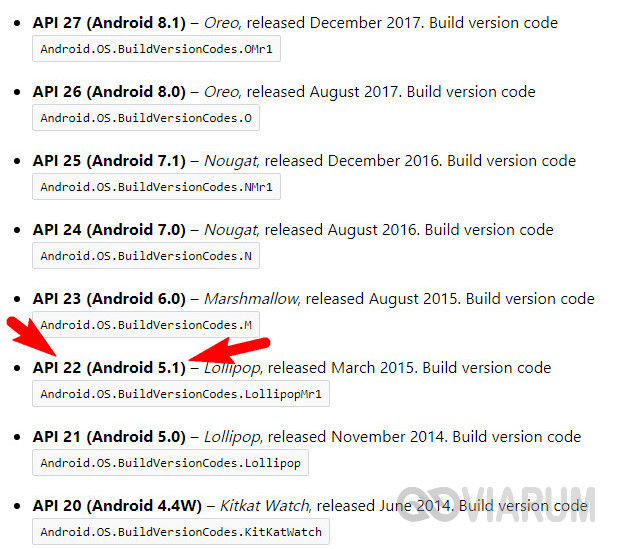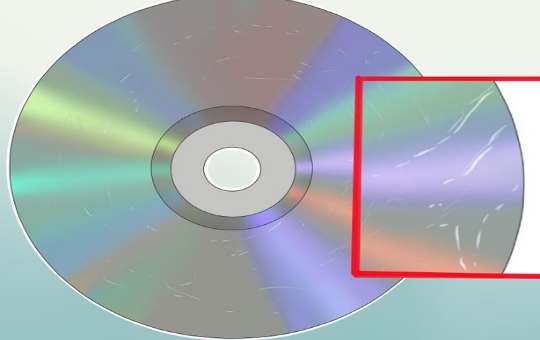Ошибка 0x80070570 при установке windows: способы решения
Содержание:
- Некорректная запись образа на носитель.
- Исправление ошибки на встроенном жестком диске
- Что делать, если обновление зациклилось
- Ошибка 0x80070570 — файл или папка повреждены. Как исправить?
- How to recover data in case of 0x80070570 error
- Ошибка 0х80070571 структура диска повреждена чтение невозможно
- О неОшибка.Ру
- Алгоритм исправления ошибки 0x80070570 при установке Windows 7
- Решаем ошибку с кодом 0x80070570 при установке Windows 10
- Некорректная запись образа на носитель.
- Hard drive damage or file system error
Некорректная запись образа на носитель.
Если вы используете диск, с которого устанавливали Windows ранее, проверьте его на наличие царапин и загрязнений. Если вы устанавливаете операционную систему с этого диска впервые, возможно он некорректно записан, или образ поврежден.
3.1. Проверка контрольной суммы образа диска.
Если вы скачали образ с Интернета, нужно проверить его контрольную сумму. Для этого воспользуйтесь программой HashTab скачав ее с неОшибка.Ру. Она добавит в окно свойств файлов новую вкладку, на которой просчитываются контрольные суммы файлов, в том числе и образов, которые нужно сравнить с указанными на сайте, откуда вы качали образ или находящимися в архиве с образом.
Результат работы программы HashTab.
Если контрольные суммы образа не соответствуют, перекачайте образ заново. Потом снова сверьте. Образы лучше всего скачивать такими программами как uTorrent. Она сама просчитывает контрольные суммы скачиваемых файлов, и перекачивает ту часть, которая скачалась с ошибкой.
3.2.1 Запись образа на диск CD-DVD с помощью программы UltraISO.
Итак, образ скачан, контрольные суммы проверены. Предстоит запись на носитель. Если вы хотите записать образ на CD-DVD-диск, вы можете воспользоваться любой из удобных вам программ: Nero, UltraISO, Alcohol120% и т. д.
Итак, например вы решили воспользоваться программой UltraISO. Вставьте чистый диск в привод (желательно использовать качественные диски Verbatim, TDK).
Идем в меню «Файл» => «Открыть…».
Выбираем скачанный нами образ. Затем нажимаем на значок «Запись».
Перед вами откроется окно выбора параметров записи. Здесь, вы можете выбирать привод на который будет вестись запись, и выбрать ее скорость:
- 4х — очень медленная, но дает самый лучший результат.
- 8х — недолго и качественно.
- 16х — диск может быть не читаем даже сразу после записи.
Затем жмем кнопку .
После всех вышеописанных действий получаем качественно записанный диск.
3.2.2 Запись образа на USB Flash-карту при помощи программы UltraISO.
Если вы решили сделать загрузочную flash-карту с Windows 7, 8, вам поможет та же UltraISO, а процесс будет очень напоминать запись диска.
Идем в меню «Файл» => «Открыть…».
Выбираем скачанный нами образ.
Идем в меню «Самозагрузка» и выбираем пункт «Записать образ Жесткого диска…»В открывшемся окне выбираем из выпадающего списка нужную flash-карту и метод записи USB-HDD+, при необходимости прямо здесь форматируем устройство, и нажимаем кнопку . В некоторых случаях лучше использовать метод записи USB-HDD.
На выходе получаем загрузочную флешку с Windows.
Вероятнее всего, что один из способов окажется для Вас полезным, или хотя бы поможет выявить причину ошибки 0×80070570 при установке ОС Windows.
Если вы знаете еще какие нибудь способы борьбы с ошибкой 0×80070570 или ее более точное описание, мы будем признательны если вы нам об этом расскажете.
Исправление ошибки на встроенном жестком диске
Базовый анализ атрибутов S.M.A.R.T.
Прежде чем приступать к устранению проблемы, рекомендуем оценить общее состояние жесткого диска, проанализировав его показатели S.M.A.R.T.
Для этих целей сгодятся такие программы какCrystalDiskInfo илиVictoria . Установите и запустите CrystalDiskInfo, и она тут же выведет список атрибутов «здоровья» диска. Если решите использовать утилиту Victoria, переключитесь на вкладку «SMART ». На неполадки с жестким диском станут указывать следующие атрибуты и их значения в полях RAW:
- Ошибки чтения (ID 01 ). Для дисков Seagate Samsung семейства SpinPoint F1 и Fujitsu 2,5 допустимы большие значения, для остальных дисков нормой является RAW-значение или немного выше.
- Перераспределенные сектора (ID 05 ). Один из ключевых параметров оценки здоровья диска. Чем меньше его значение, тем лучше.
- События перераспределения (ID C4 ). Высокое значение атрибута косвенно указывает на проблемы с секторами жесткого диска, однако атрибут C4 следует рассматривать только на фоне данных атрибута 05. На ухудшение здоровья диска указывает рост обоих этих атрибутов.
- Нестабильные сектора (ID C5 ). Увеличение их количества указывает на замедление скорости чтения/записи и общее ухудшение состояния диска.
- Неисправимые ошибки секторов (ID C6 ). В идеале должны отсуствовать, увеличение значения этого атрибута указывает на проблемы с жестким диском, в частности, с невозможностью нормального чтения и записи в поврежденные сектора.

Проверка состояния диска встроенным средством CHKDSK
Инструмент обычно применяется для обнаружения и исправления софт-бедов, то есть логических ошибок файловой системы.
- Откройте командную строку или консоль PowerShell от имени администратора;
- Выполните в ней команду CHKDSK C: для проверки системного тома, затем аналогичным образом проверьте пользовательский том, указав вместо C его букву.
- Если в файловой системе будут обнаружены ошибки, выполните ту же команду, но с параметрами F иR , вот так: CHKDSK C: /F /R;
- Подтвердите проверку при следующей загрузке системы и перезагрузите компьютер.
В качестве дополнительной меры можно проверить Windows на предмет повреждения системных файлов. Для этого в запущенной от имени администратора консоли CMD
илиPowerShell выполняется команда sfc /scannow. В случае обнаружения повреждений целостности системных компонентов утилита восстановит их из каталогаWinSxS . Возможно, для этого понадобится перезагрузка компьютера.

В качестве альтернативы CHKDSK можем порекомендовать уже упомянутую утилиту Victoria — более надежный и эффективный инструмент проверки жестких дисков HDD и SSD на предмет «битых» секторов.
- Запустите утилиту, выберите в меню «Действия » опцию «Полный скан поверхности с картой » с дефолтными настройками;
- Дождитесь завершение сканирования. Если в результате проверки будут найдены повреждения секторов (они будут отмечены оранжевым, красным и синим маркером), запустите утилиту повторно, активировав радиокнопку «Починить ».
В идеале запускать работать с утилитой Victoria лучше всего подключив проверяемый диск к другому компьютеру или выполняя сканирование из-под спасательного диска типа WinPE 10-8 Sergei Strelec.
Проверка компьютера сканером Dr.Web CureIt!
Если у вас есть основания считать, что ошибка «Файл или папка повреждены. Чтение невозможно» вызвана действием проникшего на ПК вредоносного программного обеспечения, необходимо выполнить полную проверку компьютера на предмет заражения его вирусами Dr.Web CureIt!
или аналогичным сканером.
- Скачаете с сайта компании Доктор Веб утилиту Dr.Web CureIt! и запустите;
- Примите лицензионное соглашение и нажмите «Продолжить »;
- Нажмите «Выбрать объекты для проверки » и отметьте все чекбоксы. Также вы можете указать проверку конкретных областей, в данном примере всего системного раздела;
- Нажмите кнопку «Запустить проверку » и дождитесь завершения процедуры сканирования.
Что делать, если обновление зациклилось
Обновление на определённом этапе установки может наткнуться на ошибку, которая приведёт к прерыванию процесса. Компьютер перезагрузится, а не до конца установившиеся файлы откатятся. Если на устройстве не деактивировано автообновление системы, то процесс начнётся заново, но ошибка появится снова по той же причине, что и в первый раз. Компьютер прервёт процесс, перезагрузится, а после этого снова перейдёт к обновлению.
Обновление Windows 10 может зависать и длиться бесконечно
Ниже представлены два способа, которые помогут решить проблему: первый — для тех, у кого есть возможность войти в систему, второй — для тех, у кого компьютер перезагружается без входа в систему.
Удаление пустых учётных записей
Процесс обновления может становиться бесконечным, если в файлах системы числятся учётные записи, которые остались от предыдущих версий операционной системы или были удалены некорректно. От них можно избавиться, проделав следующие шаги:
В окне «Выполнить», которое запускается нажатием клавиш Win + R, пропишите команду regedit.
Выполните команду regedit
С помощью разделов «Редактора реестра» пройдите путь: «HKEY_LOCAL_MACHINE» — «SOFTWARE» — «Microsoft» — «Windows NT» — «CurrentVersion» — «ProfileList». В папке «ProfileList» найдите все неиспользуемые учётные записи и удалите их. Рекомендуется сначала экспортировать изменяемую папку из реестра, чтобы в случае неправильного удаления была возможность всё вернуть на свои места.
Удалите лишние учётные записи из папки «ProfileList»
После удаления перезагрузите компьютер, проверив тем самым установку обновлений. Если вышеописанные действия не помогли, то переходите к следующему способу.
Перезагрузите компьютер
Установка обновлений со стороннего носителя
Этот способ подойдёт тем, у кого нет доступа к системе, и тем, кому удаление пустых учётных записей не помогло. Вам понадобится другой рабочий компьютер с доступом в интернет и флешка как минимум на 4 ГБ.
Если вы обновлялись до Windows 10 с помощью флешки или диска, записанных вручную, то нижеописанные действия будут вам знакомы. Перед тем, как приступать к записи образа, нужно найти флешку, имеющую минимум 4 ГБ памяти и отформатированную в FAT. Вставьте её в порт компьютера, на котором есть доступ в интернет, перейдите к «Проводнику», кликните по ней правой кнопкой мыши и выберите функцию «Форматировать». В пункте «Файловая система» укажите «FAT32». Выполнить эти манипуляции нужно обязательно, даже если флешка пуста и форматировалась ранее, иначе это вызовет дополнительные проблемы при обновлении.
Отформатируйте флешку в FAT32
На том же компьютере откройте сайт Microsoft, найдите страницу, с которой можно загрузить Windows 10, и скачайте средство установки.
Скачайте средство установки Windows 10
Откройте скачанный файл и пройдите первые шаги с принятием лицензионного соглашения и остальными первоначальными настройками. Учтите, что на шаге с выбором разрядности и версии Windows 10 вы должны указать именно те параметры системы, которые используются на компьютере с зависшим обновлением.
Выберите версию Windows 10, которую хотите записать на флешку
Когда программа спросит, что вы хотите сделать, выберите вариант, позволяющий создать носитель для установки системы на другом устройстве, и завершите процедуру создания установочной флешки.
Укажите, что хотите создать флешку
Перенесите флешку на компьютер, который нужно обновить вручную. Он должен быть выключен в этот момент. Включите компьютер, выполните вход в BIOS (во время включения жмите F2 или Del) и переставьте накопители в меню Boot так, чтобы на первом месте в списке стояла ваша флешка. Если у вас не BIOS, а его новая версия — UEFI — первое место должно занимать имя флешки с приставкой UEFI.
Установите флешку на первое место в списке накопителей
Сохраните изменённые настройки и выйдите из BIOS. Устройство продолжит включение, после чего начнётся установка системы. Пройдите первые шаги, а когда программа попросит выбрать действие, укажите, что хотите обновить этот компьютер. Дождитесь, пока обновления будут установлены, ваши файлы процедура не затронет.
Укажите, что хотите обновить Windows
Ошибка 0x80070570 — файл или папка повреждены. Как исправить?
Для начала давайте определимся — о каком носителе идет речь. Это съемный переносной диск или флешка или стационарно установленный диск компьютера, разбитый на разделы, в основном именующиеся как C или D? Способы решения не всегда разные, но иногда отличаются по техническим причинам. Обсудим их все.
Ошибка 0x80070570 при удалении файла или программы
Удаление невозможно произвести так как, вероятнее всего, повреждена файловая система. Для проверки файловой системы на наличие ошибок с попыткой их устранения надо запустить команду ЧекДиск. Для этого нажмите следующую комбинацию: Пуск — Выполнить — Введите к появившееся окошко CMD и нажмите Enter. Далее в появившемся окошке введите команду chkdsk c: /f /r где c: это раздел диска, с которого вы пытаетесь удалить файл. Если ошибка 0x80070570 возникает при попытке удаления программы — вероятнее всего она установлена на диске С, соответственно надо указывать его.
Также диск С является системным и запуск программы проверки диска не может проводиться полноценно при загруженной оболочке операционной системы. Если вы получите такое сообщение:
Не удается заблокировать текущий диск.
Невозможно выполнить команду CHKDSK, так как указанный том используется другим процессом. Следует ли выполнить проверку этого тома при следующей перезагрузке системы? [Y(да)/N(нет)] — введите после [Y(да)/N(нет)] Y и нажмите кнопу Энтер.
Это интересно Ошибка 434 программы АРМ Электронный бюджет «Сервер назначения недоступен»
Проверка флеш-дисков проходит быстро, в процессе в окошке может появляться список выполняемых функций по восстановлению поврежденных файлов и секторов. В любом случае это говорит о серьезных проблемах файловой системы и должно служить предупреждением. Рекомендуется сохранить имеющуюся информацию с диска, так как его работоспособность у будущем будет под вопросом.
Ошибка 0x80070570 на съемных жестких дисках
Тут проблема может быть в USB-шнурах, соединяющих HDD. Неправильная передача данных запросов компьютера к файловой системе жесткого диска из-за изломов шнура может вызывать появление ошибки 0x80070570. Как исправить? — поменять шнур для начала. Это для случаев, когда не удалось добиться результата после полной проверки программой Чек диск, описанной выше.
- https://onoutbukax.ru/sboj-fajl-ili-papka-povrezhdeny/
- https://dadaviz.ru/fayl-ili-papka-povregdeni-chtenie-nevozmogno-chto-delat/
- https://gradientr.com/oshibka-0x80070570-fajl-ili-papka-povrezhdeny-chtenie-nevozmozhno.html
How to recover data in case of 0x80070570 error
- Disconnect the disk from the motherboard, take a SATA-to-USB adapter and connect the disk to another PC.
- Download and install ReclaiMe File Recovery.
Do not install the software to the device you are going to recover data from. - Select the device in the list of available devices and click Start.
- Wait until the software completes the scan.
- Check the recovery quality using the Preview function.
- Prepare the device to which you are going to copy the recovered data, say an external drive, and connect it to the computer.
- Purchase a license key, activate the software, and start copying.
As soon as your data is copied to a safe location you can format the disk, and reinstall Windows.
Ошибка 0х80070571 структура диска повреждена чтение невозможно
Читайте, как исправить ошибку: «Структура диска повреждена. Чтение невозможно», а также о причинах её возникновения. Как восстановить данные с диска, если исправить ошибку невозможно. К жесткому диску, карте памяти или USB флешке нет доступа? При обращении к диску вы получаете ошибку? Читайте как исправить ошибку: «Структура диска повреждена. Чтение невозможно».
Способы решения проблемы:
Вы можете столкнуться с нежеланием Windows предоставлять доступ жесткому диску. Система может зависать во время обращения Проводника к устройству или просто завершать работу программы Проводник. Эти симптомы говорят о том, что устройство хранения информации повреждено и требует замены, либо на устройстве повреждена важная системная информация, например, MFT или таблица разделов.
Зачастую такие ошибки появляются на таких съемных медиа носителях как карты памяти и USB флешки, однако вы можете столкнуться с этой ошибкой на магнитном жестком или SSD диске. Давайте рассмотрим, что делать для преодоления проблемы и восстановления данных с недоступного устройства.
При наличии какой-либо проблемы связанной с утерей информации необходимо определиться с работоспособностью устройства. Если устройство окончательно сломано, то исправить его и вернуть данные с помощью программного обеспечения не получится. Но не спешите делать выводы до проведения комплексного тестирования и диагностики диска.
О неОшибка.Ру
Согласие на обработку персональных данных
Настоящим Я, подтверждаю и даю свое добровольное согласие сайту неОшибка.Ру (адрес в интернете https://neoshibka.ru/ ) в соответствии со статьей 9 Федерального закона от 27 июля 2006 г. N 152-ФЗ «О персональных данных» на обработку и использование моих персональных данных, указанных в процессе регистрации, комментирования, или при заполнении любой другой контактной формы на настоящем сайте, с использованием средств автоматизации или без использования таких средств, включая сбор, запись, систематизацию, накопление, хранение, уточнение (обновление, изменение), извлечение, использование, передачу (распространение, предоставление, доступ), обезличивание, блокирование, удаление, уничтожение персональных данных, с целью сбора статистики и улучшения сервисов предоставляемых сайтом. Обработка персональных данных осуществляется также в целях моего информационного оповещения (рассылки информации, при желании есть функция отказа от рассылки) и для проведения аналитики и статистики.
Я ознакомлен(а), что:
- Настоящее согласие на обработку моих персональных данных, указанных при регистрации на Сайте, направляемых (заполненных) с использованием Cайта, действует в течение 20 (двадцати) лет с момента регистрации на Cайте;
- Cогласие может быть отозвано мною на основании письменного заявления в произвольной форме;
- Предоставление персональных данных третьих лиц без их согласия влечет ответственность в соответствии с действующим законодательством Российской Федерации.
Алгоритм исправления ошибки 0x80070570 при установке Windows 7
-
Первым делом рекомендую убедиться, что образ, с которого происходит установка Windows, не «битый». Пробуйте установить с другого образа, либо проверить контрольную сумму записанных файлов. Как это делается описывать не буду, в интернете информация есть. В моем случае, допустим, я был уверен в образе, с которого устанавливал Виндоус 7, по двум причинам:
- Образ использую давно, проблем за много лет не возникало;
- Сам клиент и кто-то еще до меня уже пытались установить ОС с других образов и получали ту же ошибку.
-
Убедитесь, что жесткий диск, на который происходит установка, а также кабели, которыми он подключен, не имеют проблем. С кабелями все просто. Можно, например или подключить другие, или поменять местами кабели на разных жестких дисках (если их установлено несколько), или «махнуть» кабели с DVD- приводом, если он использует тот же интерфейс, что и основной жесткий диск).
Для проверки поверхности диска можно воспользоваться как штатным «чек-диском» с параметрами проверки поверхности и исправления ошибок
Но лучше воспользоваться более наглядными и удобными инструментами, типа Victoria.
Не скажу, что эти обе рекомендации самые простые, но они самые важные и наиболее вероятные. Да и в любом случае, перед новой установкой и настройкой «операционки» проверить то, что ставишь и то, куда ставишь, просто необходимо. В моем случае информация в S.M.A.R.T. серьезных ошибок не содержала, а Victoria показала полное отсутствие проблем с поверхностью у проверяемого диска. Замена кабеля тоже результата не дала: все та же ошибка 0x80070570 при установке Виндоус 7.
-
По опыту скажу, что третий вариант, который надо проверить — это прохождение теста оперативной памяти. «Битая» память встречается реже, но все же довольно часто. Проверить можно обычным Memtest86. Программа очень распространенная, есть на многих загрузочных дисках или установочных дисках с Linux. В моем случае проблема оказалось именно в том, что одна из установленных в компьютер планок памяти, была «битой». После замены памяти Windows 7 и все программы установились и работали без всяких проблем.
-
Следующий этап проверки — настройка BIOS. Критичны настройки памяти и режим работы SATA-контроллера.
- Проверяем, нет ли разгона памяти. Разгон памяти во время установки — это воообще почти всегда «смерть» при установке Windows XP и частые проблемы с установкой более новых версий Windows;
- Проверяем настройку режима работы SATA-контроллера (в разных БИОС название настройки и выбор вариантов отличаются). Если установлен режим AHCI, можно попробовать поменять на другой (АТА, SATA native mode, IDE, IDE Mode, IDE Emulation, Compatibility и т.п.). И наоборот, если стоял режим IDE, попробовать перевести в AHCI.
-
Если ничего не помогло, пробуем прошивать последнюю версию BIOS для вашей материнской платы. Неподготовленному человеку стоит хорошо подумать перед выполнением этой процедуры, т.к. в случае ошибки восстановить работоспособность платы может быть не очень простым делом. И не всегда дешевым. Выполняйте прошивку БИОС на свой страх и риск и точно понимая, что делаете. После прошивки БИОС рекомендуется сбросить настройки в Default. Это можно сделать или из самого BIOS, или перемычкой на плате или отключением батарейки на материнской плате на 5-10 минут.
Потом выполняем п. 4 данной статьи.
-
Если ничего не помогло, есть огромная вероятность проблемы с железом. Проверяем блок питания (можно поставить на время заведомо рабочий и хороший блоки питания), затем пытаемся проверить работу материнской платы. Плату и можете проверить визуально — не должно быть избытка пыли на плате и деталях, не должно быть визуально поврежденных или сгоревших деталей или следов попадания жидкостей, не должно быть видно вздувшихся деталей (частая проблема — высыхание и вздутие конденсаторов на плате). То, что видно невооруженным глазом обычно относительно просто и не дорого может заменить мастер.
Проверку блока питания можно сделать так же, как и в случае с материнской платой. Но нужно действовать аккуратно — блок должен быть отключен от электрической сети и нельзя трогать детали и компоненты, т.к. конденсаторы внутри БП могут оставаться заряженными еще долгое время после отключения питания. Опять же, не понимая и не имея опыта, категорически не рекомендую даже пытаться разобрать блок питания компьютера.
Объяснять, как сделать более глубокую и детальную диагностику платы, я не буду. Или вы с этим сталкивались и знаете, или обращайтесь к специалисту.
Не работает клавиатура PS/2 в Windows 8/8.1. Решение проблемы!
Ошибка c0000145 при загрузке в Windows 7
Решаем ошибку с кодом 0x80070570 при установке Windows 10
Одной из самых частых ошибок, которая происходит во время инсталляции Виндовс 10, является уведомление с кодом 0x80070570. Она может свидетельствовать о разных поломках, поэтому пользователю предстоит сначала отыскать ее, а после этого уже заняться исправлением. Сначала мы хотим рассмотреть самые простые неприятности и рассказать о том, как их быстро исправить:
Подробнее: Почему лампочка на материнской плате горит красным
</ul>
Если упомянутые выше варианты оказались бесполезными в вашей ситуации, потребуется осуществить более сложные действия. Они подразумевают проведение тестирования комплектующих, перезапись образа диска или замену используемой для установки Виндовс флешки. Давайте разберемся со всем по порядку, начиная с самого простого метода.
Способ 1: Тестирование оперативной памяти
Сегодня мы уже говорили, что виновником ошибки 0x80070570 может стать неправильная работа оперативной памяти. Однако простое передподключение или использование только одной плашки помогает не всегда, особенно если дело касается программной или физической неисправности ОЗУ. Разобраться с проверкой работоспособности данного комплектующего поможет наш отдельный материал, ознакомиться с которым вы можете далее.
Подробнее:Как протестировать оперативную память при помощи программы MemTest86+Программы для проверки оперативной памятиКак проверить оперативную память на работоспособность
Когда проверка выявила физическую неисправность, плашку нужно поменять на новую, а уже потом проводить инсталляцию ОС. Советы по выбору ОЗУ также читайте в нашей статье ниже.
Подробнее:Как выбрать оперативную память для компьютераУстанавливаем модули оперативной памяти
Способ 2: Проверка жесткого диска
Как в случае с оперативной памятью, возобновление нормального функционирования жесткого диска тоже не всегда решается заменой разъема или переподключением. Иногда требуется проведение соответствующего тестирования и исправления найденных проблем HDD. Существует ряд программ и системных средств по исправлению неполадок жесткого диска. Узнайте о них более детально по следующим ссылкам.
Подробнее:Устранение ошибок и битых секторов на жестком дискеКак проверить жесткий диск на битые сектораКак проверить жесткий диск на работоспособность
Кроме этого существует команда , которая запускается с «Командной строки» во время инсталляции операционной системы. Вам нужно просто запустить «Командную строку» нажатием горячей клавиши Shift + F10, ввести туда указанную выше строку и нажать на Enter. Будет запущена проверка HDD, а найденные ошибки по возможности исправятся.
Способ 3: Проверка флешки и перезапись образа
Многие пользователи используют съемные носители для установки Виндовс 10, на которые предварительно был записан соответствующий образ. Такие образы не всегда функционируют корректно и могут стать причиной появления ошибки с кодовым именем 0x80070570. В такой ситуации лучше всего скачать новый ISO-файл и смонтировать его заново, предварительно отформатировав флешку.
Подробнее:UltraISO: Создание загрузочной флешки Windows 10Руководство по созданию загрузочной флешки с Windows 10
Когда и такие действия не помогают, проверьте работоспособность носителя с помощью соответствующих средств. Если он окажется неисправен, потребуется провести замену.
Подробнее:Гайд по проверке работоспособности флеш-накопителейНе форматируется флешка: способы решения проблемыСоветы по правильному выбору флешки
Только что мы рассказали обо всех доступных методах борьбы с проблемой 0x80070570, которая возникает при инсталляции ОС Windows 10. Как видите, причин возникновения существует несколько, поэтому одним из самых трудных моментов будет их поиск, а решение чаще всего происходит буквально в пару кликов или путем замены комплектующего.
Помогла ли вам эта статья?
Многие пользователи сталкивались с ошибкой 0x80070570 при установке Windows, в данной статье, попробуем описать возможные методы решения этой ошибки.
По типологии ошибок, 0x80070570 обозначает повреждение файла (ERROR_FILE_CORRUPT), поэтому, первым делом при возникновении данной ошибки, следует создать новый установочный накопитель или использовать другой накопитель. В более редких случаях, возникновение данного кода ошибки может символизировать об аппаратных проблемах.
Некорректная запись образа на носитель.
Если вы используете диск, с которого устанавливали Windows ранее, проверьте его на наличие царапин и загрязнений. Если вы устанавливаете операционную систему с этого диска впервые, возможно он некорректно записан, или образ поврежден.
3.1. Проверка контрольной суммы образа диска.
Если вы скачали образ с Интернета, нужно проверить его контрольную сумму. Для этого воспользуйтесь программой HashTab скачав ее с неОшибка.Ру. Она добавит в окно свойств файлов новую вкладку, на которой просчитываются контрольные суммы файлов, в том числе и образов, которые нужно сравнить с указанными на сайте, откуда вы качали образ или находящимися в архиве с образом.
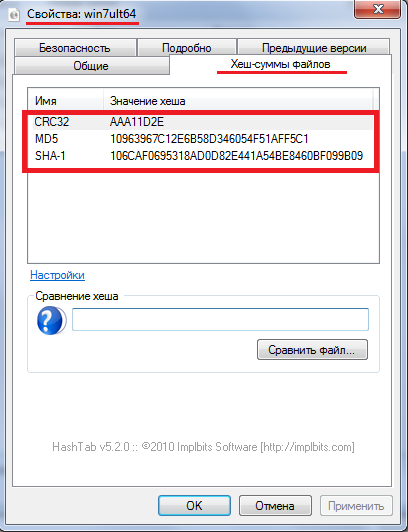 Результат работы программы HashTab.
Результат работы программы HashTab.
Если контрольные суммы образа не соответствуют, перекачайте образ заново. Потом снова сверьте. Образы лучше всего скачивать такими программами как uTorrent. Она сама просчитывает контрольные суммы скачиваемых файлов, и перекачивает ту часть, которая скачалась с ошибкой.
3.2.1 Запись образа на диск CD-DVD с помощью программы UltraISO.
Итак, образ скачан, контрольные суммы проверены. Предстоит запись на носитель. Если вы хотите записать образ на CD-DVD-диск, вы можете воспользоваться любой из удобных вам программ: Nero, UltraISO, Alcohol120% и т. д.
Нежелательно пользоваться встроенным средством записи Windows, т.к. оно не позволяет настроить процесс прожига, а настраивает его по своему усмотрению.
Итак, например вы решили воспользоваться программой UltraISO. Вставьте чистый диск в привод (желательно использовать качественные диски Verbatim, TDK).
Идем в меню «Файл» => «Открыть…».
Выбираем скачанный нами образ. Затем нажимаем на значок «Запись».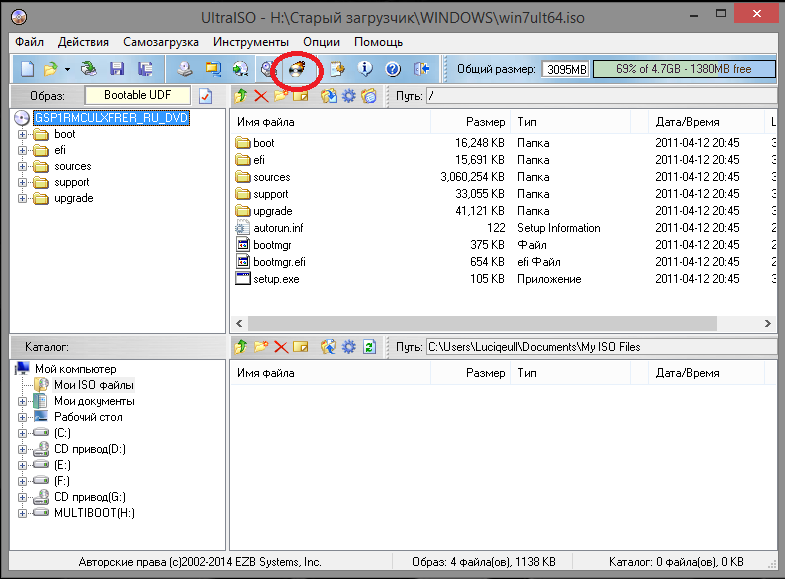
Перед вами откроется окно выбора параметров записи. Здесь, вы можете выбирать привод на который будет вестись запись, и выбрать ее скорость:
- 4х — очень медленная, но дает самый лучший результат.
- 8х — недолго и качественно.
- 16х — диск может быть не читаем даже сразу после записи.
Затем жмем кнопку <Записать>.
Hard drive damage or file system error
There are a lot of utilities to check the health of a hard drive. These tools can read and analyze so-called S.M.A.R.T. parameters.
The list of the parameters is quite long but the most important among them are:
Read Error Rate, Reallocated Sectors Count, Seek Error Rate, Seek Time Performance, Soft Read Error Rate.
If the diagnostic software informs you that the disk produces error, most likely it is a root case of the 0x80070570 error.
If you cannot launch the diagnostic tool because Windows does not start on the PC,
you need to remove the disk from a PC box, connect it to another PC, and then check its state.
If the 0x80070570 error is caused by a hard drive failure or a file system failure you have to either replace or format the device.
If the data stored on the disk is important, before replacing or formatting it
use data recovery software like ReclaiMe File Recovery to extract files and folders.