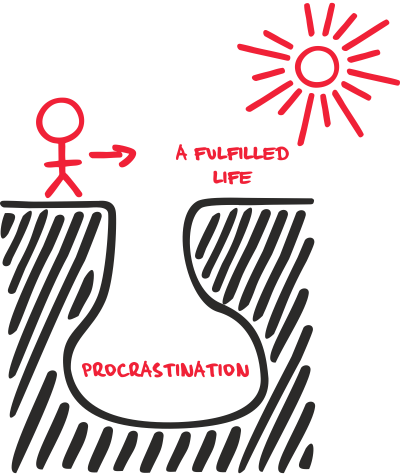Лучшая термопаста для видеокарт или какую лучше использовать?
Содержание:
- Рейтинг термопаст с минимальным значением теплопроводности
- Как нанести термопасту на процессор: пошаговая инструкция
- Характеристики термопаст
- Для чего нужна замена термопасты на видеокарте
- Какая термопаста лучше для бюджетного ноутбука
- Термопаста Deepcool Z3 1.5 г
- Советы по замене термопасты в ноутбуке
- Процесс замены
- СКОЛЬКО ТЕРМОПАСТЫ СЛЕДУЕТ НАНОСИТЬ?
- Как нанести термопасту на процессор: пошаговая инструкция
- Общие сведения
- Лучшие бюджетные термопасты
- Как работает термопаста
- Методика замены термопасты
Рейтинг термопаст с минимальным значением теплопроводности
В данный сегмент входят товары, которые обладают показателем теплопроводности о 5 Вт/мК. Такие варианты характеризуются довольно низкой стоимостью и часто используются пользователям.
Deepcool Z9

Универсальный состав, у которого значение теплопроводности составляет 4 Вт/мК. Стоимость данного товара будет 230 рублей и рекомендуется применять для разных компьютеров, среди которых офисные, домашние и другие. Кроме того, модель подойдет для ноутбуков, которые характеризуются средними техническими параметрами. При изготовлении компания применяет несколько своих разработок, что позволяет получить хорошую пластичность и долговечность смеси. Ее высыхание очень медленное, что нужно учитывать во время применения. Продается в шприцах по 3 мл, комплектуется отдельной лопаткой для упрощения нанесения.
Плюсы:
- Хорошая комплектация.
- Отлично отводит тепло, снижение температурного показателя на процессоре примерно до 8 градусов.
- Длительное сохранение своих свойств.
- Удобная эксплуатация.
Минусы:
- Длительное время высыхания.
- Средняя липкость.
- Слабая текучесть.
Noctua NT-H1

Состав густой, но отлично прилипает, поэтому его легко наносить несколькими слоями. Продается в специальном шприце объемом 3,5 мл, на конце есть небольшой колпачок, который можно закрутить, если средство использовано не полностью. Это исключает пересыхание при хранении. Теплопроводность на уровне 4,5 Вт/мК. Рекомендуется использовать товар для офисной или домашней техники, которая выполняет простые задачи, но некоторые эксперты рекомендуют ее даже для игровых процессоров, не подвергающимся разгону.
Плюсы:
- Густой и липкий состав.
- Термопаста в удобном шприце с колпачком.
- Длительное сохранение основных теплопроводных качеств.
Минусы:
- Для некоторых людей густота может показаться чрезмерной.
- Относительно небольшая максимальная температура – 110 градусов.
- Рекомендуемая температура низкая – 90 градусов.
КПТ-8

Основной плюс данного варианта заключается в простоте применения. Для нанесения не нужно применять лопатку, что вызвано консистенцией. Она оптимальной густоты и липкости, поэтому распределять ее можно любым предметом. Также смесь характеризуется длительным сохранением теплопроводящих характеристик. Засыхание медленное, консистенция не меняется годами, даже если техника просто стоит.
Плюсы:
- Простое использование.
- Низкая стоимость.
- Длительное время сохранения свойств.
Минусы:
- Минимальная теплопроводность.
- Не подходит для ноутбуков.
- Слабо работает для отведения температур.
Thermalright Chill Factor III

Теплопроводность данной модели на уровне 3.5 Вт/мК, а стоимость около 320 рублей. Производитель использует собственные разработки при изготовлении, которые характеризуются минимальным количеством силиконовых масел. Это дает возможность замедлить испарение, надолго сохранить теплопроводность.
Продается в шприцах по 4 мл, комплектуется удобной лопаткой для распределения смеси тонкими слоями. При использовании достаточно выдавить немного смеси и провести лопаткой по процессору. Основных характеристик будет достаточно для большинства техники, но для ноутбуков и игровых компьютеров рекомендуется пользоваться другими аналогами.
Плюсы:
- Хорошая комплектация для удобной работы.
- Высокая степень пластичности.
- Легкое нанесение.
Минусы:
- Лопатку нужно промывать.
- Высокая стоимость в сравнении с аналогами.
- Хранение нужно проводить при плотном закрытии шприца.
Zalman ZM-STG2

Показатель теплопроводности составляет 4.1 Вт/мК. Основные свойства смеси длительный период сохраняются. Продажа в небольших шприцах по 3,5 мл. Для более удобного нанесения компания не кладет в набор лопатку или карточку, поэтому при использовании появляются небольшие сложности. Во время покупки нужно быть аккуратным, поскольку эту модель нередко подделывают, а это может сказаться на производительности техники.
Плюсы:
- Высокие показатели теплопроводности.
- Длительное сохранение основных качеств.
- Эффективность.
Минусы:
- Плохо распределяется по процессору по причине своей густоты.
- Отсутствует прибор для распределения.
- Относительно высокая цена.
Как нанести термопасту на процессор: пошаговая инструкция
Замена и нанесение термоизоляционного состава рекомендуется проводить по инструкции ниже.
Шаг 1. Подготовить компьютер к замене термопасты. Отключить устройство от электропитания, отсоединить все запчасти, чтобы обеспечить доступ к ЦПУ. В стационарном компьютере потребуется снять кулер и радиатор. В ноутбуке также потребуется отсоединить аккумулятор.
Отключаем ПК от сети, отсоединяем все провода
Откручиваем винты, чтобы снять боковые крышки корпуса
Откручиваем винты, крепящие радиатор и кулер к материнской платы
Шаг 2. Очистить устройство от старых присохших остатков термопасты. Очистить потребуется и процессор, и охлаждающую систему. Рекомендуется использовать салфетки из хлопка или ватные палочки.
Удаляем остатки старой термической пасты с помощью салфетки со спиртом
Правильно удаляем термальную пасту
Шаг 3. Нанести состав на поверхность детали и распределить тонким слоем.
Небольшое количество пасты наносится на центр поверхности процессора, требующей смазывания. Для радиатора кулера смазывающий состав не требуется, поскольку его площадь поверхности больше.
Наносим небольшое количество термопасты на поверхность процессора
Можно случайно не рассчитать количество состава, из-за чего замкнутся контакты на материнской плате.
Распределить термопасту по поверхности процессора можно одним из следующих способов:
- краем пластиковой карточки;
- используя кисточку или лопатку, которые приобретаются отдельно или иногда идут в комплекте с составом;
- пальцами в резиновых перчатках.
С помощью пластиковой карточки аккуратно разравниваем вещество по всей плоскости процессора
Правильный результат нанесения термопасты на поверхность процессора
Когда термопасты слишком много, и она выходит за пределы смазываемой поверхности, ее необходимо удалить с использованием специальных средств.
Шаг 4. Собрать компьютер.
На этом этапе кулер устанавливается на чипсет, после чего все возвращается на материнскую плату. Далее остается подключить вентилятор и собрать до конца ноутбук или стационарный ПК.
Подсоединяем назад все кабели и подключаем устройства
Профилактическая проверка
После проведения замены термоизолятора следует проверить показатели температуры в BIOS. Данные по чипсету не должны превышать 40°C. Для запчастей AMD и Semptron они могут колебаться в промежутке от 60 до 90 градусов.
Если компьютер или ноутбук перегревается, замедляется работа операционной системы. Это мешает выполнению рабочих задач, ухудшает качество игры, при которой характерны повышенные нагрузки на процессоры, как центральный, так и графический. Чтобы свести такие неприятные ситуации к минимуму, рекомендуется систематически проводить замену термопасты. Дополнительно необходимо очищать кулер и внутренности компьютера либо лептопа от скоплений пыли, ухудшающей процесс охлаждения. Провести работы можно как самостоятельно, так и обратившись к специалисту.
Особенности замены термопасты для процессора
Чтобы не нарушить работу важных деталей компьютера или ноутбука неправильным нанесением состава, необходимо учитывать следующие особенности:
- составом следует покрывать всю площадь поверхности процессора и соприкасающейся с ней части радиатора равномерным слоем;
- термопасту нельзя намазывать в большом количестве, через нее должны просвечиваться надписи на поверхности запчасти;
- паста должна обеспечивать максимальный контакт, поэтому в ней недопустимы пузырьки или разрывы.
Для снятия термопасты с поверхности ЦПУ потребуется спиртовой раствор 70-90% или изопропиловый спирт
Для снятия термопасты с поверхности ЦПУ потребуется спиртовой раствор 70-90% или изопропиловый спирт. Им смачивают тряпочку из хлопка или ватную палочку, с помощью которых впоследствии можно будет легко снять остатки вещества. Если термоизолятор находится еще в жидком состоянии, его можно аккуратно соскрести с помощью деревянного или пластикового плоского предмета. Засохшую термопасту достаточно стереть мягким ластиком. Однако это потребует времени, поскольку поверхность процессора должна остаться максимально чистой.
Характеристики термопаст
Одной из двух вышеупомянутых характеристик будет уровень теплопроводности пасты. Данный показатель указывается в виде коэффициента теплопроводности, и от него зависит, какое количество тепла пройдёт через слой состава за определённую единицу времени. В данном случае всё достаточно просто: чем выше этот коэффициент – тем лучше.
Второй важной характеристикой будет вязкость состава, и в этом случае важен баланс: если вещество слишком жидкое, то оно может вылиться за пределы «камня», а если слишком густое – его трудно равномерно распределить по поверхности. Никаких конкретных числовых указаний по вязкости нет, но при нанесении пасты на поверхность параметр этот обязательно стоит учитывать
Для чего нужна замена термопасты на видеокарте
Некоторые элементы системы ноутбука, компьютера нуждаются в хорошем охлаждении. Речь идет о процессоре и видеокарте, которые подвергаются максимальной нагрузке и могут очень сильно греться. Для поддержания нужной температуры используется кулер, который входит в состав системы охлаждения. Он разгоняет тепло, накапливающееся на радиаторе, который соприкасается непосредственно с чипом процессора или видеокарты.
Для должной передачи между ними наносится слой специального вещества, которое обеспечивает лучшую отдачу тепла – это и есть термопаста. Если ее нет, то элемент будет греться на 20-30% сильнее, что может при сильных нагрузках привести к поломке или нестабильной работе ПК. Сомнений в том, нужно ли менять термопасту на видеокарте, не остается, особенно, если вы заметили экстремальные температур чипа на датчиках.
Какая термопаста лучше для бюджетного ноутбука
Выбирая термопасту для ноутбука, следует отталкиваться от таких критериев:
- Теплопроводимость и температурное сопротивление.
- Оптимальный температурный диапазон.
- Консистенция и простота нанесения.
- Состав.
- Объем тюбика.
Чем эффективнее эти показатели, тем дороже будет стоить термоинтерфейс. Для бюджетных ноутбуков применение топовых термопаст нерационально, так как настолько сильное отведение тепла в этом случае не требуется. Для офисного компьютера достаточно бюджетного варианта: например, АлСил-3 отечественно производства, ID-COOLING ID-TG05, КПТ-8У, Halnziye HY-510 или Спартак GD900.
В случае если вы провели апгрейд ноутбука и установили более мощный процессор, то можно рассмотреть варианты подороже. Однако и в этом случае теплопроводимости термоинтерфейса может оказаться недостаточно, поэтому нужно будет покупать еще и более мощный кулер.
Термопаста Deepcool Z3 1.5 г

Фото:https://market.yandex.ru
Универсальная паста с весом 1,5 г представлена в виде шприца, который удобно использовать для домашних, офисных компьютеров. Максимальная рабочая температура составляет до 300 градусов, обеспечивает умеренную теплопроводность – 1.13 Вт/(м·K). Охладительная система будет эффективной только по отношению к ПК со слабой мощностью. Для игровых моделей ее свойств будет недостаточно. Deepcool Z3 имеет умеренно жидкую консистенцию, которая легко наносится на процессор, но при неаккуратных движениях может вытекать за его пределы.
Термопаста Deepcool Z3 1.5 г
Советы по замене термопасты в ноутбуке
Перед заменой нужно внимательно и аккуратно разобрать ноутбук. Добравшись до процессора, следует удалить старую пасту. Если она сильно затвердела, можно использовать спирт.
Внимание! Замену термической пасты нужно проводить только в случае полной уверенности в своих силах. Если вы сомневаетесь, то кропотливую работу лучше доверить специалистам.. После очистки процессора можно приступать к нанесению
Пальцами это делать нельзя! Только пластиковой карточкой или сим-картой! Слой должен быть очень тонким – всего несколько микронов. Последний этап – сборка компьютера
После очистки процессора можно приступать к нанесению. Пальцами это делать нельзя! Только пластиковой карточкой или сим-картой! Слой должен быть очень тонким – всего несколько микронов. Последний этап – сборка компьютера.
Правильно выбранная термопаста обеспечит бесперебойную работу ноутбука или компьютера.
Процесс замены
Процесс замены выглядит следующим образом:
- Демонтировать куллер процессора (виды крепления могут сильно отличаться), необходимо быть максимально осторожным в этом процессе и ослаблять крепления равномерно со всех сторон, чтобы избежать крена.

До того, как наносить новую термопасту, необходимо удалить старую.

Далее аккуратно удалить ее с радиатора куллера.
Чтобы удалить старый слой, нужно взять самую обыкновенную салфетку, смочить ее в спирте (водке или использовать обезжириватель), одеколоне, и потихоньку стирать затвердевший слой. Также это можно делать при помощи канцелярской резинки.
Пример
Процессор Playstation 4 Pro до очистки старой термопасты

После

При помощи шприца нанести необходимое количество пасты по центру процессора (размер капли должен составлять не более 0,5 мм).

Затем тонким слоем равномерно ее растереть по всей поверхности (для этого может использоваться ненужная пластиковая карта, либо специальная кисточка идущая в комплекте к дорогим пастам).
Наносимый слой должен быть таким, чтобы через него можно было видеть сам процессор. В общем, что-то вроде слоя масла на бутерброде.
И чтобы понять лучше, как правильно наносить термопасту, следует знать об основных ошибках, совершаемых при нанесении, а именно:
- слишком тонкий либо чересчур толстый слой;
- не полностью покрытый пастой процессор (в этом случае он будет неравномерно охлаждаться);
- применение пасты, которая по теплопроводности и другим критериям не подходит для ПК, лэптопа либо приставки.
Сколько сохнет термопаста?
Ответ здесь один: она готова сразу после нанесения и ждать ничего не нужно. Она и должна быть как можно дольше в первоначальном (жидком) состоянии.
СКОЛЬКО ТЕРМОПАСТЫ СЛЕДУЕТ НАНОСИТЬ?
Существует много разных способов нанесения пасты, и хотя большинство из них дают почти одинаковые результаты, главное не наносить слишком много или слишком мало пасты. В общем, самым популярным методом является метод «горошина» или «капля», где вы просто выдавливаете пасту на середину поверхности.
После этого паста будет равномерно распределена, когда вы надавите на неё радиатором. Остальное зависит от вашего кулера и того, насколько хорошо проходит воздушный поток в корпусе ПК.
В качестве альтернативы, ещё один хороший способ нанесения термопасты – выдавливание в виде линии, вертикально по поверхности ЦП. Некоторые люди наносят пасту в форме «X» или спирали, что несколько чрезмерно, поскольку вы будете использовать больше пасты, чем это необходимо. В любом случае, пока вы не нанесли слишком много или слишком мало, всё будет хорошо.
Некоторые термические пасты поставляются с лопаткой, которую можно использовать для равномерного распространения пасты. Если это не жидко-металлическая паста, то размазывание по поверхности совсем не обязательно.
Как нанести термопасту на процессор: пошаговая инструкция
Замена и нанесение термоизоляционного состава рекомендуется проводить по инструкции ниже.
Шаг 1. Подготовить компьютер к замене термопасты. Отключить устройство от электропитания, отсоединить все запчасти, чтобы обеспечить доступ к ЦПУ. В стационарном компьютере потребуется снять кулер и радиатор. В ноутбуке также потребуется отсоединить аккумулятор.
Отключаем ПК от сети, отсоединяем все провода
Откручиваем винты, чтобы снять боковые крышки корпуса
Откручиваем винты, крепящие радиатор и кулер к материнской платы
Шаг 2. Очистить устройство от старых присохших остатков термопасты. Очистить потребуется и процессор, и охлаждающую систему. Рекомендуется использовать салфетки из хлопка или ватные палочки.
Удаляем остатки старой термической пасты с помощью салфетки со спиртом
Правильно удаляем термальную пасту
Шаг 3. Нанести состав на поверхность детали и распределить тонким слоем.
Небольшое количество пасты наносится на центр поверхности процессора, требующей смазывания. Для радиатора кулера смазывающий состав не требуется, поскольку его площадь поверхности больше.
Наносим небольшое количество термопасты на поверхность процессора
Можно случайно не рассчитать количество состава, из-за чего замкнутся контакты на материнской плате.
Распределить термопасту по поверхности процессора можно одним из следующих способов:
- краем пластиковой карточки;
- используя кисточку или лопатку, которые приобретаются отдельно или иногда идут в комплекте с составом;
- пальцами в резиновых перчатках.
С помощью пластиковой карточки аккуратно разравниваем вещество по всей плоскости процессора
Правильный результат нанесения термопасты на поверхность процессора
Когда термопасты слишком много, и она выходит за пределы смазываемой поверхности, ее необходимо удалить с использованием специальных средств.
Шаг 4. Собрать компьютер.
На этом этапе кулер устанавливается на чипсет, после чего все возвращается на материнскую плату. Далее остается подключить вентилятор и собрать до конца ноутбук или стационарный ПК.
Подсоединяем назад все кабели и подключаем устройства
Профилактическая проверка
После проведения замены термоизолятора следует проверить показатели температуры в BIOS. Данные по чипсету не должны превышать 40°C. Для запчастей AMD и Semptron они могут колебаться в промежутке от 60 до 90 градусов.
Если компьютер или ноутбук перегревается, замедляется работа операционной системы. Это мешает выполнению рабочих задач, ухудшает качество игры, при которой характерны повышенные нагрузки на процессоры, как центральный, так и графический. Чтобы свести такие неприятные ситуации к минимуму, рекомендуется систематически проводить замену термопасты. Дополнительно необходимо очищать кулер и внутренности компьютера либо лептопа от скоплений пыли, ухудшающей процесс охлаждения. Провести работы можно как самостоятельно, так и обратившись к специалисту.
Особенности замены термопасты для процессора
Чтобы не нарушить работу важных деталей компьютера или ноутбука неправильным нанесением состава, необходимо учитывать следующие особенности:
- составом следует покрывать всю площадь поверхности процессора и соприкасающейся с ней части радиатора равномерным слоем;
- термопасту нельзя намазывать в большом количестве, через нее должны просвечиваться надписи на поверхности запчасти;
- паста должна обеспечивать максимальный контакт, поэтому в ней недопустимы пузырьки или разрывы.
Для снятия термопасты с поверхности ЦПУ потребуется спиртовой раствор 70-90% или изопропиловый спирт
Для снятия термопасты с поверхности ЦПУ потребуется спиртовой раствор 70-90% или изопропиловый спирт. Им смачивают тряпочку из хлопка или ватную палочку, с помощью которых впоследствии можно будет легко снять остатки вещества. Если термоизолятор находится еще в жидком состоянии, его можно аккуратно соскрести с помощью деревянного или пластикового плоского предмета. Засохшую термопасту достаточно стереть мягким ластиком. Однако это потребует времени, поскольку поверхность процессора должна остаться максимально чистой.
Общие сведения
Если вы заметили, что корпус компьютера стал перегреваться (система охлаждения шумит сильнее, чем обычно, корпус стал более горячим, производительность упала), то есть необходимость задуматься о смене термопасты.
Для тех, кто собирает компьютер самостоятельно, нанесение термопасты на процессор обязательно. Всё дело в том, что первое время процессор «с прилавка» может нагреваться сильнее обычного.
Однако, если вы купили компьютер или ноутбук, который до сих находится на гарантии, от самостоятельной замены термопасты лучше воздержаться по двум причинам:
- Устройство всё ещё на гарантии, а любое самостоятельное «вторжение» пользователя во «внутренности» аппарата, скорее всего, повлечет за собой потерю гарантии. В крайнем случае, обратитесь в сервисный центр со всеми жалобами на работу машины. Специалисты выяснят, в чём проблема и исправят её по гарантийному обязательству.
- Если устройство до сих на гарантии, то, скорее всего, вы купили его не более чем год назад. За это время термопаста редко успевает высохнуть и прийти в негодность. Учтите, что частая смена термопасты, а также сборка и разборка компьютера (тем более ноутбука) тоже негативно сказываются на его сроке службы (в долгосрочной перспективе).
Термопасту в идеале нужно наносить раз в 1-1,5 года. Вот несколько советов для выбора подходящего изолятора:
- Желательно сразу исключить самые дешёвые варианты (типа КПТ-8 и подобные), т.к. их эффективность оставляет желать лучшего, а убрать слой дешёвой термопасты, для замены на более качественный аналог, сложно.
Обращайте внимание на те варианты, в составе которых содержатся соединения из частиц золота, серебра, меди, цинка, керамики. Стоит одна упаковка такого материала дорого, но вполне оправдано, т.к. обеспечивает отличную теплопроводность и увеличивает площадь соприкосновения с системой охлаждения (отлично подходит для мощных и/или разогнанных процессоров).
Если вы не испытываете проблем с сильным перегревом, то выбирайте пасту из среднего ценового сегмента. В составе такого материала содержится силикон и/или оксид цинка.
Чем чреват отказ наносить термопасту на ЦП (особенно для ПК с плохим охлаждением и/или мощным процессором):
- Замедление скорости работы – от незначительных подтормаживаний до серьёзных багов.
- Риск, что раскалённый процессор повредит материнскую карту. В таком случае может потребоваться даже полная замена компьютера/ноутбука.
Этап 1: подготовительные работы
Производится в несколько шагов:
- Для начала необходимо полностью отключить устройство от электропитания, у ноутбуков дополнительно вытащить аккумулятор.
- Произведите разбор корпуса. На этом этапе нет ничего сложного, но процесс разбора для каждой модели индивидуален.
Теперь необходимо очистить «внутренности» от пыли и грязи. Используйте для этого не жёсткую кисть и сухую тряпку (салфетки). Если используете пылесос, но только на самых низких мощностях (что тоже не рекомендуется).
Очищение процессора от остатков старой термопасты. Для этого можно использовать салфетки, ватные палочки, школьный ластик. Для улучшения эффекта салфетки и палочки можно обмакнуть в спирт. Ни в коем случае не убирайте остатки пасты руками, ногтями или другими острыми предметами.
Этап 2: нанесение
Следуйте этим шагам при нанесении:
- Для начала нанесите одну небольшую каплю пасты в центральную часть процессора.
- Теперь равномерно размажьте её по всей поверхности процессора при помощи специальной кисточки, которая идёт в комплекте. Если кисточки нет, то можно использовать старую пластиковую карточку, старую СИМку, кисточку от лака для ногтей или надеть на руку резиновую перчатку и при помощи пальца размазать каплю.
Если одной капли не хватило, то капните ещё раз и повторите действия предыдущего пункта.
Если паста попала за пределы процессора, то аккуратно удалите её при помощи ватных палочек или сухих салфеток. Желательно, чтобы за пределами процессора не было пасты, т.к. это может ухудшить работу компьютера.
Когда работы будут закончены, спустя 20-30 минут соберите аппарат к исходному состоянию. Также рекомендуется проверить температуру процессора.
Урок: Как узнать температуру процессора
Нанести термопасту на процессор несложно, нужно лишь соблюдать аккуратность и элементарные правила безопасности при работе с комплектующими компьютера. Качественная и правильно нанесённая паста может прослужить долгое время.
Опишите, что у вас не получилось.
Наши специалисты постараются ответить максимально быстро.
Лучшие бюджетные термопасты
Эти термоизоляторы были отмечены покупателями как составы, успешно сочетающие в себе невысокую цену и достаточно хорошее качество.
5. Deepcool Z3
Термопаста от известного производителя, гарантирующего минимальный срок службы продукта в 3 года. Лопатка в комплекте позволяет упростить процесс нанесения состава на процессор.
 Deepcool Z3
Deepcool Z3
Технические характеристики:
- вес в упаковке — 1,5 г.;
- показатели теплопроводности — 1,13 В/мК;
- тип упаковки — шприц;
- тип термоизолятора — паста;
- минимальная рабочая температура — -50 °C;
- максимальная рабочая температура — 300 °C.
Плюсы
- бюджетная цена;
- в комплекте есть инструменты для самостоятельной замены термоизолятора;
- неплохо справляется со своими функциями.
Минусы
у некоторых пользователей перестала работать уже через полгода.
Средняя стоимость изделия — 329 рублей.
Термопаста Deepcool Z3
4. Zalman ZM-STG2
Плотная термопаста с неплохими показателями теплопроводности, получившая преимущественно положительные оценки пользователей. Предоставляется в специальном шприце, дополнительных инструментов в комплектации не прилагается.
 Zalman ZM-STG2
Zalman ZM-STG2
Технические характеристики:
- вес в упаковке — 3,5 г.;
- показатели теплопроводности — 4,1 В/мК;
- тип упаковки — шприц;
- тип термоизолятора — паста;
- минимальная рабочая температура — -40 °C;
- максимальная рабочая температура — +150 °C.
Плюсы
- хорошо справляется с поставленной задачей;
- достаточно дешевая;
- умеренная стоимость.
Минусы
слишком густая, тяжело размазывается, из-за чего состав приходится нагревать.
Средняя стоимость изделия — 430 рублей.
Термопаста Zalman ZM-STG2
3. Arctic MX-2
Термопаста с хорошими показателями теплопроводности в своем сегменте. Качественная передача тепла от центрального или графического процессора производится благодаря углеродным частицам, входящим в состав термоизолятора. Тепловая энергия хорошо рассеивается даже при разгоне компьютера. За счет отсутствия металлов в пасте нет электропроводимости.
 Arctic MX-2
Arctic MX-2
Технические характеристики:
- вес в упаковке — 4 г.;
- показатели теплопроводности — 5,6 В/мК;
- тип упаковки — шприц;
- тип термоизолятора — паста.
Плюсы
- невысокая стоимость продукта;
- не проводит ток;
- может снизить температуру больше, чем на 10 градусов даже в условиях разгона.
Минусы
из-за густоты состава могут возникнуть сложности при нанесении.
Средняя стоимость изделия — 300 рублей.
Термопаста Arctic MX-2
2. STEEL Frost Zinc (STP-1)
Термопаста, созданная на основе цинка. Благодаря входящему в состав металлу проводит отличный теплообмен от процессора к радиатору. Долго не высыхает во время использования. В комплектацию входит специальная лопатка и салфетка для обезжиривания поверхности, что делает замену состава наиболее удобной.
 STEEL Frost Zinc (STP-1)
STEEL Frost Zinc (STP-1)
Технические характеристики:
- вес в упаковке — 3 г.;
- показатели теплопроводности — 4,9 В/мК;
- тип упаковки — шприц;
- тип термоизолятора — паста.
Плюсы
- низкая стоимость;
- комплектация;
- хорошо распределяется по поверхности процессора;
- отлично справляется со своими функциями.
Минусы
не обнаружено.
Средняя стоимость изделия — 170 рублей.
Термопаста STEEL Frost Zinc (STP-1)
1. STEEL Frost Cuprum (STP-3)
Термопаста с высокими показателями теплопроводности, обеспеченными наличием в составе наночастиц меди. Данный металл проводит много тепла, что и позволило создать надежный термоизолятор для компьютера. С помощью обезжиривающей салфетки вы сможете легко снять остатки старой пасты и очистить поверхность процессора, после чего лопаткой распределить по поверхности данный состав.
 STEEL Frost Cuprum (STP-3)
STEEL Frost Cuprum (STP-3)
Технические характеристики:
- вес в упаковке — 3 г.;
- показатели теплопроводности — 9,8 В/мК;
- тип упаковки — шприц;
- тип термоизолятора — паста.
Плюсы
- бюджетная цена;
- не требуется дополнительных инструментов для замены термопасты;
- высокая теплопроводность.
Минусы
не у всех пользователей получилось аккуратно нанести термоизолятор с помощью предложенной производителем лопатки из-за низкого качества обработки инструмента.
Средняя стоимость изделия — 390 рублей.
Термопаста STEEL Frost Cuprum (STP-3)
Как работает термопаста
Термопаста необходима для создания термоинтерфейса. То есть слоя специального теплопроводящего состава, расположенного между охлаждаемым элементом и устройством, отводящим тепло. Считается, что без термопасты теплопроводность техники ухудшается на 15-20%. Выпускаются пасты как в России, так и за рубежом в виде бутылок и банок со щетками или в виде шприцев.
Термопаста необходима для передачи тепла от процессора к радиатору. На первый взгляд кажется, что процессор очень ровный, но на самом деле это не так. Даже небольшие шероховатости способствуют созданию воздушного кармана. Именно в этом месте передача тепла затруднена и процессор перегревается. В итоге ноутбук может зависнуть или вовсе выключиться.
Методика замены термопасты
Ноутбуки по собственному устройству малоразличимы – процесс разбора компьютера и демонтажа отдельных деталей одинаков. Но, в зависимости от модели и производителя есть свои тонкости, поэтому рекомендуют предварительно просмотреть документацию или найти подробную инструкцию по разбору. Разница может быть в расположении крепежных элементов и порядке демонтажа отдельных частей. За 15-30 минут до начала работ нужно отключить ноутбук от питания и по возможности вынуть аккумуляторную батарею.
Разбор ноутбука
Ноутбук, инструмент и подготовленные расходники рекомендуют положить на свободный стол с достаточным пространством
Если АКБ не съемный, то разборку нужно выполнять осторожно – замыкание каких-либо контактных точек может привести к выходу из строя отдельных компонентов, тогда потребуется полноценный ремонт. При раскручивании болтиков лучше складывать их в контейнер – так меньше рисков их потерять
Дальнейшую разборку следует проводить по такой инструкции:
- Снимаем все доступные крепежные винты – обычно они расположены на подставочной части ноутбука в видимых пазах и в отсеке аккумуляторной батареи.
- Съемную клавиатуру тоже нужно отключить от аппарата – вокруг нее есть защелки, которые поддевают медиатором или другой пластинкой.
- Навесные компоненты – HDD или SSD, оперативную память, CD/DVD Rom и модуль радиосвязи обязательно отсоединить и вынуть из разъемов. Доступ к ним открывается на задней панели.
Обычно этого достаточно для получения полного доступа к месту крепления куллера и процессора, как на большинстве моделей Lenovo или ASUS. Но, в отдельных ноутбуках может потребоваться полная разборка корпуса, к примеру – ASER. После снятия всех болтиков, доступных компонентов и отключения клавиатуры следует отсоединить все шлейфы и аккуратно поддеть медиатором или пластиковой карточкой крепления-защелки по кругу.
Снятие куллера и радиатора с ноутбука
Когда доступ к процессору и креплениям радиатора уже получен, можно приступать к основной части работы. Для снятия системы теплоотвода нужно аккуратно отсоединить вентилятор от материнской платы и снять его. После откручиваем болтики крепления теплопиемной пластины. На металлических лапках есть номера – винты снимают в обратном порядке. Вентилятор и радиатор обязательно прочистить при помощи кисти и продувания. В отдельных случаях привод куллера нужно смазать.
Очистка и нанесение новой термопасты
Перед нанесением свежей термопасты нужно старательно очистить поверхность процессора и теплоприемную пластину радиатора. Для этого основной слой старой пасты нужно снять сухими салфетками так, чтобы не замазать окружающие компоненты на материнской плате. Когда на процессоре и пластине радиатора остаются только следы, их нужно старательно стереть ватной палочкой, слегка смоченной в спирте. Для подсушивания, после протирки, место можно промокнуть ватным спонжем. Нанесение свежей термопасты нужно проводить в таком порядке:
- Выдавливаем небольшое количество пасты из тюбика или шприца на процессор.
- Разравниваем термопасту при помощи пластиковой карточки или медиатора.
- Следим, чтобы излишки не попадали на окружающие компоненты на плате.
Когда термопаста уже нанесена тонким слоем на процессор, можно устанавливать радиатор на место. Его прикладывают термоприемной пластиной так, чтобы крепежные элементы совпали с местом фиксации болтиков. После этого, радиатор прикручивают в порядке, указанном производителем. Это правило обязательно соблюдать, чтобы термопаста осталась равномерным слоем и не было повреждений процессора от давления. Сборку ноутбука проводят в обратном порядке.
Профилактическую замену термопасты рекомендуют проводить не реже 1 раза в год. Но, в отдельных случаях, такое обслуживание для ноутбука может стать необходимым и за меньший период. Работы лучше заказывать в мастерской, но замену термопасты можно выполнить и своими руками. Если соблюдать основные правила и следовать пошаговой инструкции, то проблем процедура не вызовет.