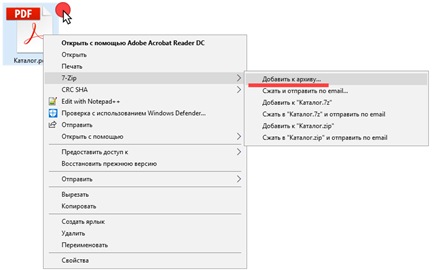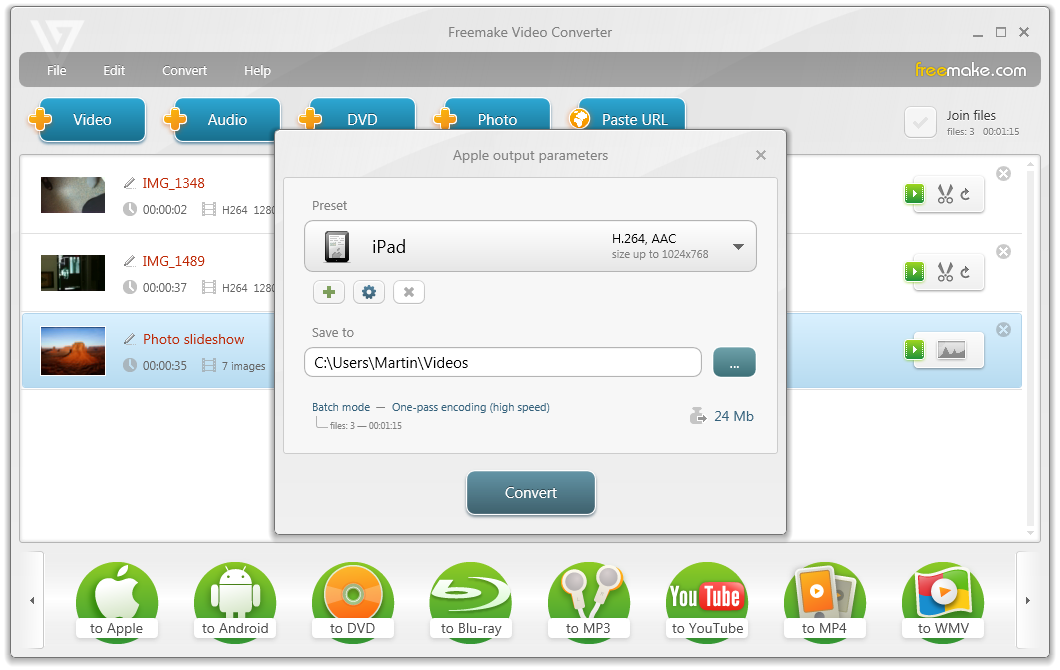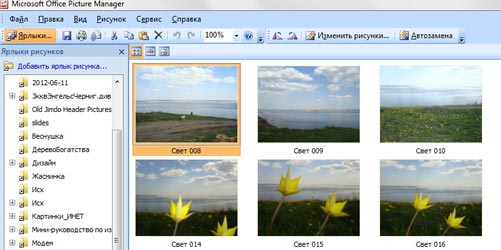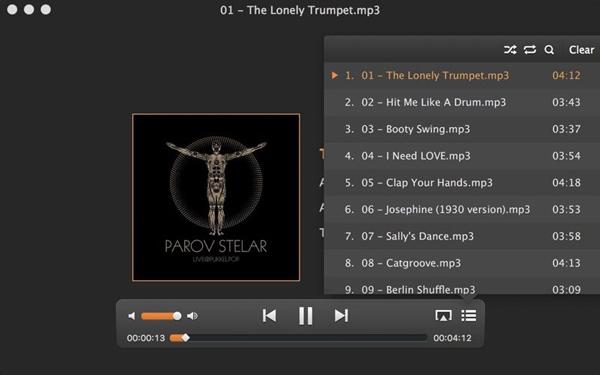Как сжать видео
Содержание:
- Как сжать видео на телефоне
- Способ 1: онлайн сервисы
- Онлайн-сервисы для сжатия видео (топ5)
- №9. Any Video Converter
- Способы уменьшить размер видео MP4
- Часть 1. Лучший видеокомпрессор для YouTube в 2020 году
- Как сжимать видео: онлайн сервисы
- Сжимаем видеофайл просто и быстро
- Часть 2. Как конвертировать видео на YouTube со сжатым размером и измененным разрешением
- Сжатие и не только!
- Часть 5. 4 бесплатных редуктора размера файлов для сжатия MP4, MOV, AVI и других файлов
- 1. Лучший способ сжать размер MP4 файла бесплатно: Wondershare Free Video Converter
- 2. Бесплатный редуктор размера видео на Mac: HandBrake
- 3. Бесплатная программа для уменьшения размера файлов на Windows: Windows Movie Maker
- 4. Бесплатная программа для сжатия MP4 для Mac пользователей: iMovie
- Заключение
Как сжать видео на телефоне
Современный смартфон может выполнить сжатие не хуже, чем ПК. Для этого есть специальные приложения. Установить их можно в Google Play (на Android) и App Store (на iPhone).
Рассмотрим несколько бесплатных приложений для Android. Я постарался выбрать самые простые и не требовательные в работе, с минимальным количеством рекламы.
Видео сжатие (Video Compress)
Главное окно приложения показывает каталог папок, в которых находятся ролики.
Выберите нужный.
В следующем окошке нажмите на значок «Сжатие видео».
Появится список вариантов с указание качества и примерного размера файла на выходе.
На вкладке «Обычай» можно установить пользовательское разрешение и битрейт.
Нажмите «Сжатие видео» для старта и дождитесь завершения.
Video Transcoder
В главном окне тапните по кнопке «Select video» и выберите файл в галереи. Откроются настройки:
- Формат
- Кодек
- ФПС
- Разрешение
- Битрейт
- и другие.
Для старта компрессора нужно тапнуть по кнопке «Encode».
Video Dieter2
При старте откроется галерея с записями. После выбора ролика вы сможете:
- Применить фильтр.
- Отключить или добавить аудио.
- Установить низкое, среднее или высокое качество.
- Выбрать разрешение.
Затем нажмите по значку киноленты в центре для запуска кодирования.
Способ 1: онлайн сервисы
Онлайн сервисы – это специальные сайты в интернете, которые умеют сжимать и изменять формат видео. Они просты в использовании, но имеют ограничение по объему загружаемого ролика – он должен быть не более 2-3 ГБ. Для файлов большего размера используйте специальные программы (см. ).
Видео конвертер
Главное окно сервиса разделено на три части:
- Загрузка файла.
- Выбор формата и настройка компрессии.
- Конвертирование.
Добавить файл можно как с папки компьютера, так и с помощью ссылки на источник в сети. После загрузки выберите один из предложенных форматов:
- Mkv, Mpeg и Avi — подойдут для большинства моделей телевизоров.
- Mp4 — отлично сжимает видео и подойдет для просмотра на смарт ТВ или ПК.
- 3gp — формат для устаревших телефонов.
- Другие форматы подобраны для моделей Apple, Android и т.д.
В настройках разрешения подберите один из предложенных пресетов под ваше устройство.
Затем щелкните по кнопке «Настройки» для выбора кодека. Также здесь можно указать размер, на основе которого будет производиться компрессия.
На заметку. H264 — один из лучших и быстрых кодеков для сжатия.
По завершению настроек кликните «Конвертировать» для запуска процесса. Дождитесь окончания и скачайте готовый файл.
Онлайн видео конвертер
- Щелкните по кнопке «Выберите файл» и загрузите ролик.
- В пункте «Во что» укажите один из предложенных форматов. Можно оставить исходный.
- Настройка битрейта позволяет выбрать один из предложенных пресетов или настроить его вручную.
- Укажите нужный размер видео (разрешение). Остальные поля можно не изменять — они не сильно влияют на объем.
- Кликните на «Конвертировать» для старта процесса.
Дождитесь окончания и сохраните полученный файл.
Convertio
Сервис позволяет добавить файл с компьютера или указать ссылку на источник.
После загрузки щелкните на раскрывающийся список форматов и выберите один из предложенных в разделе «Видео».
Нажмите на значок «шестеренки» для входа в настройки компрессии.
Выберите кодек.
В поле «Изменить размер» укажите разрешение меньше исходного (для наилучшей компрессии).
Остальные пункты можно не изменять.
Кликните «ОК» для применения настроек. Затем нажмите «Конвертировать» для запуска процесса и сохраните готовый файл.
Онлайн-сервисы для сжатия видео (топ5)
К оглавлению
Если не хочется загружать компьютер лишними программами, можно воспользоваться для сжатия видеоконтента одним из онлайн-сервисов. Некоторые из них платные, другие требуют наличия учетной записи или ставят водяные значки на вашем видео.
Работают онлайн-редакторы приблизительно одинаково. Пользователю нужно лишь выбрать подходящий для его задач вариант. Приведем пример, как сжать видео на компьютере в условно бесплатном сервисе Clipchamp. Если вы зарегистрируетесь, сможете ужать видео, но получите водяные значки бренда. Тому, кому требуется чистый файл, придется заплатить 9 долларов за месяц, есть более выгодная годовая подписка.
Итак, инструкция, как сжать видео онлайн в Clipchamp:
Входим в систему и жмем клавишу «Конвертировать мое видео», выбираем нужный файл или перетаскиваем в зону конвертации. Если есть доступ к утилите Clipchamp в Google Chrome, можно работать сразу с несколькими видеофайлами.
Выбираем нужные параметры. Можно оставить предварительно выставленные данные по умолчанию, видео преобразуется в файл MP4 со стандартным веб-сжатием. Либо оптимизируем настройки под назначение контента, к примеру, загрузку в интернет, добавление в Powerpoint, просмотр на мобильном устройстве, создание GIF-анимации.В этом же разделе можно выбрать пункт «Мобильный параметр», позволяющий создать максимально легкий файл.
При желании настроим параметры разрешения, формата и качества вручную, нажав одноименную кнопку.
Если нужно провести конвертацию видеофайла, выбираем «Формат». Чтобы контент не ухудшился, нажимаем «Сохранить разрешение и высокое качество». Иногда провести такие изменения без потери качества не выходит. В этом случае нужно выбрать иной параметр оптимизации (например, Windows для WMV ASF).
Вносим, если нужно изменения – обрезаем, поворачиваем, настраиваем яркость. Для этого надо нажать «Редактировать».
После всех настроек жмем клавишу «Старт» внизу справа, а затем сохраняем новый файл. Даже если он не будет направлен в нужную папку, все равно останется в «Загрузках». Программа позволяет отправить преобразованное видео на нужный ресурс, например, на Google Drive, Facebook, YouTube или Vimeo. Это делается с помощью кнопки «Загрузить и поделиться».
Если надо вновь сжать или конвертировать одно и то же видео с нуля, например, с иными параметрами вывода, жмем клавишу «Вернуться».
Если вы размышляете, как сжать видео качественно и не потратить денег, обратите внимание на парочку хороших бесплатных онлайн-сервисов. VideoSmaller – простой, доступный вариант, позволяющий добиться как стандартного, так и сильного сжатия
Можно масштабировать видеоконтент, чтобы еще больше уменьшить в размере, но качество будет ниже.
Еще одно мегапростой бесплатный онлайн-сервис Clideo – он особенно подойдет тем, кому нужно быстренько провести компрессию и отправить сжатое видео по электронке друзьям, на страничку соцсети. Уменьшить размер видеофайла здесь можно за несколько секунд. Ресурс поддерживает любой формат. При этом доступ к контенту защищен. А перед отправкой возможен предварительный просмотр.
Программы для сжатия на Андроид
Большинство современных смартфонов оснащены хорошими камерами с высоким числом мегапикселей, что означает: видеоизображения «весят» немало
Если вы снимаете не слишком важное видео для общего доступа, можно уменьшить разрешение в настройках камеры. Но качество значительно снизится
Одним из самых популярных является Video Compressor Panda. Бесплатное приложение, которое изменяет размер и производит компрессию в два-три раза без заметных отличий. После обработки мобильные данные можно сохранить, отправить по электронной почте, загрузить в Instagram, Facebook, Google +, Whatsapp, Viber и Line.
Еще один бесплатный функциональный помощник по конвертации видеоконтента на Андроид-платформе – Video Converter Android (VidCon). Позволяет трансформировать материал в различные кодеки и форматы. Качество видео остается неизменным. Дополнительно можно добавить эффектов, например, замедлить время, прокрутить ролик в режиме обратной съемки.
Еще один вариант приложения для Андроид, помогающего сжимать видеоконтент:
Хоть современные технологии и позволяют сжимать видеоконтент практически без потери качества, все равно он в итоге будет немного хуже изначального. Чтобы сохранить четкость и яркость по максимуму, старайтесь снимать в освещенных, солнечных местах. Чем лучше будет свет, тем больше информации кодек сможет прорабатывать. Если съемка ведется в тени, качество после сжатия будет хуже.
№9. Any Video Converter
Редактор для видеомонтажа и конвертации роликов для Windows. Он предлагает готовые шаблоны для экспорта итогового видеоматериала на любое устройство и загрузки в Интернет. В конвертере можно:
- объединить несколько медиафайлов в один;
- обрезать фрагменты и изменять пропорции кадра;
- добавить субтитры;
- настроить яркость и контрастность;
- повернуть кадр и отразить его по горизонтали;
- загружать результат напрямую с сайтов;
- захватывать экран;
- записать материал на DVD, CD-диск или Blu-Ray.
Any Video Converter обладает простым и понятным интерфейсом. Также у софта есть русская версия, которая позволит легко разобраться во всех функциях и инструментах.
Чтобы перекодировать видеоролик:
1.
Импортируйте клип в видеоредактор.
2.
Уточните папку для экспорта.
3.
В правой части экрана вы обнаружите перечень настроек. Измените продолжительность, кодек, разрешение, уменьшите битрейт.
4.
Кликните кнопку «Кодировать».
Интерфейс Any Video Converter
Способы уменьшить размер видео MP4
Сначала необходимо разобраться с некоторыми понятиями. В интернете часто можно увидеть фразы: «сжать видео MP4 без потери качества» или «уменьшить размер видео MP4 без потери качества».
Это некоторая уловка для непосвященных пользователей, потому что сжатие без потерь не соответствует действительности. Любое сжатие подразумевает потери в тех или иных характеристиках качества исходного видео файла.
Другое дело, что при определенных настройках сжатия, общее качество обработанного видео файла снизится не на много, а при воспроизведении, разница между исходным и итоговым видео не будет заметна для пользователей.
В случае очень большого размера исходного видео файла, используется несколько способов решения проблемы:
- конвертировать видео в другой формат, имеющий меньший размер после обработки, при прочих равных условиях;
- сжать видео MP4 онлайн;
- уменьшить размер MP4 видеофайла с помощью программы.
Первый вариант не всегда подходит из-за того, что пользователю не нужно изменять формат файла с MP4 на другой формат. Два вторых способа помогут решить проблему с очень большим размером файла.
Можно уменьшить размер, если уменьшить разрешение видео, но такой вариант может не подойти из-за того, что изменится соотношение сторон видео ролика, а это не всегда подходит.
Часть 1. Лучший видеокомпрессор для YouTube в 2020 году
Когда вы загружаете видео на YouTube, вы можете столкнуться с его ограничениями по размеру и длине. Эту проблему можно легко решить, если у вас есть эффективный видеокомпрессор для Youtube, такой как Wondershare UniConverter (изначально Wondershare Video Converter Ultimate). Он работает с каждой деталью видеоэлементов, выполняя действие сжатия, он сохраняет факторы качества и запускает быструю конвертацию, несмотря на размер файла. Можно сжимать большое количество видеофайлов одновременно. Платформа очень удобная, подходит для новичков и профессионалов. Ниже вы узнаете, как сжимать видео для YouTube с помощью этого программного обеспечения. Пошаговая инструкция даст вам четкое представление о процедуре сжатия видео для YouTube.
Подготовка: Загрузите и установите бесплатную пробную версию Wondershare UniConverter (изначально Wondershare Video Converter Ultimate):
Лучший видеокомпрессор для YouTube
- Сжимает и конвертирует видео / аудиофайлы в 1000+ форматов для YouTube.
- Сжимает видео для YouTube путем изменения разрешения видео, скорости передачи данных, размера файла, форматов и т. д.
- Обрезает видео для YouTube, чтобы уменьшить размер видеофайла.
- Скорость сжатия и конвертации в 30 раз выше, чем у других стандартных конвертеров.
- Загружает и записывает видео с YouTube и других 10000+ сайтов.
- Записывает видео на воспроизводимый DVD с привлекательными бесплатными шаблонами меню DVD.
- Универсальный набор инструментов включает в себя исправление метаданных видео, создание GIF, трансляцию видео на ТВ и запись экрана.
- Поддерживаемые ОС: Windows 10/8/7 / XP / Vista, Mac OS 10.15 (Catalina), 10.14, 10.13, 10.12, 10.11, 10.10, 10.9, 10.8, 10.7, 10.6.
Безопасность подтверждена, 5,481,347 людей уже скачали это.
Примечание: Эта программа является кроссплатформенной, и в приведенном ниже руководстве в качестве примера используется версия для Windows. Если у вас Mac, вы можете использовать Wondershare Video Converter для Mac.
Как сжимать видео: онлайн сервисы
Если нет необходимости регулярно повторять процедуру, то пользователь может воспользоваться онлайн сайтами для сжатия. Существует множество подобных веб-ресурсов, платных и бесплатных. Рассмотрим некоторые из них.
YouTube
Многие посещают YouTube ежедневно, но не каждый знает, что с его помощью можно конвертировать видео. Для этого надо сделать следующее:
Войти в аккаунт Google и завести свой канал. На это действие уходит не более 5 минут. Нажать на кнопку «Добавить видео», она находится в правой верхней части экрана.
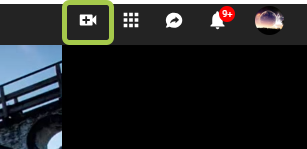
Загрузить файл и дождаться окончания обработки.
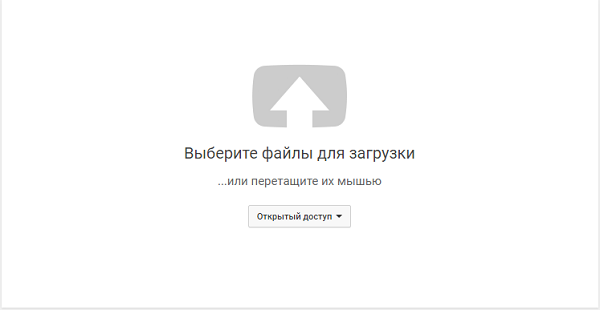
В выпадающем меню выбрать «Скачать файл MP4».
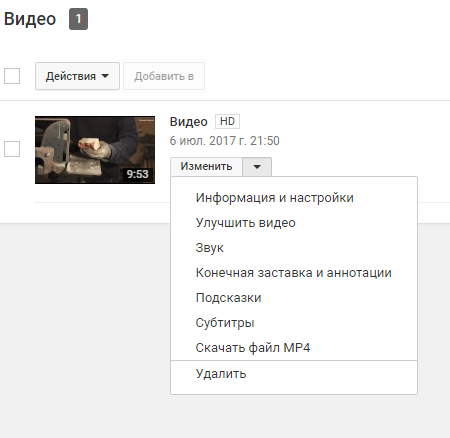
Видеохостинг использует мощные сервера для обработки, поэтому достаточно быстро справляется с небольшими файлами до 10 минут. Алгоритмы YouTube позволяют максимально сжать видеоряд практически без потери качества материала.
Convert-video-online — лучший бесплатный вариант
Бесплатный сервис, который позволяет конвертировать файлы до 2 ГБ. Минималистичный дизайн, поддержка современных форматов + возможность загрузки из облачных хранилищ.

Online-convert — бесплатно и с поддержкой API
На ресурсе собраны всевозможные конверторы с множеством кодеков. Отдельно стоит отметить наличие API для разработчиков, они могут отправлять файлы на обработку с помощью программирования.

HD convert — платно, но на высокой скорости
Веб-сайт позволяет обрабатывать файлы высокого разрешения. На сайте уже подобраны оптимальные настройки характеристик под разные типы устройств.
За отдельную плату предлагается обработка массивных файлов в 3 раза быстрее. Удобная возможность для начинающих блогеров с маломощным оборудованием. Смонтировал, отправил на обработку и через 30 минут получаешь 4K с высочайшим качеством.

Convertio — платно и для долгосрочных проектов
Веб-сервис создан для коммерческих целей. Бесплатно здесь можно обработать документ до 100 MB. За 12$ можно купить месячную подписку и обрабатывать видеоматериал на высокой скорости и без ограничений. Также здесь поддерживается OCR сервис и API с инструкцией для разработчиков.

Программы для сжатия на андроид
Некоторые владельцы пользуются смартфоном гораздо чаще, чем компьютером, поэтому хранят многое на андроиде. Чтобы сэкономить память устройства достаточно переконвертировать документы через специальное приложение.
Video Converter Android (VidCon)
Создано в 2012 году и последнее обновление вышло 25 июля 2018, имеет платные и бесплатные версии, позволяет конвертировать материал в различные кодеки и форматы.

Как сжать видео на компьютере: пример работы
Алгоритм действий в целом везде одинаковый. Для примера, рассмотрим алгоритм действий с помощью Movavi — она работает быстрее аналогов.
- Скачиваем софт с официального сайта и устанавливаем на компьютер.
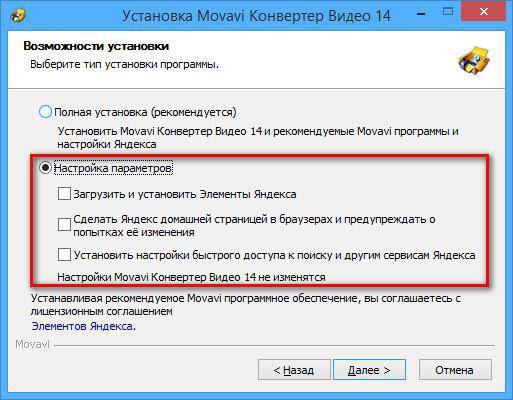
- В основном меню добавляем видео. При желании можем его обрезать в меню предварительного просмотра. Это позволяет сократить длительность и дополнительно уменьшить файл.
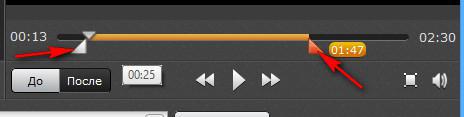
- Выбираем настройки конечного формата. Для сжатия рекомендуем использовать формат Mp4 с кодеком H264. В программе уже имеются шаблоны настроек.

- После выбора формата и кодека можно увидеть насколько изменится размер материала.
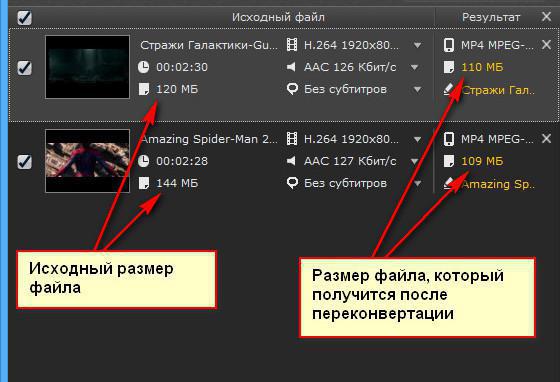
- Если хотите заметно уменьшить размер — нажмите на результативный показатель и передвигайте ползунок, пока не подберете оптимальный вариант для себя.
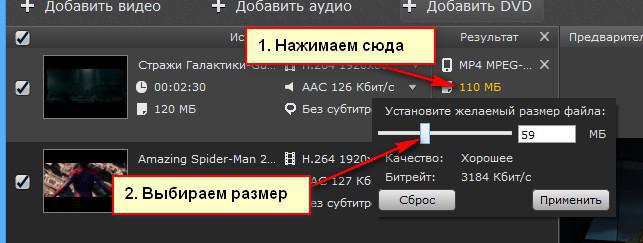
- Нажимаем «Старт» и ждем окончания процесса.

Если купить платную версию, то в параметрах системы можно настроить способы ускорения. Разработчики Movavi постарались над разработкой своего алгоритма SuperSpeed, который позволяет ускориться до 30 раз. Для его включения надо купить лицензию.
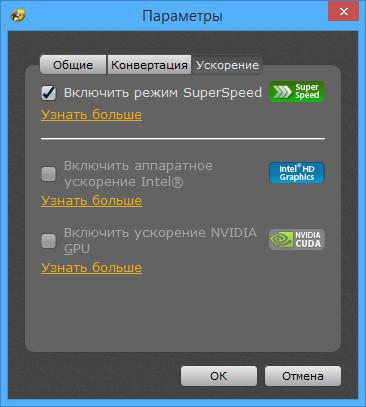
Сжимаем видеофайл просто и быстро
Видео редактор ВидеоМОНТАЖ – удобный понятный софт, подходящий даже начинающим. Сжатие клипа является одной из наиболее простых операций, доступных в видеоредакторе. Всего несколько шагов, и вместо увесистого видеоролика получится скромный видеофайл, практически не теряющий в чёткости картинки.
Шаг 1. Начинаем работу
С нашего официального сайта скачайте дистрибутив и установите программу на компьютер. На рабочем столе найдите ярлык ВидеоМОНТАЖА и кликните по нему дважды. Откроется окно программы, где следует нажать кнопку «Новый проект», а потом установить пропорции.
Стартовое окно программы
Шаг 2. Добавляем видеоматериал
Первым делом необходимо добавить ролик, который требуется сжать, на таймлайн, где происходит монтаж видео. Для этого в папке на компьютере найдите нужный видеофайл и перетащите его на монтажный стол. Программа позволяет обрабатывать видеоматериал любых расширений.
Добавляем видео на монтажный стол
Шаг 3. Выбираем формат
Откройте вкладку «Создать». Появляется перечень предлагаемых вариантов для конвертации исходного ролика в новый формат. Можно подобрать наиболее подходящий под ваши цели: для просмотра на ПК или мобильных устройствах (чтобы сэкономить место на карте памяти), публикации в интернете (если на сайте ограничен вес загружаемых видеоклипов). Кроме того, можно самостоятельно установить расширение, кликнув на последнюю кнопку, предлагающую создание видеоклипа в других форматах.
Выбираем подходящий формат
Для начала необходимо будет сохранить проект. Отметьте путь к подходящей папке на компьютере. Теперь предстоит определиться с качеством и размером ролика.
Шаг 4. Сжимаем видеоролик
Переходим к основной части. Итак, как уменьшить размер файла? Рассмотрим процесс работы в программе для обработки видео на примере AVI-файла для просмотра на ПК. Появится окно, где нужно будет выставить разрешение кадра и итоговое качество. Разумеется, чем значения выше, тем больше будет файл. Но ведь нас интересует минимальный объём занимаемого места при максимальной красоте картинки, верно?
Чтобы сжать видеоролик, необходимо воспользоваться кодаками. В вышеописанном примере доступны варианты XviD, DivX, H.264. Воспользуемся современным и эффективным – H.264.
Настраиваем качество и размер ролика
Теперь установите необходимое разрешение и желаемое качество. В нижнем окошке вы увидите, какой объём исходного файла получится при текущих настройках. Либо выставьте нужное значение вручную. Нажав кнопку «Дополнительно», можно поработать с другими опциями: поменять кодек и битрейт аудио, изменить частоту кадров и убрать тёмные полосы. Нажмите «Создать видео» и подождите, пока закончится процесс конвертации.
Если хотите самостоятельно указать, в каком расширении нужно получить файл, тогда в основном списке вкладки «Создать» кликните на вариант с другими форматами. AVI, MKV, MPEG4, WMV и другие – решайте, какой более всего подойдёт. Когда вы определите необходимый, появится окно, аналогичное вышеупомянутому. Проставьте качество и разрешение, а потом творите ваш новый фильм, которому понадобится совсем мало места!
Выбираем расширение видеоролика
Часть 2. Как конвертировать видео на YouTube со сжатым размером и измененным разрешением
Чтобы конвертировать ваши видео в совместимый с YouTube формат и редактировать его размер и разрешение, Wondershare UniConverter (первоначально Wondershare Video Converter Ultimate) это ваш лучший выбор, чтобы сделать это с помощью простых шагов. Используя этот универсальный набор инструментов all-in-one video toolbox, вы можете легко конвертировать видео в любом формате в видеоформат YouTube. Более того, вы можете завершить процесс сжатия размера видео YouTube и изменения разрешения видео во время преобразования. Весь процесс проходит очень быстро и без каких-либо потерь качества. Программа работает как лучшее разрешение видео YouTube и инструмент редактирования размера кадра YouTube. Дополнительные функции включают в себя редактирование видео, загрузку видео, запись видео, передачу видео и многое другое, связанное с мультимедийными решениями.
https://youtube.com/watch?v=AlgndjYmzX0
Загрузите, установите и откройте Wondershare UniConverter на вашем ПК/Mac. На вкладке Video Converter нажмите на кнопку, чтобы просмотреть и добавить видео из вашей системы, которые вы хотите конвертировать и редактировать для YouTube. Здесь можно добавить несколько видео.

Вы можете обрезать, вырезать, редактировать субтитры, добавлять водяные знаки и выполнять другие функции редактирования импортированных видео, нажав на значки редактирования под добавленным миниатюром видео.

Шаг 2 Выберите YouTube в качестве выходного формата
Чтобы конвертировать добавленные видео в формат, совместимый с YouTube, нажмите на стрелку раскрывающегося списка на вкладке Target, и откроется список форматов видео. На вкладке Video выберите YouTube в качестве целевого формата, а также выберите желаемое разрешение из заданных параметров.

Шаг 3 Сжатие размера видео YouTube и настройка разрешения
Чтобы сжать размер видео YouTube и настроить его разрешение, нажмите на значок сжатия на вкладке Target. Откроется новое всплывающее окно, в котором вы можете изменить разрешение видео, битрейт или непосредственно ввести нужный размер видео. Кроме того, вы даже можете переместить индикатор выполнения, чтобы легко сжать файл. Нажмите на кнопку OK, чтобы подтвердить изменения.

Шаг 4 Конвертируйте и сжимайте видео с YouTube
После того, как все изменения и настройки будут сделаны, нажмите на кнопку Convert, чтобы начать процесс, или кнопку Start All в правом нижнем углу, чтобы конвертировать несколько видео. Найдите свои преобразованные и сжатые видео на вкладке Finished.

Сжатие и не только!
Больше вы не столкнётесь с неприятной проблемой: как уменьшить размер видео. Под рукой будет удобный многофункциональный редактор, позволяющий сжать любой клип, чтобы сэкономить место на жестком диске. Более того, с помощью ВидеоМОНТАЖА вы всегда сможете выполнить полноценное редактирование видео:
- Обрезка и кадрирование, чтобы устранить лишние эпизоды и детали из видеоряда;
- Эффекты, позволяющие чудесным образом преобразить изображение;
- Текст и графика, которые дают возможность добавить информацию в яркой красивой форме. Коллекция видеоредактора богата на красочные оригинальные шрифты. Вам будет, из чего выбрать;
- Настройки улучшения способны ощутимо вытянуть исходный материал по качеству, сделать малопривлекательную картинку контрастнее, ярче, насыщеннее;
- Ускорение и замедление видеоряда поможет выделить важные эпизоды и промотать затянутые;
- Замена звука даст возможность вставить собственную аудиодорожку;
- Плавные переходы позволяют аккуратно сгладить резкие скачки между разными частями видеофильма.
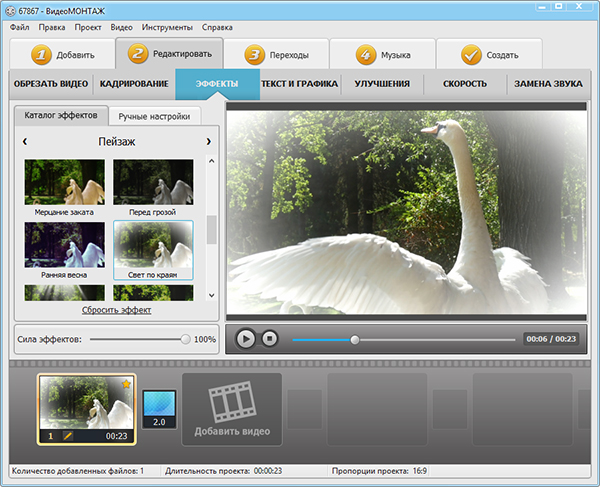
Накладываем красивые эффекты
Обрабатывайте видеоматериалы, как профи, создавая потрясающие кинокартины прямо на домашнем ПК!
Часть 5. 4 бесплатных редуктора размера файлов для сжатия MP4, MOV, AVI и других файлов
Если вам нужно бесплатное программное обеспечение для уменьшения размера MP4 и других файлов, ниже перечислены инструменты, которые работают на Windows и Mac платформах.
Wondershare Free Video Converter это бесплатная версия лучшего редуктора MP4 файлов, Wondershare UniConverter (Wondershare Video Converter Ultimate), который имеет схожие с полной версией интерфейс и функции. Он также поддерживает 1000+ видео и аудио форматы, и вы можете сжать MP4 файл без потери качества. Также здесь можно изменить разрешение видео, битрейт, размер файла и другие параметры. Но как во многих бесплатных программах, программа добавляет водяной знак к конечному видео.
2. Бесплатный редуктор размера видео на Mac: HandBrake
HandBrake — достойный редуктор размера файлов для Mac пользователей, который позволяет сжимать MP4 файлы и другие файлы. Данная программа позволяет регулировать такие параметры, как частоту кадров, битрейт, разрешение и другие параметры, так что с ней вы можете легко уменьшать размер файла.
3. Бесплатная программа для уменьшения размера файлов на Windows: Windows Movie Maker
Для пользователей Windows, Windows Movie maker — хороший компрессор MP4 для уменьшения размера видео. Данное программное обеспечение позволяет сжимать MP4 видео посредством выбора размера конечного видео. Эта программа имеет достойный интерфейс и поддерживает другие форматы, такие как WMV, MPEG, H264, MP3, AVI, MOV, и WMA.
4. Бесплатная программа для сжатия MP4 для Mac пользователей: iMovie
iMovie из Apple — еще один достойный инструмент для уменьшения размера видеофайлов, который можно использовать для сжатия файлов различных форматов, включая MP4, AVI, MOV и MKV. Выбранный файл можно сжать, изменив частоту кадров, битрейт, выходной формат и разрешение.
Заключение
В независимости от того, какой способ в конце концов вы выберите для уменьшения размера MP4, Wondershare UniConverter (Wondershare Video Converter Ultimate) заслуженно является лучшим решением того, как уменьшить размер видеофайлов. Просто скачайте его, чтобы попробовать программу.