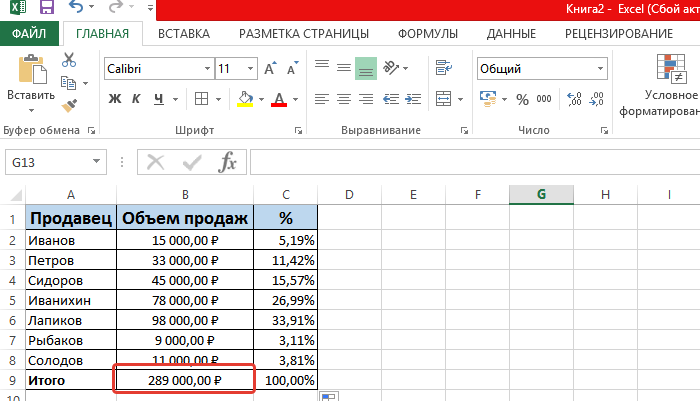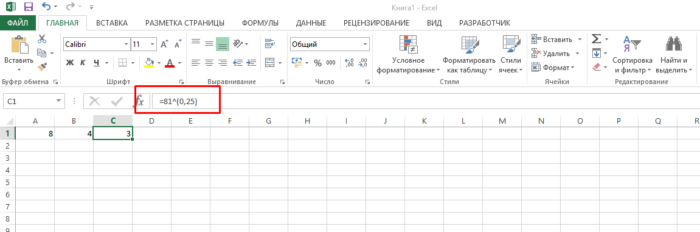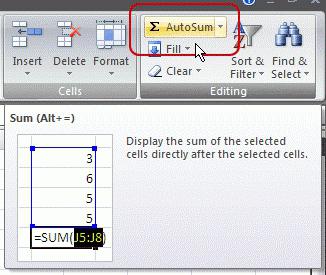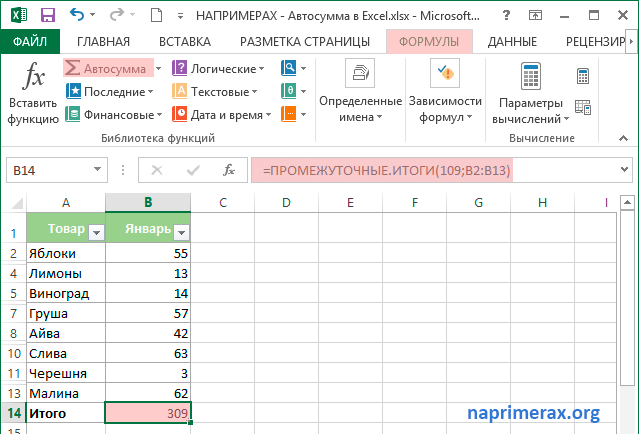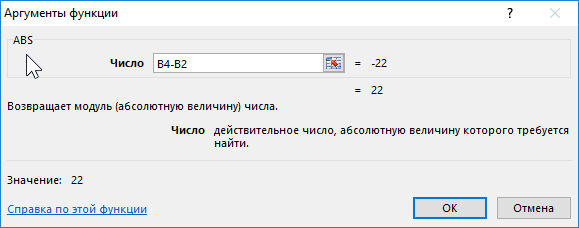Прибавить и отнять процент в excel от числа с примерами
Содержание:
- Как прибавить либо отнять процент от числа на PHP/JavaScript
- Подсчет разницы в процентах в Excel
- Расчет доли в процентах (удельного веса).
- Порядок добавления процента в Microsoft Office Excel
- Использование Excel для операций с процентами
- Создание диаграммы с процентами в Эксель
- Как прибавить к числу проценты: теория и практика
- Как прибавить процент к числу в Эксель вручную?
- Как в Экселе прибавить проценты к числу формула
Как прибавить либо отнять процент от числа на PHP/JavaScript
Как это можно создать, я на данный момент расскажу.
По сути в обоих вариантах кода будет малое количество. Главный механизм работы – это незапятнанная математика.
Как прибавить либо отнять процент от числа на PHP
Напишем маленькую функцию, которую будем употреблять для сложения/вычитания процента:
function percent($number) { $percent = «30»; // Нужный процент $number_percent = $number / 100 * $percent; return $number + $number_percent; } $new_price = percent(«1000»); // Новенькая стоимость
«30» тут – подходящий нам процент (от 0 до 100 соответственно), а символ «+» значит, что мы прибавляем подходящий нам процент.
Как прибавить либо отнять процент от числа на JavaScript
Тут делается все по аналогии с вариантом выше:
function percent(number) { var percent = «30»; // Нужный процент var number_percent = number / 100 * percent; return Number(number_percent) + Number(number); } var new_price = percent(«1000»); // Новенькая стоимость
Процент и действие над ним поменять труда, думаю, вам не составит, все эти моменты прокомментированы в коде.
Формулы расчёта процентов
- Какое число соответствует 24% от числа 286?Определяем 1% от числа 286: 286 / 100 = 2.86.Рассчитываем 24%: 24 · 2.86 = 68.64.Ответ: 68.64%.
Формула вычисления x% от числа y: x · y / 100.
- Сколько процентов составляет число 36 от 450?Определяем коэффициент зависимости: 36 / 450 = 0.08.Переводим итог в проценты: 0.08 · 100 = 8%.Ответ: 8%.
Формула для определения, какой процент составляет число x от y: x · 100 / y.
- От какой величины число 8 составляет 32%?Определяем 1% значения: 8 / 32 = 0.25.Вычисляем 100% величины: 0.25 · 100 = 25.Ответ: 25.
Формула для определения числа, если x составляет его y %: x · 100 / y.
- На сколько процентов число 128 больше 104?Определяем разницу значений: 128 — 104 = 24.Находим процент от числа: 24 / 104 = 0.23.Переводим итог в проценты: 0.23 · 100 = 23%.Ответ: 23%.
Формула для определения как число x больше числа y: (x — y) · 100 / x.
- Сколько будет, если прибавить 12% к числу 20?Определяем 1% от числа 20: 20 / 100 = 0.2.Рассчитываем 12%: 0.2 · 12 = 2,4.Добавляем приобретенное значение: 20 + 2.4 = 22.4.Ответ: 22.4.
Формула для добавления x% к числу y: x · y / 100 + y.
- Сколько будет, если отнять 44% из числа 78?Определяем 1% от числа 78: 78 / 100 = 0.78.Рассчитываем 44%: 0.78 · 44 = 34.32.Вычитаем приобретенное значение: 78 — 34.32 = 43.68.Ответ: 43.68.
Формула для вычитания x% из числа y: y — x · y / 100.
Примеры школьных заданий
Из запланированной дистанции в 32 км Том пробежал лишь 76%. Сколько км пробежал мальчишка?Решение: для вычислений подступает 1-ый калькулятор. В первую ячейку вставляем 76, во вторую — 32.
Получаем: Том пробежал 24.32 км.
Крестьянин Купер собрал с поля 500 кг кукурузы. 160 кг из данной для нас массы оказалось незрелой. Сколько процентов от общего числа составила незрелая кукуруза?Решение: для расчёта подступает 2-ой калькулятор. В 1-ое окошко записываем число 160, во 2-ое — 500.
Получаем: 32% кукурузы оказалось незрелой.
Майкл прочел собственной подруге на ночь (то есть темное время суток) 112 страничек, что составляет 32% всей книжки. Сколько страничек в книжке?Решение: используем для расчёта 3-ий калькулятор. Вставляем в первую ячейку значение 112, а во вторую — 32.
Получаем: в книжке 350 страничек.
Длина маршрута, по которому прогуливался автобус №42, составляла 48 км. Опосля прибавления трёх доп остановок расстояние от исходной до конечной станции поменялось до 78 км. На сколько процентов поменялась длина маршрута?Решение: используем для вычисления четвёртый калькулятор. В первую ячейку вбиваем число 78, во вторую — 48.
Получаем: длина маршрута выросла на 62.5%.
Братство сплава и макулатуры в мае сдало на лом 320 кг цветного сплава, а в июне на 30% больше. Сколько сплава сдали ребята из братства в июне?Решение: для расчёта будем употреблять 5-ый калькулятор. В первую ячейку вставляем число 30, а во 2-ое число 320.
Получаем: в июне братство сдало 416 кг сплава.
Энди прорыл во вторник 3 метра туннеля, а в среду в связи с отъездом друга в Ирландию — на 22% меньше. Сколько метров туннеля прорыл Энди в среду?Решение: в этом случае подступает 6-ой калькулятор. В первую ячейку вставляем 22, во вторую — 3.
Получаем: в среду мальчишка прорыл 2.34 метра туннеля.
Как считать проценты на обыкновенном калькуляторе
Отыскать процент от числа может быть и на самом обыкновенном калькуляторе. Для этого нужно отыскать клавишу проценты — %. Давайте вычислим 24% от числа 398:
- Вводим число 398;
- Жмем клавишу умножения (X);
- Вводим число 24;
- Жмем клавишу процента (%).
Вычислительное устройство покажет ответ: 95.52.
Подсчет разницы в процентах в Excel
Разница – это мера выражающая степень изменения цены, выраженная в определенной единице. В нашем случае это проценты.
Давайте для начала не будем думать об Excel, а рассмотрим ситуацию в целом. Предположим, столы месяц назад стоили 100 рублей, а сейчас – 150 рублей.
В этом случае нужно применить следующую формулу, чтобы определить, в какой степени эта величина была изменена.
Разница в процентах = (новые данные – старые данные) / старые данные * 100%.
В случае с нами цена увеличилась на 50%.
Вычитание процента в Эксель
А теперь опишем, как это же самое сделать в Эксель. Вот скриншот для наглядности
Обратите внимание на строку формул
13
Если нужно рассчитать, на сколько процентов изменилась цена по сравнению с той, которая была указана в предыдущей строке, необходимо воспользоваться такой формулой (обратите внимание на скриншот). 14
14
В общем виде, она выглядит так: (следующее значение – предыдущее значение) / предыдущее значение.
Поскольку специфика данных не предусматривает возможности введения процентного изменения в строку, то ее можно просто пропустить.
Иногда может понадобиться осуществить сравнение с январем. Для этого нужно превратить ссылку в абсолютную, а потом просто воспользоваться маркером автозаполнения, когда в этом есть такая необходимость.
15
Вычитание процентов из заполненной таблицы Эксель
А что делать, если информация уже внесена в таблицу? В этом случае необходимо в первую очередь поставить курсор на верхнюю пустую ячейку и поставить знак =. После этого нажать по той ячейке, которая содержит значение, из которого нужно определить процент. Далее нажимаем – (чтобы выполнить операцию вычитания) и нажать на ту же ячейку). Затем жмем значок звездочки (обозначает операцию умножения в Excel) и набираем количество процентов, которые нужно вычесть из этого числа. После этого просто пишем знак процентов и подтверждаем ввод формулы с помощью клавиши Enter.
16
Результат появится в той же ячейке, в которой записывалась формула.
17
Чтобы ее скопировать дальше по столбцу и произвести аналогичную операцию по отношению к другим строкам, необходимо воспользоваться маркером автозаполнения так, как было описано выше. То есть, перетащить клеточку в правом нижнем углу на необходимое количество ячеек вниз. После этого в каждой ячейке получится результат вычитания определенного процента от большего числа.
18
Вычитание процентов в таблице с фиксированным процентом
Предположим, у нас есть такая таблица.
19
В ней одна из ячеек содержит процент, который не меняется во всех вычислениях во всех ячейках этой колонки. Формула, которая используется в этой ситуации, видна на скриншоте выше (ячейка G2 как раз и содержит такой фиксированный процент).
Знак ссылки на абсолютный адрес ячейки можно указывать как в ручном режиме (просто введя его перед адресом строки или колонки), так и кликнув на ячейку и нажав клавишу F4.
Это позволит зафиксировать ссылку, чтобы она не менялась при копировании в другие ячейки. После нажатия клавиши Enter мы получаем готовый подсчитанный результат.
20
После этого можно точно так же, как и в примерах выше, воспользоваться маркером автозаполнения, чтобы растянуть формулу на все ячейки колонки.
21
Расчет доли в процентах (удельного веса).
Давайте рассмотрим несколько примеров, которые помогут вам быстро вычислить долю в процентах от общей суммы в Excel для различных наборов данных.
Пример 1. Сумма находится в конце таблицы в определенной ячейке.
Очень распространенный сценарий — это когда у вас есть итог в одной ячейке в конце таблицы. В этом случае формула будет аналогична той, которую мы только что обсудили. С той лишь разницей, что ссылка на ячейку в знаменателе является абсолютной ссылкой (со знаком $). Знак доллара фиксирует ссылку на итоговую ячейку, чтобы она не менялась при копировании формулы по столбцу.
Возьмем данные о продажах шоколада и рассчитаем долю (процент) каждого покупателя в общем итоге продаж. Мы можем использовать следующую формулу для вычисления процентов от общей суммы:
=G2/$G$13
Вы используете относительную ссылку на ячейку для ячейки G2, потому что хотите, чтобы она изменилась при копировании формулы в другие ячейки столбца G. Но вы вводите $G$13 как абсолютную ссылку, потому что вы хотите оставить знаменатель фиксированным на G13, когда будете копировать формулу до строки 12.
Совет. Чтобы сделать знаменатель абсолютной ссылкой, либо введите знак доллара ($) вручную, либо щелкните ссылку на ячейку в строке формул и нажмите F4.
На скриншоте ниже показаны результаты, возвращаемые формулой. Столбец «Процент к итогу» отформатирован с применением процентного формата.
Пример 2. Часть итоговой суммы находится в нескольких строках.
В приведенном выше примере предположим, что у вас в таблице есть несколько записей для одного и того же товара, и вы хотите знать, какая часть общей суммы приходится на все заказы этого конкретного товара.
В этом случае вы можете использовать функцию СУММЕСЛИ, чтобы сначала сложить все числа, относящиеся к данному товару, а затем разделить это число на общую сумму заказов:
Учитывая, что столбец D содержит все наименования товаров, столбец F перечисляет соответствующие суммы, ячейка I1 содержит наименование, которое нас интересует, а общая сумма находится в ячейке F13, ваш расчет может выглядеть примерно так:
Естественно, вы можете указать название товара прямо в формуле, например:
Но это не совсем правильно, поскольку эту формулу придется часто корректировать. А это затратно по времени и чревато ошибками.
Если вы хотите узнать, какую часть общей суммы составляют несколько различных товаров, сложите результаты, возвращаемые несколькими функциями СУММЕСЛИ, а затем разделите это число на итоговую сумму. Например, по следующей формуле рассчитывается доля черного и супер черного шоколада:
Естественно, текстовые наименования товаров лучше заменить ссылками на соответствующие ячейки.
Для получения дополнительной информации о функции суммирования по условию ознакомьтесь со следующими руководствами:
- Как использовать функцию СУММЕСЛИ в Excel
- СУММЕСЛИМН и СУММЕСЛИ в Excel с несколькими критериями
Порядок добавления процента в Microsoft Office Excel
- Предположим, у вас есть некое исходное число, которое вписано в ячейке A1. К нему вы хотите добавить определенный процент. Результат сложения должен отображаться в ячейке A2. Для выполнения этой операции в ячейку A2 вписываем формулу (в специальную строку для формул, вверху листа с ячейками), которая будет умножать число на нужный множитель.
- Чтобы определить, какой нужен множитель, нужно сделать простое математическое действие по формуле: 1 + (% / 100). Например, если вам нужно увеличивать число на 31 процент, то по этой формуле у вас выйдет число 1,31. После того, как нужный множитель определен, вписываем формулу в ячейку A2. Сначала напишите знак =, затем сделайте клик по исходной ячейке (в нашем случае, A1) и напишите знак умножения, а затем впишите ваш множитель. В нашем случае в строку для формул нужно вписать такое выражение: =A1*1,31. Остается нажать энтер, чтобы приложение сделало вычисление и вписало результат в ячейку A2.
- Подобное можно сделать и для диапазона ячеек. Это актуально, если вам нужно прибавить процент ко всем числам в таблице. Предположим, у вас есть колонка А с цифрами с первой по тридцатую строку. Ко всем этим числам нужно прибавить 22%. Выбирайте любую свободную ячейку и пишите в нее 1,22. После нужно скопировать ячейку (выделите и нажмите Ctrl + C). Затем выделяем все ячейки в столбце A c 1по 30. По нажатию комбинации Ctrl + Alt + V появится диалоговое окно «Специальная вставка». Вам нужно выбрать вкладку «Операция» и указать «умножить» в соответствующем поле. После нажатия «ОК» все ячейки поменяют значение на искомые.
- Если вам нужно время от времени менять процент, на который увеличивается исходное число, то лучше сделать таблицу такого вида: ячейка с исходным числом (А1, например), ячейка с процентом (В1) и ячейка с результатом (С1). Далее в ячейку С1 вписываем формулу: А1 * (1 + В1 / 100). Теперь вы можете в любой момент менять процент и получать правильный результат сложения с ячейке С1.
Использование Excel для операций с процентами
Пусть в Excel нет специальных формул для работы с процентами, однако сами проценты программа прекрасно понимает. Прибавление процентов к числу в Excel можно реализовать несколькими разными способами, что делает эту программу особенно удобной для таких операций, которые будут рассмотрены в данной статье.
Способ 1: Произведение вычисления вручную
Чтобы относительно быстро прибавить процент к числу, можно воспользоваться вычислительными возможностями Excel и сразу посчитать результат в ячейке. Для этого следует ввести в строку формул математический пример с числом и процентом, который вы хотите прибавить. Общий вид выражения будет таким: . Предположим, есть задача увеличить число 10 на 10%. Алгоритм прибавления будет таковым:
-
В строку формул или непосредственно в ячейку введите пример: .
-
Нажмите Enter или перейдите на другую ячейку, чтобы произошло вычисление, и получите результат.
Способ 2: Автоматизированное вычисление
В том случае, если вычислять сумму числа и процента приходится довольно часто, имеет смысл прописать формулу вычисления. Её общий вид такой: . Для этого нужно зарезервировать до 3 ячеек для ввода самого числа, процента от него и места, где будет выведен результат.
Возьмём для примера предыдущие условия. После того как вы определили три любые ячейки под операцию вычисления, возможно дополнительно оформили их, действуйте так:
-
Введите в ячейку для числа и процентов соответственно число и процент от него, которые нужно сложить. Порядок ввода здесь непринципиален.
-
Имея исходные данные, впишите в строке формул ячейки, в которой вы хотите видеть результат, формулу для вычисления. В нашем случае это будет: «=A2+A2*B2».
-
Используйте Enter или переместите курсор на другую ячейку для произведения вычисления и посмотрите на результат.
Такой способ удобен, если вам часто нужно прибавлять процент к числу. Не нужно каждый раз заново прописывать пример или формулу, а при надобности следует всего лишь поменять само число или процент который нужно прибавить, и Excel сразу выдаст ответ согласно новых исходных данных.
Способ 3: Прибавление процента к числам в таблице
Когда требуется прибавлять процент ко многим числам в таблице, имеет смысл использовать формулу автоматического вычисления, однако, слегка модифицированную. При этом нужно отвести одну ячейку под содержание размера процента. Тогда формула будет такого вида: .
Предположим, имеется таблица с обозначениями партий товара и их цена. Необходимо рассчитать их стоимость с учётом НДС в размере 20%.
Конечно, можно использовать некое среднее между двумя описанными выше способами типа формулы , но это не очень эффективно. Тут лучше применить абсолютную ссылку, и вот каким образом:
-
Отведите место под занесения размера процента и впишите туда нужное значение.
-
Когда исходные заданы вписаны на лист Excel, впишите формулу вычисления в пустую ячейку, где нужно вывести результат. Для разглядываемого примера это будет «=B2+B2*$F$1».
-
Переведите курсор на следующую ячейку или нажмите Enter, чтобы получить результат.
-
Скопируйте формулу на оставшиеся ячейки с помощью комбинаций клавиш Ctrl + C и Ctrl + V, кликов правой клавишей мыши и команд «Копировать» и «Вставить», или потянув за нижний правый угол заполненной ячейки.
-
Отпустите зажатую кнопку мыши на последней ячейке, где нужно вывести результат, и получите выходные данные.
Именно этот способ эффективно использовать при работе с таблицами, имея перед глазами процент, который нужно прибавлять. Причём в отличие от занесения в формулу вычисления процента в абсолютном значении, это не будет вынуждать вас каждый раз менять формулу. Применение абсолютной ссылки эффективнее, ведь одна смена значения в ней и в таблице автоматически будут обновлены все результаты, не говоря о том, что сам размер прибавляемого процента всегда на виду.
Остальные ячейки таблицы будут заполнены некорректно.
Переходя к итогам, можно сказать, что Excel является подходящим инструментом для прибавления процента к числу и подобным операциям. Лёгкость, с которой можно произвести такие вычисления, и разнообразие способов подходят широкому кругу пользователей и применимы практически во всех жизненных ситуациях. Главное — правильно определить, какой именно вид вычисления по частоте подходит вам, и быть внимательным при задании программе примера или ввода формулы.
Создание диаграммы с процентами в Эксель
В некоторых ситуациях может понадобиться создать диаграмму с процентами. Это можно сделать несколькими способами. Первый из них – создать столбец, в котором будут перечислены проценты, который будет использоваться в качестве источника данных. В нашем случае это процент от всех продаж.
Далее последовательность действий следующая:
- Выделить таблицу с информацией. В нашем случае это перечень процентов.
-
Перейти на вкладку «Вставка» – «Диаграмма». Мы собираемся создавать круговую диаграмму, этот тип и выбираем.
-
Далее будет предложено выбрать внешний вид будущей диаграммы. После того, как мы его выберем, она автоматически появляется.
Далее можно настроить ее через специальную вкладку «Работа с диаграммами» – «Конструктор». Там можно выбрать множество разных видов настроек:
-
Изменение типа диаграммы. Если нажать на соответствующую кнопку, появляется возможность настроить тип диаграммы.
- Поменять местами строки и столбцы.
- Изменить данные, которые используются в диаграмме. Очень полезная функция, если список процентов нужно поменять. Например, можно скопировать информацию о продажах с прошлого месяца, заменить добавить еще одну колонку с новыми процентами, а потом изменить данные для диаграммы на актуальные.
- Редактировать дизайн диаграммы.
- Редактировать шаблоны и макеты.
Последний вариант нас особенно интересует, потому что именно через него можно настроить процентный формат. Просто в списке макетов, который был предложен Excel, находим тот вариант, в котором в секторах нарисованы значки процента.
25
Отображать данные в процентном формате можно и другим способом. Для этого необходимо кликнуть по имеющейся круговой диаграмме, перейти на вкладку «Макет» и там найти опцию «Подписи данных».
26
Откроется перечень функций, в котором нужно выбрать местоположение подписей.
27
После того, как мы это сделаем, на диаграмме появится изображение процентов.
28
Если по одному из них нажать правой кнопкой, то через меню «Формат подписей данных» можно более гибко настроить подписи. В нашем случае нас интересует включение в подписи долей, потому что именно этот пункт нужно выбрать для подтверждения процентного формата.
29
А сам процентный формат выставляется в меню «Число», которое можно открыть через панель, расположенную в левой части диалогового окна.
30
Как видим, работа с процентами в Excel не требует наличия особой квалификации. Достаточно просто освоить несколько приемов, чтобы выполнять даже сложные задачи легко и элегантно. Конечно, это не все функции, доступные пользователю Excel, поскольку управлять процентами можно и другими методами, например, через макрос. Но вот это уже действительно продвинутый уровень, требующий владения более сложными темами. Следовательно, работу с процентами через макросы логично оставить на потом.
Проценты очень удобно использовать в целом ряде формул, каждая из которых может быть адаптирована под задачи конкретного пользователя.
Как прибавить к числу проценты: теория и практика
В жизни часто бывают случаи, когда необходимо прибавить проценты к числу. Например, чтобы рассчитать, какую сумму получим по окончании вклада в банке.
Из школьного курса математики известно: чтобы прибавить к числу какой либо процент, надо воспользоваться формулой: К+К*(b/100), где К – число, а b – проценты. В первую очередь надо вычислить проценты от числа К, потом выразить проценты в виде дроби и умножить дробь на число. Затем сложить число с процентной частью.
Например, есть товар стоимостью 1500 рублей, но эту стоимость надо увеличить на 20% (размер налога на добавленную стоимость). Согласно формуле К – 1500, b- 20%. Расчет будет выглядеть так: 1500+1500*(20/100) =1800.
Сумма товара с налогом – 1800 рублей.
Это достаточно тяжело произвести в уме, особенно если цифры большие. Поэтому на помощь и приходит калькулятор. Моделей данного устройства достаточно много: начиная от простейших до специализированных. Последние, как правило, используются в узких сферах (медицина, наука и пр.). Сейчас простые калькуляторы есть практически во всех сотовых телефонах.
Как прибавить процент к числу в Эксель вручную?
Перед тем, как прибавить процент к числу в Эксель, нужно понять, как математически выполняется эта операция. Все мы знаем, что процент – это сотая часть числа. Чтобы понять, сколько процентов составляет одно число от другого, необходимо меньшее разделить на большее и умножить получившийся результат на сто.
Поскольку процент – это сотая доля числа, то можно перевести число в процентный формат, просто разделив значение процента на 100. Например, если нам нужно перевести 67% в число, то после выполнения деления мы получаем 0,67. Следовательно, данное число можно использовать в вычислениях.
Например, если нам нужно узнать определенный процент от числа. В этом случае нам достаточно умножить число А на цифровое значение процента. Если нам нужно понять, сколько будет 67% от 100, то формула следующая:
100*0,67=67. То есть, 67 процентов от числа 100 составляет 67.
Если нам нужно прибавить процент к числу, то эта задача выполняется в два шага:
- Сначала мы получаем число, которое будет составлять определенный процент от числа.
- После этого мы добавляем получившееся число к исходному.
В результате, мы получаем такую общую формулу:X=Y+Y*%.
Давайте опишем каждую из этих частей:
X – это готовый результат, получившийся после прибавления процента от числа к числу.
Y – это исходное число.
% – это величина процента, которую нужно добавить.
Чтобы добиться этого результата, нужно превратить математическую формулу в формулу Excel, то есть, привести ее в соответствующий формат. Любые формулы Excel начинаются со знака =, а потом вставляются числа, строки, логические выражения и так далее. Таким образом, можно выводить самые сложные формулы, основываясь на полученных вследствие увеличения на определенный процент числах.
Допустим, нам необходимо получить число после того, как к нему был добавлен процент. Чтобы сделать это, нужно в ячейку или строку формул ввести такую формулу. Мы приводим шаблон, вам необходимо подставить то значение, которое подходит к конкретном случае.
=цифровое значение + цифровое значение * значение процента %
Как видим, пользоваться этой формулой вовсе несложно. Нужно сначала написать знак равно, после чего вводить данные. Формула в принципе аналогична той, которая написана в школьных учебниках. Давайте приведем простой пример для наглядности. Допустим, у нас есть число 250. Нам нужно добавить к нему 10%. В этом случае формула для вычислений будет следующей:
=250+250*10%.
После того, как мы нажмем кнопку Enter или кликнем на любую другую ячейку, у нас в подходящей ячейке будет написано значение 275.
Можете потренироваться на досуге с любыми другими числами. Вообще, тренировка рекомендуется для закрепления знаний по любой теме как. Она позволяет более эффективно понимать даже самые сложные аспекты использования электронных таблиц.
Как в Экселе прибавить проценты к числу формула

Всем привет! Порой, если вы проводите какие-либо вычисления, возникает необходимость в прибавлении процента к числу. К примеру, если вы хотите узнать, на сколько конкретно увеличился ваш доход по сравнению с предыдущим месяцем, а информация есть только в процентах.
На самом деле таких ситуаций огромное множество и попасть в них может каждый юзер. Поэтому сегодня мы расскажем вам о двух способах добавления процента к какому-либо числу. Итак, давайте приступим.
Метод 1 – Проведение вычислений в ячейке.
В случае, когда вы попросту хотите узнать, каков будет результат, если к нужному вам числу прибавить определённый процент, то все манипуляции можно проделать всего в одной ячейке.
Для этого вам нужно вставить в любую ячейку, которая не содержит данных, формулу, которую вы видите ниже.«=(число)+(число)*(величина_процента)%».
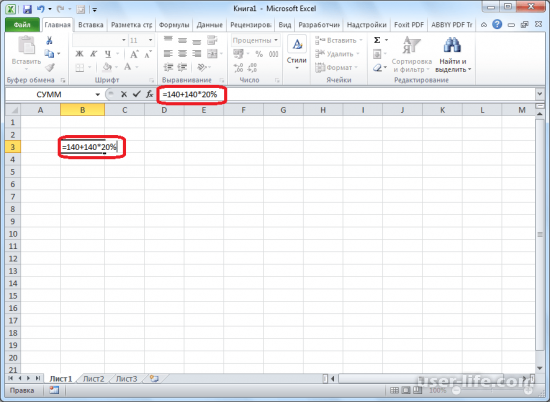
К примеру, у нас стоит задача прибавить к числу 140 двадцать процентов. Соответственно, все наименования из списка выше будут заменены на соответствующие им цифры. То есть финальная версия формулы будет выглядеть вот так:«=140+140*20%».
А для того, чтобы произвести расчёт необходимо всего лишь нажать на клавишу Enter. Программа моментально посчитает результат и вы сможете увидеть его в той же самой ячейке, в которой ранее содержалась данная формула.
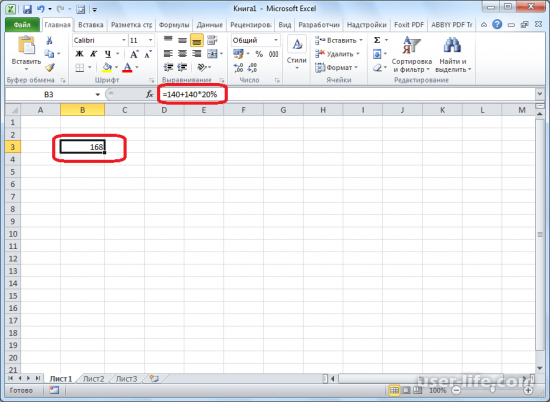
Метод 2 – «Размножение» умножения для таблицы
А что делать в случае, если вам нужно перемножить на определённый процент все показатели из уже готовой таблицы. К счастью, и из этой ситуации можно отыскать выход.
1) Первым делом нужно обозначить, в какие конкретно ячейки будет выводится значение умножения и установить в этой ячейке символ «=».
2) Теперь нужно нажать на ячейку, в которой содержаться нужные для перемножения данные и установить в строке сверху значок «+».
3) После этого нужно опять нажать на ту же ячейку, но только после неё требуется установить звёздочку.
4) Теперь на клавиатуре нужно будет набрать значение процента. В качестве примера мы взяли число 15.
После значение вам в обязательном порядке нужно установить символ процента – «%».
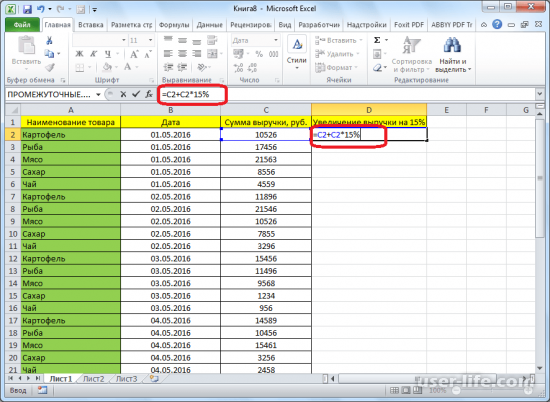
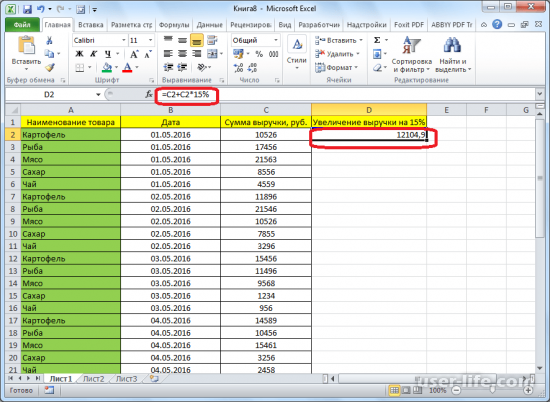
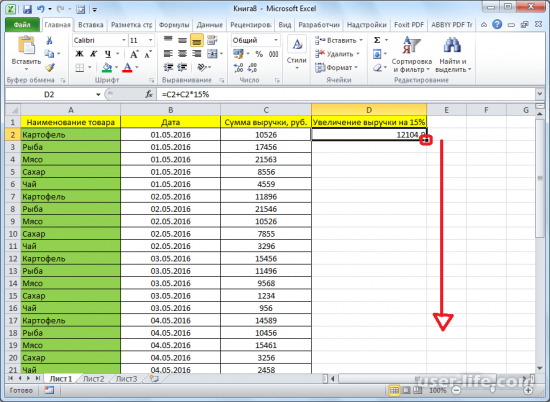
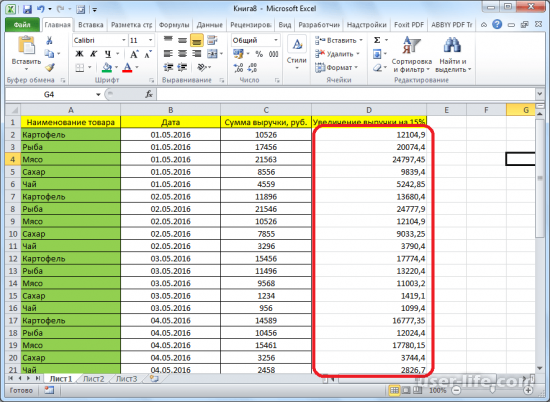
Итак, как вы видите, прибавить процент к числу в редакторе таблиц «Microsoft Excel» достаточно просто. Надеемся, что данная статья смогла помочь вам.