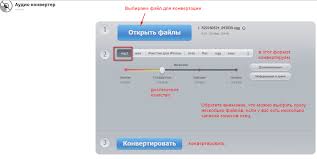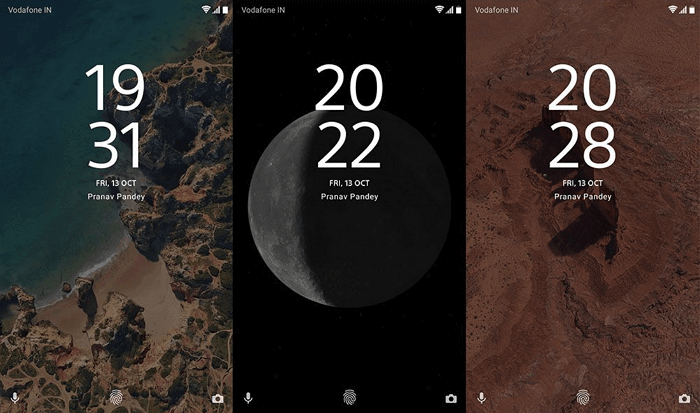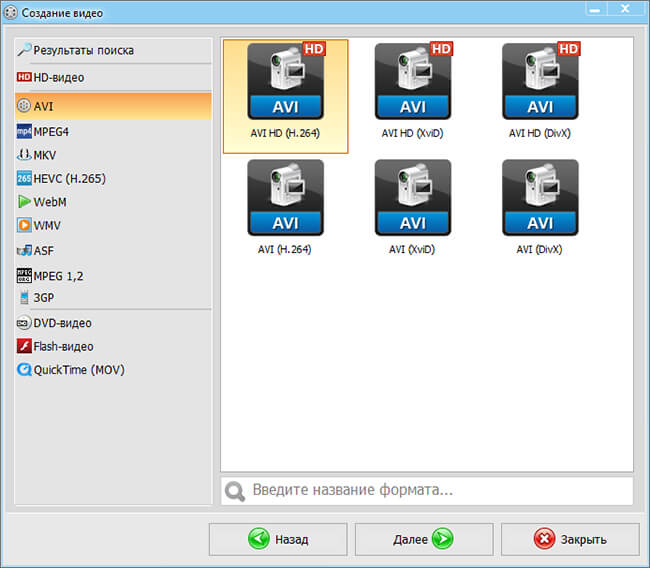5 best free mkv to mp4 converters для конвертирования видео mkv для windows и mac
Содержание:
- Часть 1: Как конвертировать MKV в MP4 с помощью FFmpeg
- Часть 1: лучшая альтернатива VLC для преобразования MKV в MP4
- Часть 1. Как бесплатно конвертировать MKV в MP4 с убтитрами?
- Как перевести MKV в MP4 с помощью онлайн-сервисов
- Часть 2. Ограничения для Преобразования MOV в MP4 Android
- Часть 3. Лучшая Альтернатива для Преобразования MOV в MP4 на Android
- Wondershare UniConverter — лучший видео конвертер для Windows / Mac (включая Catalina)
- Шаг 1 Запустите конвертер Wondershare MOV в MP4 и импортируйте файлы.
- Шаг 2 Редактируйте файлы перед преобразованием из MOV в MP4 (Необязательно).
- Шаг 3 Выберите Android/MP4 в качестве выходного формата.
- Шаг 4 Конвертируйте MOV в MP4 для Android.
- Шаг 4 Передача конвертированных MP4-видео на устройства Android.
- Конвертируйте из MKV в MP4 бесплатно
- 1 Чем открыть MKV файл?
- Part 1. How to Convert MKV to MP4 on Computer
- Part 4. Tips on Converting and Playing MKV
- Часть 2: как конвертировать MKV в MP4 с помощью мощного программного обеспечения конвертера
Часть 1: Как конвертировать MKV в MP4 с помощью FFmpeg
FFmpeg — это бесплатный кроссплатформенный конвертер, который позволяет конвертировать MKV в MP4 и другие форматы видео. И вы можете использовать FFmpeg для потоковой передачи и записи медиа-файлов также бесплатно. Вы не получите общий интерфейс MKV-MP4, такой как «Добавить файл», «Формат вывода» и другие кнопки для оптимизации. Чтобы быть более точным, преобразование .mkv в .mp4 с помощью FFmpeg происходит быстрее, чем обычные преобразователи видео, такие как Audacity, Handbrake и другие.
Ключевая особенность:
Вы можете декодировать, кодировать, перекодировать, мультиплексировать, демультиплексировать, передавать, фильтровать и воспроизводить практически все, что создали люди и машины. А FFmpeg совместим с Linux, Mac OS, Microsoft Windows и другими платформами. Существует множество инструментов FFmpeg, таких как ffmpeg, ffserver, ffplay и ffprobe, которые позволяют управлять мультимедийными файлами в одном месте. Открыв веб-сайт ffmpeg.org, вы можете быть шокированы черным интерфейсом, на котором нужно заполнить только одно поле. Просто потратьте одну минуту, чтобы прочитать следующее руководство по преобразованию MKV в MP4 с FFmpeg без потерь.
Как конвертировать видео MKV в MP4 на ПК / Mac
Шаг 1
Загрузите и установите FFmpeg на ПК / Mac
- Установите FFmpeg в Windows:
- 1. Загрузите пакет FFmpeg для Windows.
- 2. Щелкните правой кнопкой мыши и затем используйте 7-Zip для распаковки.
- 3. Откройте командную строку с правами администратора, такими как CMD.exe.
- 4. Запустите команду: setx / M PATH «путь \ к \ ffmpeg \ bin;% PATH%».
- 5. Измените команду так, чтобы путь \ к отражал путь к папке от вашего корня до ffmpeg \ bin
- Установите FFmpeg в Mac OS X / 11:
- 1. Установите homebrew, выполнив следующую команду на своем терминале.
$ / usr / bin / ruby -e «$ (curl –fsSL https://raw.githubusercontent.com/Homebrew/install/master/install)» - 2. Установите FFmpeg на компьютер Mac позже и выполните команду ниже.
$ brew install ffmpeg
Шаг 2
Конвертируйте MKV в MP4 с терминала, используя FFmpeg на ПК / Mac
Найдите видео MKV, которое вы хотите конвертировать в MP4. И затем вы можете запустить следующую команду, чтобы преобразовать MKV в MP4 в терминале.
ffmpeg -i my_movie.mkv -vcodec copy -acodec copy my_movie.mp4
После этого вы можете бесплатно конвертировать MKV в MP4 без потерь на Mac, ПК и других платформах.
Часть 1: лучшая альтернатива VLC для преобразования MKV в MP4
Как и выше, вы можете редактировать и конвертировать .mkv файл в .mp4 с VLC бесплатно. Так что же может сделать VLC Media Player? Или каковы различия между VLC и другими распространенными конвертерами MKV в MP4?
Раздел 1: обзоры VLC Media Player
VLC — бесплатный кроссплатформенный мультимедийный проигрыватель с открытым исходным кодом от VideoLAN. Вы можете использовать VLC для конвертации MKV в MP4 на Windows, Mac, iOS, Android, Linux и всех платформах свободно. VLC также позволяет пользователям с легкостью редактировать и воспроизводить DVD, Audio CD, VCD и другие распространенные медиафайлы. Хотя VLC является бесплатной программой для преобразования MKV в MP4, вы не пострадаете от рекламы и шпионских программ. Одним словом, VLC может воспроизводить файлы, диски, веб-камеры, устройства и потоки с расширенным управлением бесплатно, а также преобразование MKV в MP4. Если вы не можете получить достаточно информации о преобразовании нескольких MKV в MP4 с VLC, вы можете прочитать следующие скрытые функции VLC.
- Конвертировать аудио и видео файлы в любой формат
- Потоковое и скачивание видео с YouTube
- Запишите свой рабочий стол, веб-камеру и потоковое видео
- Сделайте скриншот видео MKV
- Создавайте закладки из видео частей
- Установите видео MKV в качестве обоев в разделе «Видео»
- Добавить водяные знаки на видео MKV
- Применять аудио и видео эффекты
- Воспроизвести видео MKV в качестве символов ASCII
Раздел 2: Как конвертировать MKV в MP4 с VLC
Шаг 1 Импортируйте свои видео MKV
Бесплатно загрузите VLC Media Player на компьютер Mac или Windows. Запустите его и нажмите «Преобразовать / Сохранить…» в раскрывающемся меню «Мультимедиа». Нажмите кнопку «Добавить», чтобы загрузить видео MKV.
Шаг 2 Настройте параметры преобразования MKV в MP4 VLC
После того, как вы загрузили файлы MKV, нажмите «Конвертировать / Сохранить» и нажмите кнопку «Конвертировать» для подтверждения. Выберите «Видео — H.264 + MP3 (MP4)» в раскрывающемся меню «Профиль». Кроме того, нажмите значок «Настройки». Выберите «MP4 / MOV» в меню «Инкапсуляция». Включите «Видеокодек» и установите флажки «Видео» и «Сохранить исходную видеодорожку». Или вы можете изменить качество конвертированного MKV в MP4. Вы можете сделать то же самое в меню «Аудиокодек». Наконец, нажмите кнопку «Сохранить», чтобы сохранить настройки MKV в MP4 VLC.
Шаг 3 Конвертировать MKV в MP4 с помощью VLC на Mac или ПК
Нажмите «Обзор» в «Конечном файле», чтобы выбрать папку для сохранения преобразованных видео MKV в MP4. Переименуйте преобразованный файл MP4 и нажмите кнопку «Сохранить». Нажмите «Пуск» в правом нижнем углу, чтобы начать конвертацию MKV в MP4 LVC на Mac или ПК бесплатно.
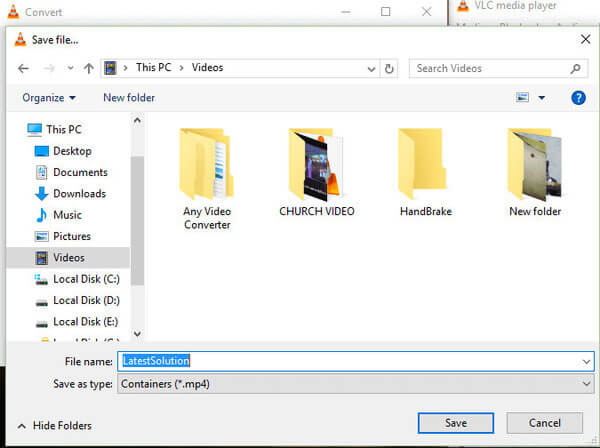
Позже, вы можете перемещаться по «Инструменты», чтобы настроить конвертированные видео MP4 из MKV с VLC тоже бесплатно.
Часть 1. Как бесплатно конвертировать MKV в MP4 с убтитрами?
Ниже мы расскажем вам, как можно изменить формат файла с MKV на MP4 с сохранением субтитров. Для начала рассмотрим бесплатные конвертеры MKV в MP4, поддерживающие различные удобные функции.
1. Using Free Video Converter
Перейдите на сайт https://videoconverter.wondershare.com/free-video-converter.html и загрузите Free Video Converter на ваш компьютер. Эта программа имеет промстой интерфейс, понятный каждому пользователю.
Шаг 1. Запустите приложение и нажмите на изображение папки посередине экрана, чтобы импортировать нужные вам файлы. Вы также можете перетащить файлы в интерфейс программы с помощью мышки.
Шаг 2. Импортировав файлы, нажмите на Цель и выберите формат MP4. После этого нажмите на кнопку Добавить субтитры. Откроется окно проводника, в котором вы сможете выбрать нужный вам файл с субтитрами.
Шаг 3. Нажмите на кнопку Конвертировать. Готовые файлы появятся на вкладке Конвертировано.
2. Using HandBrake
Еще один отличный инструмент, который предлагает пользователям большое количество бесплатных функций.
Шаг 1. Перейдите на сайт HandBrake https://handbrake.fr/downloads.php. Запустите программу. Чтобы импортировать ваши файлы, перейдите на вкладку Файл, или просто перетащите их в программу с помощью мышки.
Шаг 2. Появится информация о ваших видеофайлах. Перйдите на вкладку Субтитры и нажмите на кнопку Добавить субтитры, чтобы добавить файл, содержащий субтитры. После этого нажмите на кнопку Начать кодировку. Она находится на верхней панели.
Как перевести MKV в MP4 с помощью онлайн-сервисов
Еще один способ перекодировать видеозапись — использовать онлайн-конвертеры. Они позволят быстро переделать видеоформат и не требуют установки. Однако веб-платформы не дают бесплатно редактировать файлы большого размера, а длительность обработки зависит от скорости интернет-соединения.
Online-convert.com
Удобный ресурс на русском языке, который поддерживает AVI, MOV и другие. Он способен перекодировать видеоматериал и аудиодорожку, обрезать начало и конец видеозаписи. Редактирование можно выполнить бесплатно, однако сервис имеет ограничение на размер загружаемого видеофайла: до 100 МБ. Для коррекции большого документа потребуется приобрести платную подписку, которая стоит 6 евро в месяц. Также у вас есть возможность проводить только 20 операций в сутки.
Как перевести контент из MKV в MP4? Выполните простые действия:
1.
Перейдите на главную страницу сервиса. В списке инструментов выделите «Видео-конвертер» и кликните по кнопке «Начать».
2.
Импортируйте видеоконтент с компьютера, нажав на соответствующую надпись, или перетащите его из проводника в окно загрузки. Также можно ввести URL-ссылку с видеоматериалом или загрузить его из облачного хранилища.
3.
У вас есть возможность выбрать готовую предустановку. Также вы способны вручную настроить битрейт, частоту, поворот кадра, видеокодек.
4.
После изменения настроек нажмите «Начать конвертирование». Результат потом можно будет загрузить в облако или на ПК.
Convertio
Веб-сервис для конвертации разных медиафайлов: аудиозаписи, изображения, презентации, архивы и другие. Он поддерживает более 300 форматов и позволяет загружать документы размером до 100 МБ. Также в базовой версии можно проводить до 10 обработок в день. Скорость преобразований зависит от скорости интернет-соединения. Обработанные материалы хранятся на сервисе 24 часа, а затем удаляются. Помимо перекодирования ресурс позволит скорректировать продолжительность записи, настроить кодек, битрейт, частоту кадров и громкость.
Чтобы преобразовать видеоконтент, следуйте инструкции:
1.
Перейдите на Convertio. Вы можете импортировать медиафайл с компьютера, из Dropbox, Google Drive или ввести ссылку.
2.
Откройте список возможных видеоформатов и укажите МП4. Если нужно отредактировать параметры вывода, кликните на значок настроек. Введите точное время обрезки видеоклипа, кодек и параметры аудиодорожки.
3.
Начните переформатирование, а затем скачайте результат.
Konverter Video Online
Веб-приложение для перевода файлов в другие видеоформаты, настройки разрешения и величины материала. Ресурс поддерживает MPEG, MOV, FLV и другие. Вы сможете редактировать любое количество данных в день, однако у сервиса установлено ограничение на объем документа: до 2 ГБ. Результат работы удаляется с сервиса через несколько часов после завершения коррекции.
Чтобы конвертировать MKV в MP4, выполните следующие действия:
1.
Перейдите на сайт ресурса. Импортируйте видеоматериал с компьютера, Гугл Диска и Dropbox или введите ссылку.
2.
Укажите МП4 в списке. Вы также можете изменить разрешение, видеокодек, аудиокодек и установить примерную величину итога.
3.
Начните переформатирование и дождитесь завершения конверсии. Затем сохраните итог на устройство или в облачное хранилище.
Часть 2. Ограничения для Преобразования MOV в MP4 Android
Вы можете легко преобразовать приложение MOV в приложение MP4 для Android, но при использовании метода приложения существует ряд ограничений. Точно так же, даже инструменты онлайн-конвертации просты в использовании, но имеют свои недостатки.
1. Приложения зависят от телефона.
Способ преобразования MOV в MP4 с помощью приложения Android зависит от доступности смартфона Android. Поскольку эти приложения работают только на смартфонах, вам необходимо иметь совместимое устройство.
2. Медленная скорость преобразования
Мобильные приложения имеют свои ограничения по размеру, так как их необходимо устанавливать на телефон. Таким образом, скорость преобразования MOV в MP4 через приложение является низкой. Так что если у вас есть большое количество файлов для конвертации, процесс займет много времени.
3. Ограниченные функции
Мобильные приложения имеют ограниченные возможности и функции по сравнению с профессиональным инструментом. Так что, если вы ищете дополнительные параметры и возможности, эти приложения не очень подходят.
Аналогичным образом, если вы используете онлайн-инструменты, возникает ряд проблем. Онлайн-инструменты зависят от онлайн-подключения, скорость конвертации низкая, количество поддерживаемых форматов ограничено, а также им не хватает дополнительных функций.
Часть 3. Лучшая Альтернатива для Преобразования MOV в MP4 на Android
Учитывая ограничения приложений Android и онлайн-приложений, лучший способ конвертировать MOV в MP4 — использовать профессиональное программное обеспечение. Мы рекомендуем экспертную программу конверсии под названием Wondershare UniConverter (изначально Wondershare Video Converter Ultimate). Этот полный набор инструментов для видео работает как превосходный инструмент преобразования с поддержкой более 1000 форматов, включая MOV в MP4. Используя программу, вы можете конвертировать MOV в видео MP4 для Android на супер быстрой скорости (в 30 раз быстрее) с качеством без потерь. Видео также можно конвертировать в форматы для конкретных устройств, чтобы избежать проблем с совместимостью. Существует также возможность добавлять и передавать файлы непосредственно с таких устройств, как видеокамера, iPhone и другие. Пакетная обработка также поддерживается.
Встроенный видеоредактор позволяет обрезать, обрезать, вырезать, добавлять субтитры и добавлять водяные знаки в видео перед их преобразованием. Дополнительные функции UniConverter включают передачу видео; загрузка с более 10000 сайтов, запись DVD и другие. Доступна версия программного обеспечения для Windows и Mac.
- Конвертируйте MOV в формат MP4 на Android без потери качества.
- Поддержка 1000+ видео/аудио форматов для преобразования, включая специальные форматы устройства.
- Передача конвертированных MP4-видео с ПК/Mac на устройства Android с помощью USB-кабеля.
- Редактируйте видео MOV с помощью обрезки, вращения, водяных знаков, эффектов и т. д.
- Сжатие файла MOV/MP4 без потери качества для экономии места на телефонах Android.
- Скачивайте видео с YouTube и конвертируйте в формат MP4 для воспроизведения на устройствах Android.
- Работает как идеальный инструмент «все в одном»: Создатель гифок, исправление метаданных, программа для записи экрана, DVD-рекордер и многое другое.
- Поддерживаемые ОС: Windows 10/8/7/2003/XP, Mac OS 10.15 (Catalina), 10.14, 10.13, 10.12, 10.11, 10.10, 10.9, 10.8, 10.7, 10.6.
Безопасность Проверена. 5,481,347 людей скачали это.
Откройте Wondershare UniConverter на вашем ПК /Mac. На вкладке Конвертировать нажмите на + Добавить Файлы для просмотра и добавления файлов MOV представить вашу систему. Функция перетаскивания также работает. Чтобы добавить файлы MOV непосредственно с устройства, подключите устройство к ПК, откройте раскрывающееся меню рядом с «Добавить файлы» и выберите функцию Добавить из Устройства. Несколько файлов также могут быть добавлены для пакетной обработки.
Шаг 2 Редактируйте файлы перед преобразованием из MOV в MP4 (Необязательно).
Добавленные файлы MOV появятся в виде эскизов на интерфейсе со всеми подробностями. Под уменьшенным изображением находятся значки «Обрезать», «Вырезать» и «Эффекты». Нажмите на нужный значок, чтобы открыть его окно и внести необходимые изменения. Нажмите OK для внесения изменений.
Шаг 3 Выберите Android/MP4 в качестве выходного формата.
В правом верхнем углу откройте раскрывающийся список рядом с функцией Преобразовать все файлы в:. Из раздела Устройство выберите Android формат и желаемое разрешение в качестве выходного файла. Вы также можете выбрать Видео > MP4 вариант для конвертации видео MOV для ваших устройств Android.
Шаг 4 Конвертируйте MOV в MP4 для Android.
Вы можете сжать размер видео без потери качества, нажав на значок сжатия на целевой панели. Выберите место назначения файла, где вы хотите сохранить преобразованные файлы MOV на панели Вывод. Наконец, нажмите на кнопку Конвертировать Все , чтобы начать процесс преобразования MOV в MP4 для телефонов Android без потери качества.
Шаг 4 Передача конвертированных MP4-видео на устройства Android.
Найдите ваши конвертированные видео из раздела Конвертированные, наведите курсор мыши на видео и нажмите на кнопку Добавить для Передачи , чтобы легко переносить видео на устройства Android.
С помощью простых шагов, приведенных выше, теперь вы можете конвертировать ваши видео MOV в MP4 и просматривать файлы MOV на Android. Из-за ограничений приложений Android из MOV в MP4, Wondershare Video Converter будет лучшим выбором, поскольку он может предоставить вам пакетное преобразование, супер быструю скорость, высококачественный вывод и другие функции. Скачайте бесплатно и следуйте инструкциям выше, чтобы попробовать!
Конвертируйте из MKV в MP4 бесплатно
Чтобы переформатировать видеозапись из МКВ в МП4 оффлайн, воспользуйтесь компьютерными редакторами. Они позволят не только перекодировать медиафайл, но и настроить видеоряд, подготовить ролик для публикации на видеоплатформах и воспроизведения на смартфонах. Программное обеспечение не зависит от интернет-соединения и может обрабатывать материал любого размера.
Movavi Video Converter
Мовави Видео Конвертер — приложение для конвертации видеороликов, которое работает на операционных системах Windows 8, 10, 7 и MacOS. Оно позволяет менять тип медиафайла и сжимать его, поворачивать кадр и склеивать несколько фрагментов. Пользователь сможет работать с AVI, MOV, AAC и другими.
Софт содержит встроенные профили экспорта, которые подготовят материал для воспроизведения на любом аппарате, например, iPhone и Samsung Galaxy. Также он предлагает опции для извлечения звуковой дорожки, регуляции уровня громкости, добавления водяного знака и многого другого.
Чтобы поменять тип видеофайла, следуйте инструкции:
1. Скачайте редактор. Вы можете установить программу Movavi бесплатно на 7-дневный пробный период, затем ее нужно приобрести за 1290 рублей. Запустите установщик и выполните стандартные действия для инсталляции продукта.
2. Откройте приложение и перетащите медиафайл или папку в редактор. Также можно кликнуть на значок «+» и указать путь к документу.
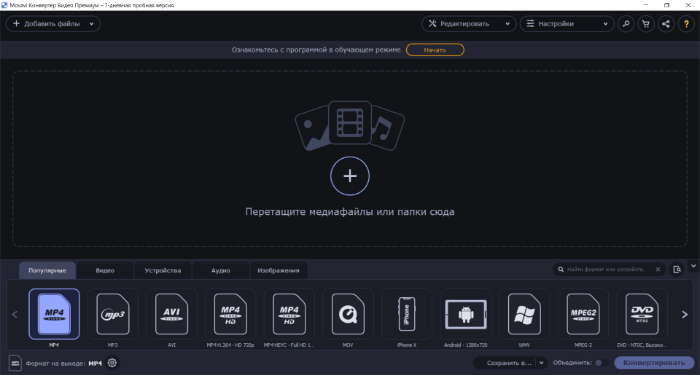
3. В нижней части меню выделите МП4. Вы также можете установить соотношение сторон, битрейт, кодек и настроить аудио.
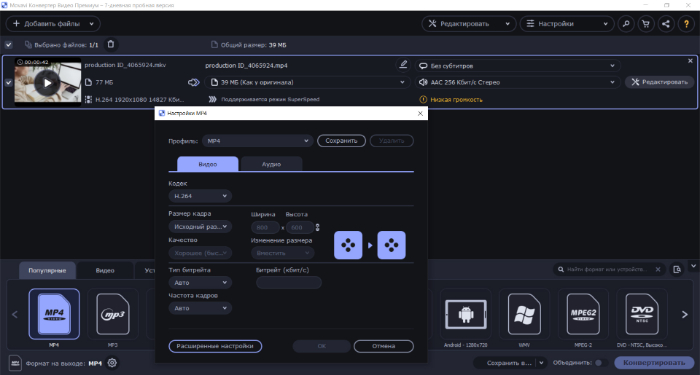
4. Выберите папку для экспорта, затем кликните «Конвертировать».
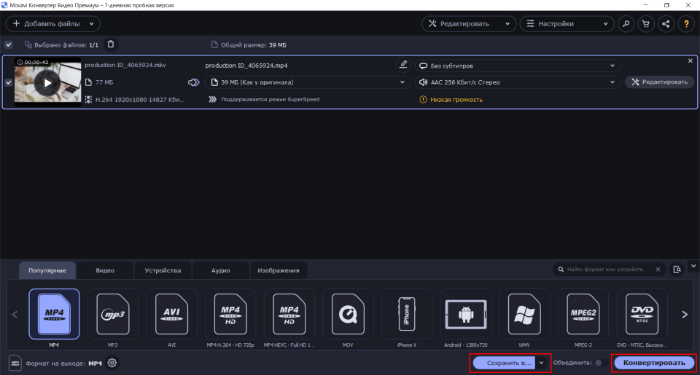
Any Video Converter
Программное обеспечение для конвертирования видеозаписи с простым в использовании интерфейсом и высокой скоростью кодирования. Оно способно преобразовать DivX, XviD, MPEG, VOB, DVD, WMV, AVI в MPEG-4. Также вам будет доступны опции для пакетной обработки и извлечения аудиодорожки.
Эни Видео Конвертер позволяет обрезать клипы, удалять ненужные отрывки, кадрировать видеоряд, объединять фрагменты, добавлять субтитры. Также софт содержит загрузчик данных с YouTube, Facebook, Vimeo и других платформ.
Чтобы конвертировать из MKV в MP4, выполните несколько действий:
1. Скачайте Any Video Converter с официального сайта разработчика. Запустите установщик и пройдите стандартные этапы инсталляции: укажите папку, язык и примите пользовательское соглашение.
2. Добавьте контент с CD-диска или видеоклип. Перед форматированием видеоданных вы можете обрезать начало и конец записи, скорректировать яркость, контраст, насыщенность и разместить текст или картинку на визуальный ряд.
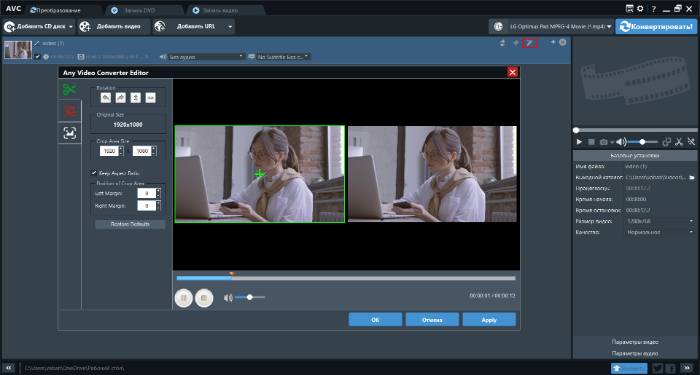
3. На верхней панели вызовите список предустановок. Вы можете подготовить контент для просмотра на смартфонах iPhone, Samsung, Huawei, LG и других фирм.
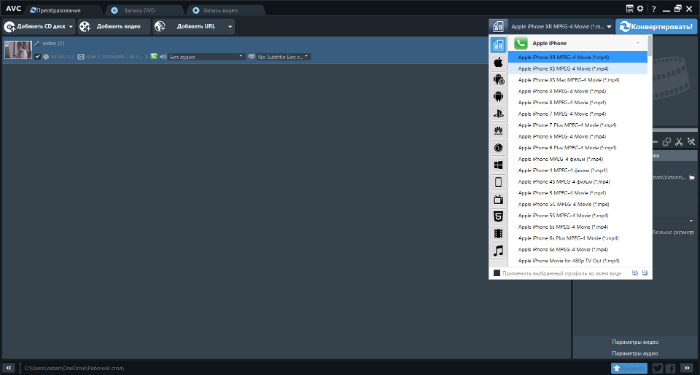
4. Если необходимо, скорректируйте параметры вывода вручную: задайте кодек, битрейт, частоту. Затем запустите преобразование.
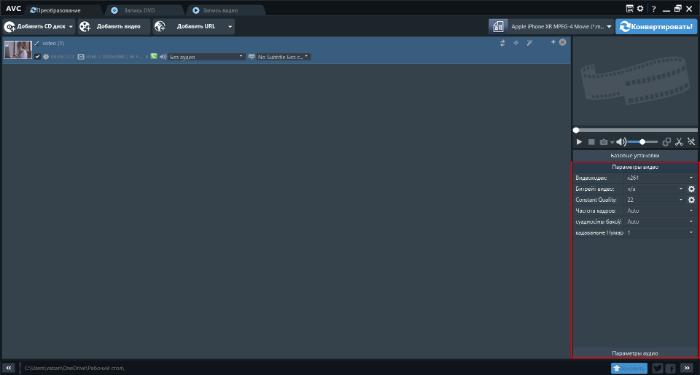
Freemake Video Converter
Приложение для изменения типа медиафайлов, которое поддерживает более 500 профилей вывода. Вы сможете переформатировать и подготовить видеозапись для публикации на Ютуб, ВКонтакте, Вимео и других сайтах. Также софт содержит предустановки для смартфонов iPhone, Samsung, Nokia, Blackberry. Помимо перекодирования программа содержит инструменты для обрезки, объединения и кадрирования видеоклипов, добавления субтитров.
В базовой версии ПО в ролик на выходе будет добавлена заставка с логотипом софта. Чтобы ее убрать, приобретите премиум-подписку за 39.95 долларов в месяц или совершите единовременную покупку за 59.95$.
Как из MKV сделать MP4:
1. Установите Freemake Video Converter и запустите его.
2. Импортируйте контент, выбрав кнопку «+Video» на верхней панели инструментов. Также можно ввести URL-ссылку на видеофайл.
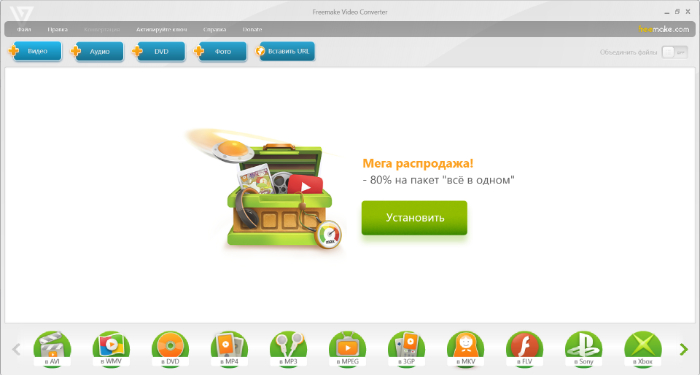
3. В нижней части интерфейса выделите подходящий вариант (Для MKV это «to MP4»). В новом окне сохраните исходные настройки или укажите подходящую предустановку. Также можно вручную ввести соотношение сторон, кодек, частоту и тип битрейта. Затем начните преобразование.
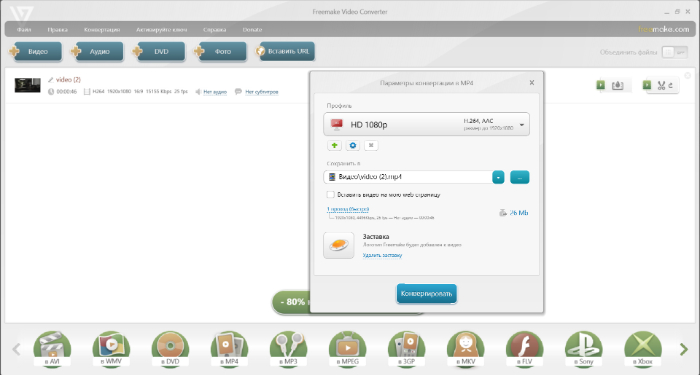
1 Чем открыть MKV файл?
1.1 VLC media player
Данный плеер является одним из самых известных, набирая популярность благодаря простому интерфейсу и универсальности. Частые обновления, которые по умолчанию происходят в автоматическом режиме, дают возможность не переживать по поводу наличия кодеков в системе своего компьютера. После установки программы на ПК вы не будете задаваться вопросом, как открыть mkv или любой другой формат.
Возможности программы VLC media player:
- Поддержка большей части операционных систем. Программа работает с для Windows, Linux, Android, Mac OS X, Apple iOS, BSD, Solaris и другими ОС.
- Работа с многочисленными форматами аудио и видео. VLC media player способен воспроизводить почти все типы расширений.
- Большое количество встроенных кодеков. Вам не придется устанавливать их отдельно, так как они уже имеются в базе проигрывателя.
- Работа с потоковыми видео. При помощи плеера можно не только смотреть стримы, но и проводить собственные трансляции.
- Кодировка и захват потокового воспроизведения. Также вы сможете записать эфир стрима или телеканала.
- Наличие интерфейса на русском языке.
1.2 GOM Player
Данный плеер поддерживает многие популярные форматы, среди которых есть и mkv. Среди особенностей проигрывателя стоит выделить наличие русскоязычного интерфейса, который дает возможность интуитивно разобраться в управлении, следуя имеющимся инструкциям. Сторонние кодеки не нужно устанавливать, так как GOM Player располагает их большим списком.
Возможности программы GOM Player:
- Возможность воспроизведения всех популярных форматов.
- Воспроизведение не скачанных до конца или битых файлов.
- Поддержка субтитров. Вы сможете поменять размер, положение, цвет и шрифт субтитров в соответствующем меню.
- Адаптация разрешения роликов под слабые компьютеры.
- Возможность воспроизведения дисков DVD с поддержкой встроенного меню.
- Адаптация под разные режимы экранов. Вы можете выбрать между телевизором, монитором или проектором.
- Создание списков воспроизведения и закладок.
- Управление громкостью и несколько режимов воспроизведения аудиофайлов.
- Наложение на звук эффектов.
- Поддержка DSP-модулей от Winamp.
1.3 The KMPlayer
Данный плеер разработала компания Kang. Визуально он напоминает GOM Player, но отличается расширенным функционалом. Встроенные кодеки плеера позволяют ему открывать файлы с расширением The KMPlayer.
Возможности программы The KMPlayer:
- Встроенные кодеки и поддержка многих форматов музыки и видео.
- Воспроизведение потокового вещания.
- Работа с поврежденными файлами.
- Портативный режим без установки на компьютер.
- Наличие функции субтитров. При помощи встроенного редактора вы сможете настроить текс по своим предпочтениям.
- Воспроизведение видео с внешней видеодорожкой.
- Захват видео.
- Адаптация уровня громкости аудиофайлов.
- Настройка воспроизводимого изображения. Вы сможете указать уровень резкости и размытия видео.
- Ускоренное и замедленное воспроизведение.
1.4 BS.Player
Разработка компании Webteh из Словении в последнее время начала терять популярность из-за узкого функционала. Несмотря на это, на программу продолжают выходить обновления, ввиду чего она работает с форматом mkv. В Сети можно встретить платную и бесплатную версии приложения, но они почти ничем не отличаются. При наличии такой утилиты на компьютере вы не будете задаваться вопросом, как открыть mkv на Windows.
1.5 Light Alloy
Данный небольшой по размеру проигрыватель отличается множеством воспроизводимых форматов. Он имеет простой и приятный интерфейс, позволяющий легко разобраться в тонкостях использования приложения. Для новичков в окне программы постоянно всплывают подсказки, на которых прописан алгоритм действий в той или иной ситуации. Проигрыватель поддерживает плагины от Winamp. При воспроизведении роликов вы сможете делать скриншоты и сохранять их в нескольких форматах.
1.6 Zoom Player
Бесплатный проигрыватель имеет лаконичный внешний вид и прост в использовании. Вы найдете в интерфейсе эквалайзер для аудио, возможность настройки плейлистов, увеличение или уменьшение изображения и массу других полезных функций. Одной из них является воспроизведение формата mkv.
Part 1. How to Convert MKV to MP4 on Computer
There’re countless video converter software available for file conversion in the market, but honestly speaking, Wondershare UniConverter (originally Wondershare Video Converter Ultimate) is worthy of the best Matroska converter tool. With a simple interface, batch processing, customizable output file formats, etc., Wondershare video converter meets all your needs of converting MKV to MP4 without losing your multiple subtitles.
Find more video ideas from Wondershare Video Community.
- Convert MKV video files to MP4, MPEG, MOV, AVI, and 1000+ formats.
- Batch convert video and audio files in original quality.
- Batch convert multiple media files without limits.
- Support 30X faster conversion speed than any competitors.
- Supported OS: Windows 10/8/7, Mac OS X 10.15 (Catalina) -10.6.
1.1 How to Convert MKV Videos to MP4 Fast without Losing Quality
Although MKV is an accessible format for high-quality movies and TV episodes, it’s not widely-supported by modern devices. In that case, we need to find a way to alter the MKV file to MP4.
1
- Add Your MKV File
- Run Wondershare video converter, click to add files, and you’ll get a pop-up window, select MKV file you want to convert in MP4, and click Open to load an MKV codec file.
2
- Select MP4 as Output Format
- Hit the below-arrow from the Target section, go to Video > MP4, and choose the same resource, which ensures you convert video to MP4 without losing quality.
3
- Start Converting to MP4 from MKV
- Click the Start All to start changing the file to MP4. Once the video conversion completes, you can switch to the Finished tab to get the converted mp4 video in the original resolution.
1.2 How to Convert MKV Files to MP4 in Batch
If you have loads of files to convert, you can follow the steps below to batch convert files to MP4.
1
- Import Multiple MKV Videos
- Launch the program, and you’ll get the primary interface under the Video Converter section by default. Then directly add multiple MKV files to the top MKV video converter software.
2
- Convert MKV Video Files to MP4 Format
- Click the below-arrow beside the Output Format, choose MP4 under the Video tab, and select your desired quality in the right. Then you’d find all loaded MKV media files will be changed to MP4 format.
3
- Batch Convert Matroska Files to MP4
- Click the Start All in the bottom-right to start converting multiple files to MP4 at one time. Note that turn on the High-Speed Conversion console, as pointed in the screenshot, would speed up the whole files to MP4 conversion.
1.3 How to Convert Remux MKV Videos to MP4
Remux refers to transmit the information contained in Blu-ray or HD DVD without quality deterioration in both video and audio. Below we’ll show you how to convert MKV file to MP4 with Xmedia Recode.
Step 1: Download and install Xmedia Recode on your computer, click Open File to load the MKV video you want to convert to MP4.
Step 2: Go to the Format tab to choose MP4. You can also switch to Video, Audio, and other tabs to check the settings.
Step 3: Select Save to folder beside Output: and click Browse to specify the destination. After that, hit Encode to start converting.
Wondershare MKV converter converts MP4 to MKV and vice versa, Learn more MP4 to MKV conversion tips here >
Part 4. Tips on Converting and Playing MKV
4.1 MKV vs. MP4
| MKV | MP4 | |
|---|---|---|
| Description | MKV file is generally “Matroska” files. Those contain audio (movies) or video only. MKV file is an envelope for which there can be many audios, videos, and subtitles streams, allowing the user to store a complete movie with subtitles. | MP4 is a multimedia-file extension, which is a container format that can store video, audio, and subtitle data (as well as more depending on content). It became more popular science the stores like iTunes uses this container format, and it is used with iPod and PlayStation Portable (PSP) as built-in support, MP4 files have become more popular. |
| Category | Video File | Video File |
| Associated Programs | VLC, KMPlayer, ALLPlayer, Elmedia, HandBrake, Pinnacle Studio, PowerDVD and many more | Apple QuickTime Player, Apple iTunes, Windows Media Player |
| Developed by | Matroska | Moving Picture Experts Group |
| MIME Type | Video | Video, Moving-image, Sound, Aggregate |
4.2 How to Add MKV File to iTunes Media Library
- Does iTunes support MKV format?
- Although some famous players like VLC support it, iTunes doesn’t. The latest iTunes 12 only accepts MOV, MP4, and M4V video format, so you cannot add your MKV file to the iTunes media library.
- Is there any way out to add the MKV file to iTunes?
- The easiest and fastest way is to convert MKV to iTunes compatible format. You can refer to the above tutorials to try converting MKV to MOV or MP4 format.
4.3 Perfect MKV Player for Win and Mac
MKV is a free, open-source container format that holds different types of video, audio, picture or subtitle tracks, making it unrecognizable by a common player. Here we’d recommend two omnipotent MKV players for both Windows and Mac systems.
Wondershare UniConverter also functions as a media player, which supports streaming any popular media files within simple steps.
Step 1: Drag and drop your MKV files to the Wondershare MKV player.
Step 2: Move the mouse over the loaded video thumbnail, you’d see a Play icon in the middle.
Step 3: Tap the Play icon, and the MKV video will start playing immediately.
4.3.2 VLC Media Player
VLC is a free and open-source multi-platform multimedia player that plays MKV, WebM, MPEG-2, MPEG-4, H.264, and most codecs with no codec packs needed. To play MKV with VLC, you can either click Media > Open File… or directly drag MKV video to the player.
4.4 Tips about MakeMKV
- What is MakeMKV?
- MakeMKV is a format converter or transcoder that converts your video into a free and patents-unencumbered format that can be played everywhere in one click. In addition, MakeMKV streams decrypted video without intermediate conversion to a wide range of players allowing you to watch Blu-ray and DVD discs with ease.
4.5 Tips about MKV Codec
- What is the MKV codec?
- MKV Codec is a lightweight and powerful media interface that enables users to access and play MKV files.
- Where are free MKV codec packs?
- Combined Community Codec Pack(CCCP) is the best recommended MKV playback Codec Pack, which includes almost all you need to play .mkv (Matroska video) and .mka (Matroska audio) files. Once this codec pack is installed, Classic Player or Windows Media Player can play video animation MKV format immediately.
Часть 2: как конвертировать MKV в MP4 с помощью мощного программного обеспечения конвертера
Tipard Видео конвертер Ultimate также программное обеспечение MKV в MP4 Video Converter. Это отличное и уважаемое программное обеспечение поможет вам конвертировать видео MKV в MP4, AVI, MP3 и другие. Он также преобразует любые видео 4K Ultra в HD видео 4K / 1080p и другие, необходимые вам. Таким образом, вы можете воспроизводить видео в формате Ultra HD на любом 4K-телевизоре, например, Samsung, Sony, Vizio и других, воспроизводить видео высокой четкости на основных цифровых устройствах, таких как iPhone 11 / XS / XR / 7/7 plus, iPhone SE, iPhone 6s / 6s. плюс, iPhone 6/6 плюс, iPad, iPod, Samsung Galaxy и многое другое.
Ниже приведены функции редактирования для настройки файла MKV:
- 1. Это позволяет вам улучшить качество видео используя отличные функции редактирования.
- 2. Необходимо изменить размер видео, поворачивать или переворачивать видеоклипы и обрезать видео перед дальнейшим редактированием видео MKV.
- 3. Настройте эффекты и фильтры видеофайлов и аудиофайлов, деинтерлейсируйте видеофайлы для лучшего предварительного просмотра.
- 4. Чтобы защитить видеофайл, вам также потребуется добавить водяной знак при редактировании видеофайлов.
Шаг 1
Загрузка видеофайлов MKV
Загрузите любые видеофайлы MKV, которые вы хотите конвертировать, выбрав Добавить файлы Кнопка для загрузки файлов MKV или всей папки в главном интерфейсе. Или вы можете нажать большую кнопку плюс, чтобы добавить файлы MKV.
Шаг 2
Выберите выходной формат MP4
В зависимости от форматов, поддерживаемых вашими портативными устройствами, вы можете выбрать формат вывода фильма из раскрывающегося списка Конвертировать все в.
Шаг 3
Настройки профиля
Это программное обеспечение для преобразования видео MKV в MP4 предоставляет подробные настройки видео и аудио, которые можно настроить, например, кодировщик видео, частоту кадров, разрешение, битрейт и аудиокодер, каналы, частоту дискретизации и т. Д., Щелкнув значок настроек рядом с формат выпуска MP4. Более того, вы можете ввести свои собственные параметры. Хорошо настроенный профиль может быть сохранен как новое создание для последующего использования.
Шаг 4
Редактируйте MKV-видео для создания персонализированного формата MP4
Нажмите кнопку «Изменить» в изображении звезды в главном интерфейсе, чтобы внести изменения в видео MKV в MP4. Вы можете вращать или переворачивать видео MKV, обрезать и обрезать видеоклип, добавлять видеоэффекты для видео MP4, добавлять фильтры, редактировать фоновую звуковую дорожку и субтитры, а также добавлять водяные знаки для видео MP4.
Шаг 5
Начать конверсию
Нажмите Конвертировать все Кнопка, чтобы начать конвертировать MKV Video в MP4. И тогда вы можете наслаждаться видео MKV на ваших портативных устройствах в любом месте.