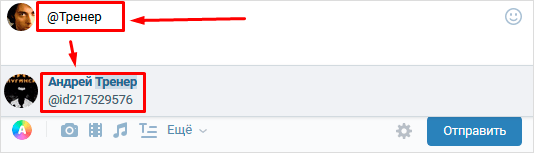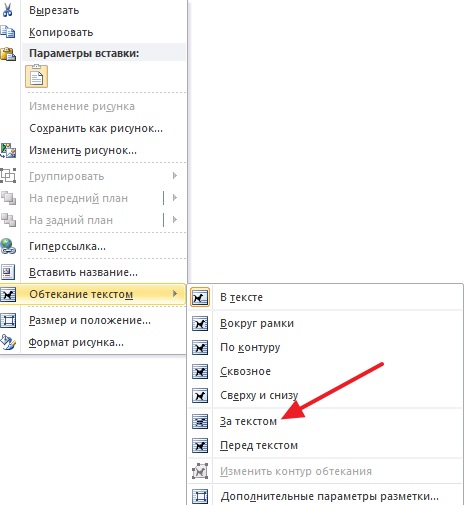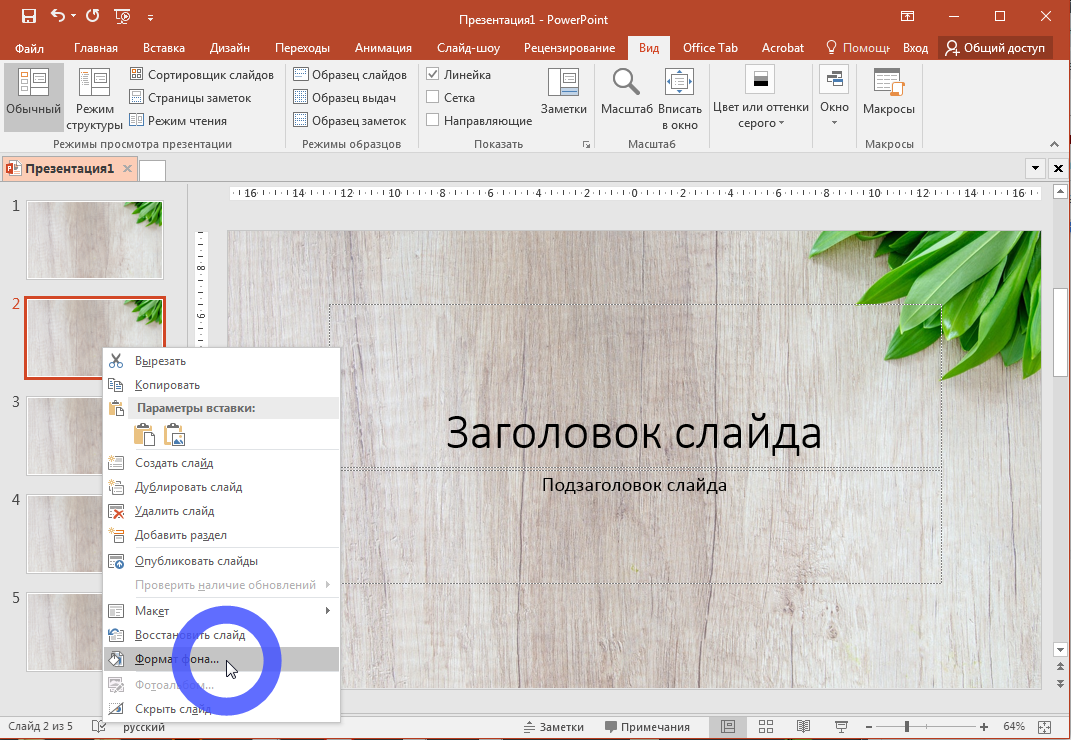Как сделать презентацию на компьютере windows10, пошаговая инструкция
Содержание:
- Содержание
- Таблица сравнения программ
- Как перекинуть презентацию на флешку
- Microsoft PowerPoint
- Где скачать программу/ установочный файл
- Пример создания в PowerPoint 2016
- Добавление анимации в слайд Power Point
- Шаблоны презентаций от Майкрософт
- Разработка презентации в Word
- Инструкция по работе в Microsoft PowerPoint
- Как сделать презентацию на компьютере со слайдами в PowerPoint
Содержание
Windows 10
Выполнил: Ризванов М.К Студент 413 группы ГПОУ ВПТ
Установка Windows 10 Сравнение с Windows 8.1 Что нового в Windows 10 Вывод
Установка Windows 10 Процесс установки почти не менялся еще со времен WindowsVista
Сравнение с Windows 8.1 Тестовый стенд состоял из следующих компонентов:- материнская плата EVGA X99 FTW;- процессор IntelCore i7-5960Ч @ 4.2 ГГц;- оперативная память 4×4 ГБайтKingstonHyperXPredator DDR4;- твердотельный накопитель Toshiba 240 ГБайт;- видеокарта NVIDIAGTX Titan X @ 1076/7000. Драйвера:- Nvidia 353.30 Wn 8.1 64-bit;- Nividia 353.62 Win 10 64-bit
В тестовых пакетах небольшое преимущество осталось за новой операционной системой. В то время как реальные игровые приложения показали себя немного лучше со старой ОС. Но в обоих случаях разница оказалась настолько минимальна, что на глаз ее заметить просто невозможно. Во время тестирования возникли некоторые проблемы с Windows 10. Так некоторые игры на ней отказались запускаться. Так что любителям новинок стоит серьезно подумать, стоит ли обновляться сейчас или же немного подождать пока новая операционная система
Что нового в Windows 10 1. Меню “Пуск“
2. Новый центр уведомлений
3. Персональный виртуальный ассистент Cortana
4. Браузер Microsoft Edge
5. Виртуальные рабочие столы
6.Поддержка DirectX 12
7.Новая командная строка
Вывод Windows 10 будут бесплатно обновлять аж до 2025 года – это пообещала Microsoft. Остается надеяться, что компании хватит десяти лет, чтобы довести до ума свою систему. Работает она может и стабильно, но 80% ее нововведений просто никому не нужны
С помощью качественно сделанной презентации можно привлечь внимание зрителя и наглядно показать ему то, о чём вы рассказываете. На сегодняшний день презентации так сильно распространены, что для их создания выпущена не одна профессиональная программа
Таблица сравнения программ
| Особенности | ФотоШОУ PRO | ProShow Producer | SmartDraw | VideoScribe | SlideDog | Apple Keynote | Kingsoft Presentation | LibreOffice | Hippani Animator | Google Slides | Prezi | OpenOffice | Canva | Piktochart | Sway |
|---|---|---|---|---|---|---|---|---|---|---|---|---|---|---|---|
| Русский язык | |||||||||||||||
| Лицензия | пробная | пробная | пробная | пробная | пробная | бесплатно | бесплатно | бесплатно | бесплатно | бесплатно | бесплатно | бесплатно | бесплатно | бесплатно | бесплатно |
| на ПК/онлайн | на ПК | на ПК | на ПК | на ПК | на ПК | на ПК и онлайн | на ПК | на ПК | на ПК | онлайн | онлайн | на ПК | онлайн | онлайн | онлайн |
| ОС | Windows | Windows | Windows | Windows | Windows | IOS | Windows | Windows | Windows | Интернет | Интернет | Windows | Интернет | Интернет | Интернет |
| Удобство | 10 | 8 | 7 | 7 | 6 | 7 | 8 | 7 | 6 | 8 | 8 | 7 | 8 | 7 | 7 |
| Инструменты | очень много | очень много | много | много | много | много | мало | мало | мало | мало | мало | мало | средне | мало | мало |
| Уровень | любитель | профи | любитель | любитель | любитель | любитель | любитель | любитель | любитель | любитель | любитель | любитель | любитель | любитель | любитель |
Как перекинуть презентацию на флешку
В этом нет ничего сложного, но для начала нужно сохранить презентацию. Для этого:
Нажмите «Файл».
В появившемся окне кликните на кнопку «Сохранить как» и выберите директорию для сохранения файла.
Подключите флешку к компьютеру в соответствующий разъем.
Далее перейдите в папку с презентацией, нажмите ПКМ по объекту и выберите «Отправить» – «USB-накопитель F».Внимание! Название и буквенная метка флешки могут отличаться.
Дождитесь окончания процедуры копирования файла и безопасно извлеките USB-накопитель.
Теперь вы знаете в какой программе сделать презентацию на компьютере и как это выполнить правильно. Если есть замечания, вопросы и предложения – милости прошу в комментарии.
Приветствую Вас друзья! Раз уж вы читаете эти строки, то наверное Вам нужна презентация.. А Вы может быть испытываете некоторые затруднения, так как до этого никогда не делали подобных документов? Сегодня это довольно востребованная вещь. Материал будет полезен тем, кто учиться и тем кто работает. Ведь можно сделать классное по исполнению наглядное пособие, которое пригодится в учебе или работе.
Все что Вам нужно — это установить пакет Power Point на свой компьютер или ноутбук, еще подготовить текстовый и мультимедиа -контент для своего будущего проекта. Сегодняшняя статья — это простой сквозной пример. В следующих статьях мы будем подробнее разбирать, как и что делать.
Презентации состоят из страниц — слайдов, которые демонстрируются с определенным временным интервалом в виде изображений на мониторе компьютера. Если есть проектор, то подключив его можно представить свой материал большой аудитории. Можно делать это под красивую музыку. Сейчас мы с Вами это дело и оформим.
Microsoft PowerPoint
Данный продукт является одним из самых многофункциональных, особенно современные версии (2007, 2010, 2013 и 2016 года). Здесь есть все возможности для того, чтобы сделать грамотный проект.
В качестве примера создадим простую презентацию. Для этого нужно выполнить следующие действия.
- Первым делом у вас откроется титульный слайд.
- Напишем туда что-нибудь.
- Для того чтобы вставить обычный слайд (который содержит заголовок и текст), нужно кликнуть на кнопку «Создать слайд».
- Если хотите использовать другой макет, нужно нажать на маленький треугольник около этого инструмента. В результате вам предложат выбрать макет будущего слайда. Выберите любой из них.
- В следствие этого вы увидите что-нибудь такое (в зависимости от того, куда вы кликнули).
- Нажмите на какой-нибудь элемент и напишите что-нибудь.
- Для того чтобы изменить формат текста (например, увеличить размер шрифта или поменять его цвет), достаточно выделить нужный фрагмент и воспользоваться главной панелью инструментов.
Добавление элементов
Для этой цели необходимо выполнить следующие шаги:
- Перейдите на вкладку «Вставка». Кликните на любой объект, который вы ходите добавить в свою презентацию. Ориентироваться можно по названиям.
- Здесь вы сможете добавить:
- слайд;
- таблицу;
- изображения;
- фигуры;
- SmartArt;
- диаграмму;
- ссылки;
- примечания;
- надстройки;
- текст;
- символы;
- мультимедиа;
- Flash-объект.
- Например, для того чтобы вставить какую-нибудь фигуру, нужно кликнуть на соответствующую иконку. Затем в появившемся списке выбрать что-нибудь подходящее для вашего проекта.
- Сразу после этого вы увидите, как изменится внешний вид курсора.
- Кликните в то место, где нужно вставить фигуру. Результат будет следующим.
- Если внешний вид вставленного объекта вам не нравится, вы всегда можете изменить его при помощи вкладки «Формат». Она появляется при выделении любого элемента.
Подобным образом можно вставить что-угодно.
Как изменить дизайн презентации
На вкладке «Дизайн» вы сможете выбрать любую тему, которая вам понравится.
- Для того чтобы увидеть полный список, нужно кликнуть в указанную область.
- Этот список довольно большой. При этом есть возможность поиска тем в Интернете. Для облегчения выбора вам будет доступен предварительный просмотр при наведении курсором на эскиз.
- Более того, существуют различные цветовые варианты в пределах одной и той же темы. Для сохранения изменений нужно будет кликнуть на выбранный вариант.
Как настроить переходы между слайдами
Для этого необходимо сделать несколько простых операций:
- Перейдите на вкладку переходы.
- Раскройте список всех эффектов.
- Выберите что-нибудь из списка.
- Сразу после этого увидите, как будет выглядеть данный переход.
- В качестве дополнительных настроек можно выбрать длительность эффекта и звуковое сопровождение.
Как вставить анимацию
Данная вкладка будет неактивной, пока у вас на слайде не будут присутствовать хоть какие-то объекты.
Как только вы что-нибудь напишите или вставите, иконки сразу же станут активными (в этот момент вы должны поставить курсор на нужный объект).
Если кликните на иконку «Добавить анимацию», то увидите еще больший список.
Самое главное – это не перестараться с эффектами, поскольку вы таким способом сможете уничтожить читабельность текста и все ваши старания пойдут насмарку.
Печать презентации
Как правило, исполнитель (автор доклада) во время выступления может забыть текст. Чтобы такой ситуации не произошло, речь нужно готовить в течение длительного времени. Обычно его просто заучивают, глядя на слайды.
Если проект большой, то у вас уйдет очень большое количество бумаги. Для экономии нужно сделать следующее.
- Нажмите на клавиатуре на клавиши Ctrl+P.
- В результате этого в главном меню «Файл» должен открыться раздел «Печать».
- После этого нужно нажать на указанный выпадающий список и выбрать необходимое количество слайдов на одной странице.
Таким образом вы сможете сэкономить бумагу и краску в принтере в несколько раз. И самое главное, печатный вариант намного удобнее для заучивания, чем электронный.
Экспорт
Для того чтобы увидеть, в какие форматы вы можете перевести свою презентацию, нужно выполнить следующие шаги.
- Кликните на меню «Файл».
- В появившемся окне перейдите в раздел «Экспорт».
- В результате этого вы увидите, что можно:
- создать PDF-файл (если у вас установлено данное приложение);
- создать документ PDF/XPS;
- создать видео;
- упаковать презентацию для компакт-диска;
- создать выдачи;
- изменить тип файла.
Такого списка экспорта нет ни у одной другой программы.
Где скачать программу/ установочный файл
Теперь следует разобраться, где и как скачать приложение для презентаций на Windows 10. Для загрузки доступны две версии программы. Первая — стандартный PowerPoint для создания и редактирования презентаций. Вторая — бесплатная урезанная версия для просмотра чужих презентаций без возможности редактирования (PowerPoint Viewer).
Как и в случае с другими программами, входящими в состав пакета Microsoft Office, загрузить Пауер Поинт можно с официального сайта корпорации Microsoft, а можно найти сторонние ресурсы, которые размещают взломанные версии Power Point.
Важно! На данный момент на официальном сайте доступен пакет Office 365, а версии 2010 нет, поэтому если хочется установить именно этот релиз, то следует искать его на просторах Глобальной сети. Иногда пользователь может не приветствовать покупку лицензий, так как он привык довольствоваться тем, что есть на нелегальном рынке
В этом случае можно воспользоваться различными сайтами, предоставляющими взломанные и модифицированные версии пакета Microsoft Office 2010. Для примера, скачать крякнутый PowerPoint для Windows 10 можно с сайтов windowsfree.ru (https://windowsfree.ru/office/powerpoint-2010) , office-download.net (https://office-download.net/powerpoint-2010.html) или powerpoint-load.com (https://powerpoint-load.com/powerpoint-2010.html)
Иногда пользователь может не приветствовать покупку лицензий, так как он привык довольствоваться тем, что есть на нелегальном рынке. В этом случае можно воспользоваться различными сайтами, предоставляющими взломанные и модифицированные версии пакета Microsoft Office 2010. Для примера, скачать крякнутый PowerPoint для Windows 10 можно с сайтов windowsfree.ru (https://windowsfree.ru/office/powerpoint-2010) , office-download.net (https://office-download.net/powerpoint-2010.html) или powerpoint-load.com (https://powerpoint-load.com/powerpoint-2010.html).
Картинка 4 Внешний вид новейшей Power Point из пакета Office 365
Пример создания в PowerPoint 2016
Предлагаю перейти от теории к практике и наглядно продемонстрировать поэтапное создание презентации с помощью PowerPoint 2016.
Создание слайда
Изначально можно пойти двумя путями:
- оформлять слайды самостоятельно;
- обратиться за помощью к готовым шаблонам.
Если нет времени заморачиваться с оформлением вручную или вы новичок в мире создания презентаций, советую вариант с шаблонами. Итак, выполните следующее:
- Запустите PowerPoint 2016.
- На главной странице нажмите на интересующий шаблон.
- Выберите предпочтительное цветовое оформление и нажмите кнопку «Создать».
- Все, теперь у вас готов первый слайд, который можно наполнять текстом, графиками и изображениями. Для создания нового просто нажмите на кнопку «Создать слайд» во вкладке «Вставка».
Установка фона
Бывают случаи, когда ожидания не соответствуют действительности и нужно сменить фон слайда или даже шаблон. Но это не проблема:
- Перейдите во вкладку «Дизайн».
- Нажмите на интересующий шаблон из блока «Темы».
- Выберите цветовое оформление в блоке «Варианты».
Также можно более тонко настроить фон:
- Нажмите на кнопку «Формат фона».
- Выберите нужный вариант фона: градиентная и узорная заливка, подставка изображения или удаление всех фоновых картинок, которые поставлялись вместе с шаблоном.
- Нажмите кнопку «Применить ко всем» для сохранения изменений на всех слайдах или не нажимайте ничего для сохранения только на текущем.
Форматирование текста
Стандартные шрифты не всегда могут передать контекст и «изюминку» вашей презентации, особенно если она сделана не в официальном стиле, а в произвольном. Поэтому форматирование текста – привычное явление во время создания слайд-шоу. Для этого повторите следующие шаги:
- Выделите необходимый контент в блоке слайда.
- Перейдите во вкладку «Главная».
- Выберите интересующий стиль, размер и эффект в блоке «Шрифт».
Если же хочется чего-то необычного, могу порекомендовать настройки раздела меню «Формат». Для этого:
- Выделите текст в интересующем блоке.
- Перейдите во вкладку «Формат».
- Примените эффекты из блоков «Стили WordArt» и «Стили фигур».
Добавление изображения
Без картинок никуда. Не зря они используются практически в каждой презентации. Для их добавления нужно:
- Перейти во вкладку «Вставка».
- Нажать на кнопку «Рисунок».
- Выбрать изображение и нажать кнопку «Вставить».
- Открыть вкладку «Формат», настроить изображение по своему вкусу: от яркости и контрастности до цветокоррекции и создания контуров.
Настройка переходов
Один из ключевых пунктов оформления презентации. Для настройки анимации смены слайдов выполните следующее:
- Откройте вкладку «Переходы».
- Выберите наиболее подходящую анимацию.
- По желанию установите звук перехода и длительность смены слайда.
- Выберите способ переключения на следующий слайд: по щелчку мыши или через фиксированное количество времени.
Добавление аудио
Эта функция довольно редко используется в реальной жизни, но если добавить аудио эффект или музыкальную дорожку важно, повторите нижеописанные шаги:
- Откройте вкладку «Вставка» и нажмите «Звук» – «Аудиофайлы на компьютере».
- Выберите необходимый файл для добавления на слайд.
- В появившейся вкладке «Работа со звуком» – «Воспроизведение» настройте особенности проигрывания, такие как длительность угасания, воспроизведение в течение всей презентации или только на текущем слайде, момент начала.
Добавление анимации в слайд Power Point
Анимация — важнейшая настройка в любой презентации. Вы можете украшать этим инструментом свой проект, добавляя ему дополнительный шарм, делая его отличным от других
Анимация позволяет концентрировать внимание слушателей на подаваемом материале, она должна быть ненавязчивой, доставлять удовольствие
Кажется, разработчики сумели создать достаточно широкий набор инструментов, чтобы можно было эффектно использовать анимацию. Вы можете вставленные объекты (как наша только что созданная таблица, заголовки и подзаголовки) подавать с различными эффектами — проявления, затухания, вращения масштабирования и так далее. Причем можно делать это при входе в документ, при выходе из документа, а так же в процессе просмотра:
Назначение презентации — произвести эффект на аудиторию. Например, путем изменения поведения того или иного объекта можно добиться нужного эффекта. Можно делать анимацию абсолютно на любым элементе презентации. По одному или по всем, назначая каждому свою анимацию, свой эффект. Это может быть любой элемент — заголовок (текст), таблица, фото. Смотрим, как это работает, чтобы было понятно, о чем речь:
В результате этой нехитрой манипуляции наша презентация приобретает совсем другой вид
Важно только потренироваться и правильно настроить эффекты, чтобы заголовки например анимировались в начале, важный контент в середине просмотра, а какой-нибудь дополнительный — на выходе из слайда
Шаблоны презентаций от Майкрософт
Одной из отличительных особенностей PowerPoint является огромная библиотека примеров, с помощью которых можно создать «ролик» на любую тему: от истории города до расходов семейного бюджета. Архив разделен на категории, можно искать вручную по ключевому слову. Перед созданием файла доступен предпросмотр. В некоторых примерах отображается список доступных обложек, можно применить любую из них и начать работу. Для доступа к полной библиотеке рекомендуем авторизоваться в учетной записи.
Функциональные возможности утилиты настолько широкие, что можно написать по ним целую книгу. Выделим самые главные из них в небольшой список:
Однозначно стоит скачать программу пауэр поинт бесплатно, чтобы ярлык всегда был на рабочем столе. Разработка презентации может понадобиться где угодно: в офисе, в школе, в институте. С помощью проекта можно показать рост доходов компании, численность сотрудников или преимущества от применения новых технологий. Одним словом, приложение должно быть установлено на каждом компьютере.
Скачать PowerPoint бесплатно
Бесплатно! uFiler
check
Официальный дистрибутив PowerPoint
check
close
Тихая установка без диалоговых окон
check
close
Рекомендации по установке необходимых программ
check
close
Пакетная установка нескольких программ
check
Скачать PowerPoint
Скачать PowerPoint бесплатно
Презентация — это некое графическое сопровождение выступления. Она используется, чтобы зрители лучше усвоили материала. В нее можно вставить: картинки, видео, музыку, текст, графические чертежи и прочее. О том, где делать презентации на Windows 10 поговорим далее.
Рассмотрим несколько вариантов приложений для создания презентаций на Виндовс 10.
Эта программа знакома многим. Почти все пользователи устанавливают на свои компьютеры пакет офисных приложений от Microsoft, а ПоверПоинт входит в его состав.
Знакомый логотип? Рассмотрим подробнее. Работать в программе довольно просто:
Перейдите на вкладку «Главное». Там есть кнопка «Создать слайд». Кликните по ней и выберите подходящий шаблон. Учтите, структуру можно настроить, как вам необходимо.
Заполните его: расставьте надписи, картинки и прочее.
Перейдите к созданию следующего слайда. Делайте их столько, сколько нужно.
Дизайн программы интуитивно понятный, так что разъяснять подробно про каждую кнопку нет смысла.
Скачать программу можно в любом торрент-портале в интернете.
Это неплохая альтернатива PowerPoint. Если первый вариант вас не устраивает, и вы не знаете, в чем делать презентацию на Windows 10, используйте ЛибреОфис Импресс:
Опять же, все очень просто и не требует особых разъяснений. Программа обладает интуитивно понятным интерфейсом, в котором разберется даже полный чайник.
Скачать программу с официального сайта
Рассмотрим несколько онлайн-сервисов для созданий презентаций. Они подойдут в том случае, если вам нужна простенькая презентация без установки какого-либо софта на компьютер.
Интерфейс практически такой же, как и в компьютерной программе, поэтому создать презентацию очень просто.
Если вы пользуетесь сервисами от Гугл, то наверняка знаете про «Гугл Доки». Там предлагается: Word, Excel и Презентации:
Отобразится легкий редактор, где можно создать презентацию любой сложности.
Вот еще один вариант, через что делать презентацию на Windows 10.
Как создавать понятно, но как открыть презентацию на Windows 10? И тут все очень просто: вы можете воспользоваться любой предоставленной ранее программой либо онлайн-сервисом. Они позволяют не только создавать, но и открывать уже готовые работы, редактировать их.
Вот так просто можно работать с презентациями на новой ОС Виндовс 10 как на компьютере, так и в онлайн-режиме.
Источник
Разработка презентации в Word
Если же проблема заключается в том, что в руках есть компьютер, но нет доступа к PowerPoint, то проблему можно решить иначе. Для этого потребуется хотя бы родственник программы – Microsoft Word. Такая ситуация вполне может существовать, поскольку PowerPoint не все пользователи выбирают при выборочной установке пакета Microsoft Office, а вот Word — штука распространенная.
- Нужно создать или взять любой имеющийся документ Microsoft Word.
- Здесь нужно просто спокойно писать требуемую информацию в формате «Заголовок», затем «Текст». В общем, так, как это делается на слайдах.
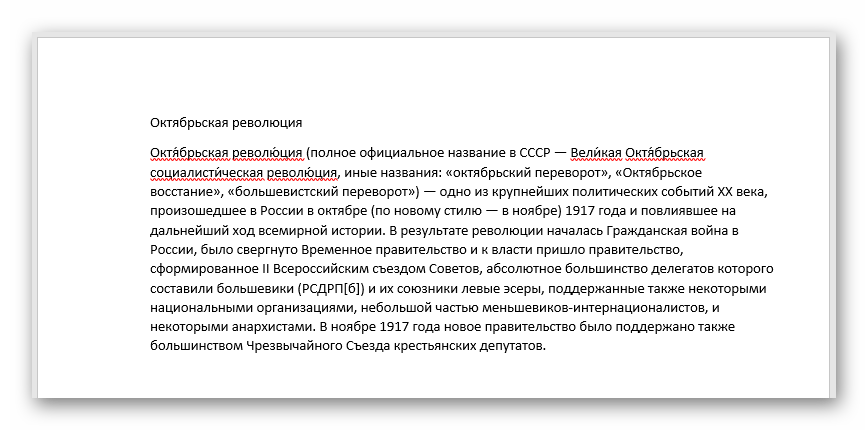
После того, как вся требуемая информация будет записана, нам потребуется настройка заголовков. Панель с этими кнопками находится во вкладке «Главная».

Теперь следует изменить стилистику этих данных. Для этого нужно использовать варианты из области «Стили».

Для заголовков нужно назначить «Заголовок 1».

Для текста – соответственно «Заголовок 2».

После этого документ можно сохранить.
Впоследствии, когда он может быть перенесен на устройство, на котором присутствует PowerPoint, потребуется открыть документ Word в этом формате.
- Для этого нужно будет нажать на файл правой кнопкой мыши и выбрать во всплывающем меню вариант «Открыть с помощью». Чаще всего придется еще использовать «Выбрать другие приложения», поскольку не всегда сразу же система предлагает PowerPoint. Может даже сложиться ситуация, что придется вообще искать напрямую в папке с Microsoft Office нужный вариант.
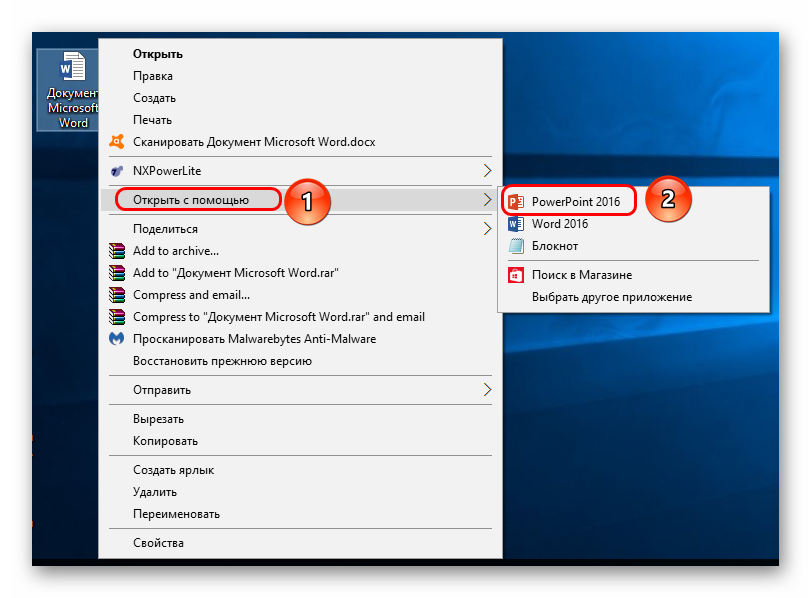
Важно НЕ поставить при этом галочку на варианте «Применить для всех файлов этого типа», иначе работать с другими документами Word потом будет проблематично
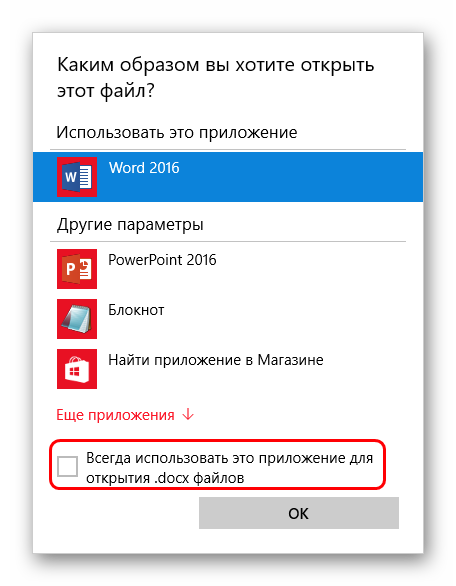
Спустя какое-то время документ откроется в формате презентации. Заголовками слайдов у нас будут те фрагменты текста, которые выделялись с помощью «Заголовок 1», а в области содержимого будет текст, выделенный как «Заголовок 2».

Пользователю останется лишь настроить внешний вид, скомпоновать всю информацию, добавить медиафайлов и так далее.
В конце нужно будет сохранить презентацию в родном для программы формате – PPT, с помощью функции «Сохранить как…».
Такой метод позволяет собрать и систематизировать текстовую информацию в презентации до того, как к ней будет получен доступ. Это позволит сэкономить время, оставив на потом лишь оформление и форматирование итогового документа.
Инструкция по работе в Microsoft PowerPoint
Все вышеописанные приложения и онлайн-сервисы так или иначе похожи на внешнему виду и набору функций на приложение PowerPoint. Поэтому разобравшись в том, как работает оно, вы без проблем сможете создать презентацию в любой другой программе.
Безусловно, объяснить все возможности PowerPoint в одной статье нереально, так как их слишком много. Нижеописанные действия помогут вам освоить азы, которых будет достаточно для создания простой, но полноценной презентации.
Создание слайда
Запустив программу, вы увидите, что один слайд уже создан. На нём есть два блока — заголовок и подзаголовок. Эти блоки будут на всех слайдах, если их не отключить в настройках. Их можно заполнить текстом и картинками или удалить, кликнув на их контур и нажав клавишу Delete.
Чтобы создать ещё один слайд, достаточно нажать на пустое место в области списка слайдов и выбрать функцию «Создать слайд».
Заливка фона
Фон — одна из важнейших частей презентации. Сделать его можно разными способами, но все они объединены в одном разделе, попасть в который можно, выполнив следующие действия:
Использование шаблона
Шаблон — готовая презентация, в которую вы можете подставить свой текст. Распространяются шаблоны бесплатно на официальном сайте Microsoft.
Готово, теперь у вас есть оформленная презентация, которую вы можете заполнить своим текстом и дополнить какими-либо элементами (картинками, вставками, таблицами и другими).
Редактирование текста
Текст — практически главный компонент презентации. Для его редактирования предоставлено большое количество функций, начиная от изменения размера и шрифта и заканчивая установкой тени, стиля и обрамления.
Наложение анимация
Анимация позволяет сделать переход от слайда к слайду более интересным. Например, закрываемый слайд может разлететься на кусочки или свернуться в трубочку.
Показ анимации происходит только в режиме просмотра презентации. Пролистывая слайды без данного режима ничего увидеть нельзя.
Режим просмотра
Закончив один из этапов создания презентации, сохраните её и перейдите к режиму просмотра, чтобы проверить, как она выглядит со всеми эффектами и дополнениями на данный момент. Запустить его можно двумя способами: нажать клавишу F6 на клавиатуре или перейти к вкладке «Показ слайдов» и запустить показ с первого элемента. Для выхода из полноэкранного режима используйте клавишу Escape.
Видео: основы работы с PowerPoint
Существует множество сервисов и приложений, облегчающих процесс создания презентации. Используя любой из них, можно создать простую презентацию. Если обратиться к профессиональным образцам (PowerPoint или Prezi), то получится наложить и анимацию, и звуковые эффекты, и другие немаловажные элементы оформления.
Источник
Как сделать презентацию на компьютере со слайдами в PowerPoint
Чаще всего стандартные презентации создаются в PowerPoint. Поинт входит в пакет с Ворд, поэтому он всегда под рукой. А с учетом широких возможностей приложения у пользователей редко возникает желание воспользоваться чем-то еще, если все необходимое уже установлено на комп. Так как же делать презентации на Виндовс 10 с использование Пауэр Поинта?
Где находится PowerPoint на Windows 10
Чтобы приступить к созданию, нужно найти программу на компьютере. Пользователи Виндовс десять могут сделать это двумя способами:
- открыв меню «Пуск», в строке поиска ввести название приложения;
- открыть «Пуск» и пролистать список с установленными программами до буквы «P».
Важно! А можно сделать еще проще: на рабочем столе или в нужной папке кликнуть правой кнопкой мыши, перейти во вкладку «Создать» и выбрать «Презентацию Microsoft PowerPoint»
Как открыть файл
Чтобы запустить документ PowerPoint через «Пуск», необходимо:
- Открыть меню «Пуск».
- Ввести в поисковике название приложения либо найти его прокруткой списка вниз.
- Кликнуть по приложению.
- На главной странице нажать на «Создать пустую презентацию».
После этого откроется файл PowerPoint.
Можно пойти другим путем, чтобы открыть документ для создания презентации:
- В нужной папке кликнуть правой кнопкой мыши.
- Перейти в пункт «Создать», а потом тапнуть на «Презентация Microsoft PowerPoint».
- Дать имя будущему файлу.
- После этого выполнить двойной клик по новому файлу.
Обратите внимание! Второй способ удобен тем, что пользователь сразу определяет место хранения документа и может дать имя. Это облегчит поиск файла при дальнейшем использовании
Шаблоны PowerPoint
Как сделать презентацию на Виндовс 10, чтобы она смотрелась эффектно? Разработчики программы позаботились о доступности PowerPoint даже для новичков.
Можно использовать предложенные темы, собранные в меню «Конструктор», или выбрать одну из идей, которые выдаются в произвольном порядке после нажатия на вкладку «Идеи для оформления» (находится в панели открытого файла презентации). Или же вернуться на главную страницу программы, чтобы получить доступ к более широкому списку шаблонов. Алгоритм действий:
- При открытом документе презентации нажать на вкладку «Файл».
- В вертикальной панели слева кликнуть на «Создать».
- Выбрать нужный шаблон из списка предложенных и сгруппированных по темам или воспользоваться поиском, чтобы скачать доступный шаблон из Интернета.
- Кликнуть на выбранный образец.
- В появившемся окне нажать на «Создать».
После создания макета можно приступать к наполнению.
Шаблоны PowerPoint помогут создать хорошую презентацию даже новичку
Обратите внимание! В обновленной версии Виндовс 10 доступны шаблоны с эффектом движения, что ещё больше привлекает внимание во время просмотра
Заливка фона слайда в PowerPoint
При всем разнообразии готовых тем и идей для оформления пользователь при создании электронного документа может вносить свои дополнения, например, заменить фон. Чтобы это сделать, необходимо:
- Открыть «Конструктор» в панели сверху.
- Выбрать «Формат фона».
- Поставить все необходимые настройки по цвету, способу заливки, текстуре.
- Чтобы применить новый фон, нажать на пункт внизу рабочего окна «Применить ко всем».
Если же изменить фон требуется не для всех слайдов, нужно:
- Щелкнуть по вкладке «Вид». Если не вносить изменений, то будет активен режим «Обычный».
- При зажатой кнопке «Ctrl» выбрать файлы, для которых будет установлен новый фон.
- После этого выполнить все необходимы настройки фона.
Даже используя шаблон, пользователь может вносить в него коррективы
Заполнение
Определившись с внешним видом документа, можно начинать заполнение информацией. Презентация может содержать графики, диаграммы, различные таблицы. Все это находится в меню «Вставка».
Чтобы картинка была более динамичной, стоит воспользоваться инструментами «Анимации» для эффектного появления элементов слайда и «Переходов» для смены самих слайдов.
Для этих эффектов можно настроить способ запуска (по щелчку или по времени), длительность и звук.
Важно! Чем серьезнее тема презентация, тем меньше она должна содержать различных спецэффектов в виде анимации и переходов