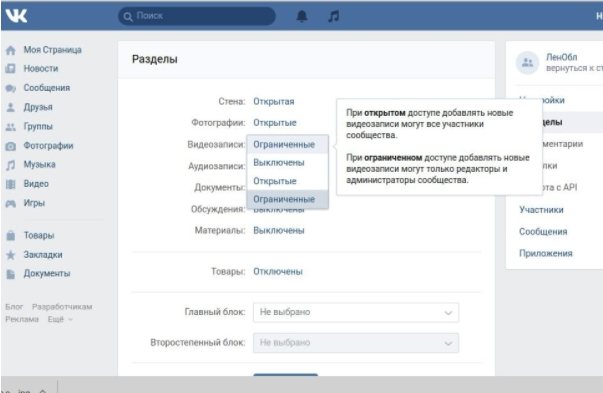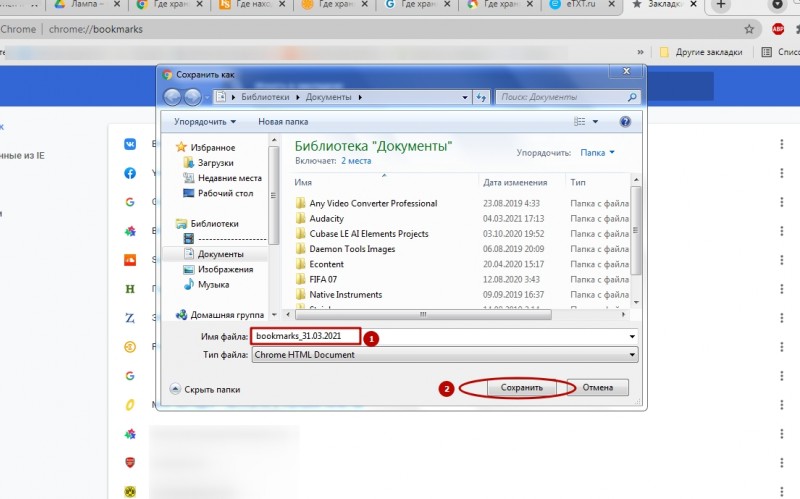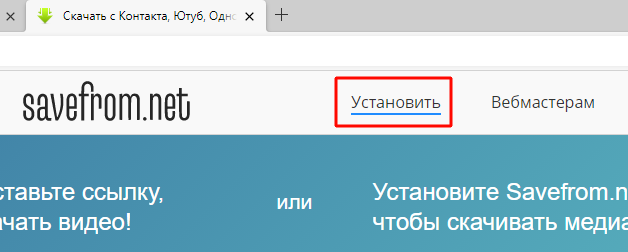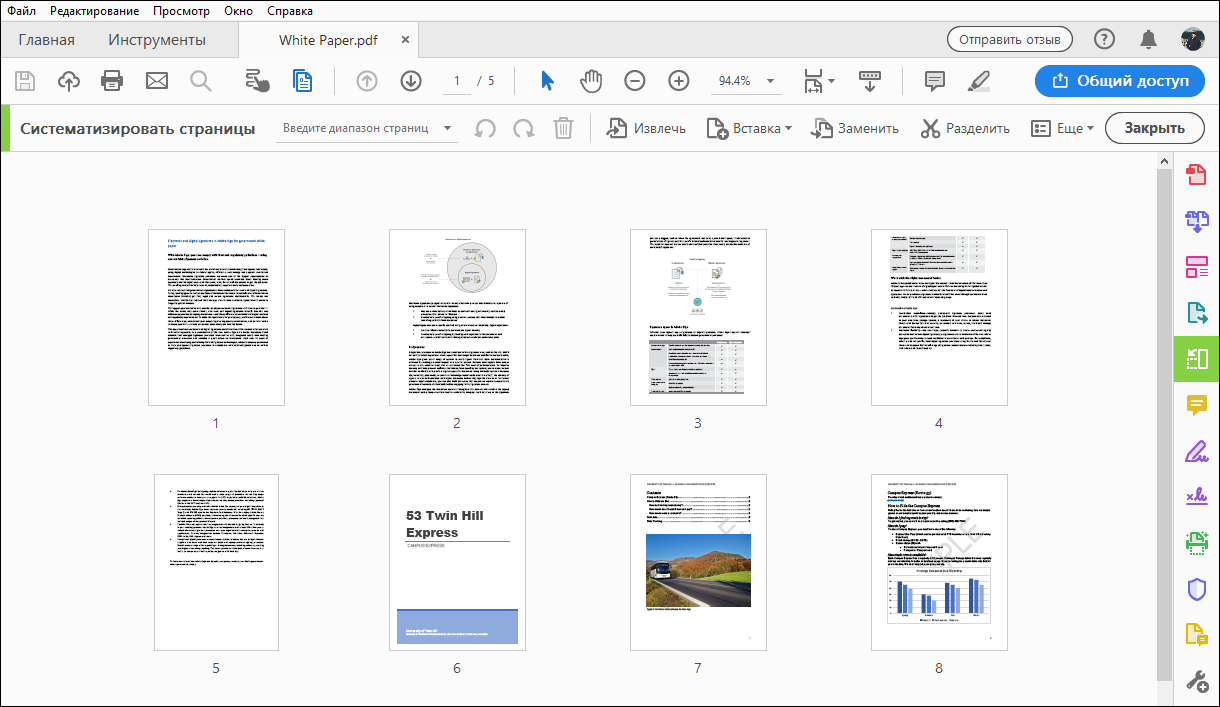Как сохранить страницу сайта на компьютере?
Содержание:
- Скриншот веб-страницы
- Как сохранить страницу с интернета на компьютер
- Копирование и вставка
- Сохранение картинок и шрифтов
- Варианты инструкций по созданию файла
- Пошаговое руководство
- Как сохранять страницу сайта на iPhone и iPad и просматривать её офлайн в приложении iBooks (для устройств на iOS 7 — iOS 12)
- Способы сохранения веб страниц
- Как скачать сайт полностью, с возможностью открытия без Интернета, кнопки Ctrl+S
- WebLibrary
- Два расширения для Гугл Хром и Мозиллы
- Как сохранить веб-страницу сайта офлайн на iPhone и iPad в PDF и просматривать без Интернета (для устройств с iOS 11 и iOS 12)
- А теперь подробно
- S-shot.ru
- Что сохраняется и не сохраняется таким способом
- Заключение
Скриншот веб-страницы
Второй по простоте способ: сделать скриншот всей страницы или участка конкретной статьи.
При помощи средства операционной системы Windows, при нажатии на клавишу клавиатуры «Print Screen», происходит копирование открытой страницы сайта. После копирования в буфер обмена, мы можем открыть страницу в графическом редакторе, например, во встроенном в операционную систему графическом редакторе Paint.
В редакторе Paint нажмите на вкладку «Главная», а потом на кнопку «Вставить». После вставки изображения, вы можете его отредактировать, если это необходимо, а потом сохранить в нужном графическом формате.
Минусы этого способа — это то, что копия сохраняется как графический файл, в нем нельзя будет отредактировать текст, не вся страница может попасть на изображение, если она не полностью помещается на экране монитора.
У тех пользователей, на компьютерах которых установлены операционные системы Windows Vista и Windows 7 (в старших редакциях), установлена хорошая программа для снятия скриншотов — Ножницы.
С помощью приложения можно скопировать не только всю страницу, но и отдельную часть статьи или только саму статью, если она небольшого размера. Это можно сделать также и при помощи других программ для снятия скриншотов, а также с помощью соответствующих дополнений (расширений) браузеров.
Как сохранить страницу с интернета на компьютер
Каждый интернет-браузер имеет функцию сохранения веб-страниц на ноутбук или компьютер. Рассмотрим пример сохранения страницы сайта в популярном браузере Opera.
Для этого перейдём в браузер Opera на нужную для нас веб-страницу, чтобы скопировать её. Переходим на кнопку, которая находится в левом верхнем углу браузера и открываем меню. После нажимаем на вкладку «Страница», чтобы увидеть пункт «Сохранить как…» Тот же самый результат будет, если нажмёте комбинацию Ctrl+S.
Далее, нужно нажать на «Сохранить как…» и выбрать место на диске, куда вы желаете сохранить файл. Выберете тип файла и сохраняйте. Выбранная страница сайта сохранится в нужном формате и расширением html. Это очень удобный формат. В нём текст и все элементы сайта вместе с картинками сохранятся полностью и в одном файле. Браузер Internet Explorer тоже может сохранять в таком формате.
Если при сохранении выбрать тип файла «HTML с изображениями», то создаётся не только файл с таким расширением. Вместе с этим будет создан отдельный каталог, где будут храниться картинки и прочие элементы. Хотя страница и полностью сохранится, такой вариант архивации не очень удобен.
Иногда, копируя нужную информацию на флеш-карту, каталог с картинками может не поместиться по каким-либо причинам. Например, загруженность флеш-карты или большая величина самого каталога с картинками. В этом случае возникнет неудобство при открытии сохранённого сайта. Он будет открываться в виде текста без картинок. Поэтому такой вариант устроит далеко не всех.
Если картинки вас не очень интересуют, то всю страницу можно скопировать в текстовом формате. Файл будет храниться на компьютере или флеш-карте с расширением txt. Или выделить фрагмент нужного текста и скопировать в Word. После чего документ будет сохранён с соответствующим расширением этой программы.
Аналогично сохранить веб-страницу можно и в других браузерах. Хотя существуют некоторые нюансы.
- В Google Chrome команда «Сохранить страницу как…» выполняется из пункта настроек и управления. Меню расположено в правом верхнем углу. При этом следует заметить, что сохранение в текстовый и архивный файл Chrome не поддерживает.
- В Mozilla Firefox пункт «Сохранить как…» появится, если нажать на кнопку «Файл» в появившемся меню.
- Internet Explorer страница сохраняется аналогично вышеуказанным браузерам.
Мы уверены, что Вам будет полезна статья о том, как пользоваться торрентом.
Сохранение веб-страницы в PDF формате
Скачать страницу через веб-браузер на ноутбук или компьютер не каждому покажется удобным. Поскольку, кроме неё, создаётся каталог с изображениями, а также масса других отдельных элементов. Для наиболее компактного сохранения страницы можно преобразовать её в PDF файл. Эта возможность есть в браузере Google Chrome, который сохранит её в этом формате полностью.
Для этого нужно зайти в «управление и настройки» из меню и нажать на команду «Печать». В появившемся окне печати документа и подпункте «Принтер» кликнуть на кнопку «Изменить». Появятся все доступные принтеры и строчка «Сохранить как PDF». Нужно нажать на «Сохранить» и указать место на диске, куда будет сохранена интернет-страница. После чего её можно будет преобразовать практически в любой формат с помощью специальных конверторов.
Сохранение через скриншот
Ещё один вариант сохранения веб-страницы в виде картинки при помощи скриншота. Для этого нажмите комбинацию Shift+Print Screen. При этом сохранится область страницы, которая находится в рамках экрана. Если текст входит не весь можно уменьшить захват экрана путём изменения масштаба. После сохранения можно использовать любой графический редактор для различных корректировок.
А также можно использовать специальные программы для создания скриншотов. Одной из таких программ является Clip2net. Она довольна популярна из-за своей многофункциональности и простоты в использовании. Скачать её можно бесплатно с официального сайта. После создания скриншотов она сохранит их в любую указанную вами папку. А также ими можно будет обмениваться через интернет даже с помощью созданных ею ссылок.
Копирование и вставка
Параметры форматирования должны переноситься вместе с надписями. Но иногда это нужно дополнительно указать. Вот как копировать в Ворде:
- Выделите текст.
- Нажмите Ctrl+C, чтобы добавить его в буфер обмена.
- Нажмите Ctrl+V («Вставить»).
- Под фрагментом появится иконка в виде папки-планшета. Нажмите на неё, чтобы настроить, как в итоге будут выглядеть символы.
Подробнее о каждой опции в этом меню:
- Исходное форматирование. Позволяет вставить надпись в том виде, в каком она были изначально.
- Только текст. Стили и начертание не переносятся.
- Форматирование конечного фрагмента. Активируются настройки того файла, в который надо копировать страницу. Если в исходнике для стиля «Основной» задан шрифт Calibri с двойным интервалом, а в конечном документе — Times New Roman без интервала, к надписи будут применены настройки конечного.

Пиктограмма открывает дополнительное контекстное меню
Эти функции можно активировать по-другому. Вот как вставить скопированный текст в Word через меню.
Если у вас Office 2007:
- Найдите в пункте «Главная» панель «Буфер обмена». Она слева вверху. Там есть требуемые функции.
- Чтобы перенести стили, разметку и настройки шрифта, используйте «Формат по образцу».
- После нажатия «Копировать» станет активна кнопка «Вставить». Кликните на чёрную стрелочку под ней и выберите пункт «Специальная».
- Откроется окно с видами конечного форматирования. Опции «Рисунок» и «Метафайл Windows» могут превратить надпись в графический объект.
Чтобы сохранить скопированный текст в Ворде 2010, зайдите контекстное меню.
- Кликните правой кнопкой мыши.
- Под пунктом «Параметры вставки» есть три иконки. С ними можно задать, в каком виде копировать фрагмент. Они не будут активны, если в буфере обмена ничего нет.
Сохранение картинок и шрифтов
Помимо сервисов онлайн для скачивания интернет-сайтов, существуют и специальные программы для этого. Как и сервисы, они требуют наличия интернет соединения, но для работы им необходим только адрес сайта.
HTTrack WebSite Copier
Бесплатная программа с поддержкой русского языка, операционных систем, не относящихся к семейству Windows, а главное – бесплатная. В меню установки доступен только английский, однако уже при первом запуске в настройках есть возможность установить русский или любой другой. По умолчанию создает на системном разделе папку «Мои сайты», куда и будут сохраняться все загруженные интернет-порталы. Имеет возможность дозагрузить сайт, если по какой-то причине загрузка прервалась.
Главное окно программы HTTrack WebSite Copier
Также есть ряд настраиваемых параметров:
- тип контента – позволяет задавать доступность изображений, видео и прочих медийных составляющих;
- максимальная глубина скачивания – доля доступного функционала. Большинству сайтов подходит глубина – 3-4 уровня;
- очередность скачиванию – задает приоритет загрузки текста или медиа-файлов.
Возможно вас заинтересует: Как расшарить файлы и папки в локальной сети и интернет (общие папки)
К недостаткам можно отнести частично утративший актуальность интерфейс.
Использование:
- Скачать программу из надежного источника.
Скачиваем программу из официального источника
- Кликнуть «Далее», чтобы создать новый проект.
Нажимаем «Далее»
- Ввести имя, под которым будет находиться сохраненный сайт, выбрать путь для загрузки файла, нажать «Далее».
Вводим имя, под которым будет находиться сохраненный сайт, выбираем путь для загрузки, нажимаем «Далее»
- Задать адрес сайта и тип содержимого, которое будет загружаться.
Задаем адрес сайта и тип содержимого
- Настроить глубину загрузки — количество подразделов сайта, щелкнув по опции «Задать параметры».
Щелкаем по опции «Задать параметры»
- Во вкладке «Прокси» оставить настройки по умолчанию или убрать галочку с пункта «Использовать прокси…».
Во вкладке «Прокси» оставляем все по умолчанию
- В закладке «Фильтры» отметить флажками пункты, которые нужно исключить.
Во вкладке «Фильтры» отмечаем нужные пункты
- Перейти во вкладку «Ограничения» в полях задать максимум и минимум, как на скриншоте.
Во вкладке «Ограничения» выставляем значения максимальное и минимальное, как на фото
- Во вкладке «Линки» отметьте пункты, как на фото.
Отмечаем пункты, как на скриншоте
- Перейти во вкладку «Структура», в разделе «Тип структуры…» выбрать параметр «Структура сайта (по умолчанию)», нажать «ОК».
Во вкладке «Структура» выбираем в параметре «Тип…» структуру сайта по умолчанию, нажимаем «ОК»
- Выбрать тип соединения, при необходимости — выключение компьютера после завершения. Нажать «Готово».
Выставляем настройки, как на скриншоте, нажимаем «Готово»
- Дождаться завершения процесса скачивания.
Процесс скачивания сайта, ожидаем завершения
Teleport Pro
Программа с простым и понятным интерфейсам, дружелюбным даже для новичка. Способна искать файлы с определенным типом и размером, а также выполнять поиск, использую ключевые слова. При поиске формирует список из всех файлов со всех разделов ресурса. Однако, у нее хватает и недостатков. Главный из них – платная лицензия. 50 долларов далеко не каждому по карману.
Возможно вас заинтересует: Как поменять мак адрес компьютера
Интерфейс программы Teleport Pro
Кроме того в настройках отсутствует русский язык, что сделает еще более сложным пользование людям, не владеющим английским. Также эта программа несовместима с «альтернативными» ОС для обычных компьютеров (не «маков»), и в завершении «минусов» программы – она обладает очень старым интерфейсом, что может не понравиться людям, привыкшим работать на последних версиях Windows.
Offline explorer Pro
Интерфейс программы Offline explorer Pro
Еще одна лицензионная программа. По сравнению с упомянутыми выше, функционал значительно расширен: можно загружать даже потоковое видео, интерфейс более привычен для современных операционных систем. Может обрабатываться до 500 сайтов одновременно, включая запароленные. Программа имеет собственный сервер, что делает ее гораздо автономней прочих программ, не говоря уже об онлайн-сервисах. Позволяет переносить сайты прямиком из браузера.
Главный недостаток большая цена: 60 долларов за стандартную версию, 150 – за профессиональную и целых 600 – за корпоративную. Такие цены делают ее доступной только для узкого круга пользователей.
Варианты инструкций по созданию файла
Можно воспользоваться несколькими популярными редакторами, чтобы создать файл с окончательным форматом pdf. Большинство стандартных приложений от Microsoft в состоянии это сделать. Предлагаем вашему вниманию несколько алгоритмов с фото-сопровождением.
С помощью браузера — самый простой и быстрый вариант
Используя браузер, пользователю не нужно иметь специальных навыков в формировании такого вида документов. Следуйте пошаговому алгоритму.
- Откройте любой текст с картинками или без в интернете (подойдет и электронный учебник). Затем сделайте по странице клик правой кнопкой мыши и найдите пункт «Печать».
- В появившемся окне необходимо кликнуть на флажок в поле с выпадающим списком. Здесь кликните на пункт «Сохранить как PDF». Внизу подтвердите действие кнопкой «Сохранить». После этого файл будет скопирован в папку «Загрузки» или в выбранную вами директиву.
- Убедитесь, что документ был скачан на компьютер в нужном формате. Перейдите к нему, нажмите правую кнопку мыши, затем выберите пункт «Свойства».
- В появившемся окне найдите поле «Тип файла». Напротив него должно быть отображено «пдф». В некоторых операционных системах название формата прописывается непосредственно на иконке файла.
Обратите внимание, что интернет-страницы перед печатью открываются сразу в виде pdf. Также они доступны для вывода на бумагу со всеми картинками, чертежами и ссылками
Структура текста при этом сохраняется.
С использованием документа Word
Если в перечне приложений отсутствует Adobe Reader, необязательно его скачивать. Создать файл соответствующего формата можно непосредственно в текстовом редакторе Microsoft Word. Сейчас расскажем, как это сделать.
Любой написанный текст с таблицами или картинками можно из текстового перевести в ПДФ. Для этого следуйте алгоритму.
- Перейдите к вкладке «Файл».
- Затем найдите пункт «Сохранить как». Здесь необходимо выбрать в какую директиву будет выполнено сохранение, нажимаем кнопку «Этот компьютер».
- Затем выберите место хранения, укажите конкретную папку, следом в списке «Тип файла» выберите формат PDF.
После этого файл будет открываться в виде электронной книги для чтения. Такой файл отлично поддается редактированию и пересохранению в вид Doc или DOX.
С использованием специальных приложений
Чтобы преобразовывать файл в формат PDF на компьютере, пригодится различный софт. Разработано более сотни приложений, которые смогут реализовать одноименный вариант редактируемого документа. Рассмотрим на примере двух популярных редакторов.
Movavi PDF-редактор
Movavi — это удобная программа, которая работает по бесплатному (пробному) и платному тарифу. Следуйте инструкции по созданию документа.
- Запустите программу, в левой части окна, нажмите кнопку «Начало работы».
- После этого придется ознакомиться с рабочими инструментами программы. Далее можно приступать к созданию файлов. Затем нажмите «Файл» и перейдите к пункту «Создать новый файл».
- Затем нажмите на вкладку «Редактирование». В списке инструментов выберите пункт «Редактировать текст и изображения».
- В рабочей панели появится небольшой перечень инструментов. Выберите один из необходимых и начните оформлять чистый лист.
- По окончании оформления, необходимо сохранить документ. Для этого перейдите ко вкладке «Файл», найдите пункт «Сохранить как». После этого система предлагает варианты, куда загрузить готовый документ.
На момент сохранения вам не нужно будет специально выбирать формат. Приложение делает это автоматически.
На заметку! Если вы попытаетесь закрыть программу (нажав на крестик) с открытым файлом, вам будет предложено сохранить документ. Пользователь получит уведомление о завершении и случайно не удалит свою работу.
InFix
Это очень удобная программа для новичка и продвинутого пользователя. Дает возможность формировать файлы PDF и редактировать их всеми удобными инструментами, которые есть внутри приложения.
Рассмотрим на примере, как создается документ нужного формата.
- Запустите приложение, затем кликните по пункту «Файл» в левом углу окна приложения. Следом кликните «Создать».
- Нажмите кнопку «Пустой», затем в следующем окне выберите подходящие параметры, а затем нажмите кнопку «Ок».
- По завершению создания файла, перейдите снова к вкладке «Файл», найдите кнопку «Сохранить как», нажмите на нее.
Программа не предлагает в какое место сделать сохранение. Все варианты файлов, созданные в Infix, сохраняются в одноименную папку, расположенную на системном диске.
На данном этапе мы разобрали несколько вариантов приложений, с помощью которых можно создавать файлы формата PDF прямо на компьютере без использования интернета.
Пошаговое руководство
Сохранить информацию с сайта можно в различных форматах. Все зависит от требований – просматривать её офлайн, на любом устройстве, или чтобы нужная страница открывалась вместе с браузером. В каждом случае будет отдельная инструкция.
Экспорт в отдельный файл HTML
Такой формат предполагает сохранение сайта в формате .html. На ПК будет загружен этот файл и папка со всеми сопутствующими данными. Здесь хранятся картинки, стили, скрипты и прочие элементы, необходимые, чтобы страничка корректно отображалась в окне браузера даже когда нет интернета.
Пошаговое руководство:
- Откройте нужную страницу в браузере и нажмите «Меню» (три точки в правом верхнем углу).
- Наведите курсор на раздел «Дополнительные инструменты». И в выпадающем списке выберите «Сохранить как…» или используйте комбинацию клавиш Ctrl + S.
- В открывшемся окне выберите один из нижеуказанных форматов:
- «Веб-страница полностью» – файл для запуска и просмотра контента с сайта локально на устройстве, плюс папка со всеми сопутствующими файлами.
- «Веб-страница один файл» – документ будет загружен в формате .mhtml, то есть один файл, который также будет корректно отображаться со всей анимацией и стилями.
- «Веб-страница только HTML» – информация будет отображаться без форматирования и разметки. Такой файл неудобно просматривать в браузере, он не адаптирован и не стилизован, но зато легкий.
Экспорт в PDF-документ
В случае сохранения сайта в формате PDF все изображения, текст и прочие элементы будут отображаться как картинка. Такой файл можно передавать на любое устройство, открывать с помощью браузера и в других совместимых программах, например, Adobe Acrobat Reader.
Чтобы сохранить страничку в ПДФ-файде, сделайте следующее:
- Нажмите на меню и в выпадающем списке выберите «Печать…» или нажмите на клавиатуре комбинацию Ctrl + P.
- В графе «Принтер» выберите «Сохранить как PDF».
- Ориентируясь на окошко предпросмотра, выберите сопутствующие параметры. Укажите, сколько страниц должно быть на листе.
- При желании настройте поля и раскладку.
- Дальше нажмите «Сохранить» и выберите папку для сохранения файла.
Добавление в закладки
Если во время серфинга вы нашли интересный сайт и хотели бы сохранить его, чтобы в любой момент к нему вернуться, то имеет смысл добавить его в закладки. Для этого:
- Находясь на нужной странице, просто нажмите кнопку в виде звездочки в правом верхнем углу в конце адресной строки.
- В открывшемся диалоговом окне уточните название страницы. Или оставьте как есть.
- И укажите расположение, в какой папке в закладках будет храниться новая страница.
По умолчанию все закладки сохраняются в разделе под названием «Панель закладок».
Сохранение нескольких открытых вкладок
Интересная опция – это возможность в один клик сохранить все текущие открытые вкладки. Они будут помещены в отдельную папку и их также потом в один клик можно будет открыть.
- Нажмите на кнопку в виде трех точек и в выпадающем контекстном меню наведите курсор мыши на раздел «Закладки».
- Появится ещё один список, выберите здесь пункт «Добавить все вкладки в закладки…».
- Укажите расположение или создайте новую папку.
Аналогичного результата можно достичь при использовании горячих клавиш. В данном конкретном случае, это комбинация Ctrl + Shift + D.
Настройки сохранения страниц при закрытии браузера
Браузер позволяет настроить его для максимального комфортного пользования. Например, если вы работаете часто с одними и теми же страницами, то при закрытии браузера и последующем открытии вам не нужно снова искать эти сайты и страницы. Они могут запускаться с обозревателем автоматически. Данную опцию можно включить в настройках:
- Откройте меню и в списке разделов выберите «Настройки».
- Прокрутите список опций до раздела «Запуск Chrome».
- Здесь переключите маркер на пункт «Ранее открытые вкладки».
Теперь каждый раз, когда вы открываете обозреватель, все вкладки, которые были активны на момент закрытия рабочего окна, автоматически загрузятся, даже если их было двадцать штук.
Как сохранять страницу сайта на iPhone и iPad и просматривать её офлайн в приложении iBooks (для устройств на iOS 7 — iOS 12)
1. Откройте штатный браузер Safari и найдите интересующую вас страницу.
2. Коснитесь открытой страницы в самом низу, чтобы появится панель инструментов.
3. Чтобы сохранённая веб-страничка была отформатирована в удобном для чтения виде, не содержала различного рода рекламу, комментарии и прочие данные, перейдите в Режим чтения, для чего нажмите слева от URL-адреса на специальную иконку. Соответственно, если в созданном файле необходимы комментарии — не нажимайте кнопку Режима чтения.
Иногда значок Режима чтения не появляется в мобильных версиях сайтов. Для загрузки полной версии сайта зажмите на пару секунд иконку Обновить (стрелочка в форме круга) и выберите вариант Полная версия.

После этого текст примет удобный для чтения вид

4. Ещё раз откройте панель инструментов и воспользуйтесь центральной кнопкой «Поделиться».

5. В появившемся меню сразу же под функцией AirDrop отыщите иконку с подписью «Сохранить PDF в iBooks». Нажмите на неё и дождитесь окончания создания PDF-документа.


6. После завершения сохранения отроется приложение iBooks.

Каждый PDF-файл будет содержать десктопную версию веб-страницы целиком. Каждая страничка отражает определённый фрагмент.
Способы сохранения веб страниц
Google Chrome
1. Способ
Заходим на ту Web страницу, которую хотим сохранить, нажимаем на горячие клавиши Ctrl + S, после чего появится вот такое окно, где по умолчанию мне предлагается сохранить страницу в папку Downloads, но если нажать, как показано на картинке на кнопку с треугольником можно изменить путь сохранения на любой свой.
Имя файла: оставляете все как есть или меняете на свое.
Тип файла: оставляйте веб страница полностью.
2. Способ
Сохраняем веб страницу формат PDF
Данный формат широко используется для изготовления электронных книг, но главный плюс этого формата это возможность копирования текста с тех сайтов, у которых стоит защита на копирование контента, а данный способ обходит эту защиту хоть он не единственный, но тема сейчас не об этом.
Выбрали интересную страничку сочетая клавиш Ctrl + P вызываем вот такое окно ничего здесь не делаем просто жмем Сохранить.
Появится следующие окошко, как на первой картинке, где также прописываем пути сохранения, если, нужно не забывая все сохранить.
Теперь чтобы открыть сохраненные файлы просто двойным кликом левой кнопкой мыши запускаем и смотрим без всякого интернета скопированную информацию.
Если вы не знаете где найти сохраненный файл, тогда вот эта статья вам будет в помощь.
Mozilla Firefox
Здесь действия ни чем практически не отличаются от первого примера, нашли сайт ⇒ зашли на него ⇒ заинтересовало ⇒ жмем Ctrl + S, появится меню для сохранения файла.
Единственное отличие это Тип файла: можно выбрать веб страница полностью, что самое логичное, но есть текстовый формат tht, который не имеет графики, работает в основном текстовом редакторе Блокнот.
Также есть еще 2 два формата кому интересно можете их протестировать.
В отличии от браузера Chrome у Mozilla нет возможности сохранения в PDF но не беда этот пробел легко восполнить с помощью специального плагина который мы сейчас установим, что в будущем пригодиться это умение по поиску и установке дополнений для браузера.
Сочетаем клавиши Ctrl + Shift + A, входим в Меню дополнений в строке поиска вводим название плагина Printpdf нажимем на поиск.
Буден найден нужный плагин, устанавливаем его.
после установки нужно будет перезапустить браузер, что будет вам предложено.
Вот и все теперь, чтобы сохранить веб страницу в pdf в левом углу браузера кликаем по вкладке Файл в открывшемся окне выбираем пункт Print to PDF, ну а дальше выше описанными способами.
Если у вас нет сверху браузера панели как показано у меня, то это легко поправить кликаем правой кнопкой мыши по верху окна браузера должен появится список, напротив каждого пункта ставим галочки.
Ваш список будет немного другой, но это совсем не важно. На этом пока все, если, что не ясно задавайте вопросы или пишите свои дополнения
На этом пока все, если, что не ясно задавайте вопросы или пишите свои дополнения.
Валерий Семенов, moikomputer.ru
Как скачать сайт полностью, с возможностью открытия без Интернета, кнопки Ctrl+S
Итак, чтобы полностью скачать сайт на компьютер, можно воспользоваться кнопками «CTRL+S». Для примера, возьмём мою подписную страницу, которая собирает подписчиков– (https://biz-iskun.ru/intellect_map/). Переходим на него, и нажимаем указанные выше клавиши одновременно на клавиатуре Вашего компьютера, затем сохраняем сайт в выбранную папку (Рисунок 1).

После сохранения сайта, у Вас должен получиться готовый шаблон, который можно запускать в браузере без использования Интернета (Рисунок 2).

Такой способ скачивания сайта подходит для небольших сайтов, но зато он быстрый и эффективный. Как скачать сайт полностью с возможностью открытия без Интернета, мы решили этот вопрос, но есть ещё несколько способов скачивания, которые можно использовать уже для крупных сайтов в Интернете.
WebLibrary
Вернёмся, однако, к моему приложению с рабочим названием WebLibrary. На сегодняшний день выглядит оно (барабанная дробь) вот так:
Помимо чистого и лаконичного интерфейса здесь реализованы лишь самые наибазовые функции:
- Отображение любого указанного каталога в системе как библиотеки документов.
- Просмотр документов в окне браузера. Навигация по списку обычным образом (клавиши курсора, PgUp, PgDn, Home, End), пролистывание в браузере клавишами Space и Shift+Space.
- Переименование документов.
- Пометка документов как прочитанных или избранных с помощью горячих клавиш.
- Сортировка документов по любому полю.
- Обновление окна приложения при любых изменениях в библиотечной папке.
- Сохранение настроек окна при выходе.
Это всё может показаться тривиальной функциональностью, но вот, скажем, сохранение размеров колонок в TagSpaces всё ещё не поддерживается — видимо, у авторов другие приоритеты.
Статус (прочитано/избранное) попросту хранится в имени файла (прочитанный файл переименовывается в ). Синхронизация как таковая не реализована, но я попросту держу библиотеку в Dropbox — в конце концов, это всего лишь папка с файлами.
В планах ещё доработать простые вещи вроде перемещения и удаления файлов, а также реализовать пометки произвольными тегами. Если кто захочет помочь — буду только рад.
Два расширения для Гугл Хром и Мозиллы
Нештатный функционал браузеров может сохранять страницы сайтов в PDF-документы с двумя преимуществами:
- в один клик и
- с автоматически генерируемым названием файла.
Последнее, кстати, не умеет делать штатная, встроенная функция печати. В магазинах Google Chrome и Mozilla Firefox есть масса расширений для реализации в этих браузерах удобного способа конвертирования интернет-страниц в PDF, и два предложенных ниже – самые толковые из них.
Расширения скачиваются из официальных магазинов, затем устанавливаются в браузер. В итоге на панели инструментов в браузере сверху появляется значок установленного расширения. Далее при необходимости можно открыть веб-страничку, кликнуть по значку такого расширения и сохранить страничку в PDF-документе на своем устройстве.
3.1. Расширение PDF Mage
PDF Mage реализует на панели инструментов Chrome и Firefox кнопку, при нажатии на которую запускается процесс создания PDF из содержимого текущей вкладки. Расширение само генерирует имя файла в соответствии с названием публикации. Имена формируются кириллицей.
Если в браузерах Google Chrome или Firefox установить расширение PDF Mage, то появится значок, отмеченный цифрой 1 на рис. 14.
Чтобы сохранить веб-страницу с помощью расширения:
- открываем браузер, а в нем веб-страницу,
- кликаем по значку PDF Mage (1 на рис. 14),
- смотрим, где именно, в какой папке будет сохранен pdf,
- жмем «Сохранить» (2 на рис. 14).

Рис. 14. Сохраняем веб-страницу с помощью расширения PDF Mage в Google Chrome
3.2. Расширение Save as PDF
Save as PDF схоже с предыдущим расширением. После его установки
- тоже появится кнопка (рис. 15) на панели инструментов Chrome и Firefox,
- тоже работает в один клик,
- тоже само задаёт файлам имена в соответствии с названиями публикаций. Но с той разницей, что имена генерируются латиницей.

Рис. 15. Расширение Save as PDF в Мозилле для сохранения в PDF-формате
Как сохранить веб-страницу сайта офлайн на iPhone и iPad в PDF и просматривать без Интернета (для устройств с iOS 11 и iOS 12)
Данный способ в целом идентичен предыдущему, однако названия и месторасположения некоторых элементов Safari в iOS 11 и iOS 12 отличаются от iOS 13 (и новее).
1. Откройте Safari на iPhone или iPad и перейдите на необходимую интернет-страницу.
2. Коснитесь нижнего края экрана для отображения панели инструментов Safari.
– в случае, если необходимо сохранить веб-страницу в «Режиме чтения» (без комментариев и рекламы), нажмите на соответствующий значок в левом верхнем углу (в строке поиска), а затем тапните по кнопке Поделиться.
– в случае, если необходимо сохранить веб-страницу в виде точной копии (с комментариями и рекламой), нажмите кнопку Поделиться.
3. Выберите «Создать PDF».
4. В нижнем левом углу созданного PDF-файла нажмите кнопку Поделиться.
5. Выберите пункт Сохранить в «Файлы».
6. Укажите место для сохранения и нажмите Добавить.
7. При желании, на PDF-файле можно внести пометки (текст, зарисовки), для этого нажмите кнопку Разметка в правом верхнем углу.
8. Для того чтобы найти полученный PDF-файл интернет-страницы, откройте приложение Файлы.
А теперь подробно
1. Выделяем текст или его часть.
Подводим курсор (палочку) в самое начало текста, который нужно скопировать. Затем нажимаем на левую кнопку мышки и, не отпуская ее, как будто бы обводим строки. Когда они закрасятся каким-нибудь цветом (скорее всего, голубым), отпускаем кнопку мышки. Выделение при этом должно остаться.

2. Копируем то, что выделили.
Наводим курсор в любое место закрашенной части и нажимаем правую кнопку мышки. Появится список. При этом выделение должно остаться. В списке наводим на пункт «Копировать» и щелкаем по нему левой кнопкой мышки.

3. Открываем программу для вставки текста.
Это может быть Microsoft Word, WordPad, Блокнот или какая-то другая. Для ее открытия щелкаем по кнопке «Пуск» в нижнем левом углу экрана и из списка выбираем «Все программы».

Далее ищем пункт Microsoft Office и там выбираем Microsoft Office Word.

Если ничего подобного вы у себя не находите, откройте пункт «Стандартные» и выберите программу «WordPad» или «Блокнот».
4. Вставляем информацию в программу.
Когда программа откроется, нажимаем внутри нее, то есть по белой части, правой кнопкой мышки. Появится список, из которого выбираем пункт «Вставить».

Если все сделано правильно, то текст из интернета вставится в программу.
Картинки и фотографии обычно добавляются вместе с ним.
5. Сохраняем на компьютер.
Хоть информация и вставилась, но на компьютер она еще не записана. Чтобы это сделать, нужно нажать на кнопку «Файл» в приложении и выбрать «Сохранить» или «Сохранить как…».

Появится окошко, в котором нужно выбрать место в компьютере, куда следует записать данные.
Например, я хочу сохранить документ в Локальный диск D. Значит, выбираю диск D в этом окошке.

А если я хочу записать его сразу на флешку, то выбираю именно ее в этом окошке.
Кстати, прямо здесь, внутри, можно создать отдельную папку для текста.
После того как в окошке выбрано нужное место, обратите внимание на поле «Имя файла». В нем указано то название, которое система предлагает дать документу
Если оно не подходит, можно напечатать другое, более подходящее.

Когда место для файла выбрано и имя назначено, нажимаем кнопку «Сохранить».
Теперь полностью закрываем приложение и открываем то место на ПК, которое выбирали в окошке сохранения.
В моем случае это был Локальный диск D. Значит, открываю Пуск – Компьютер и захожу в диск D.
Там должен быть файл, открыв который, появится тот самый текст из интернета.
Как очистить текст от мусора
Зачастую скопированный текст добавляется в программу вместе с оформлением, какое было у него в интернете. Бывает, оно выглядит не очень симпатично.

Поправить это легко: нужно просто выделить текст (так же, как мы это делали при копировании) и нажать на вот такую кнопку вверху программы Word — она находится в закладке «Главная».

Сразу после этого у выделенных данных уберутся все эффекты.
P.S.
Это краткая инструкция по записи текста из интернета в компьютер. Если вы в чем-то не до конца разобрались, советую изучить подробную инструкцию вот по этой ссылке.
S-shot.ru
Сервис <s-shot.ru генерирует скриншоты сайтов онлайн. Сначала необходимо ввести адрес сайта, затем выбрать размер: ширина и высота, или полноразмерный вариант веб-страницы, затем выбрать формат: JPEG или PNG, и масштабирование.
После обработки, вы увидите скриншот сайта. Далее можно кликнуть по скриншоту, для сохранения изображения на свой компьютер, или скопировать ссылку на снимок сайта.
Вам также может быть интересно:
- ABBYY Screenshot Reader — снимки экрана и распознавание текста
- Ashampoo Snap 10 — снимки экрана и запись видео
- PicPick — захват и редактирование изображений
Что сохраняется и не сохраняется таким способом
Сохранение страницы помогает выгрузить все картинки и ссылки со страницей. Увы, полностью перенести структуру сайта таким образом не удастся. При сохранении нескольких связанных страниц (ссылки на одной ведут на вторую) связь разрушается.
Также нельзя скачивать мультимедийный контент с этих страниц. То есть, видео с исходной страницы таким образом не загружается. Оно находится по другой ссылки и доступно только при подключении к Интернет.
При сохранении страницы выполняется скачивание текста и картинок. Если в самой странице прописана музыка, играющая на фоне, то она также будет загружена (но не в том случае, когда музыка идёт отдельной ссылкой). Также полностью сохраняется структура документа (если сохраняется такой же тип документа, как и у сайта): текст и его форматирование; разделы и заголовки.
Заключение
Из этой статьи, мы узнали о том, как скачать сайт полностью, с возможностью открытия без Интернета. Если Вы будете использовать данную инструкцию, то у Вас появиться возможность не только редактировать свой сайт, но и скачивать чужие сайты для своих шаблонов. Таким способом их можно немного отредактировать и впоследствии использовать уже на своём сайте.
Используйте сервисы, и программы, которые были приведены в этой статье. Они скачают быстро любой сайт, и избавят Вас от долгой и нудной работы с кодом!
P.S. Если Вы не знаете как создать сайт и затем раскручивать его на блоге есть статьи на эту тему:
(Алгоритм создания сайта для новичка, Как и где, заказывать сайт, Как выбрать хостинг для сайта).
Просмотров: 5910