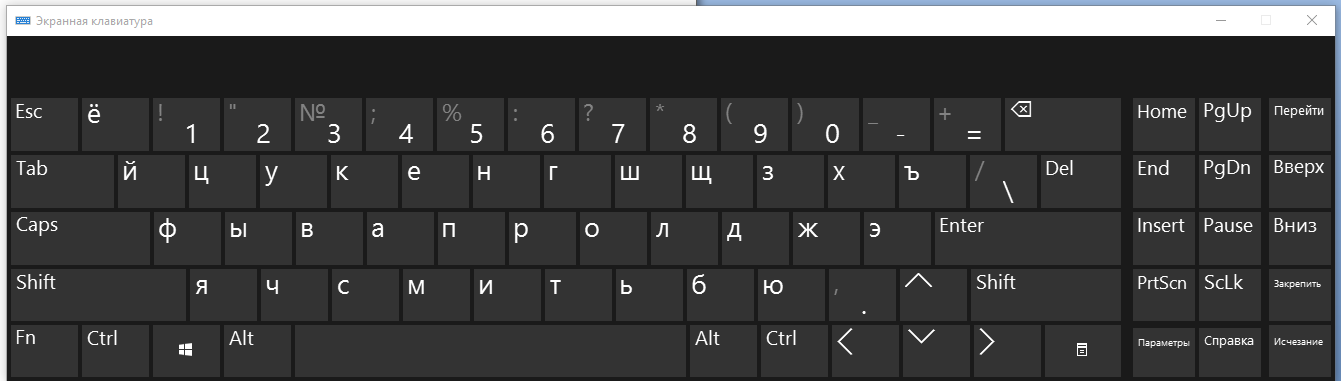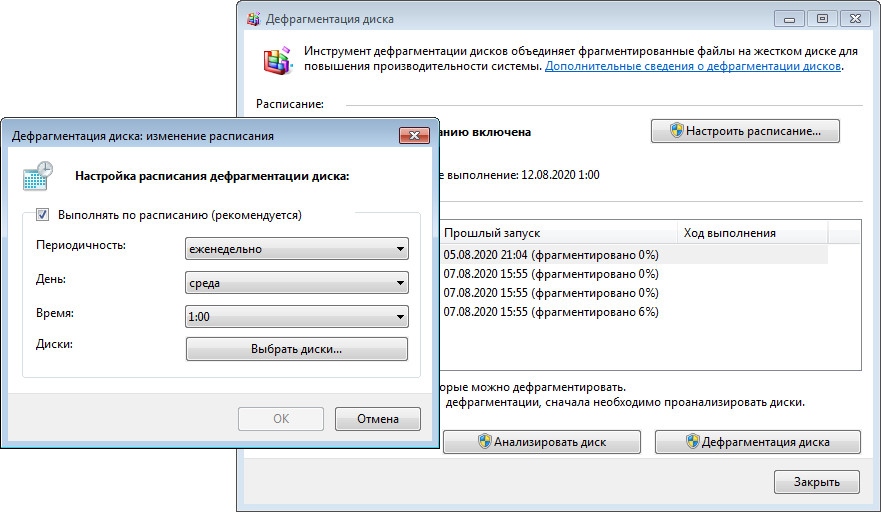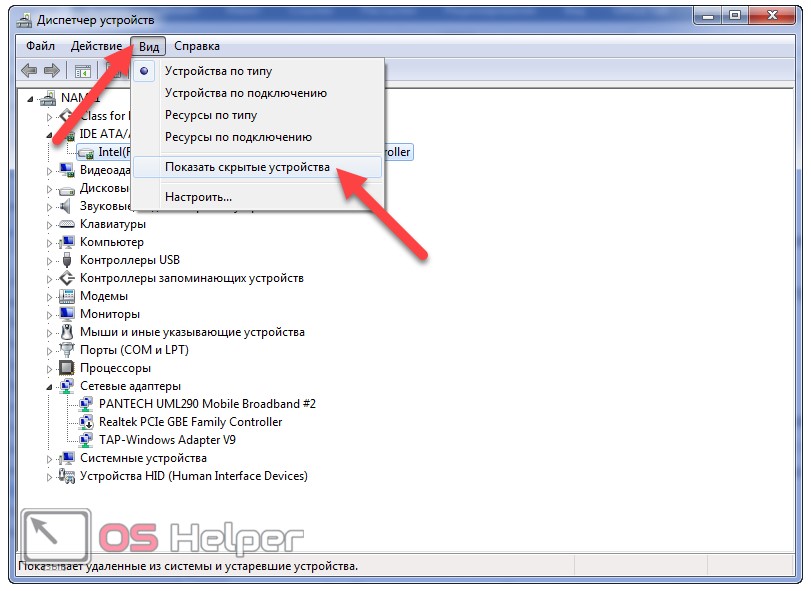Как включить защитник windows 10
Содержание:
- Как отключить?
- Системные обновления
- Как включить «Защитник» в Windows 10
- Использование групповой политики для включаемой облачной защитыUse Group Policy to turn on cloud-delivered protection
- Использование Intune для включаемой облачной защитыUse Intune to turn on cloud-delivered protection
- Эффективный дуэт
- Использование автономного Защитника Windows в Windows 7 и Windows 8.1
- Способы включения Windows Defender
- Что препятствует включению Защитника Windows?
- Как правильно настроить «Безопасность Windows»
- Что такое «Защитник Windows»: основные функции и возможные проблемы
- Как выключить навсегда
- Заключение
- Заключение
Как отключить?
В 7 версии ОС
Отключение Защитника значительно более сложная задача, нежели его включение. Вызвано это соображениями безопасности, дабы вредоносное ПО не смогло отключить утилиту за пользователя.
Для отключения необходимо провести следующие действия:
- Взываем меню «Пуск» и в строке поиска найти и запустить «Панель управления».
- В «Панели управления» находим и запускаем пункт «Защитник Windows».
- В открывшемся окне выбираем пункт «Программы», а затем «Параметры».
- В меню слева стороны кликаем на строку «Защита в реальном времени». Снимаем соответствующую галочку.
- Далее в меню выбираем пункт «Администратор» и снимаем галочку с пункта «Использовать эту программу».
- Нажимаем кнопку «Сохранить». Система оповестит вас, что защита была снята. Игнорируем сообщение.
Важно! Вышеперечисленные действия необходимы для одноразового отключения утилиты. Для того, чтобы убрать её из автоматического запуска необходимо провести дополнительные действия:
Для того, чтобы убрать её из автоматического запуска необходимо провести дополнительные действия:
- Открываем окно «Выполнить». Сделать это можно через «Пуск» или сочетанием клавиш Win+R.
- В текстовое поле открывшегося окна вводим команду «services.msc» и нажимаем «Ок». Данное действие открывает меню «Службы».
- В списке находим пункт «Защитник Windows» и открываем.
- В открывшемся окне находим пункт «Тип запуска» и меняем его значение на «Отключена».
- Для того, чтобы не получать уведомления о том, что программа не работает открываем «Центр поддержки». В окне находим и кликаем на пункт «Не получать больше сообщения на тему: «о защите от шпионских программ и прочего вредоносного кода».
В 10 версии ОС
В 10 версии операционной системы отключение Защитника было ещё более усложнено. Одноразовое отключение производится следующими действиями:
- В правой части панели управления находим значок в форме щита. Он может быть расположен как прямо на панели, так и в меню выпадающем при нажатии на стрелку. Кликаем на него.
- В открывшемся окне выбираем пункт «Защита от вирусов и угроз» и далее кликаем на гиперссылку «Параметры защиты от вирусов и других угроз».
- Все имеющиеся в меню переключатели переводим в выключенное положение.
- Для того, чтобы не получать уведомления об отключенном Защитнике жмём на кнопку «Закрыть» рядом с восклицательным знаком и надписью «Облачная защита отключена. Устройство может быть уязвимым».
Важно! Описанные выше действия отключают Защитник до следующей перезагрузки компьютера. Чтобы произвести отключение навсегда необходимо совершить дополнительные действия:
Чтобы произвести отключение навсегда необходимо совершить дополнительные действия:
- Запускаем меню «Выполнить» через «Пуск» или комбинацией клавиш Win+R.
- В текстовое поле открывшегося окна вводим команду «gpedit.msc» и нажимаем «Ок». Это действие откроет службу «Редактор локальной групповой политики».
- В меню навигации слева открываем раскрываем древо в заданной последовательности: «Конфигурация компьютера», «Административные шаблоны», «Компоненты Windows», «Антивирусная программа «Защитник Windows».
- При нажатии на последний пункт в меню справа появится список в котором нужно найти пункт «Выключить антивирусную программу «Защитник Windows».
- Двойным кликом открываем заданный пункт, после чего в открывшемся окне меняем значение переключателя на параметр «Включено».
- Применяем все изменения.
Внимание! Если вы используете Home версию операционной системы вторую часть инструкции выполнить не удастся. Связано это с тем, что в данной версии нет «Редактора локальной групповой политики»
В этом случае можно использовать другой способ:
- Запускаем меню «Выполнить» через «Пуск» или комбинацией клавиш Win+R.
- Вводим в текстовое поле команду «regedit». Выполнив это действие, вы откроете «Редактор реестра».
- В меню навигации раскрываем древо в такой последовательности: «Компьютер», «HKEY_LOCAL_MACHINE», «SOFTWARE», «Policies», «Microsoft», «Windows Defender».
- После нажатия на последний пункт из списка в меню справа производим клик правой кнопкой мыши. Выбираем пункт «Создать», «Параметр DWORD (32 бита)». Открываем созданный параметр левой кнопкой мыши.
- Название параметра указываем как «DisableAntiSpyware», а в пункте значения ставим цифру 1.
- Применяем все изменения и перезагружаем компьютер.
Системные обновления
Само собой, для корректной работы встроенной защиты нужно не забывать устанавливать рекомендуемые обновления Windows, которые обеспечат актуальные антивирусные базы и заплатки. Оптимальным вариантом в плане защиты будет настройка автоматического обновления системы. Но на слабых компьютерах это может повлечь за собой весьма неприятные задержки работы во время фоновой установки обновлений, а также достаточно часто может потребоваться перезагрузка ОС, что уж совсем не будет удобным, например, когда вам срочно нужно проверить почту.
Для того чтобы Windows не смог прервать вашу работу на самом важном месте, рекомендуется выбрать установку обновлений по расписанию, что позволит проводить процесс в удобное для вас время. Также есть возможность настроить ручное обновление системы, но при этом пользователю придется не забывать время от времени проверять его наличие
Как включить «Защитник» в Windows 10
Существует несколько методов, позволяющих включить программу. В зависимости от причины возникновения проблемы, версии и редакции ОС некоторые из них могут быть бесполезны. Также следует отметить, что все перечисленные варианты достаточно просты, чтобы с ними справился даже неопытный владелец компьютера.
Параметры
Открыть нужное окно можно двумя способами. Первый и наиболее быстрый: найти «Безопасность Windows» в меню «Пуск». Второй – открыть его непосредственно через сами параметры.
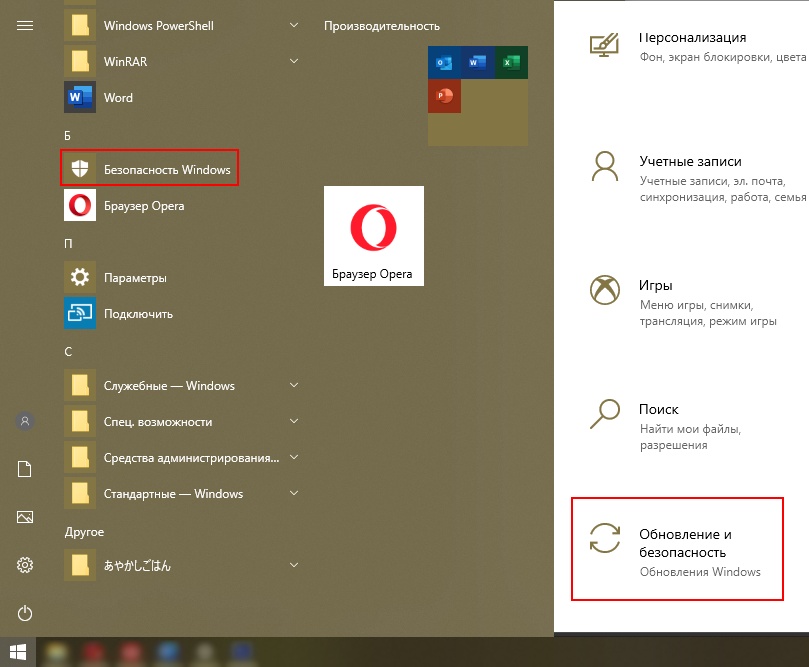
Чтобы включить защитник, нужно сначала его открыть. Попав в соответствующий раздел, требуется нажать на следующую кнопку:

Далее появится окно, где можно будет активировать защиту от вредоносного ПО
Важно учитывать, что в некоторых случаях служба срабатывает только после нескольких нажатий на кнопку включения

Редактор реестра
Необходимо нажать Win+R, после чего написать в единственной строке «regedit». Далее требуется найти раздел, отвечающий за брандмауэр. Он располагается по следующему пути:

Дважды кликнув ЛКМ по пункту в правой части окна (обведен на скриншоте), следует в поле «Значение» выставить 0. Также при наличии необходимости процедуру нужно повторить в параметре, отвечающем за защиту в режиме реального времени. По завершению рекомендуется перезагрузить ПК.
Редактор групповой политики
Важно сразу обратить внимание на то, что такой метод не подходит для редакции Home. Сначала следует открыть окно «Выполнить», нажав сочетание клавиш Win+R. Команда, вызывающая данный редактор – gpedit.msc
Антивирус находится по следующему адресу:
Команда, вызывающая данный редактор – gpedit.msc. Антивирус находится по следующему адресу:
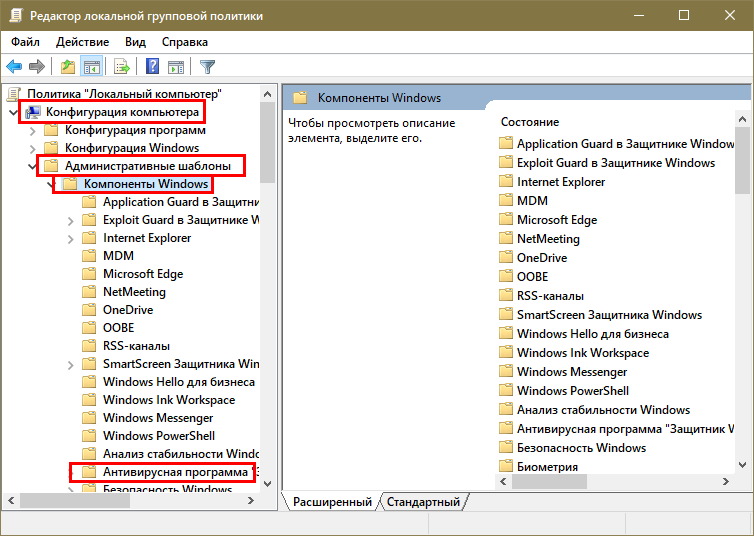
В указанной папке среди параметров можно легко заметить пункт, позволяющий выключить защитник (он располагается почти сразу после папок). Чтобы открыть настройки, требуется дважды нажать ЛКМ по параметру. Далее появится большое окно, в котором в левом верхнем углу нужно выбрать «Отключено».
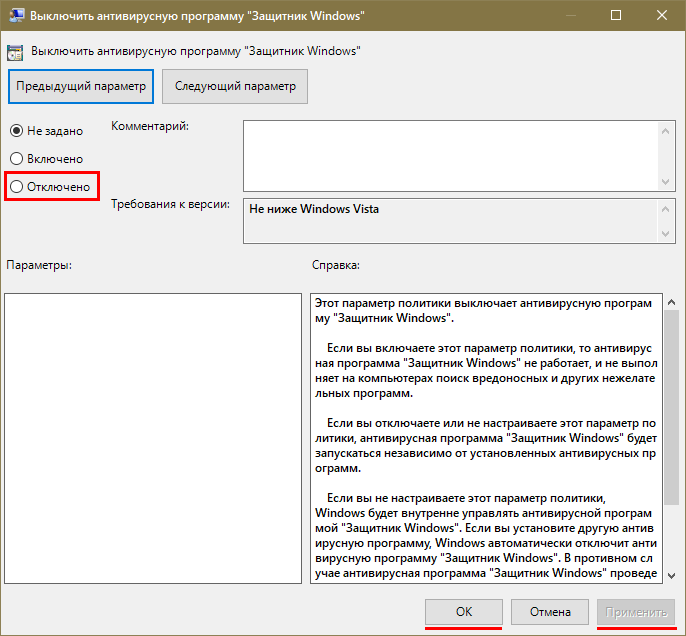
Утилиты
Выделяют множество программ, которые дают возможность отключить обновления, навязчивые уведомления и т. д. В том числе они могут влиять и на брандмауэр. Чтобы включить его, можно использовать «Win Updates Disabler». Эта популярная программа проста в освоении и не требует больших временных затрат, в отличие от пары предыдущих способов
Однако важно скачивать ее только с проверенных источников, иначе есть риск заражения вирусами
Утилита полностью на русском. В открывшемся окне присутствует несколько пунктов, рядом с которыми можно поставить или убрать галочки.
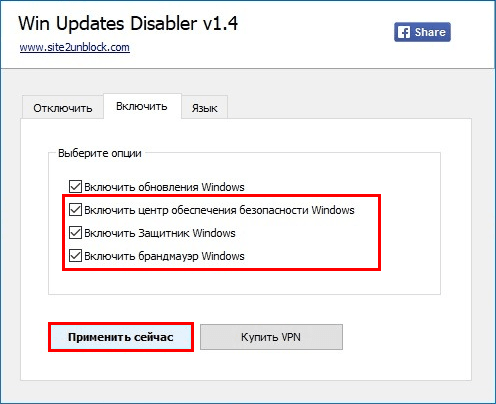
Нужно отметить, что иногда после включения параметры антивируса все равно отображаются некорректно. В таком случае поможет изменение значений в реестре (как его открыть, уже указывалось ранее). Для этого необходимо перейти по указанному на скриншоте адресу и выбрать следующий параметр:

Следует установить в строке значения 2, после чего перезагрузить устройство.
Windows Defender – полезная утилита, но в некоторых случаях она может оказаться неэффективна. Если защитник не работает, рекомендуется начать с самого простого способа, а именно включить его через параметры безопасности.
Использование групповой политики для включаемой облачной защитыUse Group Policy to turn on cloud-delivered protection
-
На устройстве управления групповой политикой откройте консоль управления групповой политикой правойкнопкой мыши объект групповой политики, который необходимо настроить, и выберите Изменить.On your Group Policy management device, open the Group Policy Management Console, right-click the Group Policy Object you want to configure and select Edit.
-
В редакторе управления групповой политикой перейдите к конфигурации компьютера.In the Group Policy Management Editor, go to Computer configuration.
-
Выберите административные шаблоны.Select Administrative templates.
-
Расширение дерева до Windows компонентов > антивирусная программа в Microsoft Defender > MAPSExpand the tree to Windows components > Microsoft Defender Antivirus > MAPS
-
Дважды щелкните Присоединиться к Microsoft MAPS.Double-click Join Microsoft MAPS. Убедитесь, что параметр включен и задарен базовым картам или расширенным КАРТАм.Ensure the option is turned on and set to Basic MAPS or Advanced MAPS. Нажмите ОК.Select OK.
-
Дважды щелкните Отправить образцы файлов при необходимости дополнительного анализа.Double-click Send file samples when further analysis is required. Убедитесь, что для первого параметра установлен параметр Включен, а остальные параметры заме-Ensure that the first option is set to Enabled and that the other options are set to either:
-
Отправка безопасных образцов (1)Send safe samples (1)
-
Отправка всех образцов (3)Send all samples (3)
Примечание
Параметр Отправка безопасных образцов (1) означает, что большинство образцов будут отправлены автоматически.The Send safe samples (1) option means that most samples will be sent automatically. Файлы, в которых могут содержаться персональные данные, будут по-прежнему подсказок и требуют дополнительного подтверждения.Files that are likely to contain personal information will still prompt and require additional confirmation.
Настройка параметра Always Prompt (0) снижает состояние защиты устройства.Setting the option to Always Prompt (0) will lower the protection state of the device. Настройка функции Никогда не отправлять (2) означает, что функция Block at First Sight Microsoft Defender для конечной точки не будет работать.Setting it to Never send (2) means that the Block at First Sight feature of Microsoft Defender for Endpoint won’t work.
-
-
Нажмите ОК.Select OK.
Использование Intune для включаемой облачной защитыUse Intune to turn on cloud-delivered protection
-
Перейдите в центр администрирования Microsoft Endpoint Manager https://endpoint.microsoft.com () и войдите в систему.Go to the Microsoft Endpoint Manager admin center (https://endpoint.microsoft.com) and log in.
-
На домашней области выберите конфигурацию устройства > профилей.On the Home pane, select Device configuration > Profiles.
-
Выберите тип профиля ограничений устройства, который необходимо настроить.Select the Device restrictions profile type you want to configure. Если необходимо создать новый тип профиля ограничений устройства, см. в странице Настройка параметров ограничения устройств в Microsoft Intune.If you need to create a new Device restrictions profile type, see Configure device restriction settings in Microsoft Intune.
-
Выберите параметры > конфигурации свойств: изменить > антивирусная программа в Microsoft Defender.Select Properties > Configuration settings: Edit > Microsoft Defender Antivirus.
-
В облачном коммутаторе защиты выберите Включить.On the Cloud-delivered protection switch, select Enable.
-
В запросе пользователей перед отсевом образца отправки выберите отправить все данные автоматически.In the Prompt users before sample submission dropdown, select Send all data automatically.
Дополнительные сведения о профилях устройств Intune, в том числе о создании и настройке параметров, см. в Microsoft Intune профилей устройств?For more information about Intune device profiles, including how to create and configure their settings, see What are Microsoft Intune device profiles?
Эффективный дуэт
Обычно, параллельно с работой встроенного в систему защитника, используется брандмауэр Windows, который поможет обеспечить ограничение доступа к сети для непроверенных приложений или специально выбранных пользователем программ. Брандмауэр обладает тремя профилями защиты доступа:
- общественный – обеспечит максимальный уровень фильтрования трафика и будет уместен в местах с бесплатным Wi-Fi подключением (кафе, торговые центры, станции метро);
- рабочий – имеет менее жесткую фильтрацию передаваемой информации, так как рассчитан на работу в более надежной сети;
- домашний профиль обладает наименьшим уровнем фильтрации данных, ведь в домашней сети, как правило, находится всего несколько компьютеров, не представляющих сетевой угрозы.
Использование брандмауэра и защитника Windows вместе обеспечит максимальный уровень защиты системы и данных пользователя.
Использование автономного Защитника Windows в Windows 7 и Windows 8.1
Примечание: В более ранних версиях Windows автономный защитник Майкрософт по-прежнему вызывается старым именем: автономный защитник Windows
Если вы используете автономный Защитник Windows в Windows 7 или Windows 8.1, выполните эти четыре простых действия.
-
Скачайте автономный Защитник Windows и установите его на компакт-диск, DVD-диск или USB-устройство флэш-памяти.
-
Перезагрузите компьютер, используя носитель, содержащий автономный Защитник Windows. Это означает, что компакт-диск, DVD-диск или устройство флэш-памяти, созданное на шаге 1, должно быть установлено в компьютер во время перезапуска. Следуйте указаниям для загрузки с диска, содержащего данный носитель.
-
Проверьте компьютер на предмет наличия вирусов и других вредоносных программ.
-
Удалите все вредоносные программы, обнаруженные на компьютере.
Автономный Защитник Windows предоставит пошаговые указания по выполнению этих четырех действий
Если Microsoft Security Essentials или Центр безопасности Защитника Windows предлагает скачать и запустить автономный Защитник Windows, важно это сделать. Это поможет обеспечить сохранность данных и компьютера
Примечание: Рекомендуется скачивать автономный Защитник Windows и создавать компакт-диск, DVD-диск или USB-устройство флэш-памяти на компьютере, который не заражен вредоносными программами, поскольку они могут препятствовать созданию носителя.
Скачайте версию 32-bit
Скачайте версию 64-bit
Если вы не уверены, какую версию следует скачать, ознакомьтесь с разделом Какая версия Windows установлена на моем компьютере: 32-разрядная или 64-разрядная?
Способы включения Windows Defender
Операционная система не оставит без внимания отсутствие должной защиты. В центре уведомлений будут постоянно поступать сообщения, а иконка безопасности в меню «Пуск» окрасится красным цветом. Рядом со значком постоянно будет светиться желтый значок с восклицательным знаком.
Чтобы этого не произошло, необходимо включить службу Windows Defender. Расскажем о нескольких способах.
Через раздел «Безопасность Windows»
Для этого просто открываем список приложений и находим пункт «Безопасность Windows».
Выбираем безопасность windows
Вводим в поиск безопасность
Еще один способ – открыть меню «Параметры» и перейти в категорию «Обновление и безопасность».
Потом во вкладке «Безопасность Windows» нужно нажать на кнопку открытия службы.
В новом окне появится список элементов безопасности. Если под иконкой «Защита от вирусов и угроз» стоит красный крест, необходимо нажать пару раз на кнопку включения.
После этого вместо крестика появится зеленый символ с галочкой. В итоге, меню безопасности будет выглядеть следующим образом.
Если этот шаг не сработал, придется проверить работу инструментов, отвечающих за службу безопасности. Для этого переходим к следующему этапу.
Запуск защитника через «Редактор реестра»
Попасть в реестр возможно двумя простыми способами – вызвав комбинацией Win + R окно «Выполнить», введя в поле regedit и нажав OK.
Или набрав в поиске запрос «Редактор реестра».
В строке редактора ввести путь HKEY_LOCAL_MACHINESOFTWAREPoliciesMicrosoftWindows DefenderPolicy Manager. Можно, конечно, вручную найти папку в дереве. Если в списке вышел параметр DisableAntiSpyware, тогда надо открыть его свойства двойным нажатием левой кнопки мыши, в поле «Значение» поставить 0 и нажать OK.
Если ни одного вышеперечисленного параметра не было найдено в реестре, приступим к поиску службы.
Включение защитника через «Службы»
Возможно, что программа безопасности Windows была случайно или специально отключена пользователем, администратором, или любым другим человеком. Для исправления ситуации надо проверить работоспособность службы «Антивирусная программа Защитника Windows», «Служба Безопасности Windows» и «Центр обеспечения безопасности».
В строке «Тип запуска» должно быть указано «Автоматически». Если хоть одна служба была отключена, проверка операционной системы не будет проводиться должным образом.
Редактор групповой политики
Редактор локальной групповой политики есть не во всех версиях ОС Windows 10, например, такой утилиты нет в домашней редакции.
Вызываем окно «Выполнить» комбинацией Win + R, вводим запрос gpedit.msc и нажимаем OK.
Если же в списке это приложение не высвечивается, воспользуемся поиском.
Затем следуем следующему пути: «Конфигурация компьютера», «Административные шаблоны», «Компоненты», и папка «Антивирусная программа». Нужный параметр – «Выключить антивирусную программу Защитник Windows» – расположен под папками в одном ряду с другими.
Двойным кликом открываем его свойства и отключаем.
После завершения этих операций необходимо закрыть все программы и перезагрузить компьютер. Сообщение об ограничении функционала больше появляться не будет, но запустить службу придется самостоятельно.
Проверка целостности системных файлов
Вполне допустимо, что какой-то вирус повредил один из компонентов, отвечающих за работу службы защиты системы. См. также: больше о целостности системных файлов в Windows 10. Проверяется это командой sfc /scannow, введенной в командной строке.
И что важно – открывать командную строку в этом случае нужно только от имени администратора. Если процедура не помогла, можно воспользоваться программами от сторонних разработчиков
Сторонние приложения
- FixWin 10 – отличное бесплатное приложение, выявляющее и исправляющее ошибки в операционной системе Windows 10. В разделе System Tools находим пункт Repair Windows Defender и применяем его.
- Win Updates Disabler – еще одна сторонняя утилита, отключающая и включающая службы Windows. Весит она достаточно мало, а в управлении очень проста – нужно лишь выбрать соответствующую вкладку, поставить галочку в одном из пунктов, затем нажать на кнопку «Применить сейчас». Обязательно необходимо после этого перезагрузить ПК.
Это действие включит только службу, но не графический интерфейс раздела «Безопасность». Чтобы исправить это, вновь открываем редактор реестра, только на этот раз следуем другому пути – HKEY_LOCAL_MACHINESYSTEMCurrentControlSetServicesSecurityHealthService. В этой папке должен быть параметр Start, в котором нужно поменять значение на двойку.
После перезагрузки система защиты вновь станет активна.
Что препятствует включению Защитника Windows?
После получения многочисленных отчетов от пользователей, проблема была исследована — причины возникновения ошибки перечислены ниже.
- Поврежденные драйверы/ошибка реестра. Возможно, повреждены важные драйверы или записи реестра, из-за которых возникает эта ошибка. Иногда определенные вредоносные программы или вирусы внедряются на компьютер вместе с приложением и отключают Защитника Windows через реестр.
- Групповая политика. В некоторых случаях групповая политика может быть настроена на отключение Защитника Windows. Настройка могла произойти автоматически или вручную.
- Стороннее приложение или служба. Возможно, что сторонняя служба или приложение могут создавать помехи для важных элементов Защитника Windows и препятствует его правильной работе.
- Отключить AntiSpyware. Имя параметра реестра, которое внедряется в реестр компьютера и препятствует запуску Защитника Windows. Реестр контролирует все функции и службы внутри компьютера. Если Защитник Windows был отключен каким-либо вредоносным программным обеспечением или вирусом через реестр, он не включится, пока значение не будет очищено.
- Обновления. Если компьютер не был обновлен до последней версии, предоставленной Microsoft, он может быть уязвим к определенным вирусам, которые Защитник не может остановить.
Теперь, когда у вас есть общее представление о природе возникновения проблемы, давайте двигаться к ее решению. Убедитесь, что реализуете их в том порядке, в котором они предоставляются, чтобы избежать возникновения любых конфликтов.
Как правильно настроить «Безопасность Windows»
Использование системной защиты Windows 10 требует постоянного обновления антивирусных сигнатур (определений). По умолчанию «десятка» совершает эти действия в автоматическом режиме (так же, как выполняет по расписанию сканирование ПК на потенциальные угрозы, обновляет непосредственно антивирус и осуществляет другие действия, связанные с безопасностью), поэтому пользователю ничего делать не нужно. Но при желании вы можете обновить определения вручную, нажав кнопку «Проверить наличие обновлений» в области «Обновления защиты от вирусов и угроз» домашнего окна среды «Безопасность Windows».
В «Параметрах сканирования» вы можете посмотреть результаты антивирусных проверок ПК, в «Журнале угроз» отображаются обнаруженные трояны и руткиты
Здесь же можно:
- запустить проверку компьютера на вирусы (кнопка «Быстрая проверка»);
- изменить настройки антивируса («Управление настройками»);
- управлять защитой от программ-шантажистов;
- обратиться в «Техническую поддержку» при возникновении вопросов;
- изучить и настроить другие параметры и службы, связанные с безопасностью компьютера.
В окне «Параметры защиты от вирусов и других угроз» можно активировать или деактивировать:
- защиту в режиме реального времени,
- облачную защиту,
- автоматическую отправку образцов подозрительных файлов,
- добавление или удаление исключений.
Не изменяйте параметров защиты, установленных по умолчанию, так вы избежите многих проблем с безопасностью вашего ПК
Однако трогать настройки «Безопасности», установленные по умолчанию, без надобности, особенно если вы не понимаете, к чему может привести отключение или изменение той или иной функции, настоятельно не рекомендуется.
Как добавить исключения
В силу разных причин иногда бывает необходимо, чтобы антивирус не проверял на наличие угроз тот или иной файл. Отключить сканирование объекта можно, добавив его в исключения:
Для этого откройте «Безопасность Windows»
Нажмите «Добавление и удаление исключений».Прежде чем начать настройку исключений, обратите внимание на предупреждение в соответствующей вкладке
Щёлкните на плюсик и из выпадающего списка выберите тип объекта, который необходимо занести в исключения.Добавьте в исключения файл, папку, тип файла или процесс
В появившемся окне проводника выберите искомый объект, нажав «Открыть».При возникновении вопросов, вы всегда можете обратиться в техническую поддержку Microsoft. Выполняйте вышеописанные действия, только если вы твёрдо уверены в безопасности исключаемого объекта
Удаление файла, папки или процесса из исключений производится на той же странице настроек их выделением и нажатием кнопки «Удалить»
Выполняйте вышеописанные действия, только если вы твёрдо уверены в безопасности исключаемого объекта. Удаление файла, папки или процесса из исключений производится на той же странице настроек их выделением и нажатием кнопки «Удалить».
Что такое «Защитник Windows»: основные функции и возможные проблемы
Данная программа изначально присутствовала в новейшей операционной системе. По мере обновлений она была усовершенствована и получила название «Безопасность Windows». Функционал брандмауэра при этом значительно расширился. Утилита поддерживает безопасность с помощью:
- предупреждений о наличии или проявлении активности вредоносного ПО;
- сканирования нескольких типов с последующим удалением опасных приложений;
- расписания, которое настраивается пользователем.
Несмотря на все преимущества, многие люди все равно отказываются от защитника в пользу других антивирусов. Обычно они обосновывают это его слишком низкой эффективностью. В дополнение довольно часто возникает такая проблема, как отключение программы. Одна из наиболее распространенных причин этого – обновление ОС.
Зачем вручную отключать программу
По статистике Windows Defender имеет незавидную производительность и, что самое главное, не замечает значительную часть вредоносного ПО. Однако утилита конфликтует с любыми другими антивирусами, а просто удалить ее нельзя. Поэтому владельцы новой операционной системы вынуждены использовать множество способов, чтобы полностью отключить программу.
Как настроить Windows Defender
Утилита сделана так, чтобы пользователь тратил на нее минимум времени. Защитник работает автоматически, а потому вмешательство человека обычно не требуется. Настроить программу можно в параметрах (открываются сочетанием Win+I). Чаще всего это используется, чтобы добавить исключения для защитника.

Как выключить навсегда
Можно отключить антивирусный защитник Windows 10 сразу и навсегда оставшимися приемами.
Редактор локальной групповой политики
- одновременно нажимаем на кнопки Win и R клавиатуры;
- в открывшейся строке пишем команду gpedit.msc, чтобы открыть редактор;
заходим в раздел «Конфигурация компьютера»;
активируем раздел «Административные шаблоны»;
выбираем пункт «Компоненты Windows» и «Антивирусная программа «Защитник Windows»;
дважды щелкаем левой клавишей мышки по строке «Выключить Антивирусную программу «Защитник Windows»;
ставим галочку напротив пункта «Включено», а затем подтверждаем свои действия, нажав на «ОК»;
аналогичным образом открываем разделы «Запуск службы защиты от вредоносных программ» и «Разрешить запуск службы от вредоносных программ», где выбираем подраздел «Отключить» и подтверждаем свои действия»;
переходим в «Защиту в режиме реального времени», где дважды кликаем мышкой по строчке «Выключить защиту в реальном времени» и выбираем параметр «Включено»;
при выборе «Проверять все загруженные файлы и вложения» активируем строчку «Отключено»;
отключаем все параметры в подразделе MARS, за исключением подпункта «Отправлять образцы файлов, если требуется дополнительный анализ», где ставим галочку в квадрате напротив строчки «Включено», а ниже — в параметрах выбираем команду «Никогда не отправлять».
Затем отключаем Антивирусную программу Защитника Windows, сделав пять несложных шагов:
- Делаем комбинацию клавиш Win+R и вводим в открывшемся окне команду regedit и подтверждаем свои действия щелчком по клавише Enter.
- Ищем в открывшемся редакторе раздел HKEY_LOCAL_MACHINE\SYSTEM\CurrentControlSet\Services\WinDefend.
- Выбираем параметр Start.
Переходим в подпункт «Значение» и выставляем там цифру 4.
Подтверждаем свои действия и перезагружаем компьютер.
Через реестр
Этот вариант подойдет и для выключения антивируса у домашней версии «десятки». Сначала открываем редактор реестра при помощи комбинации Win+R и команды regedit:
- переходим в HKEY_LOCAL_MACHINE\SOFTWARE\Policies\Microsoft\Windows Defender;
- щелкаем правой клавишей мышки по свободному полю и выбираем в выпавшем меню строчку «Создать»;
выбираем пункт «Параметр DWORD 32 бита» и задаем ему имя DisableAntiSpyware;
затем щелкаем 2 раза устанавливаем значение 1;
аналогичным образом, но без установки значения (должно быть 0 по умолчанию) создаем параметры AllowFastServiceStartup и ServiceKeepAlive;
переходим в папку Windows Defender для создания раздела Real-Time Protection с параметрами DisableIOAVProtection и DisableRealtimeMonitoring и значением 1;
добавляем в Windows Defender раздел Spynet и параметры с именами: DisableBlockAtFirstSeen (значение 1), LocalSettingOverrideSpynetReporting (значение 0), SubmitSamplesConsent (значение 2).
Каждая запись должна быть создана на основе «Параметра DWORD 32 бита» даже в том случае, если устройство является 64-битным.
В завершении процесса отключаем антивирус по схеме из предыдущего раздела.
С помощью дополнительных программ
Гораздо проще избавиться от встроенного в ОС Виндовс антивируса при помощи специальных утилит:
- Win Updates Disabler — эта программа была создана, чтобы пользователь смог отключить обновления Windows. Однако утилита с успехом справляется и с другими функциями, в том числе включением/выключением антивируса и брандмауэра.
- O&O ShutUp 10 — удобная утилита, разработанная для пользователей ПК, которые получили возможность самостоятельно выключать встроенный в операционную систему антивирус.
- DWS — программа, позволяющая отключить «следящие» функции ОС. Однако в расширенной версии эта утилита способна выключить и файл антивируса.
Заключение
Также мы записали для вас видео, в котором поочередно показываем всю написанную выше инструкцию.
Вопрос о том, как включить защитник Windows 10, звучит не менее часто, нежели о его отключении. Чаще всего ситуация развивается следующим образом: при попытке открыть штатный антивирус «Десятки» система сообщает о том, что он запрещен правилами групповой политики. При этом включить защитник посредством настроек системы не получается – переключатели попросту неактивны.
В этой статье мы рассмотрим, как включить защитник Windows 10 разными способами и приведем еще некоторую информацию, которая касается данного вопроса (например, что делать если защитник не включается), а в самом конце вас ждет тематическое видео.
Проблема чаще всего заключается в том, что человек отключает встроенный антивирус Windows 10 каким-то неправильным способом. Деактивировать штатный антивирус вообще нежелательно, разве что для того, чтобы заменить его на другой. Но в таком случае Windows Defender отключается самостоятельно.
Если же вы несмотря ни на что решите отключить защитник и оставить систему уязвимой, в одной из статей на нашем сайте можно узнать, как правильно отключить Windows Defender, а пока рассмотрим обратный ход событий.
Данный вариант годится только для тех пользователей, на чьих ПК установлена Windows 10 Pro. Дело в том, что в домашней редакции ОС попросту нет редактора групповой политики. Получается, что если у вас домашняя «Десятка», сразу переходите к следующему способу.
- Изначально запускаем сам редактор, для чего воспользуемся утилитой «Выполнить». Чтобы ее запустить, жмем комбинацию Win+R, а когда появится окошко программы – вводим в него оператор: gpedit.msc, а потом нажимаем «Ввод».
Как отключить и удалить Microsoft Edge в Windows 10
- Когда программа запустится, в левой ее части (обозначена цифрой «1», перейдите по указанному пути), а в правой (обозначена цифрой «2»), найдите пункт, выделенный синим цветом.
- Именно этот ключ и отвечает за отключение защитника. Откройте его двойным щелчком и посмотрите на содержимое. Точно так же, как и на нашем скриншоте, переключатель должен находиться в положении «Отключено». Если это не так, то внесите нужные изменения и жмите «ОК».
- После того как мы включим защитник Windows, нужно активировать и еще один пункт. Он находится тут же – это «Защита в режиме реального времени». Кликните по нему и откройте раздел, обозначенный на скриншоте двойным нажатием левой кнопки мыши.
- В открывшемся окне нужно установить переключатель в положение «Отключено», если он стоял на другой отметке. Потом жмем «ОК».
- Настройка редактора окончена, теперь попробуем запустить сам защитник. Перед этим рекомендуется перезагрузить компьютер. Чтобы открыть защитник (если его нет в системном трее), пропишите запрос в поисковой строке Windows. Выглядеть это будет так:
После этого включите защитник в его настройках. Переключатели должны стать активными. Если же этого не произошло, то попробуйте следующий способ с применением редактора реестра.
Заключение
Это все, что нужно знать о Защитнике Windows . Вы заметите, что это простое решение для защиты от вредоносных программ, которое настолько ненавязчиво, что вы вряд ли когда-нибудь заметите, что оно есть. Потратьте время на его настройку, когда вы впервые получите новое устройство под управлением Windows 8 или Windows 8.1, и вам не нужно будет открывать его снова, если оно что-то не найдет. Он обеспечивает тот же уровень защиты, что и Microsoft Security Essentials , поэтому вы можете уверенно выполнять вычисления.
Вам удобно пользоваться запеченным в Защитнике Windows ? Если нет, то какие антивирусные решения вы предпочитаете? Нам интересно узнать ваше мнение.