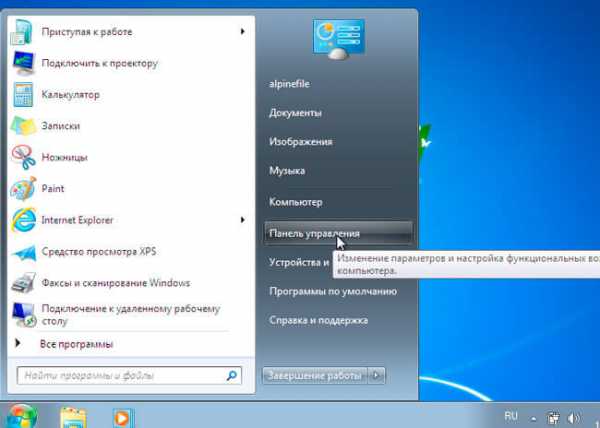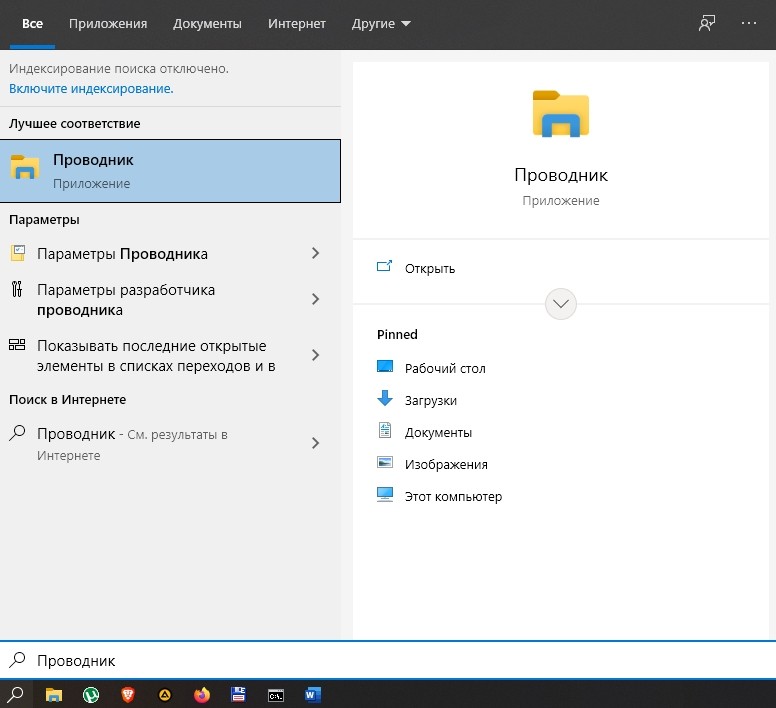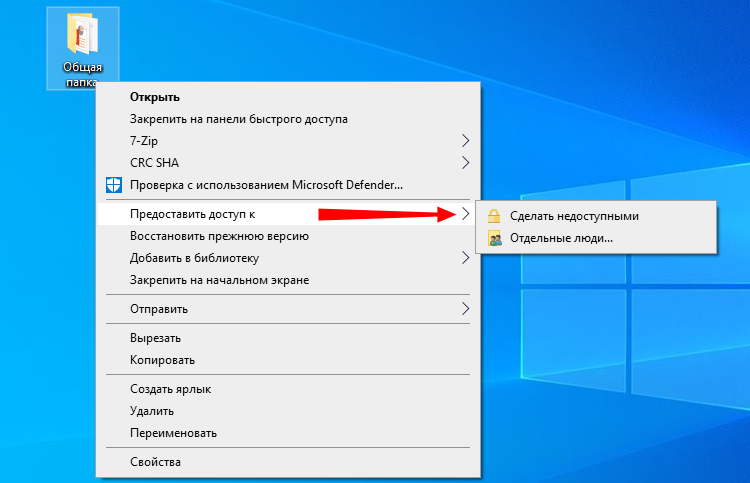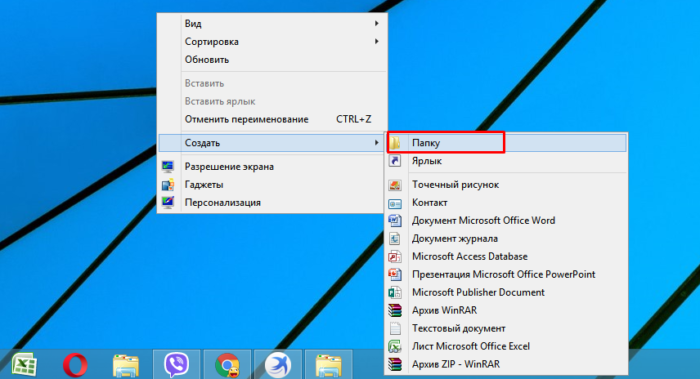Как удалить папки которые не удаляются на windows 10 trustedinstaller
Содержание:
- Best practices for resolving TrustedInstaller issues
- Восстановление работы Trustedinstaller
- Способ 2: Использование программы TakeOwnershipEx
- TrustedInstaller — что это за служба и как её отключить
- Разрешения от trustedinstaller на изменение этого файла
- Как удалить файлы, защищенные Trustedinstaller?
- Trustedinstaller грузит процессор – решаем проблему
- Способы удалить не удаляемую папку
- Другие варианты решения
- Как удалить папку, которую не дает удалить TrustedInstaller
- Как удалить не удаляемую папку: к которой нет доступа, и нужно разрешение от «TrustedInstaller» или «Системы»
- Trustedinstaller: что это такое, почему не дает удалить папку, как отключить
- Как получить права на изменение папки?
Best practices for resolving TrustedInstaller issues
A clean and tidy computer is the key requirement for avoiding problems with TrustedInstaller. This means running a scan for malware, cleaning your hard drive using 1cleanmgr and 2sfc /scannow, 3uninstalling programs that you no longer need, checking for Autostart programs (using 4msconfig) and enabling Windows’ 5Automatic Update. Always remember to perform periodic backups, or at least to set restore points.
Should you experience an actual problem, try to recall the last thing you did, or the last thing you installed before the problem appeared for the first time. Use the 6resmon command to identify the processes that are causing your problem. Even for serious problems, rather than reinstalling Windows, you are better off repairing of your installation or, for Windows 8 and later versions, executing the 7DISM.exe /Online /Cleanup-image /Restorehealth command. This allows you to repair the operating system without losing data.
To help you analyze the TrustedInstaller.exe process on your computer, the following programs have proven to be helpful: ASecurity Task Manager displays all running Windows tasks, including embedded hidden processes, such as keyboard and browser monitoring or Autostart entries. A unique security risk rating indicates the likelihood of the process being potential spyware, malware or a Trojan. detects and removes sleeping spyware, adware, Trojans, keyloggers, malware and trackers from your hard drive.
Восстановление работы Trustedinstaller
Важно понимать, что совершая подобные действия, можно нарушить работу компьютера вплоть до полной потери работоспособности. Редактируя системные файлы, необходимо отдавать себе отчет, для чего вы это делаете, и выполнять все внимательно. Так как передача прав доступа снижает на компьютере уровень безопасности, после работы с файлом системы необходимо восстановить права на них для Trustedinstaller.exe
Происходит смена прав так же, как и в описанном выше случае, с той разницей, что вместо имени пользователя нужно вписать в строку: NT Service/ Trustedinstaller. После этого юзер вновь не сможет производить изменения и удалять важные файлы без разрешения службы
Так как передача прав доступа снижает на компьютере уровень безопасности, после работы с файлом системы необходимо восстановить права на них для Trustedinstaller.exe. Происходит смена прав так же, как и в описанном выше случае, с той разницей, что вместо имени пользователя нужно вписать в строку: NT Service/ Trustedinstaller. После этого юзер вновь не сможет производить изменения и удалять важные файлы без разрешения службы.
Способ 2: Использование программы TakeOwnershipEx
Это метод подойдет в тех случаях, если владельца объекта по каким-то причинам изменить не удается. Разработчики Winaero специально для таких целей создали небольшую программу под названием TakeOwnershipEx, которая в автоматическом режиме способна переназначить владельца на текущего.
При запуске подтвердите разрешение внесения изменений на компьютере.
Произведите стандартную процедуру инсталляции софта и запустите его.
В главном окне нажмите по кнопке «Take Ownership».
Появится небольшое окно стандартного Проводника, где отыщите ту самую проблемную директорию или элемент.
Вы будете уведомлены об успешной передаче полных прав.
При необходимости все изменения можно откатить до состояния по умолчанию через вторую опцию TakeOwnershipEx.
Рассмотренная программа самостоятельно получает доступ к необходимым разрешениям, чтобы без каких-либо трудностей изменить владельца каталога буквально в несколько кликов.
TrustedInstaller — что это за служба и как её отключить
С выходом в далёком 2020 году инновационной операционной системы windows 7, многие пользователи, привыкшие безраздельно властвовать в своих персональных и мобильных компьютерах, были неприятно удивлены строгим контролёром, который периодически давал по рукам за попытки удалить системные папки и файлы, а в диспетчере задач появился доселе невиданный процесс TrustedInstaller, надёжно защищенный от посягательств самой системой. Итак, что же это за «зверь» и какие он вызывает трудности?
Назначение
Данная служба была введена, как виртуальный наблюдатель, имеющий приоритеты над пользователем – человеком, даже в статусе администратора
Его прямая задача – следить, чтобы, данные, важные для стабильного функционирования windows, не могли быть повреждены, удалены, либо изменены неосторожностью пользователя, либо вредоносной атакой вирусов
Основанная на технологии WRP (windows Resource Protection), она «мягко» намекает, что великие мужи Microsoft лучше знают, что лучше для простых смертных и настоятельно не рекомендуют её отключение, а значит…
TrustedInstaller – способы отключения
В первую очередь, прежде, чем приступить к настройке своего компьютера, следует определить причину желаний. Многие пользователи windows 7, windows 8, windows 10 жалуются на большую загрузку этой службой процессора, что явно прослеживается в диспетчере задач. При столкновении с такой проблемой стоит убедиться:
- TrustedInstaller запущен пользователем с названием «Система», иначе — на борту вирусы и одного отключения службы будет недостаточно, диски следует проверить независимыми утилитами наподобие Dr. Web Cure It! или Virus Removal Tool «Лаборатории Касперского».
- автоматическое обновление оперативной системы в «Центре обновления» отключено. Действительно, в течение данного процесса TrustedInstaller потребляет достаточно большое количество ресурса, является громоздким и раздражающим, но… при высокой скорости интернета процедура занимает не более 10 минут, что при должном терпении не слишком сказывается на общей работоспособности системы.
Убедившись, что на желание избавиться от «сурового надзирателя» операционной системы не влияют предыдущие факторы, переходим к непосредственным действиям, чтобы отключить TrustedInstaller, предусмотрительно выбрав один из двух вариантов – полное или частичное отключение для конкретной папки, файла.
Метод частичного отключения
При обширном количестве действий, эта процедура не покажется сложной, если действовать строго по алгоритму:
- Выбираем необходимую папку (файл) для редакции, жмём правую кнопку мыши.
- Из появившегося контекстного меню выбираем: «Свойства», «Безопасность», «Дополнительно».
- Внимательно изучаем вкладки, находим «владелец» — жмём на неё и на кнопку «изменить».
- Левой кнопкой мыши кликаем «дополнительно» и «поиск».
- Из предложенного списка владельцев выбираем администратора.
- Находим надпись «Заменить владельца подконтейнеров и объектов», маркируем и подтверждаем операцию.
Вот так, большая часть дела сделана и вы теперь являетесь полноправным хозяином данных! (Можно сделать торжественный глоток хорошего кофе). Осталось дело за малым — наделить себя всеми правами и обязанностями, что мы и сделаем далее, вновь неукоснительно следуя пунктам:
- Вернемся в наши старые «Свойства», «Безопасность», «Дополнительно».
- Теперь, в списке пользователей находим свой профиль (при необходимости его можно «добавить»), либо группу администраторов.
- Маркируем строку «полный доступ» — подтверждаем операцию.
- Маркируем строку «Заменить все записи…» и снова кликаем в подтверждение.
- Подтверждаем все оставшиеся окна.
Дело сделано, и теперь, спокойно, можно редактировать нужный нам файл или удалить папку.
Метод полного отключения
Необходим для удаления TrustedInstaller.exe, который грузит процессор, из диспетчера задач. Приступим:
- Зажав комбинацию из клавиш «Ctrl», «Shift», «Esc» выбираем вкладку Службы;
- Выбираем «Фоновая интеллектуальная служба передачи (BITS)» и вызываем правой кнопкой мыши контекстное меню;
- Жмём «Остановить»;
- Далее этим же способом выключаем процесс «Центр обновления windows»;
- Ищем во вкладке Службы процесс TrustedInstaller и отключаем его в ручном режиме.
На случай, если понадобится знание расположения самого файла TrustedInstaller.exe, ищите его в папке windows\ servicing\… Но навряд ли вы что-либо сможете с ним сделать, так как защищается он очень ревностно. Надеемся, что оказались полезны и добавили Вам новых побед на цифровых полях сражений.
Разрешения от trustedinstaller на изменение этого файла
Можно было бы сразу переходить к методу, связанным со сторонними программами. Однако получить разрешение от службы trustedinstaller может понадобиться и для внесения изменений в системные файлы. Программы же предоставляют только функции удаления.
Поэтому сначала речь пойдёт об одном способе, с помощью которого можно временно отключить защиту. И первые его шаги будут следующими:
- Выбираем нужный файл и вызываем его Свойства.
- Вкладка Безопасность — внизу кнопка Дополнительно.
- Владельцем будет выставлена та служба. Нажать Изменить.
- Дополнительно — Поиск (Рисунок 3).
- В списке ищем User или другое установленное имя пользователя.
- Жмём ОК до тех пор, пока не появится окно, которое было на шаге 3.
- На пункт про замену владельца контейнера ставится галочка.
Теперь Windows будет запрашивать разрешение у пользователя, а не программы защиты. Но это ещё не всё.
Рисунок 3. Установка прав от trustedinstaller на редактирование файла
Windows 7
Важно отметить, что алгоритм решения ошибки, связанной с тем, что компьютер начал запрашивать разрешение от trustedinstaller, здесь представлен под Windows 7. Это сделано из-за того, что эта версия ОС стоит у большинства пользователей Виндовс, а значит, стоит опереться на неё
Каждый пользователь может изменить детали в некоторых шагах под свою ОС.
Windows 10
Так как ошибка появляется даже на десятке, то и для этой системы должен быть свой алгоритм. И, наудачу пользователей, он ничем отличается от описанного в этой статье для Windows 7. Конечно, могут быть небольшие различия в названиях разделов, но общий принцип сохраняется.
Поэтому для десятой версии Windows он подходит, и его можно смело использовать. А если метод не подойдёт или с ним возникнут сложности, можно обратиться к тем методам, которые описаны в конце. Сторонний софт идёт на всех версиях Windows.
Как удалить файлы, защищенные Trustedinstaller?
Когда-нибудь возникали проблемы с удалением определенных файлов из вашей компьютерной системы? Вам было отказано в доступе к этим файлам, даже когда вы были администратором? Что ж, ответ на все эти вопросы лежит в Trustedinstaller.exe, который является владельцем всех таких файлов.
Вы получаете сообщения об ошибках или отклоняете запросы на разрешение от этой конкретной программы. Итак, чтобы иметь возможность удалить эти файлы, вы сначала должны получить право собственности на эти файлы, а затем получить полный контроль над его правами и разрешениями.
Примечание. Не используйте эти шаги для удаления каких-либо основных программ Windows, таких как Internet Explorer или Защитник Windows. В итоге вы только испортите всю систему. Этот совет полезен только для удаления вредоносных файлов из вашей системы.
Мы рассмотрим этот метод, который поможет вам контролировать файлы, которые вы хотите удалить.
1. Для этого первым делом нужно перейти к определенной папке и щелкнуть по ней правой кнопкой мыши. Выбирать ‘Недвижимость’и отсюда вы можете изменить разрешения.
2. Теперь вам нужно нажать наБезопасностьтаб. Затем выберитеРАСШИРЕННЫЙкнопка в левом нижнем углу панели окна.
3. Затем нажмите «Собственники вы заметите, что Tржавый установщик настоящий владелец
4. Перейти кРедактироватьопция (такая же, как+ Изменитькнопка в Windows 10). Здесь вы можете выбрать владельца, который может быть либо группой администратора, либо вашей учетной записью. Если учетная запись администратора является вашей собственной учетной записью, вы можете просто выбрать параметр «Администраторы».
5. Вы также можете поставить галочкуЗаменить владельца на подконтейнеров и объектов’, если вы хотите удалить более одного файла. Теперь нажмитеOK.» Теперь владельцем будет выбранная вами учетная запись.
6. Будьте внимательны, если хотите удалить папку, содержащую другие подпапки. В этом случае вы нажметеРазрешения«вкладка, а затем выберите»Изменить разрешения.» Затем вы выбираете, какую учетную запись администратора вы хотите использовать. После этого отметьтеЗамените все разрешения дочернего объекта наследуемыми разрешениями этого объекта.коробка. Вот момент, который нужно помнить. Первым шагом должно быть изменение учетной записи владельца файлов и папок. Только после этого изменение разрешений станет возможным.
7. Продолжайте нажиматьOK, «закройте все свойства» окна. Как только вы окажетесь на основном экране, снова щелкните правой кнопкой мыши файл или папку. Выберите ‘НедвижимостьОпция снова.
8. Снова, нажмите наБезопасность», и на этот раз выберите»Редактировать’.
9. Теперь выберите имя пользователя из данного списка, которому вы хотели бы дать разрешение. Помните, что это имя пользователя должно быть похоже на имя нынешнего владельца. Если в списке нет этого имени пользователя, нажмите «Добавитьи введите имя. Нажмите ‘OK».
10. После этого вы можете поставить галочку напротивПолный контрольвариант. Выполнение этого автоматически установит все флажки ниже.
11. Дважды нажмите кнопку ОК, и вы вернетесь к экрану Windows Explorer. Процесс завершен, и теперь у вас есть разрешение на удаление файлов, защищенных доверенным установщиком, без каких-либо хлопот — больше сообщений об ошибках, чтобы иметь дело с ними. Процесс, безусловно, долгий, но работоспособный.
Мы рассмотрели все вопросы, связанные с доверенным установщиком и его неотъемлемой частью системы Windows. Вы, должно быть, теперь ясно поняли, что удаление программы вообще не является жизнеспособным вариантом.
Тем не менее, вы можете иметь дело с TrustedInstaller Защищенные файлы и вредоносные программы, следуя методам, которые мы предоставили вам
Сохранение вашей системы без вирусов очень важно для безопасного просмотра. Итак, продолжайте эти трюки, чтобы удалить доверенный установщик и работать эффективно!
Trustedinstaller грузит процессор – решаем проблему
Нередко данная служба проявляет чрезмерную активность в связи с чем возрастает нагрузка на процессор, что очень хорошо заметно в диспетчере задач.
Это нормально, если создаваемая нагрузка держится недолго. Она вызвана тем, что служба периодически проверяет систему на наличие обновлений и тем самым создает дополнительную нагрузку.
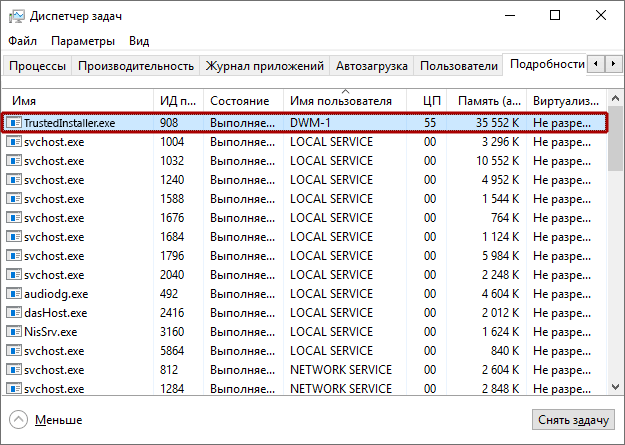
Но если, Trustedinstaller продолжает грузить процессор сравнительно долго и в самое неподходящее время, то это говорит о имеющихся проблемах. В основном это низкая скорость интернет подключения, которая увеличивает время проверки обновлений или компьютерные вирусы.
Поэтому в первую очередь выполните сканирование на вирусы и удалите найденные угрозы. Если это не поможет, то тогда следует полностью отключить данную службу.
Инструкция по отключению:
- Жмем по иконке «Поиск» и в строку вводим «Службы».
- В отобразившемся окне находим следующее «Фоновая интеллектуальная служба передачи (BITS)», «Установщик модулей Windows», «Центр обновления Windows».
- Щелкаем по одной из служб правой мышкой и открываем раздел «Свойства».
- В параметре «Тип запуска» указываем «Отключена» и нажимаем «Ок». Выполняем данную процедуру с оставшимися сервисами и перезапускаем компьютер.
Осталось проверить результат.
Способы удалить не удаляемую папку
❶ Вариант #1: с помощью спец. утилит (например, Unlocker)
Начать «операцию удаления» рекомендую с установки спец. утилит — например, с Unlocker (как самой известной). Кстати, у нее есть несколько весьма неплохих конкурентов (о них можете узнать из моей предыдущей статьи, ссылка ниже).
В помощь!
Программы для удаления не удаляемых файлов и папок — https://ocomp.info/programmyi-dlya-udaleniya-faylov.html
Пользоваться Unlocker очень просто: достаточно нажать по нужной папке правой кнопкой мышки и в контекстном меню проводника выбрать пункт «Unlocker» (примечание: пункт появится после установки программы).
Удаление папки с помощью Unlocker
Далее выбрать действие «Удалить» и нажать OK. Большая часть папок/файлов удаляется с помощью Unlocker достаточно просто: либо сразу же, либо программа попросит перезагрузить ПК и выполнит операцию.
Не найден блокирующий дескриптор — Unlocker
Примечание: в моем случае программа удалила почти все с диска, за исключением папки Program Files (чтобы удалить ее — потребовалось изменить владельца, об этом чуть ниже в варианте 2).
❷ Вариант #2: изменяем владельца папки и удаляем ее
Этот вариант, кстати говоря, и помог мне полностью разобраться с внешним HDD. Рассмотрю все действия по шагам.
1) Сначала кликаем правой кнопкой мышки по не удаляемой папке, открываем ее свойства и переходим в раздел «Безопасность». В нижней части этой вкладки нужно открыть ссылку «Дополнительно» (см. пример ниже).
Безопасность — дополнительно
Изменить владельца / Кликабельно
3) После нужно найти нового владельца (т.е. себя), для этого нужно кликнуть по кнопке «Дополнительно».
Дополнительно
4) Затем нужно нажать по кнопке «Поиск»: в нижней части окна появится список пользователей — выберите из него свой профиль и нажмите OK (в моем случае учетная запись «Alex»).
Выбор пользователя
5) Далее нажмите еще раз OK.
Меняем пользователя
6) После поставьте галочку напротив пункта «Заменить владельца подконтейнеров и объектов» (отображается рядом с владельцем) и нажмите «Применить».
Заменить владельца
7) Обратите внимание, после выполнения предыдущего шага: в нижней части окна появится галочка «Заменить все записи разрешений дочернего объекта наследуемыми от этого объекта» — активируйте ее и нажмите OK
Изменить разрешения / Кликабельно
8) После чего можно снова попытаться удалить папку — в моем случае она тут же «полетела» в корзину .
Данные удаляются! / Наконец-то
❸ Вариант #3: с помощью загрузочной LiveCD-флешки
Еще одним хорошим и надежным вариантом удаления любых файлов и папок — является использование спец. загрузочных флешек (так называемые LiveCD). Т.е. на флешку записывается спец. образ ISO, с которого можно загрузиться (по сути, мы как бы устанавливаем ОС на флешку).
О том, как подготовить такой носитесь — рассказано в одной из моих предыдущих статей (ссылка ниже). В своем примере ниже я использовал LiveCD от Доктора Веба…
В помощь! Как создать загрузочный LiveCD/DVD/USB-флешку или диск с операционной системой Windows и сервисными утилитами, не требующие установки на жесткий диск — https://ocomp.info/kak-sozdat-live-cd-fleshku.html
Для работы с файлами в загрузочном LiveCD от Веба есть Midnight Commander (файловый коммандер, напоминает чем-то Volcov Commander, Norton Commander, Total Commander). Именно его и нужно запустить для работы с файлами.
Midnight Commander — файловый комманденр / Доктор Веб LiveCD
После нужно открыть каталог «Win»: в нем будут отображены все подключенные накопители (в моем случае отображаются два диска: «C:\» и «D:\»).
Как посмотреть все диски и папки на ПК
Далее находим нужный каталог/файл, наводим на него курсор и жмем по кнопке «Delete» (в нижней части окна). Дело сделано!
Будьте осторожны! Этот коммандер не проводник Windows и позволяет удалять любые системные файлы и папки без всякого предупреждения.
Операция удаления файла
Другие варианты решения
Существуют еще несколько способов, которым могут вам пригодиться, если все остальное не принесло результата.
- Можно полностью удалить trustedinstaller.exe из Windows Для этого откройте диспетчер задач (комбинация «Ctrl+Shift+Esc»), войдите во вкладку «Процессы» или «Подробности», найдите нужное приложение, щелкните по нему правой мышкой и выберите опцию «Расположение файла». Запомните к нему путь, он отображается в верхней строке, обычно это «C:\Windows\servicing». Затем загрузитесь в безопасном режиме или с LiveCD, перейдите по указанному пути, выделите и удалите требуемый объект. Аналогичным способом он удаляется и из Windows 7.
- Проверьте систему на ошибки. Для этого щелкните по локальному диску с Windows правой мышкой и зайдите в «Свойства». Переместитесь в раздел «Сервис» и нажмите по кнопке «Проверить». Отметьте галочками имеющиеся пункты и запустите процесс проверки. Скорее всего понадобится добавить проверку в расписание, для этого щелкните по соответствующей кнопке и перезагрузите компьютер. После чего сканирование начнется в автоматическом режиме. Вслед за этим выполните команду sfc /scannow в командной строке.
- Чистка диска и исправление неверных записей в реестре. Для этих целей рекомендую использовать программы Ccleaner или Reg Organizer.
Надеюсь, что статья была полезна и вы устранили возникшую проблему.
Как удалить папку, которую не дает удалить TrustedInstaller
Если возникает необходимость удаления папки/файла/элемента, к которому у вас нет доступа, вы увидите сообщение службы об отказе, и уведомление о запросе разрешения. Такая ситуация может возникнуть в любой версии OS — Windows 10, 8, 7. И все действия, которые мы опишем ниже, применимы для всех этих версий операционной системы.Итак, как же получить эти пресловутые «полные» права к файлу, элементу, папке? Выполните следующие семь действий:
- Нажмите на файл, который требуется удалить, чтобы открыть вкладку «Свойства».
- Перейдите в раздел «Безопасность» и откройте «Дополнительные параметры».
- Чтобы изменить владельца файла, необходимо нажать «Изменить» далее выбрать «Дополнительно».
- На новой вкладке кликните на «Поиск» и в результатах найдите владельца компьютера (свое имя).
- Два раза подтвердите свой выбор, кликнув на соответствующую кнопку.
- Если вы удаляете не файл, а всю папку, необходимо в «Дополнительных параметрах безопасности» отметить пункт «Замены владельца объекта и контейнеров».
- Еще раз подтвердите свой выбор.
И даже после того, как вы стали владельцем этой папки/файла, вы не сможете совершить никакие манипуляции. Запрашивать разрешение на доступ теперь придется не у службы TrustedInstaller, а у нового системного пользователя — себя. И чтобы все-таки удалить/изменить файл, вам потребуется установить для себя разрешения, право на доступ.
Установка разрешений
Разрешения устанавливаются в свойствах файлового элемента системы. Кликните на папке/файле «Свойства», чтобы открыть раздел «Безопасность» и перейти оттуда к «Дополнительно».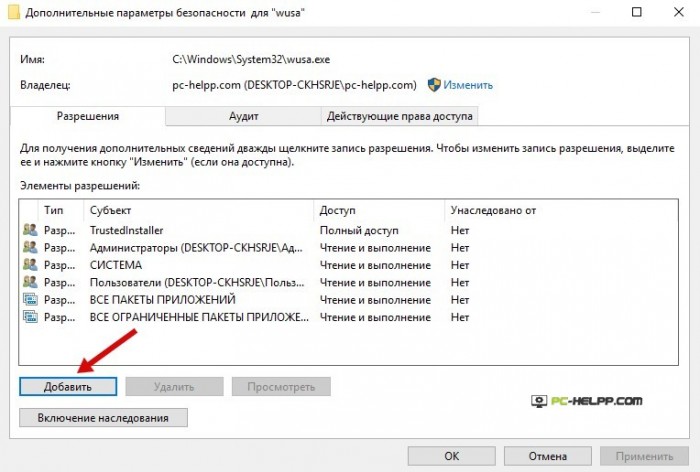 В «Параметрах разрешений» вы можете присутствовать или отсутствовать. В первом случае проблема уже решена, и вы можете совершать любые операции с этим файлом. А во втором случае вам необходимо добавить себя. Если такая кнопка отсутствует, сначала измените параметры доступа.После нажатия кнопки «Изменить», появится новая вкладка, на которой вы сможете выбрать нужный субъект. Вы также нажимаете поиск и ищите название ПК (имя владельца). Теперь нужно этому пользователю разрешить любые операции с элементами файловой системы. Подтвердите свой выбор, кликнув на кнопку «Да».
В «Параметрах разрешений» вы можете присутствовать или отсутствовать. В первом случае проблема уже решена, и вы можете совершать любые операции с этим файлом. А во втором случае вам необходимо добавить себя. Если такая кнопка отсутствует, сначала измените параметры доступа.После нажатия кнопки «Изменить», появится новая вкладка, на которой вы сможете выбрать нужный субъект. Вы также нажимаете поиск и ищите название ПК (имя владельца). Теперь нужно этому пользователю разрешить любые операции с элементами файловой системы. Подтвердите свой выбор, кликнув на кнопку «Да».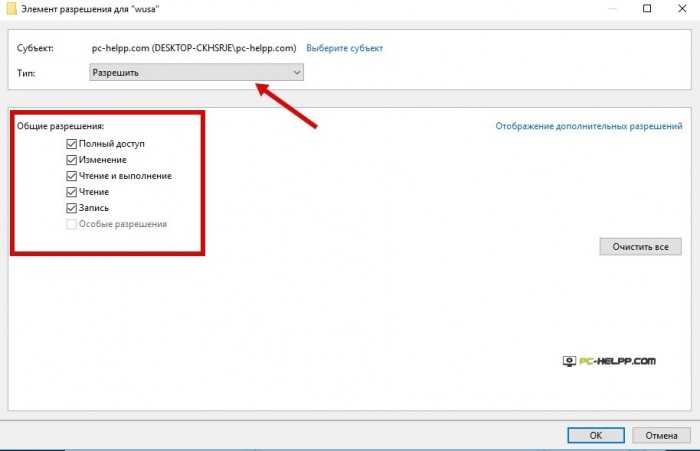 Верните назад, чтобы в «Дополнительных параметрах защиты» отметить пункт «Замены владельца объекта и контейнеров».Все, права получены, и файл/папка удаляются без проблем. Если вновь-таки система уведомляет об отсутствии прав доступа, снимите флажок «Для чтения».
Верните назад, чтобы в «Дополнительных параметрах защиты» отметить пункт «Замены владельца объекта и контейнеров».Все, права получены, и файл/папка удаляются без проблем. Если вновь-таки система уведомляет об отсутствии прав доступа, снимите флажок «Для чтения».
Как удалить не удаляемую папку: к которой нет доступа, и нужно разрешение от «TrustedInstaller» или «Системы»
Не так давно мне понадобился внешний HDD, и чтобы не покупать новый диск — я просто взял старый накопитель и установил его в BOX (спец. контейнер). Но на этот диск ранее была установлена ОС Windows и со временем системные папки «Windows» и «Program Files» стали мешать (к тому же, как оказалось, они занимали достаточно много места) .
Форматировать накопитель было нельзя (т.к. на нем уже была добрая сотня ГБ нужных данных), и я просто попытался удалить папки. Но не тут-то было — Windows выдала ошибку «Нет доступа: Вам необходимо разрешение от TrustedInstaller. « (как на скрине ниже. Кстати, также бывает часто владельцем папки оказывается просто «система») .
В общем-то, так и родилась эта статья: в ней покажу как можно удалить подобные каталоги. И так.
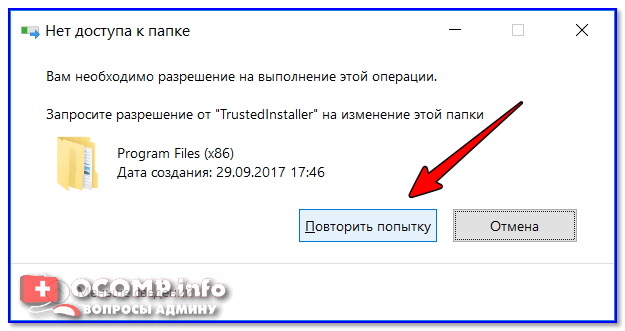
Нет доступа к папке: запросите разрешение от «TrustedInstaller» на изменение этой папки / В качестве примера
Trustedinstaller: что это такое, почему не дает удалить папку, как отключить
Пользователи windows 10 и предыдущих версий при попытке внести изменения в файлы сталкиваются с проблемой. На экране появляется уведомление: «Вам необходимо разрешение на выполнение этой операции. Запросите разрешение от «TrustedInstaller» на изменение этого файла». Что это такое — TrustedInstaller и как получить это «разрешение» опишу в этой статье.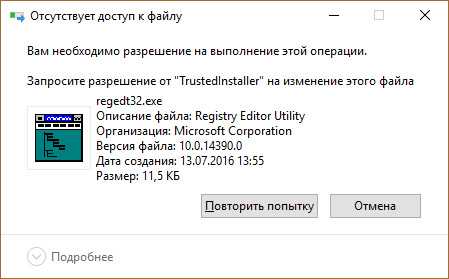
Что это такое?
TrustedInstaller — это служба windows для установки модулей, что работает по технологии windows Resource Protection. Также, служба отвечает за безопасность доступа к системным файлам. На деле, пользователи сталкиваются с ней только при попытке удаления, изменения и чтения файлов и папок в системе, к которым необходимо получить доступ. Служба TrustedInstaller ставит себя в роль «владельца папки» и отбирает права у администраторов системы, тем самым образуя защиту от внешнего воздействия.
Пользователи также сталкиваются с TrustedInstaller.exe — это исполняемый файл-процесс, который отвечает за обновления компонентов windows. Он может нагружать систему, когда собраны доступные обновления.
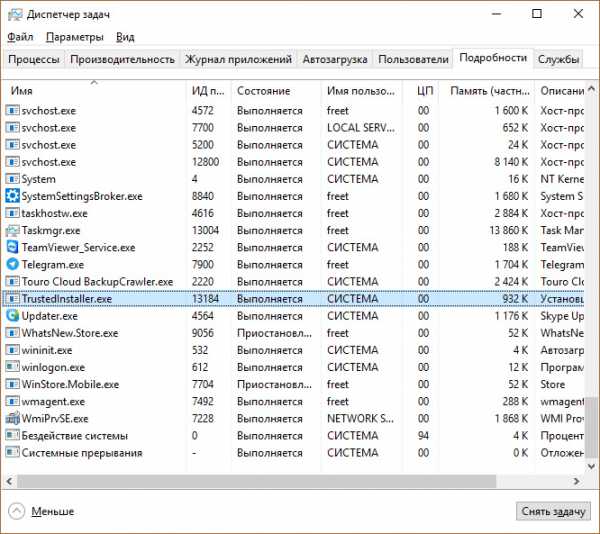
Для того, чтобы получить доступ к нужной папке и обойти системную защиту, необходимо наделить правами доступа текущего администратора (стать владельцем, отключив права TrustedInstaller). Чтобы это сделать, выполните несколько несложных операций:
- Нажмите ПКМ по папке и выберите «Свойства». Вкладка «Безопасность» — нажмите «Дополнительно».
- В окне «Дополнительные параметры безопасности», напротив пункта «Владелец» нажмите «Изменить».
- В открывшемся окне нажмите «Дополнительно».
- В этом окне нажмите «Поиск».
- Выберите владельца (ваш профиль администратора) и нажмите «ОК».
- В последующем окне подтвердите выбор.
- Для смены владельца содержимого директории, поставьте галочку напротив «Заменить владельца подконтейнеров и объектов» и нажмите «ОК».
- Подождите некоторое время, пока изменения вступят в силу (если в папке много вложенных файлов и папок).
Служба успешно отключена, но для того чтобы взаимодействовать с папкой, нужно обойти еще одну защиту. Хоть я стал владельцем папки, удалять или изменять ее содержимое я не могу. При удалении файла, теперь нужно запросить разрешение у самого себя.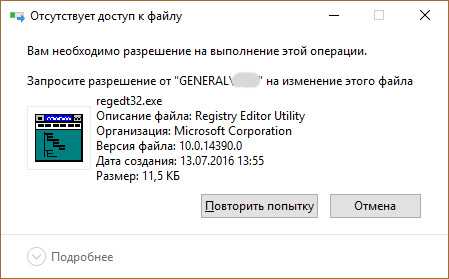
Для этого назначим правами владельца папки используемый профиль администратора:
- Зайдите в «Свойства» папки → вкладка «Безопасность» и нажмите «Дополнительно».
- Посмотрите, есть ли ваш профиль в списке «Элементы разрешений». Если нет, нажмите «Добавить».
- В открывшемся окне нажмите «Выберите субъект». Воспользуйтесь поиском и выберите свой профиль. Поставьте галочку напротив «Полный доступ» и подтвердите изменения, нажав «ОК».
- Теперь выставите галочку «Заменить все записи разрешений дочернего объекта наследуемыми от этого объекта» и нажмите «ОК». В открывшемся окне безопасности также жмем два раза «Да».
- Подождите некоторое время, чтобы изменения вступили в силу.
Теперь можно без препятствий удалять или изменять файлы. Единственной защитой от изменений файла или папки может оказаться пункт «только для чтения».
Совет! После работ с файлами и папками, рекомендую вернуть права TrustedInstaller обратно. Это повысит защиту системы.
Возврат делается в таком же точно порядке, только для пользователя «TrustedInstaller», но с некоторым нюансом:
- Заходим в «Свойства» папки → вкладка «Безопасность» → Дополнительно. Нажмите «Изменить» напротив пункта «Владелец».
- В открывшемся окне в поле «Введите имена выбираемых объектов» введите NT SERVICE\TrustedInstaller
и нажмите «Проверить имена».
- После подтягивания нужного пользователя нажмите «ОК».
- Не забудьте поставить галочку, как показано на скриншоте. Подтвердите свои действия кнопкой «ОК».
- Дождитесь, когда изменения вступят в силу.
Как отключить файл-процесс .exe?
Если процесс TrustedInstaller.exe сильно нагружает систему, вы можете его отключить. Чтобы это сделать:
- Правой кнопкой мыши по Пуск → Панель управления → Администрирование → Службы.
- Найдите «Центр обновления windows» и остановите службу.
- Тоже самое проделайте с службой «Фоновая интеллектуальная служба передачи (BITS)».
- Нажмите Ctrl+Shift+Esc → вкладка «Службы» → остановить TrustedInstaller.
Как получить права на изменение папки?
Первым аспектом, который и самый распространенный, является необходимость изменить любой системный файл. По умолчанию Trustedinstaller не дает удалить или редактировать никакие подобные файлы. В общем это обосновано, так как необходимость в подобном действии возникает редко, а в системе открывается новая уязвимость.
Прежде, чем удалить папку Trustedinstaller, необходимо несколько раз оценить, действительно ли она не нужна. Все системные файлы имеют защиту не просто так, любое удаление может привести к сбою в системе. Если ещё раз подумав, необходимость в удалении всё же есть, тогда выполните процедуру:
- Нажмите ПКМ по целевой папке и выберите «Свойства»;
- Следуйте на вкладку «Безопасность»;
- Снизу кнопка «Дополнительно»;
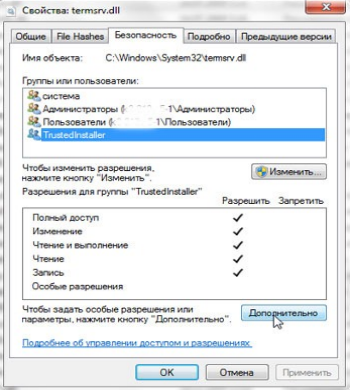
Под разделом «Изменить владельца» присутствует характерная кнопка «Изменить»;
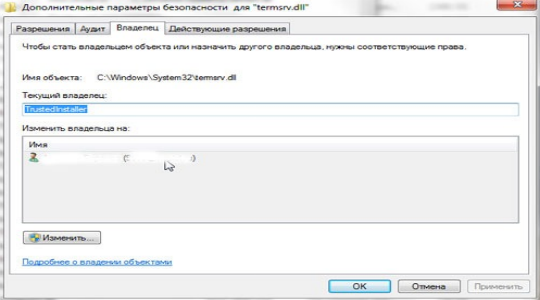
Выбираем в качестве владельца пользователя. Чтобы получить доступ к вложениям в папке, необходимо установить флажок возле «Заменить владельца контейнеров»;
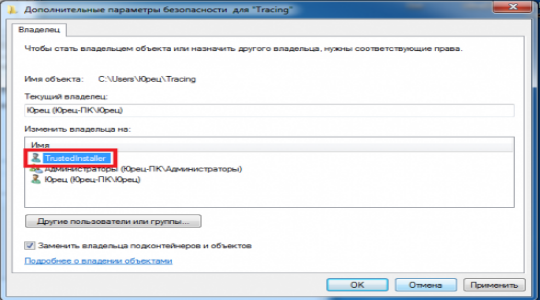
- Снова возвращаемся в «Безопасность» и в разделе «Группы или пользователи» выбираем админа, затем «Изменить»;
- Устанавливаете все флаги возле «Разрешить» и «Применить».
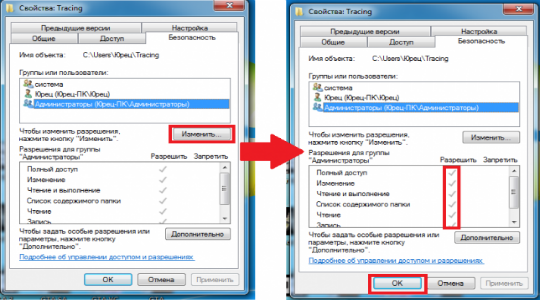
Теперь Windows Trustedinstaller больше не владеет папкой и, соответственно, вы можете изменять данные по своему усмотрению. Прежде рекомендуется сделать точку восстановления или записать бекап на диск, чтобы избежать проблем.
По окончании процедуры редактирования лучше, чтобы папка Trustedinstaller снова изменила своего владельца. Когда к системным данным существует доступ с помощью прав пользователя, существенно понижается уровень безопасности. Любые вирусы, работая с вашими правами, могут изменить или удалить файлы. Обычно это влечет системные сбои вплоть до выхода из строя Windows.