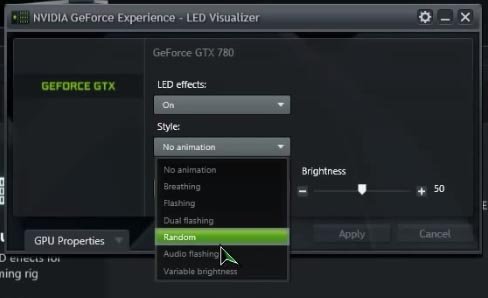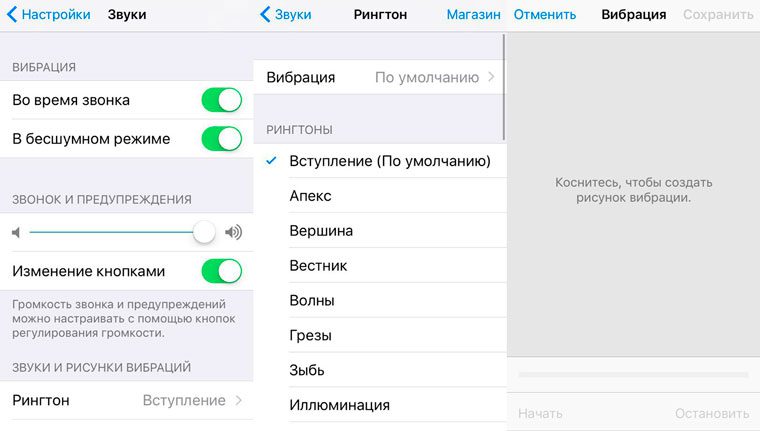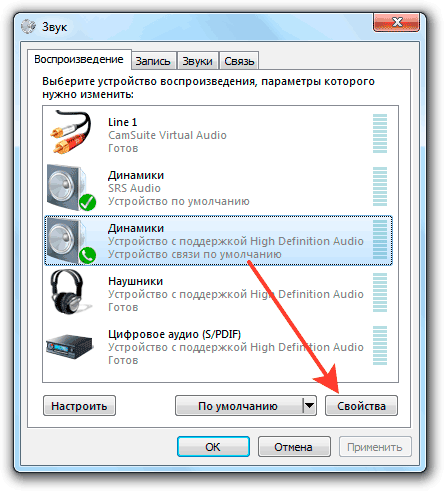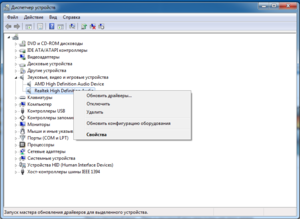Запись звука
Содержание:
Запись звука с компьютера.
Привет друзья!
Часто возникает необходимость записать какое-либо голосовое обращение, создать аудио трек или записать песню в своем исполнении.
С помощью компьютера можно совершать много различных операций. Одной из них является запись звука с компьютера с помощью специальных программ.
Для записи звука вам нужен будет микрофон и программа записи звука с компьютера. Надеюсь, что звуковая карта у вас на компьютере имеется, т. к. компьютеры без звуковой карты уже давно не выпускаются.
Если вам нужно использовать компьютер просто для записи речи, как в диктофоне, и качество записи особенно не волнует, то вы можете использовать простой аналоговый микрофон (его стоимость около 100 рублей), либо микрофон вэб камеры. На ноутбуке можно использовать для этих целей встроенный микрофон.
Для создания качественной записи (запись музыкальных клипов, создание аудио и видео уроков) лучше приобрести цифровой USB микрофон. Он сразу преобразует звук в цифровой формат и обеспечивает высокое качество записи звука.
Программ для записи звука так же существует достаточное количество, но для любительской записи можно использовать стандартную программу Windows записи звука. Найти ее можно, нажав кнопку «Пуск», затем «Программы», «стандартные», программа записи звука. Выглядит окно программы у Windows 7 следующим образом:
Я захожу в эту программу через диспетчер звука Realtek HD.
Для этого нужно в Windows 7 нажать левой клавишей мышки на стрелку скрытых значков панели уведомлений (на картинке обведена красным прямоугольником).
Затем нажать правой клавишей на значок динамика.
В Windows XP просто нажимаем на такой значок в панели уведомлений (отмечен на второй картинке синим прямоугольником).
В открывшемся списке выбираем левой кнопкой пункт «Программа записи звука» и окно программы откроется.
После этого проделываем те же действия, но выбираем пункт диспетчер звука. Откроется диспетчер Realtek HD.
Уменьшаем до минимума громкость динамиков, включаем микрофон кнопкой, отмеченной красной стрелкой. Бегунком регулятора громкости микрофона (отмечен синей стрелкой) устанавливаем такой уровень, чтобы при разговоре в микрофон было видно движение показателя уровня звука в окне программы (в полосе после значений таймера). Нужно добиться, чтобы уровень громкости звука был хороший, но не было фона и постороннего шума. Для этого делаем несколько тестовых записей и выбираем лучшие параметры уровня записи.
Теперь нужно выбрать требуемое качество записи.
Нажиме на кнопку «Стандартный формат» (красная стрелка) и нажав на вкладку выбора качества (синяя стрелка) выбираем нужное качество.
Теперь можно приступать к записи. Для этого в окне программы нажимаем кнопку «Начать запись» (красная стрелка) и таймер (синяя стрелка) начнет отсчитывать время записи звука с компьютера.
Если нужна пауза, нажимаем «остановить запись» и в окне сохранения записи нажимаем «отмена» (обведена красным прямоугольником). После нажатия кнопки «возобновить запись» можно записывать дальше.
Программа записи звука в ОС Windjws позволяет делать записи аудио файлов, но не может их редактировать.
Записывать и редактировать аудио записи можно в других программах записи звука, таких как, Audacity, Free sound recorder. О работе с ними я буду рассказывать в одной из следующих публикаций. Не пропустите, подпишитесь на новости сайта в форме ниже статьи.
А как записывать звук с помощью программы Camtasia Studio, вы сможете узнать здесь.
Если материал, изложенный здесь, вам пригодился, поделитесь им с друзьями кнопками социальных сетей.
До встречи!
Запись звука с помощью сторонней программы
Запись звука Windows 10 может производиться с помощью не только встроенных, но и сторонних приложений. Прежде чем запускаться, их нужно установить на ПК, скачав с безопасного источника (обычно, официального сайта разработчиков). Наибольшей популярностью пользуются продукты:
- Audio Master;
- Audacity.
Теперь стоит более детально ознакомиться с особенностями использования сторонних приложений для записи звука в Windows 10.
Audio Master
Речь пойдет о многофункциональной сторонней программе, которая предназначена работать с аудио. Благодаря ней можно редактировать аудиофайлы, а также записывать свой голос и посторонние звуки, создавать рингтоны и многое другое.
Интерфейс программы АудиоМастер
Основные особенности:
- Функциональные возможности программы позволяют захватывать звук с различных устройств, например, звуковой карты, динамиков, микрофона. Сохранять файлы можно в наиболее предпочтительных форматах: WAV, MP3 или OGG.
- Официальная поддержка русского языка, программа адаптирована под операционную систему Windows версий 7, 8, 10.
- Возможность конвертировать аудиодорожки с СD-дисков. Дополнительное преимущество – во время захвата можно редактировать файлы.
- Простой и понятный интерфейс.
- Также звук можно извлечь из видео, например, из видеоклипа или фильма.
- Возможность на аудио накладывать различные эффекты.
- Возможность соединять несколько аудиофайлов в один.
Чтобы начать процесс записи, достаточно нажать на одну кнопку – «Записать звук с микрофона».
Audacity
Также в Виндовс 10 звукозапись может производиться при помощи стороннего приложения Audacity. Скачать бесплатную программу можно на официальном сайте разработчиков. Характерная особенность приложения – открытый исходный код, который помогает не только делать аудиодорожки, но и редактировать их. Audacity адаптирована под операционные системы Windows, MAC, Linux.
Как выглядит главное окно программы Audacity
Особенности использования программы:
- С помощью данной программы у пользователя есть возможность записать живой звук с микрофона или же звуковой карты стационарного компьютера или ноутбука.
- Можно просматривать спектрограмму частот.
- Возможность из нескольких аудио делать одно, а также копировать, удалять и редактировать отдельные фрагменты.
- Большинство манипуляций можно выполнять с помощью клавиатуры.
- Поддерживает звуки разной битности: 12, 24 и 32.
- Стороннее приложение также поддерживает плагины.
Краткая инструкция по записи аудиодорожки в стороннем приложении
Алгоритм работы со сторонней программой выглядит следующим образом:
- Запустить программу Audacity и создать новый проект. Для этого в верхней панели инструментов нужно нажать на вкладку «Фай», затем «Создать проект».
- Далее, нужно нажать на кнопку записи в программе и запустить медиафайл, с которого нужно записать аудиодорожку.
- В режиме реального времени наблюдать за тем, насколько корректно протекает запись.
- Когда необходимо завершить сессию, остается нажать на кнопку «Стоп» (квадрат серого цвета, в центре которого сосредоточена красная кнопка).
- В завершении остается сохранить файл в нужном формате с помощью функции «Экспорт».
Обратите внимание! В сравнении с другими программами-аналогами она более сложная в освоении из-за большего количества функций
Конвертирование видео в аудио
Процесс записи звука с видео YouTube называется конвертированием и предполагает переход из видеоформата (например, AVI) в аудиоформат (MP3, WMV т.д.). В данной статье будут рассмотрены самые популярные способы преобразования звука с видео на Ютуб, включая как онлайн-сервисы, так и специальные программы для обработки видеозаписей различного качества.
Способ 1: Онлайн-сервисы
Самый быстрый и простой способ получить желаемый видеоклип в MP3 или другом популярном аудиоформате – воспользоваться онлайн-сервисом. Обычно они не требуют вознаграждения и абсолютно легальны.
Самый популярный сайт для конвертирования видео Ютуб в MP3 и другие форматы звуковых файлов. То есть на выходе пользователь получает запись звука из видео. Данный ресурс отличается быстрым конвертированием и простым интерфейсом, а также возможностью преобразования не только в другие звуковые, но и видеоформаты.
Online Video Converter
Второй по популярности онлайн-конвертер видео и аудио. Предлагает пользователю ограниченный функционал (нельзя менять тэги у трека), а также здесь присутствует немалое число рекламы, что некоторых может оттолкнуть. Преимущество – наличие большего количества поддерживаемых видеоформатов, а также сайтов, откуда можно брать видеозаписи.
Mp3 Youtube
Самый простой в использовании сайт, который поддерживает только один выходной формат – MP3. Интерфейс будет понятен даже новичку. Ресурс отличается более тщательным конвертированием, соответственно, этот процесс происходит чуть медленнее сторонних ресурсов.
- Откройте ссылку, указанную выше, и перейдите на сайт.
- Вставьте ссылку на свой ролик в поле ввода и нажмите кнопку «Загрузить».
- Подождите окончания загрузки, обработки и преобразования файла.
- Кликните по «Загрузить файл». Аудио будет сохранено на компьютер.
Easy YouTube mp3
Быстрый и простой сайт для конвертирования любого видео в самый популярный аудиоформат MP3. Сервис невероятно быстрый, но не имеет никаких настроек для конечных треков.
- Перейдите на главную страницу ресурса, нажав на ссылку выше.
- Вставьте нужную ссылку в специальное поле и нажмите «Convert video».
- Щёлкните на «Download» и скачайте конвертированный файл.
Способ 2: Программы
Помимо онлайн-сервисов можно использовать и специальные программы для решения поставленной задачи. Пользователь может использовать как ссылку на видеоролик, так и загрузить его со своего компьютера. Мы рассмотрим первый вариант, когда юзер обладает только ссылкой.
Ummy Video Downloader
Представляет собой удобный софт не только для изменения видеоформата на аудио, но и для скачивания самих видеороликов с Ютуба. Отличается быстрой работой, приятным дизайном и минималистичным интерфейсом. Ummy Video Downloader позволяет также скачать все видео с плейлиста на Ютубе.
- Скачайте с официального сайта разработчика и установите эту программу.
- Откройте её и вставьте ссылку на ролик в специальную строчку.
- Выберите необходимый вам формат аудиофайла (MP3) и нажмите кнопку «Скачать».
- Чтобы найти, куда сохранился полученный файл, просто кликните на значок лупы. В настройках можно поменять папку сохранения на любую другую.
Free YouTube to MP3 Converter
Удобный вариант для преобразования видео в MP3. Возможность конвертирования в остальные расширения можно разблокировать, купив премиум. Отличается от предыдущего варианта низкой скоростью загрузки и продолжительностью конвертирования. Подходит, если пользователь не ограничен во времени ожидания завершения процедуры. Free YouTube to MP3 Converter также умеет сохранять все видео с плейлиста на Ютубе в нескольких форматах.
Онлайн-сервисы рекомендуется использовать для единичных случаев сохранения звука с видео, для частого преобразования в аудиофайл рекомендуется воспользоваться программами, имеющими расширенную функциональность.
Специализированный софт
Существует довольно много программ для записи голоса с микрофона, но рассказать стоит только о лучших. В отличие от онлайн-сервисов и штатных средств операционной системы, они имеют широкий функционал. Кроме этого, функция микшера может быть не реализована в драйверах к звуковой плате и в такой ситуации без специального софта не обойтись.
Утилита Audacity
Сначала программа может показаться простой, но уже после нескольких минут работы с ней становится понятно, что перед пользователем оказался мощный инструмент. С его помощью можно не только записать звук, но и редактировать цифровое аудио. Audacity позволяет записывать звук с микшера, канала Line In, а также внешнего либо встроенного микрофона.
Хотя перевод интерфейса выполнен на приличном уровне, названия устройств в приложении отображаются некорректно. Однако серьезных проблем это вызвать не должно, ведь можно сделать пробные записи с каждого входа. Затем их следует проверить и выбрать лучшее. Когда все будет настроено, остается нажать кнопку старта записи. Для сохранения дорожки следует зайти в меню «Файл», а затем «Экспортировать» и выбрать нужный тип файла.
Audio Master
Эта программа для записи звука с компьютера создана российскими разработчиками и представляет собой полноценный редактор аудиофайлов. После установки приложения и его запуска, необходимо выбрать записывающее устройство. Кликнув по кнопке «Старт», запись начнет с задержкой в 3 секунды. Созданный файл можно редактировать с помощью нескольких инструментов:
- Инвертирование — устраняет с записи шумы.
- Эквалайзер — необходим для тонкой настройки частот звука.
- Изменение голоса — в программе есть довольно большое количество предустановленных эффектов, а также пользователь может изменять скорость, тембр и настройки эха.
Готовую аудиодорожку можно сохранить в одном из семи самых популярных форматов.
Free Audio Recorder
Однако благодаря этому она занимает на винчестере меньше места и вполне подойдет для решения простых задач. Для записи необходимо выполнить несколько действий:
- В главном меню выбирается опция Output, в которой указывается место для сохранения файла, нажатием на кнопку с тремя точками.
- Во вкладке File следует зайти в пункт Devices и выбрать источник звука. Если микрофон был подключен к ПК после запуска приложения, то его необходимо перезапустить.
- Для управления процессом записи используется три кнопки, обозначение которых интуитивно понятно.
Готовый файл будет находиться в указанной директории. Если его необходимо обработать, то придется использовать дополнительный софт
Эти три программы пользуются заслуженной популярностью у пользователей и если необходимо записать звук, на них стоит обратить внимание
Originally posted 2018-05-26 19:18:11.
Характеристики
Прежде чем приступить к выбору диктофона для скрытой записи, стоит ознакомиться с их основными характеристиками, от которых напрямую зависит качество работы устройства и выполненных аудиозаписей. К таким характеристикам относят формат записи, её длительность и качество.
Формат записи
 Все современные диктофоны поддерживают два формата записи:
Все современные диктофоны поддерживают два формата записи:
-
WMA.
Этот формат позволяет сделать качественную запись всех, даже самых тихих звуков, которые записываются через микрофон. Но уровень качества таких записей напрямую зависят от самого микрофона. Файлы данного формата занимают больше места, чем MP3. -
MP3
формат позволяет записать качественный звук, а файлы можно без обработки скинуть на плеер и прослушивать их. Такие файлы занимают мало места, так как запись делается в сжатом виде.
Кроме того, в некоторых диктофонах есть возможность делать запись в форматах WAV и PCM. Такие файлы занимают много памяти, так как не сжимаются, но качество записи очень высокое, есть возможность расслышать самые тихие звуки. Также такие файлы можно обрабатывать.
Длительность записи
Длительность записи диктофонов напрямую зависит от объема памяти записывающего устройства, и, конечно же, от формата записанных файлов и уровня сжатия. Как упоминалось выше, файлы формата WMA занимают на карте памяти больше места, чем файлы в формате MP3. Кроме того, стоит знать, что на размер файлов влияет битрейт.
Чем он ниже, тем меньше места будет занимать файл, но стоит учитывать, что и качество записи от этого может значительно пострадать.
Качество записи
Качество записи является одним из наиболее важных параметров.
Как уже говорилось выше, большую роль играет уровень битрейта. К примеру 280 кбит/с дает хорошее звучание качественного СD диска. Если использовать 128 кбит/с то получите звук, как у дешевых компьютерных колонок, но его будет достаточно, чтобы различить слова и голоса.
Есть диктофоны и с битрейтами пониже, но качество звука у таких записей будет довольно-таки плохим.
Поэтому при выборе диктофона ориентируйтесь на цель его использования. Если говорить прямо в микрофон, то можно взять устройство подешевле с более низким битрейтом. Если же вы будете записывать конференции, совещания и т. п., то качество записи должно быть высоким, так как при низких битрейтах слова вы различить сможете, но кто их говорит уже навряд ли.
Дополнительные функции
Многие из моделей диктофонов кроме функции записи голоса обладают и многими другими полезными в том или ином случае функциями.
Это может быть:
- мониторинг записей;
- редактирование и монтирование файлов;
- активация по голосу;
- автореверс;
- органайзер;
- счетчик памяти;
- радио;
- будильник;
Программы для создания аранжировки
Для создания профессиональных аранжировок есть еще один нюанс, без учета которого вам будет сложно понять, как записать песню в домашних условиях. Программа-секвенсор предполагает, что пользователь имеет хотя бы минимальное знание азов музыки, размерностей, длительностей нот, гармонии и т. д.
Среди самых известных приложений можно отметить FL Studio, Cubase, Sonar, Ableton Live и др. В них действительно можно добиться качественного звучания с использованием профессиональных сэмплов и технологий записи. Кроме всего прочего, такие программы могут производить и запись вокала, что делает их универсальными. Придется, конечно, повозиться, чтобы разобраться, что к чему. Но зато результат превзойдет все ожидания. А если еще использовать дополнительные утилиты типа Melodyne, позволяющие корректировать вокал, можно вообще добиться профессионального результата.
Не стоит забывать, что при записи в домашних условиях нужно отдельно использовать аудиоредакторы или встроенные средства других программ, поскольку после самой записи вокала с микрофона нужно отдельно прописать шумы (или посторонние звуки, присутствовавшие в тот момент), а затем по записанному фрагменту удалить их из вокальной партии.
Как видите, ответ на вопрос о том, как записать песню в домашних условиях, не так уж и сложен, как это могло показаться вначале. Главное – определиться, каким способом будет записываться материал, и следовать нехитрым советам, приведенным выше.
Сегодня я расскажу своему читателю о том, как без лишних наворотов и сложностей записать песню под минусовку на компьютер дома. Увековечить запись любимой песни с использованием программы Audacity (Аудасити). Ведь многим из нас всегда хотелось, что уж, если мы что-то поем для себя, то неплохо было бы как-то это зафиксировать, а позже дать послушать родственникам и друзьям.
И при этом неважно, как исполнитель поёт – чисто или не очень, важно то, что он может потом послушать запись сам и услышать себя «со стороны». Причем, в программе для записи звука можно ведь не только песни записывать, но и стихотворение, например, или даже создать музыкальное поздравление для своего любимого человека
Согласитесь, что это здорово?.
Как записать свой голос на компьютер
С помощью компьютера легко и просто записывать свой голос. Для этого можно воспользоваться встроенной программой записи звука «Звукозапись» или другими программами.
Для записи на компьютер своего голоса необходимо установить и проверить настройки микрофона. Нажимаем Пуск – Панель управления. Для windows 7 и 8 выбираем пункт Оборудование и звук – Управление звуковыми устройствами – Запись. Для предыдущих версий: Звуки и аудиоустройства – Речь.
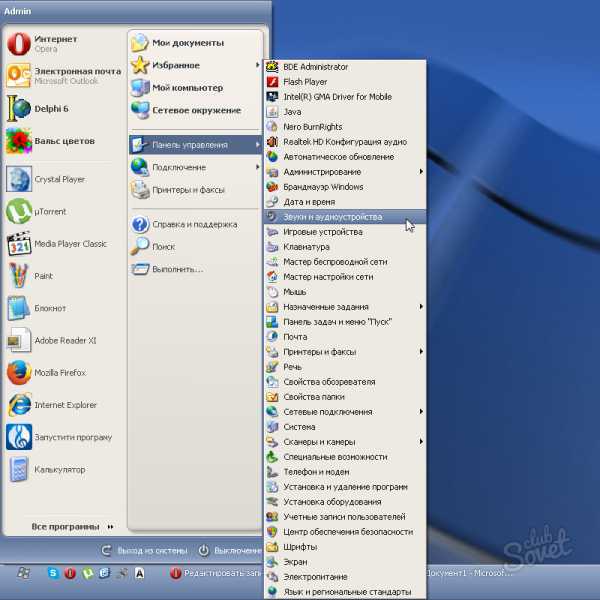
В открывшемся окне выбираем микрофон, проверяем его установки. Настраиваем чувствительность и усиления микрофона. Если есть необходимость, проводим диагностику.

Если микрофон установлен и правильно работает, можем переходить к записи. В главном меню выбираем программу «Звукозапись» (Пуск – Программы – Стандартные – Развлечения – Звукозапись).
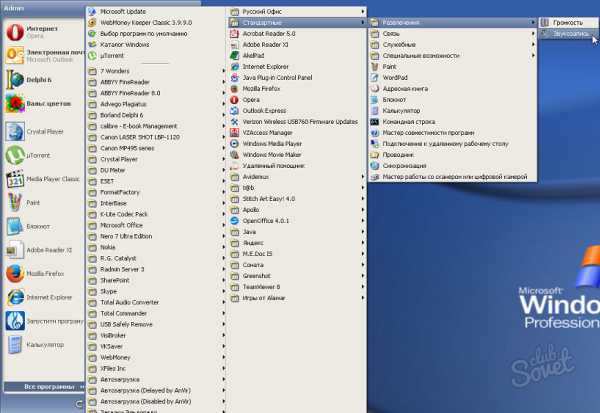
Программа «Звукозапись» проста в использовании. Для создания записи нажимаем Файл – Создать и кнопку «Запись». Теперь можно сделать 60-секундную запись. Если нужно остановить ее – нажимаем кнопку «Стоп». Сохранить запись можно в любом формате. Для прослушивания нажмите кнопку «Воспроизвести».

Если возникают проблемы со звуком, нажмите Правка – Свойства аудио. Выберите микрофон и настройте его громкость. Запись можно редактировать: добавлять, убавлять звук, скорость, эхо. Все команды можно найти в меню «Эффекты».

В интернете есть много простых сайтов для записи звука онлайн. Достаточно открыть такой сайт, нажать кнопку «Запись», а потом сохранить в нужном формате. Такие программы очень удобные, но могут возникать проблемы с интернетом (плохое или низкоскоростное соединение).
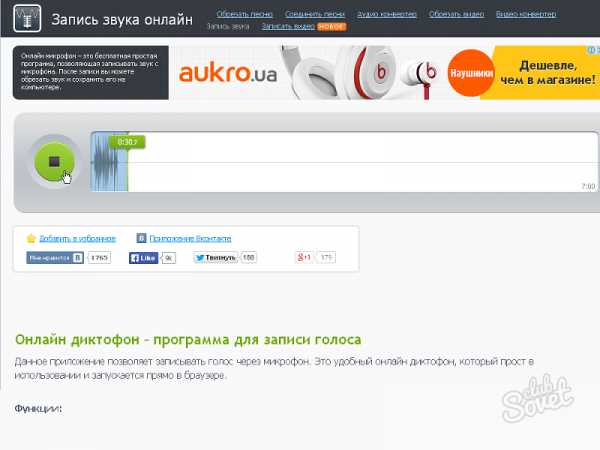
Очень практичная и многофункциональная программа Camtasia Studio. С помощью ее редактора Camtasia Audio Editor можно записывать и редактировать свой голос. Достаточно установить ее на компьютер, потом открыть в меню — и можно работать.
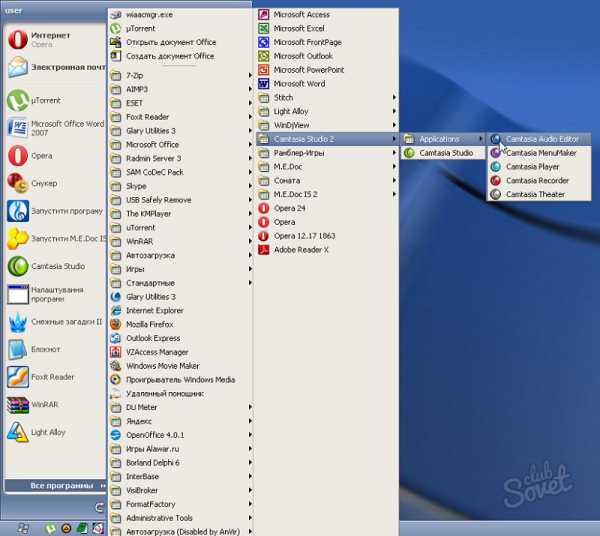
Ограничения на время записи нет. Перед началом записи необходимо проверить положение бегунка. Сразу после открытия программы он стоит в начале, но его можно установить в любое нужное место и начать запись. Таким образом, можно перекрывать или переписать определенные фрагменты.
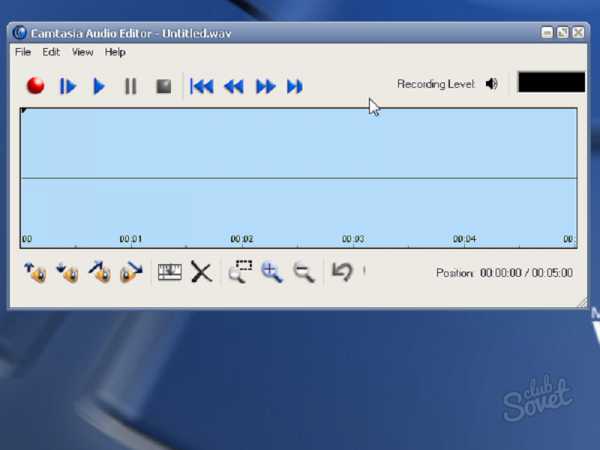
Если есть потребность, можно легко настроить громкость микрофона и записи. Также можно редактировать запись, добавляя или снижая громкость. Все нужные кнопки есть на панелях редактора. Программа проста и удобна в использовании.
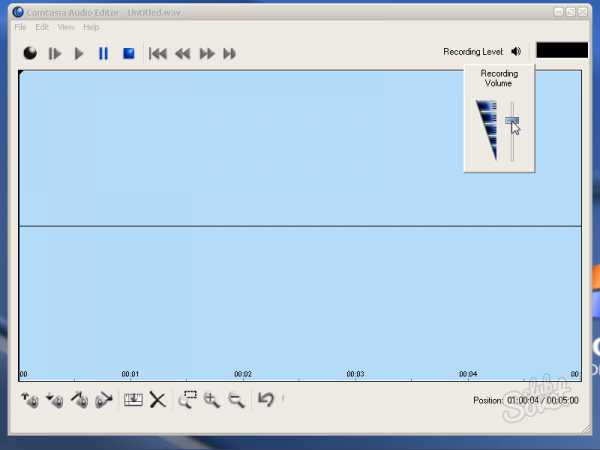
В Camtasia Audio Editor запись сохраняется в формате Wave Sound Files (*.wav). Но ее можно легко преобразить в другой формат другими программами (например, программой «Звукозапись»).
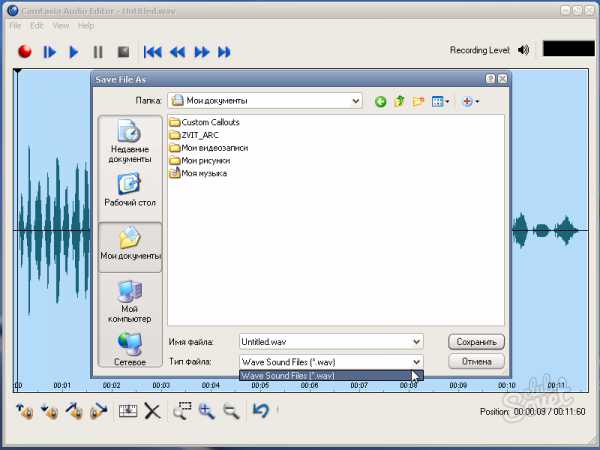
Если нужно наложить свой голос на минусовку, то самый верный и простой вариант – это воспользоваться интернетом и теми сайтами, где автоматически это делается. Выбрав нужную мелодию и подключив микрофон, можно пропеть любимую песню, прослушать ее и сохранить на компьютере. С помощью таких сайтов можно сэкономить массу времени и сил.

При записи своего голоса на компьютер не стоит забывать о качестве записи. Ведь при этом звук искажается. Это связано с качеством микрофона. Есть и другие помехи: окружающий шум. Он не слышен для нас, но микрофон его улавливает. Поэтому лучше всего записывать звук в максимально изолированном от шума помещении.
https://youtube.com/watch?v=tP6Xyastcyo
Нарезка и массовое переименование
Стояла задача: получить отдельный файл для каждого глагола с тремя формами в названии этого файла . Изначально глаголы находились в таблице. Поскольку сам я не очень силен в табличных программах, то решил сделать эти пометки для себя и для вас. Возможно, специалистам это покажется смешно, но, думаю, многим будет полезно.
Можно использовать Exel с расширением .xls из состава Microsoft Office, или его бесплатные заменители, например, LibreOffice или OpenOffice, расширение файлов .ods, программа для работы с таблицами называется Сalc. Я буду описывать процесс на примере Сalc, в Exel могут быть небольшие отличия, но в целом всё очень похоже.
Берём таблицу и удаляем лишние столбцы, оставляя только то, что нужно в названиях файлов.
Для того чтобы получить строки, разделённые запятыми или точками с запятой, необходимы минимум 2 столбца. Если столбец у нас всего один, то во второй столбец можно вставить что-нибудь одинаковое, например те же запятые. Для этого в верхней строчке столбца ставим запятую и тянем эту строчку за правый нижний уголок до конца нашего списка или плейлиста.
Сохраняем таблицу в формате csv. При сохранении, в выпадающем меню, выбираем csv и ставим птичку напротив изменение настроек фильтра. В качестве разделителя поля выбираем запятую, а разделитель текста оставляем пустым и жмём OK. Затем открываем файл с помощью лучшего бесплатного текстового редактора Notepad++ и видим в конце каждой строки по две запятые. Нажимаем Ctrl+F, заходим в подменю заменить, и вставляем в поле найти две запятых, а в поле заменить одну запятую (или точку, по желанию) и нажимаем кнопку заменить. Как вы, видимо, уже догадались, двойные запятые заменяются на одиночные.
В Audacity нам предстоит работать с лейблами (Labels).
Но сначала нам надо найти, куда же вставлять эти самые лейблы. Для этого нажимаем на Анализ (Analyze), выбираем «искатель звука» Sound Finder. Настраиваем:
- Treat audio below this level as silence – ставим -45dB (минус 45). Все звуки тише чем -45dB будут восприниматься программой как тишина. Будьте осторожны: если у вас есть очень тихие звуки, они могут потеряться.
- Minimum duration of silence between sounds – выбираем длительность тишины между звуками. Зависит от вашей записи.
- Label starting point – устанавливаем время (тишины) от начала трека до начала звука.
- Label ending point – устанавливаем время (тишины) от конца звука до конца трека.
- Add a label at the end of the track? – Если поставить Yes, то в самом конце записи появится ещё один лейбл, как правило, это не нужно.
Кроме Sound Finder в программе Audacity имеется ещё и Silence Finder. Отличие их в том, что Silence Finder, как и следует из названия, находит не звук, а тишину, или паузы между звуком установленной длительности и вставляет на них одиночные лейблы, которые, впрочем, можно запросто растянуть и получить двойные.
Если вам достаточно номеров треков, то вы можете пропустить это абзац и сразу перейти к нарезке.
Если же вы хотите озаглавить каждый трек индивидуально, то для начала надо экспортировать лейблы. Для этого заходим в Дорожки (Tracks) и выбираем Изменить пометки (Edit Labels), жмём на Экспортировать… (Export…) и сохраняем в виде текстового файла.
Попасть в экспорт можно также через файл – экспортировать – пометки (file – export – labels).
Scalcфайлтрекимпорт
Чтобы всё что мы отметили нарезать и превратить в какой-нибудь удобоваримый формат, в меню файл жмём Export Multiple, выбираем формат сохранения, например .wav или .mp3, другие нужные Вам опции и жмём кнопку Export. Придётся, правда, нажать OK (или Enter на клавиатуре) столько раз сколько у Вас файлов, зато в результате Вы получите готовые файлы с нужными названиями. Но и эти нажатия можно исключить если
в меню предпочтений найти пункт импорт/экспорт (import/export) и убрать птичку с опции Открывать редактор метаданных перед экспортом (Show Metadata Editor prior to export step). Далее нужно зайти в меню файл, выбрать редактор метаданных (Edit Metadata) и вписать общие для всех файлов метаданные, например, исполнитель и жанр. Эти данные будут отображаться в плеере конечного пользователя.
Для начала, пожалуй, хватит, надеюсь удастся найти время и написать продолжение…