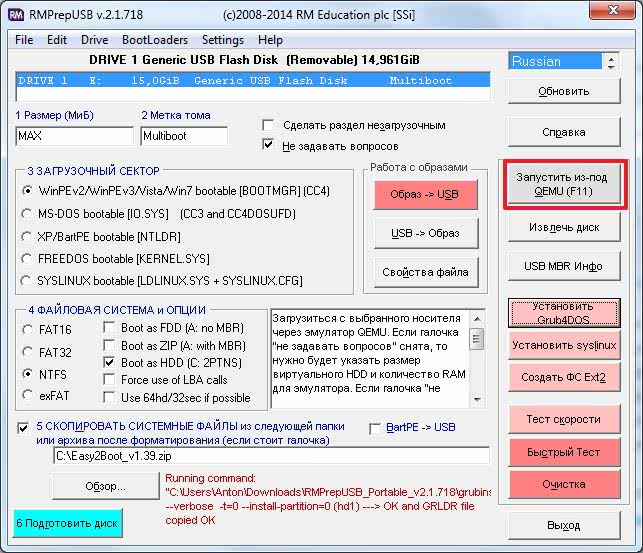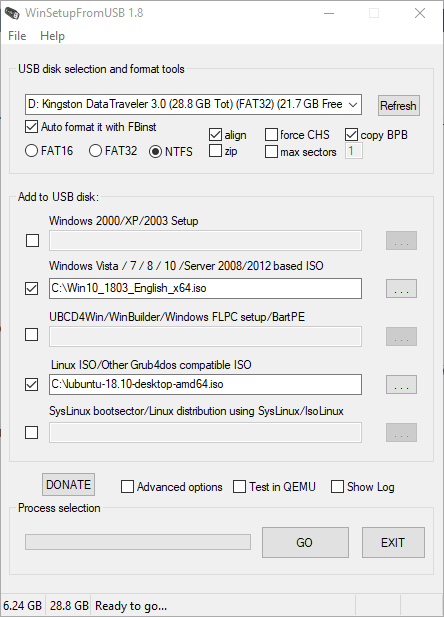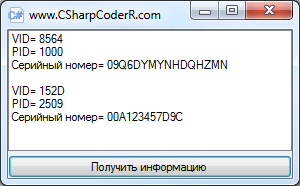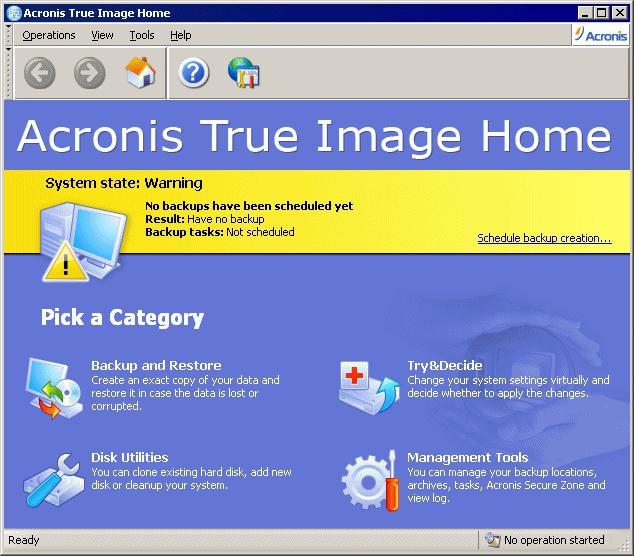Загрузочная флешка windows xp
Содержание:
- Создание загрузочной флешки Windows XP
- Создание загрузочной флешки Windows 7 с помощью WinSetupFromUSB
- Создание загрузочной флешки
- Используя командную строку самой Windows ХР/7
- Подготовка флешки или карты памяти
- Как сделать загрузочную версию Windows хр/7 при помощи программы WinToFlash
- UltraISO
- Утилита WinSetupFromUSB
- 1-ый способ создания загрузочной флешки Windows Xp
- Создание загрузочной флешки Windows XP (1 способ)
- Как запустить установку через BIOS
- 4-ый способ создания загрузочной флешки Windows Xp (2014)
- Приготовления
- Список приложений для создания загрузочной флешки с Windows XP
- Делаем флешку UltraIso
Создание загрузочной флешки Windows XP
22.01.2011 20:00
Viktor059
SocButtons v1.5
Созданию этой статьи предшествовало два дня мучений с нетбуком Sony Vaio VGN ux280p.
Для работы нам понадобятся:
-
Образ или диск/папка с Windows;
-
Flash-накопитель (в зависимости от размера ОС);
-
Прямые руки.
Форматирование флешки
Если флешка меньше четырех гигабайт или четыре гигабайта, то делаем первым способом, в противном случае — вторым.
Первый способ
- Запустить программу PEtoUSB, которая лежит в папке WinSetupfromUSB \files\tools;
- Из выпадающего списка Destination Drive выбрать флешку, на которую необходимо залить ОС;
- Больше ничего изменять не нужно, жмём кнопку Start;
- Жмем ДА в обоих появившихся окнах;
Форматирование
- Жмём ОК в появившимся окне;
- Закрываем программу.
Второй способ
- Запустить программу HP USB Disk Format, которая лежит в папке WinSetupfromUSB \files\tools\ HPUSBFW.exe;
- Из выпадающего списка Device выбрать флешку, на которую необходимо залить ОС;
- Выбрать файловую систему FAT32 или NTFS (в данном случае я использовал флеш на 4ГБ, т.к. под рукой не было более четырех, выбрал NTFS, поставил галочку быстрое форматирование, желательно — полное).
Ответить положительно на появившееся сообщение
- Жмём ОК в появившимся окне
- Закрываем программу
Подготовка флешки программно
Устанавливаем RMPrepUSB, установка простая и трудностей возникнуть ни у кого не должно. Запускаем программу:
- В верхнем окне выбираем необходимую флешку
- Отмечаем XP/BartPE bootable
- Файловую систему выбираем NTFS
- Галочка Boot as HDD (C:2PTNS) стоит по умолчанию
- Жмем кнопку подготовить диск
Нажимаем ОК сначала в первом, а потом и во втором окне
Ждем, пока закроется окно DOS
Закрываем RMPrepUSB.
Запись файлов Windows XP на флешку
На этом этапе мы будем осуществлять запись файлов с ISO-образа или диска на флешку.
Запускаем WinSetupfromUSB
- Выбираем нашу подготовленную флешку;
- Отмечаем галочками то, что хотим залить;
- Нажимаем на кнопку справа и указываем папку с Windows XP
- Нажимаем кнопку GO
- Принимаем условия лицензионного соглашения и жмём ОК в появившимся окне
- Закрываем программу и начинаем ставить ОС
Установка ОС с флешки
Для начала необходимо поставить флешку в приоритете загрузки в BIOS.
Установка:
-
Сначала появится сине-зеленый экран
- Для установки Windows XP выбираем Windows XP/2000/2003 Setup
Далее выбираем First part of Windows XP Professional SP2 setup from partition 0, далее начнётся обычная установка системы
После перезагрузки на этом же экране выбрать последний пункт
Другие операционные системы подготавливаются по этому же принципу. Темой следующей статьи будет создание мультизагрузочной флешки.
Viktor059 эксклюзивно для www.u-sm.ru
Теги:
- usb flash drive
- usb flash брелок
- windows
- флешка
View the discussion thread.
| < Был стационарный винчестер, стал портативный! Обзор AgeStar SUBCA, многофункционального переходника SATA > USB 2.0 | Обзор видеокарты EVGA GeForce GTX 580 FTW Hydro Copper 2 (015-P3-1589-AR) > |
|---|
| Последние материалы на сайте: |
|
Создание загрузочной флешки Windows 7 с помощью WinSetupFromUSB
Программа WinSetupFromUSB является универсальной и с ее помощью можно сделать загрузочной флешку для Windows XP/7/8.
Потом извлекаем файлы из архива и запускаем программу
В главном окне программы WinSetupFromUSB Вы увидите название подключенной можно флешки. Здесь ставим галочку Auto format it with FBinst и выберем пункт NTFS
Далее отмечаем пункт Vista/7/8/Server 2008/2012 based ISO и нажимаем на кнопку справа, которая открывает окно проводника для выбора операционной системы
Находим ISO-образ Windows 7 64-бит выделяем его и жмем Открыть
После выбора системы переходим к созданию загрузочной флешки нажав GO
Далее у нас последует ряд окон с предупреждениями, что все данные будут стерты и будет переорганизована флешка, соглашаемся и жмем Да
После этого непосредственно начинается процесс создания флешки
По окончанию, которого нас уведомляют сообщением, с которым мы соглашаемся, нажав Ок
Готово. Загрузочная флешка Windows 7 создана!
Если Вы хотите создать загрузочную UEFI флешку с Windows 7 или Windows 8, то Вам нужно будет ее отформатировать в файловую систему FAT32, выбрав в главном окне программы FAT32 вместо NTFS
Создание загрузочной флешки
Создание загрузочной флешки с Windows XP на борту всегда вызывало определенные трудности у пользователей. Виной тому стал тип файловой системы (в Windows XP используется загрузка с NTFS-носителя), более новые ОС устанавливаются уже с традиционной FAT32.
Для создания загрузочных флешек существует очень много разного ПО, но любое из них может в самый неподходящий момент дать сбой. Мы позаботились о вас и приложили к торрент-раздаче, маленькую программку которая отлично справляется с записью Windows XP на флешку.
Бесплатно скачать Windows XP, серийный номер к ней и программу для записи можно в самом низу странички, а пока давайте рассмотрим подробную пошаговую инструкцию по созданию загрузочной флешки.
- Откройте скачанную раздачу и запустите от имени администратора файл, который мы обвели на картинке красной рамкой.
- Вставьте флешку в USB-порт компьютера или ноутбука и убедитесь в том, что программа распознала ее. Если это произошло, название накопителя отобразится в строке, обозначенной на скриншоте цифрой «1». Выберите тип файловой системы носителя, нам нужна NTFS, укажите образ скачанной Windows XP и нажмите кнопку «Записать на USB диск».
Внимание! После того как кнопка записи будет нажата начнется форматирование, которое полностью удалит все данные со съемного носителя. Поэтому обязательно сохраните их перед тем как начать
- Началось форматирование, оно не потребует много времени.
- Процесс записи у нас занял примерно 15 минут. Скорость его прохождения напрямую зависит от производительности конкретного ПК, а точнее, скорости его дисковой подсистемы.
После этого наш накопитель готов к установке операционной системы от Microsoft Windows XP Professional.
Используя командную строку самой Windows ХР/7
Откройте командную строку, нажав одновременно клавиши «Win+R» или нажав на «Пуск – выполнить». Откроется окошко с пустой строчкой для ввода.
Вписываете в нее команду «cmd» без кавычек и нажимаете «Еnter» или кнопку «Ок» ниже строки. Эта команда запустит интерпретатор командной строки Windows ХР, то есть вы вручную сможете вводить команды для выполнения их системой (как в самой ранней компьютерной оболочке MS-DOS).
Ниже на рисунке показана последовательность команд ввода для того, чтобы можно было сделать загрузочную флешку Windows ХР/7. Заметьте, что строки команд, которые нужно вводить, подчеркнуты красной линией.
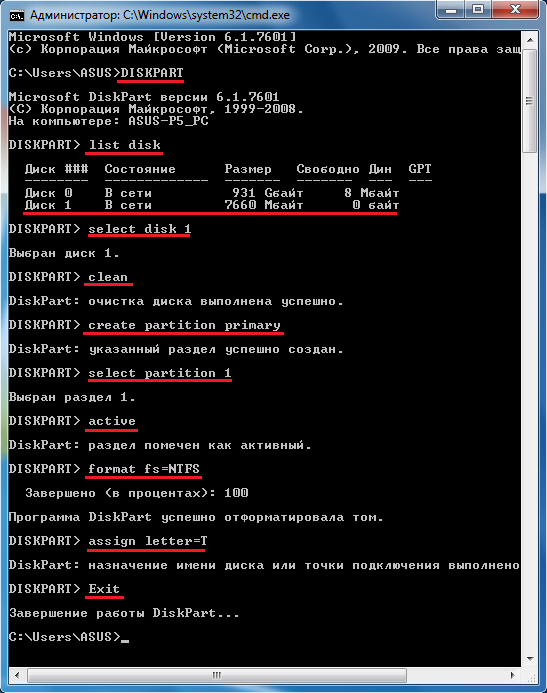
Рассмотрим эти команды подробнее чтобы вам было понятно, какую функцию выполняет каждая из них.
- DISKPART – этой командой вы запустите программу командного интерпретатора текстового режима, который позволит вам управлять объектами (дисками, разделами или томами), используя сценарии или прямо вводить команды из командной строки.
- list disk — показывает перечень винчестеров, которые находятся у вас на компьютере.
- select disk 1 – этой командой вы выбираете диск под номером «1», потому что в данном случае он является съемным накопителем-флешкой.
- clean — удаляете всю информацию с флешки.
- create partition primary — создаете первичный раздел.
- select partition 1 — выбираете этот раздел.
- active – активируете раздел.
- format fs=NTFS — форматируете флешку. Она отформатируется в формате NTFS.
- assign letter=T – при необходимости присваиваете нужную вам букву для флешки.
- Exit — выходите из программы DISKPART.
Вот так вы смогли сделать загрузочную флешку.
После этого вам необходимо скопировать на флешку нужную информацию. Для этого переносите на нее все файлы операционной системы в том виде в каком они есть. Не архивируйте их и не делайте из них образ, иначе загрузить Windows ХР при возникновении проблем не получится.
Также необходимо в BIOS компьютера выставить первым носителем, с которого будет начинаться загрузится системы, вашу флешку. Кстати, эту операцию нужно проделывать в любом случае после того, как создали установочную версию системы хр или 7.
Подготовка флешки или карты памяти
Для подготовки необходимо:
- USB-накопитель емкостью от 1 ГБ
- Образ операционной системы Windows XP
- Программа WinToFlash
Вставляем флешку в компьютер и копируем всю необходимую информацию с нее (флешки). В процессе подготовки будет производится форматирование и вся информация пропадет.
Подготовим образ.
Если последний в формате iso, необходимо распаковать его.
Нажимаем правой кнопкой мыши на файле и выбираем пункт указанный на рисунке или просто Извлечь файлы… и выбрать место распаковки
Контекстное меню образа Windows XP
Как распаковывать архивы можно прочитать тут и тут.
Разбираемся с программой
Скачиваем и распаковываем.
Процесс распаковки архива WinToFlash.exe
Открываем полученную папку
Содержимое папки WinToFlash
Запускаем файл WinToFlash.exe. Жмем Далее >
Мастер первого запуска
Принимаем лицензию. Жмем Далее >
Соглашение с пользователем
Если у нас нет файла лицензии жмем Далее >
Файл ключа
Просмотрим рекламу и нажимаем Далее >
Переходим на выборочную настройку и убираем лишние пункты установки. Жмем Далее >
Дополнительные параметры установки
Завершаем работу мастера нажав на кнопку Далее >
Завершение работы мастера
Запускаем мастер переноса нажав на кнопку выделенную на рисунке
Запуск мастера
Нажимаем Далее >
Мастер подготовки USB накопителей
Выбираем путь к файлам Windows и USB диск нажав на кнопки Выбрать напротив соответствующих полей. Нажимаем Далее >
Основные параметры
Принимаем лицензионное соглашение и нажимаем Продолжить
Лицензионное соглашение Windows
В следующем окошке нас предупреждают об удалении информации на флешке или карте памяти. Еще раз проверяем всю ли мы информацию сохранили. Жмем Продолжить
Предупреждение о форматировании
Не ставьте «чекбокс» Включить CAPTCHA. Придется вспоминать математику 3-й класс). Жмем Продолжить
Предупреждение о форматировании
Ждем пока программа подготовит флешку. (Пробовал нажимать кнопку Отмена или закрывать окно, что бы прервать процесс. Ничего не выходит. Пока не дойдет до конца ничего сделать нельзя)
Перенос файлов
По завершению переноса файлов жмем Далее >
Завершение процесса переноса файлов
В последнем окне нажимаем Выход
Завершение подготовки накопителя
Подготовка накопителя завершена. Флешка готова к установке Windows XP
Как сделать загрузочную версию Windows хр/7 при помощи программы WinToFlash
Скачиваете программу с официального сайта wintoflash.com и запускаете ее.
После первого запуска необходимо кое-что сделать, но это только один раз. Кстати, ничего страшного в этом нет, просто нужно пройти несколько шагов настроек, которые вас попросит выбрать программа.
В первом шаге все просто – нажимаете на кнопку «Далее».
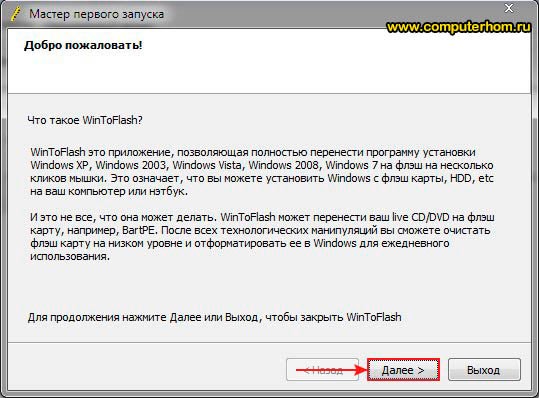
На втором шаге запуска вы должны согласиться с лицензионным соглашением. Напротив надписи о согласии высылать статистику галочку убираете и жмете «Далее».
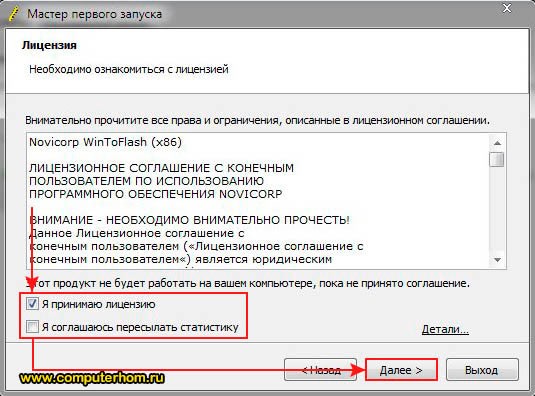
Теперь у вас спросят, есть ли у вас лицензионный файл. Если отсутствует, нажимаете «Далее».
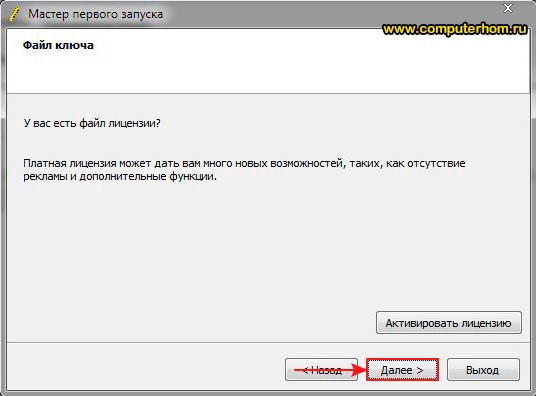
После отображения рекламы в окне программы снова жмете «Далее».
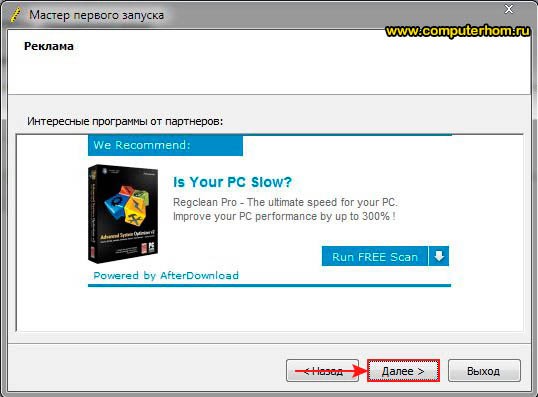
Теперь снова жмете «Далее» и первые шаги при запуске пройдены.
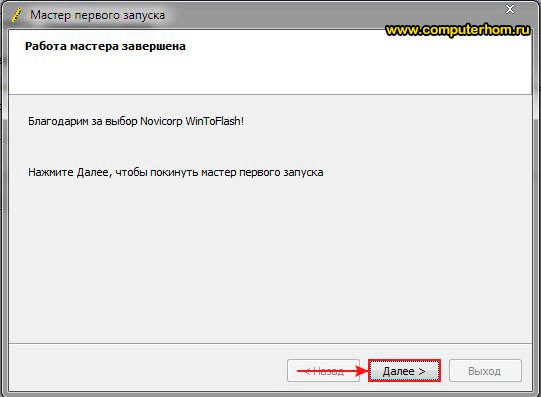
Теперь откроется окно – в нем нужно нажать на зеленую галочку.
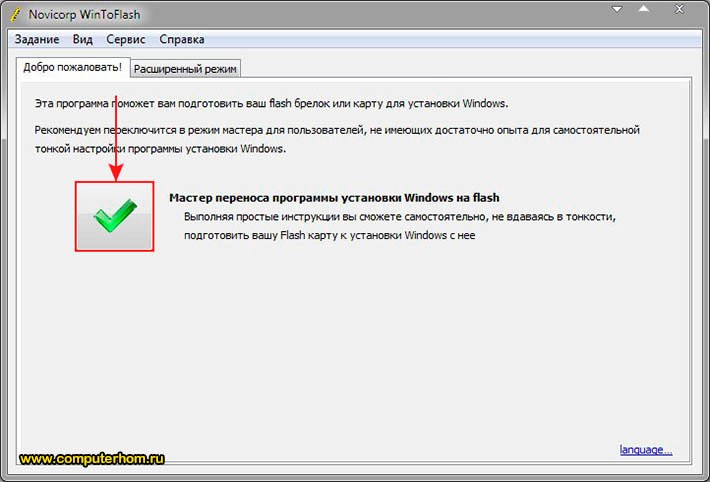
Вы увидите окно мастера подготовки флеш накопителя, снова жмете «Далее».
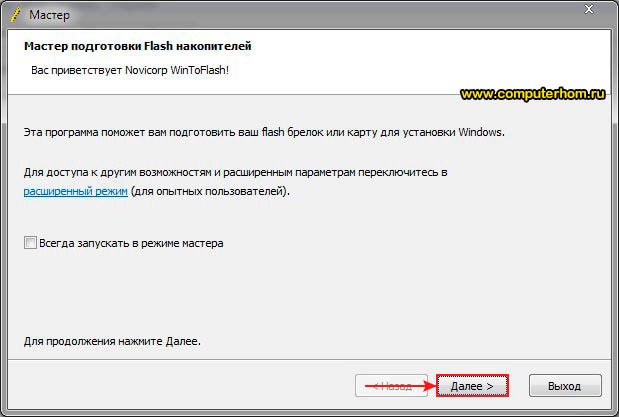
Теперь в отрывшемся окне указываете пути для файла установки виндовс ХР или 7 и к вашему съемному носителю.
Файл установки нужно сделать, смонтировав на виртуальный CD/DVD-ROM образ вашей операционной системы. Его вы и будете записывать на флешку.
Поскольку виртуальный привод имеет свое буквенное обозначение, именно путь к нему и выбираете в первой строчке.
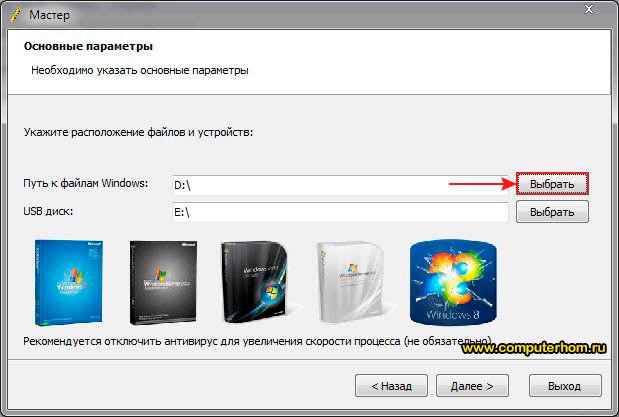
После нажатия на кнопку «Выбрать» находите ваш файл смонтированного образа и нажимаете «Ок».
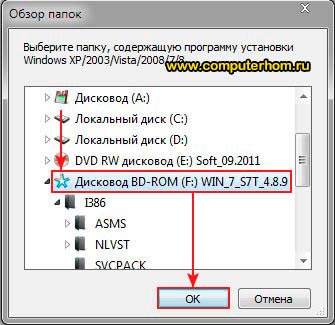
Затем во второй строчке таким же образом выбираете путь к флешке.
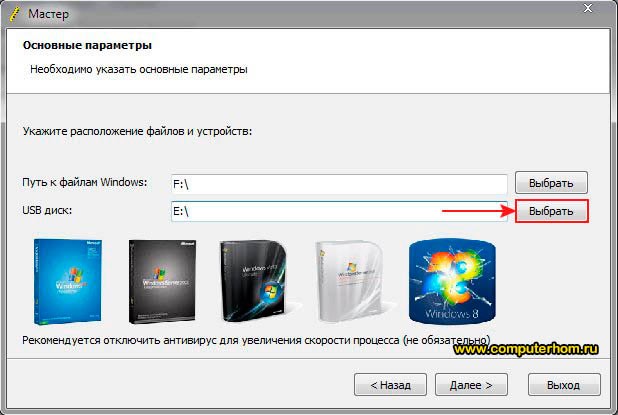
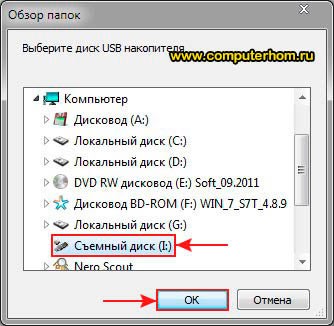
Предварительно вы все сделали, теперь нажимаете «Далее».
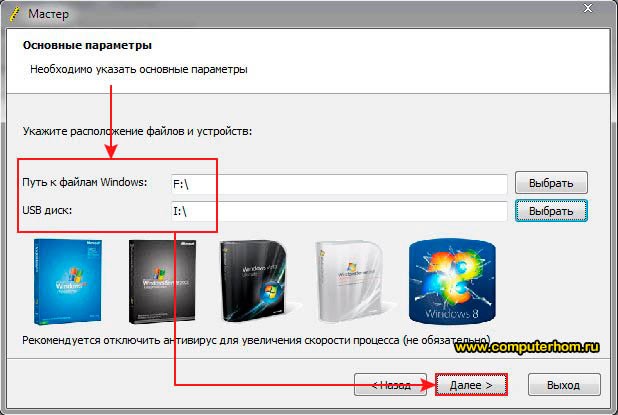
После этих действий программа предупредит вас о том, что при согласии вся информация с флешки будет стерта. Продолжаете процесс.
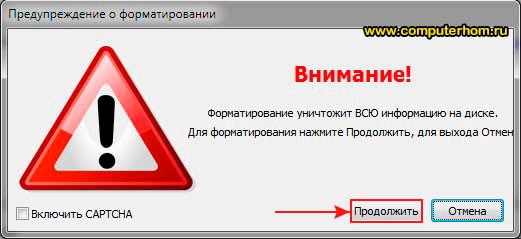
Теперь вам будет визуально показан процесс форматирования и записи файлов операционной системы ХР или 7, это может занять некоторое время.
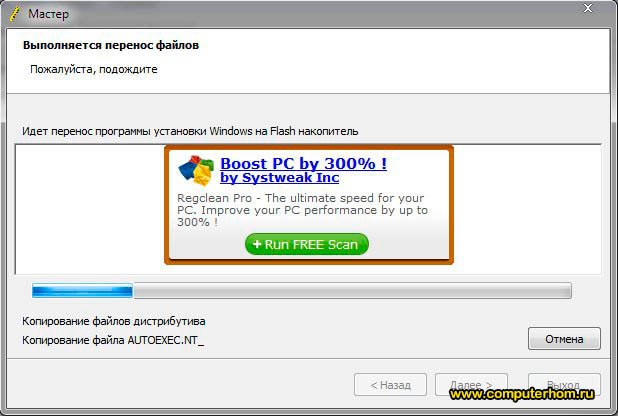
Как только появится надпись «Завершено», снова жмете «Далее».
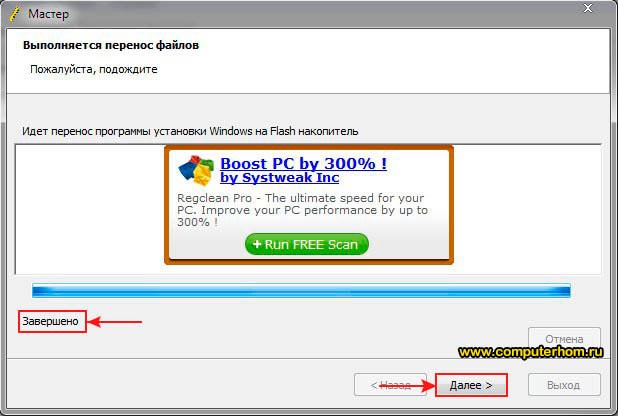
В самом конце процесса жмете «Выход».
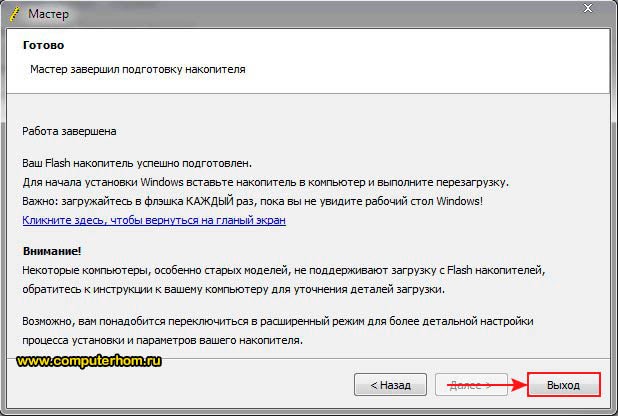
Ну вот, все готово!
UltraISO
Удобная и быстрая программа, одна из лучших как для создания образов дисков с нуля или на основе имеющихся носителей, так и для записи информации на CD, DVD или флеш-карту. Распространяется в условно-бесплатном режиме, однако пользователь без проблем сможет найти и скачать полную версию — это так же просто, как отыскать лучшую программу для оптимизации ПК.
Чтобы записать Виндовс ХР на флешку с помощью UltraISO, понадобится:
Скачать и запустить программу.
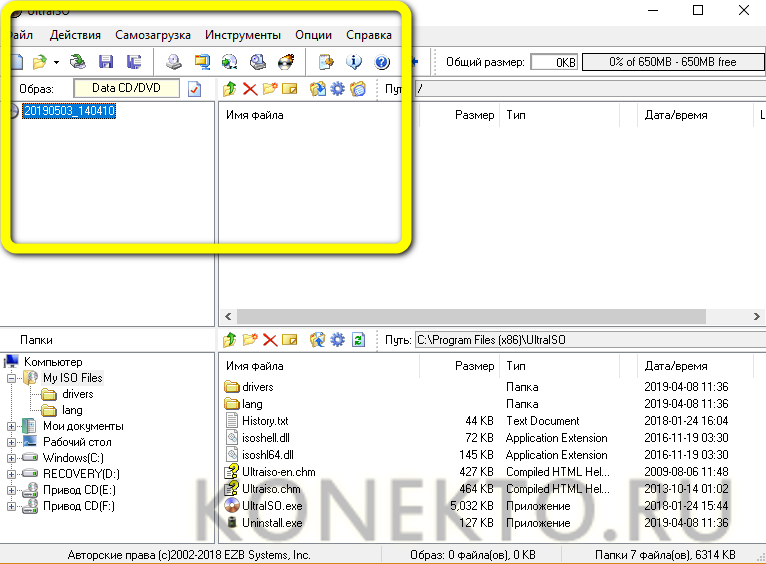
Если операционная система записывается из образа — вызвать щелчком мыши выпадающее меню «Файл» и выбрать пункт «Открыть».
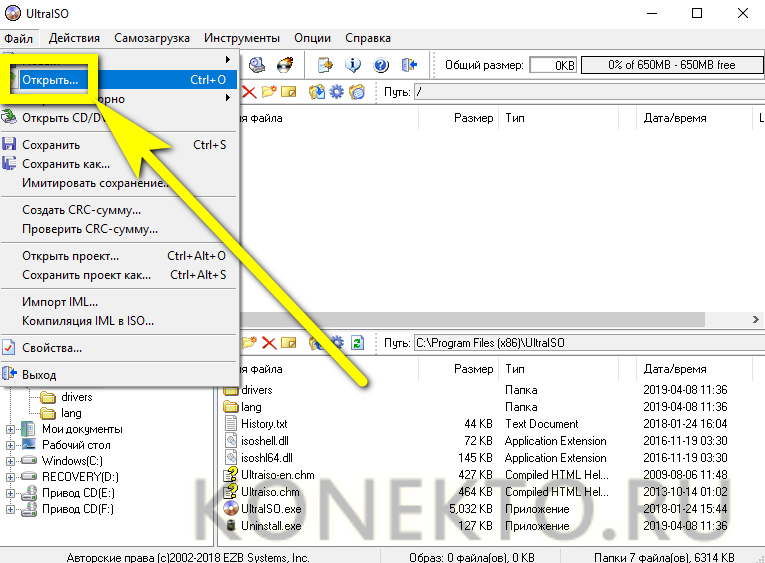
После чего найти в «Проводнике» нужный файл, выделить его нажатием левой клавиши мыши и снова кликнуть по кнопке «Открыть».
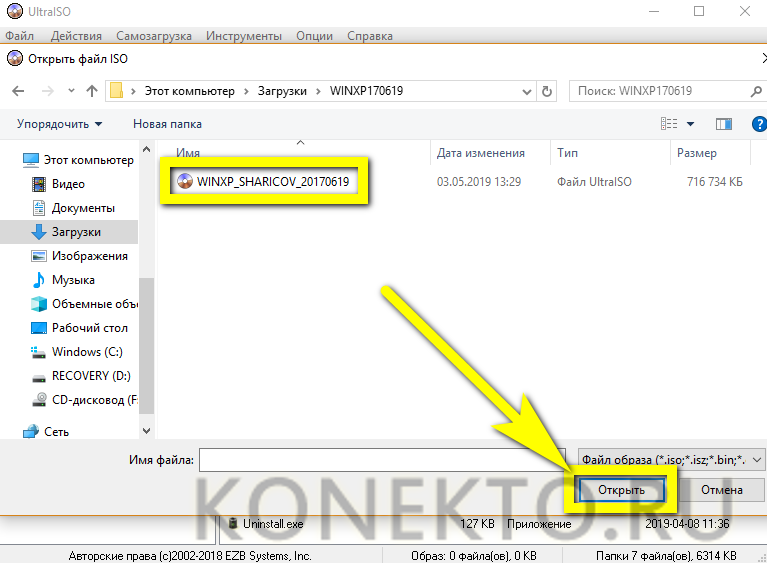
Если запись планируется из папки с файлами — отыскать нужный каталог в нижней панели программы.
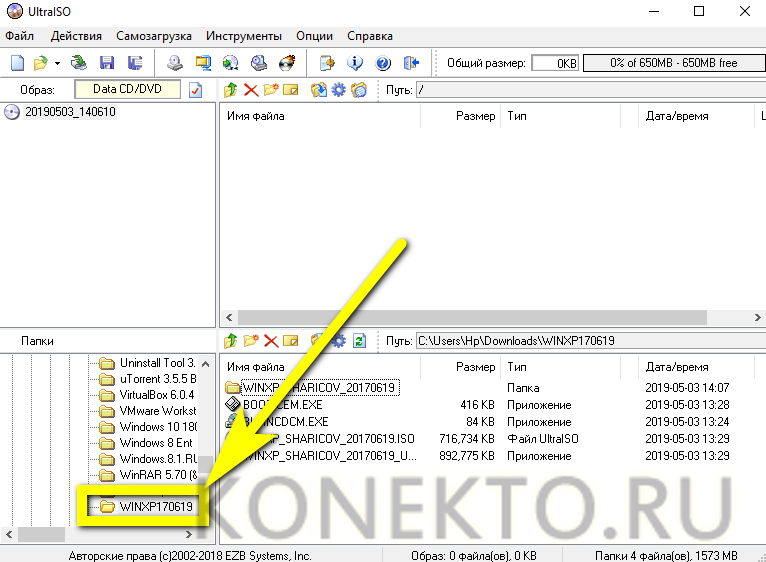
Открыть его, дважды щёлкнув левой клавишей мыши по заголовку.
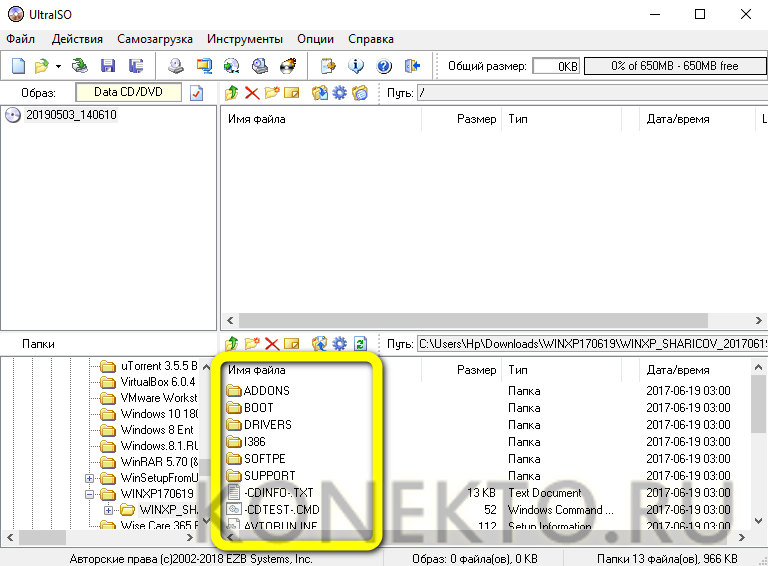
Выделить все файлы и перетащить их в верхнее основное окошко.
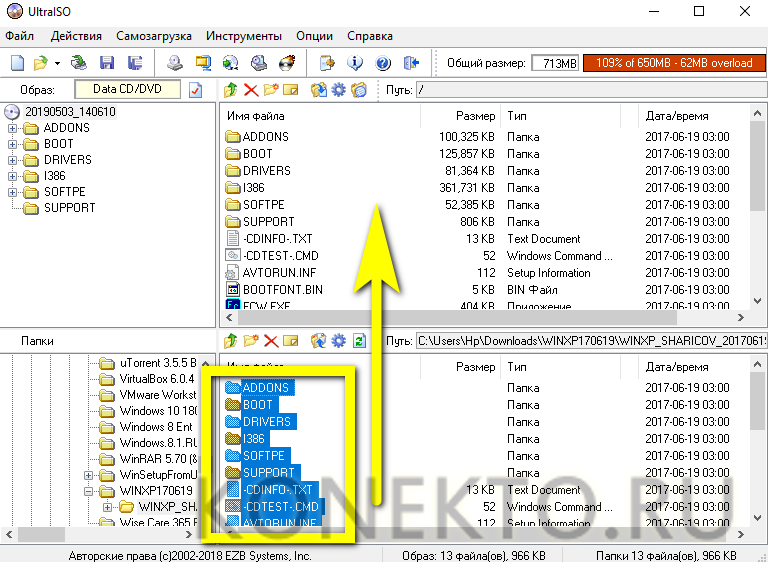
На этом этапе, вне зависимости от того, используется образ Windows XP или каталог с файлами, пользователю необходимо обратить пристальное внимание на наличие в «содержимом» папки BOOT — без неё запустить программу установки не получится. Если указанный каталог отсутствует, следует ещё раз проверить, все ли данные скачаны и корректно распакованы — и, если ошибок не обнаружено, найти и загрузить другой, «правильный», образ
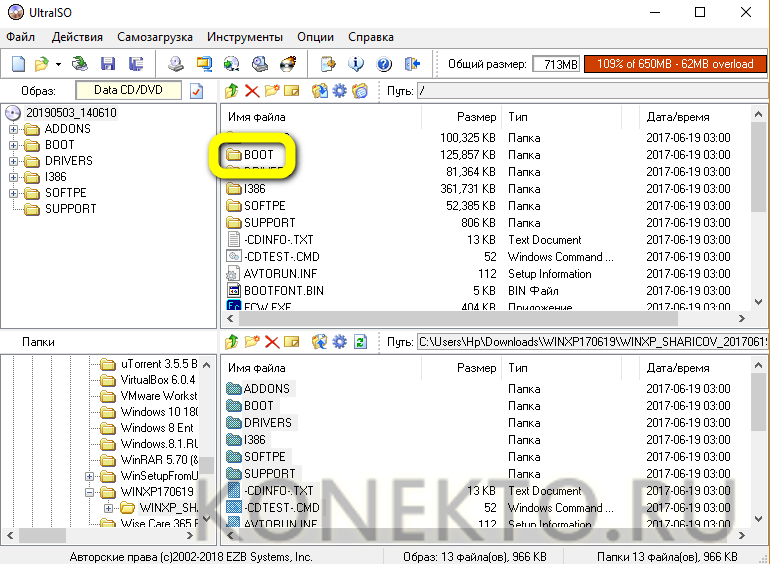
Вставить флешку для записи в USB-разъём компьютера или ноутбука и извлечь на время работы все другие съёмные носители — это позволит минимизировать вероятность случайного удаления важных данных. Если пользователь хочет записать на карту памяти «голую» ОС (без каких-либо дополнений), достаточно будет использовать носитель объёмом 1–4 Гб; если предпочитает всевозможные сборки со вспомогательными программами — 4–32 Гб, в зависимости от «веса» исходного образа или каталога.
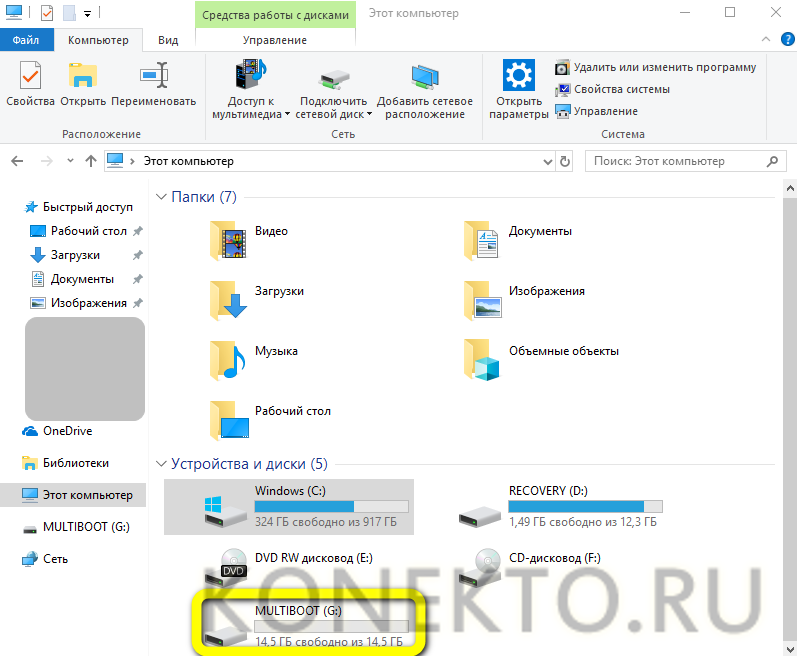
Вызвать в UltraISO выпадающее меню «Самозагрузка» и выбрать в нём пункт «Записать образ диска».
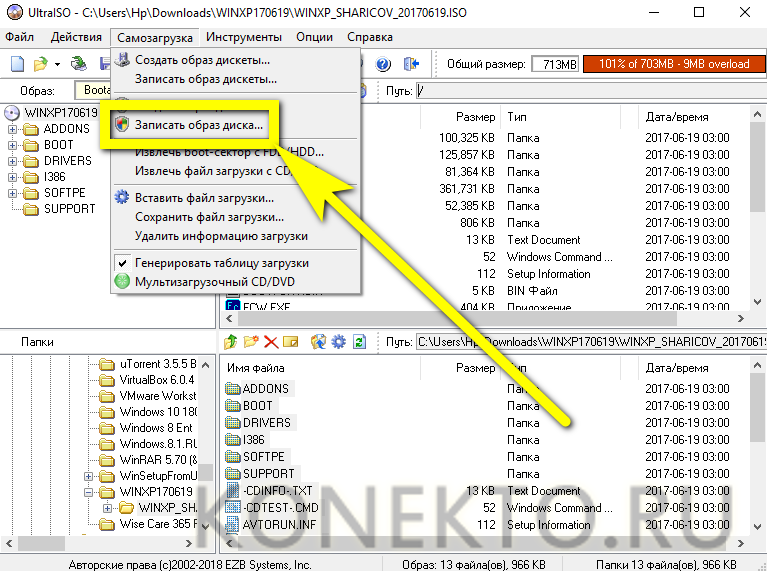
В новом диалоговом окошке выбрать в списке съёмный носитель — как уже говорилось, будет лучше, если кроме одной флешки в разъёмах ПК на время записи ничего не останется.
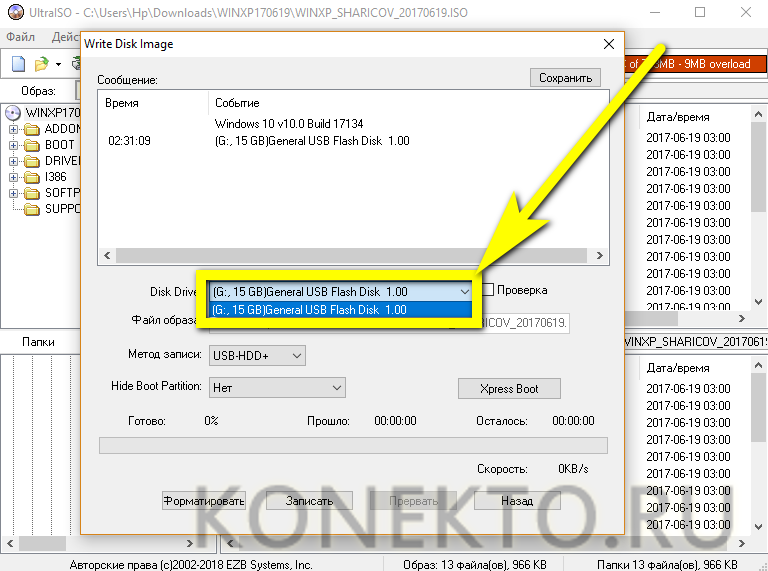
Указать, установив или сняв галочку в соседнем чекбоксе, нужна ли проверка корректности записи данных — не пожалев на это несколько минут, пользователь получит гарантированно рабочую флешку с Windows XP.
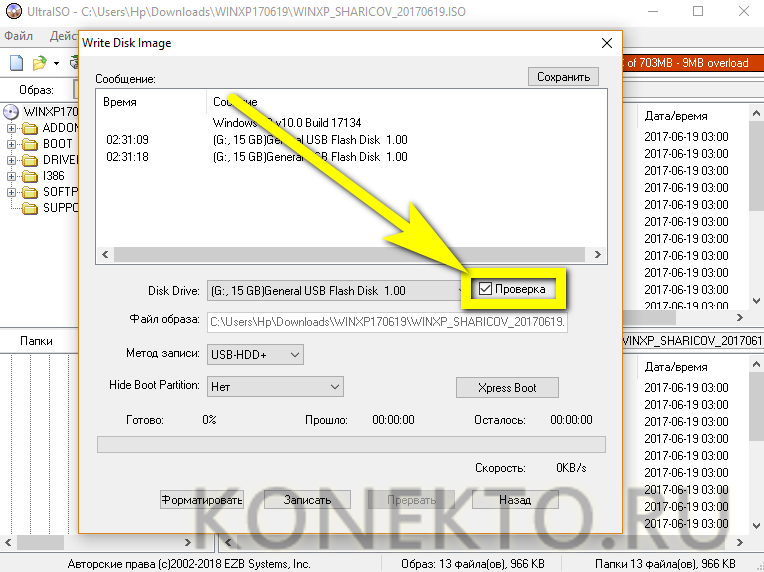
Выбрать в следующем выпадающем списке метод записи — для Виндовс ХР подойдёт любой из трёх первых.
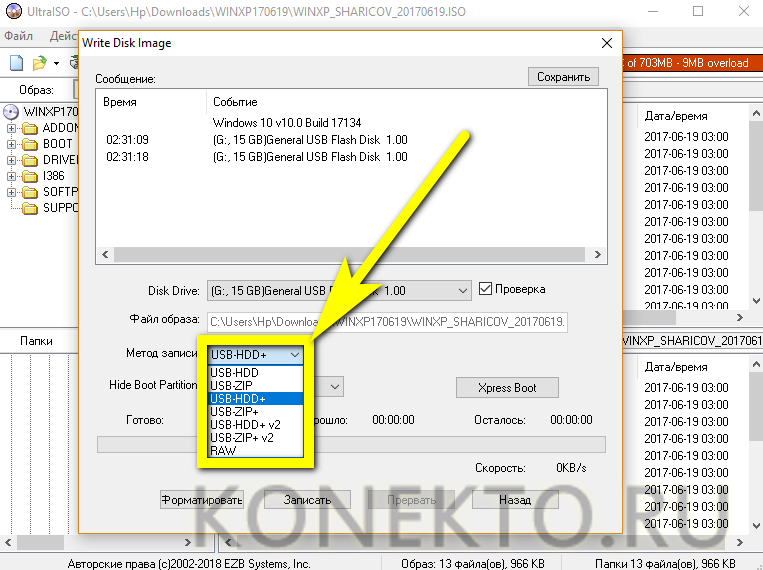
А в следующем — определить, должны ли быть скрыты от пользователя загрузочные файлы. Если флеш-карта подготавливается для собственных нужд, особого смысла в этом нет; если она будет передана неопытному юзеру — лучше выбрать второй или третий вариант.
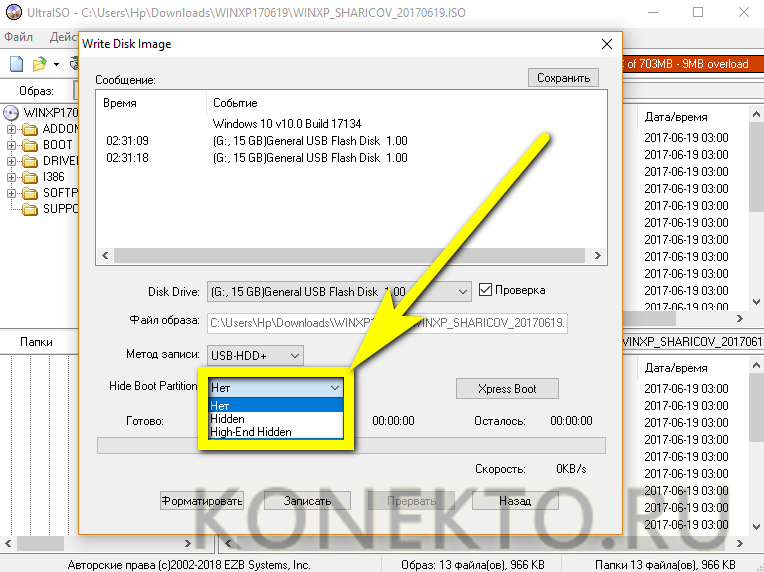
Нажать на кнопку «Форматировать», расположенную в левом нижнем углу того же окошка.
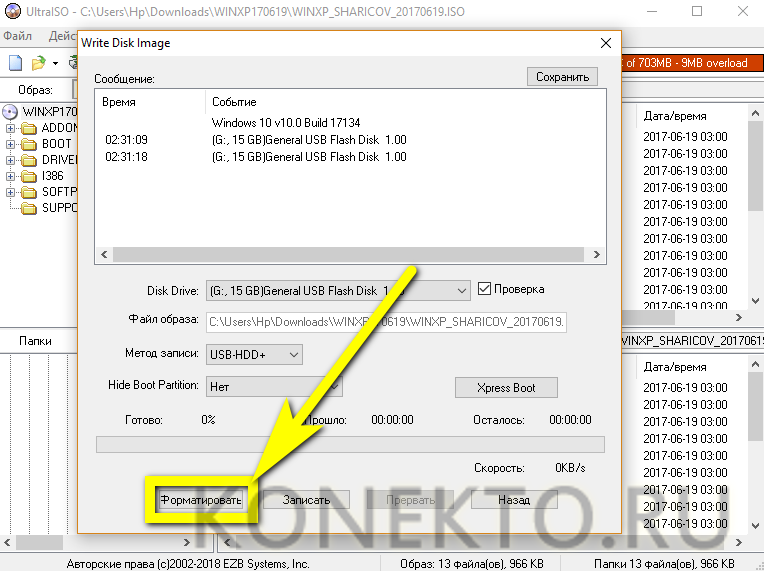
Выбрать для съёмного носителя формат файловой системы; для записи на флешку Windows XP оптимально будет использовать FAT32 — тогда запустить процесс установки на любом компьютере окажется проще, чем почистить диск С от ненужных файлов.
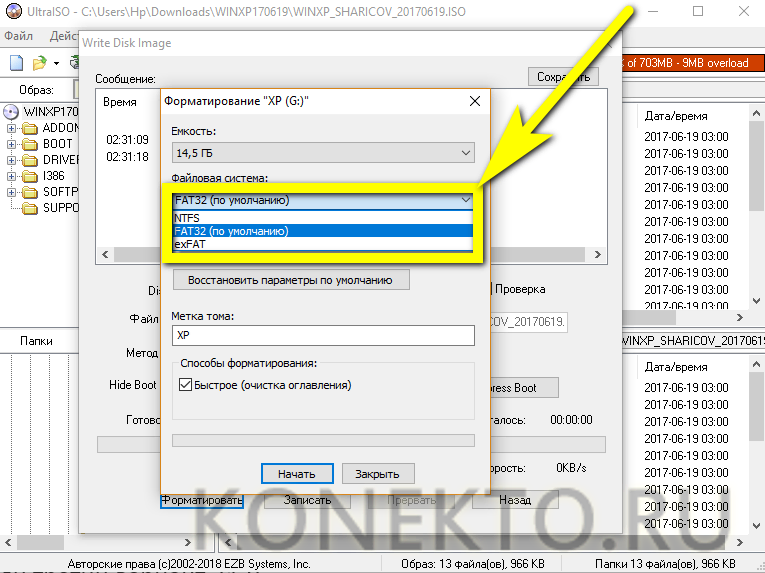
Указать размер кластера. Для современных машин можно оставить значение, автоматически выставленное системой, а для старых и менее мощных — выбрать пункт «Стандартный размер».
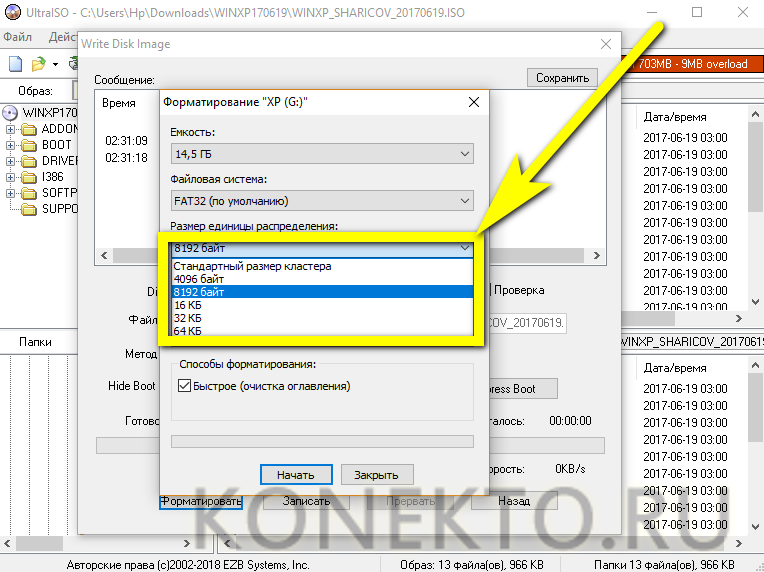
Или воспользоваться кнопкой «Восстановить параметры по умолчанию».
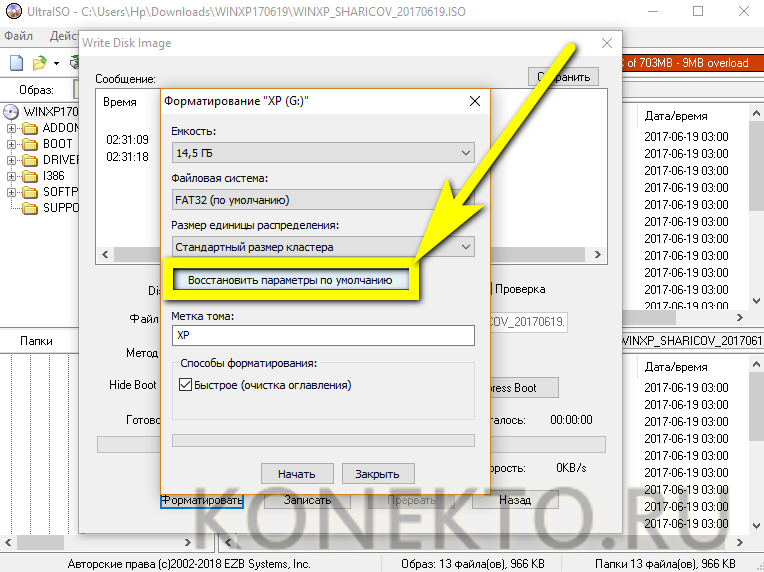
По желанию — задать в редактируемом поле имя для записываемой флешки. Оно может быть любым и на качество процесса совершенно не влияет.
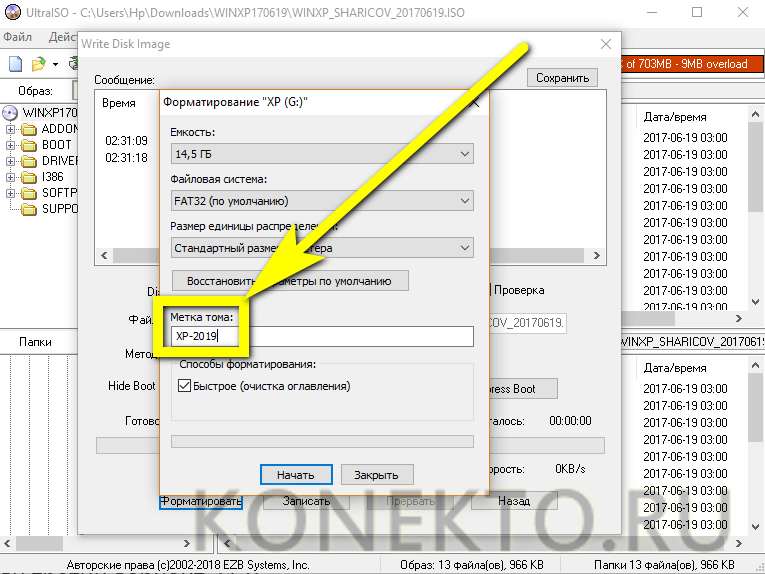
Выбрать способ форматирования: если съёмный носитель находится в исправном состоянии и не содержит файлов, достаточно установить галочку в чекбоксе «Быстрое форматирование»; если одно из условий не соблюдается, лучше её снять и подождать окончания записи на несколько минут дольше.
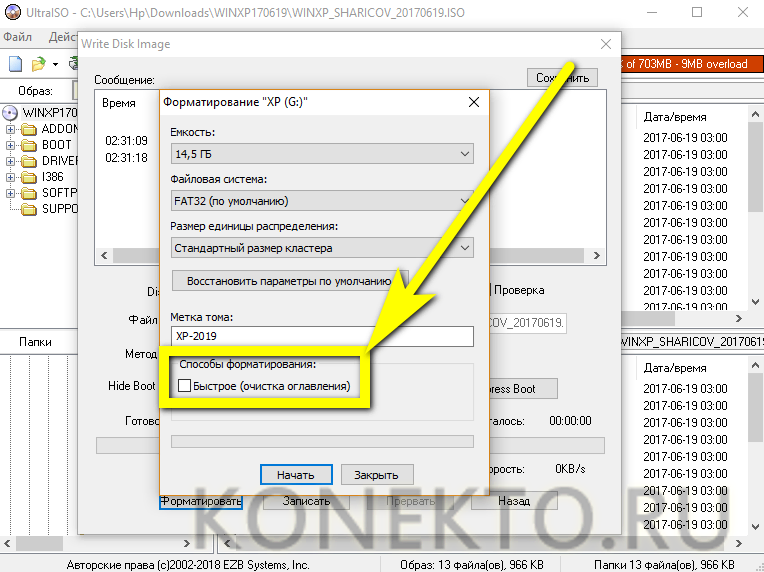
Кликнуть по кнопке «Начать» и согласиться с удалением всех файлов на флеш-карте
Если на носителе записано что-то важное, для пользователя это последний шанс предотвратить утрату данных — в дальнейшем восстановить их будет практически нереально
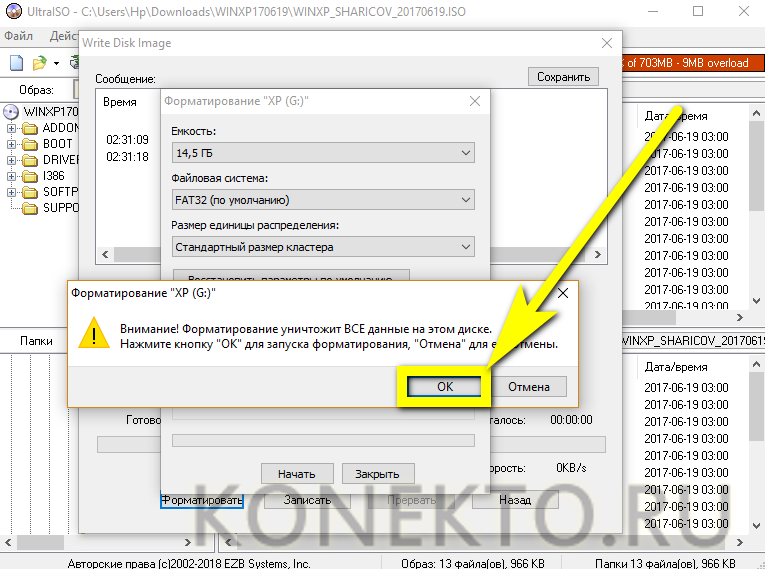
Подождать окончания форматирования, нажать в появившемся диалоговом окошке на кнопку «ОК».
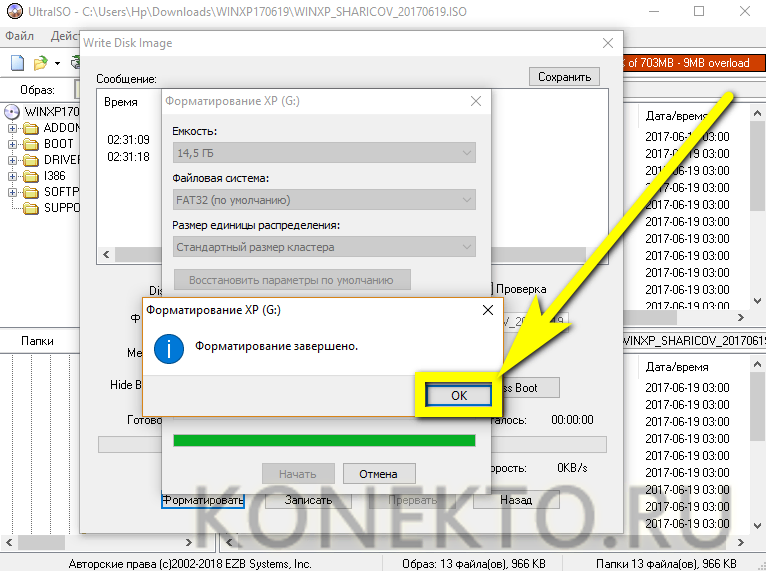
И закрыть окно.
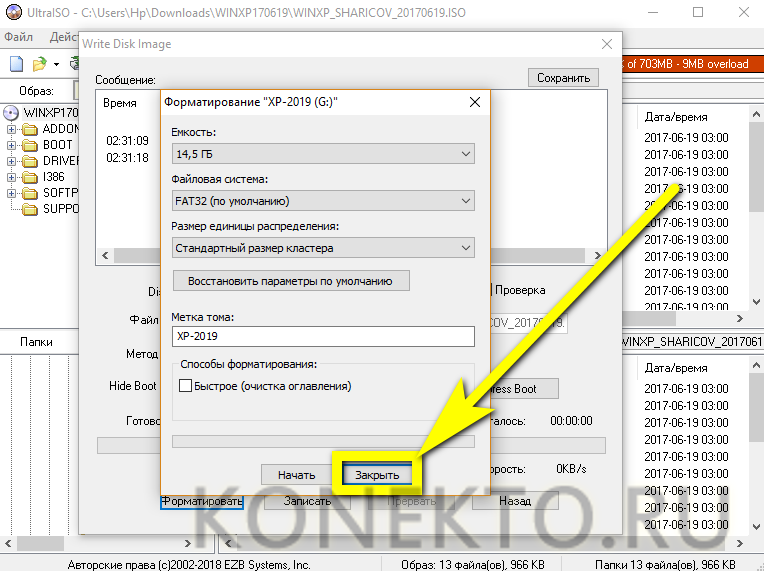
Теперь пользователь может смело щёлкать по кнопке «Записать».
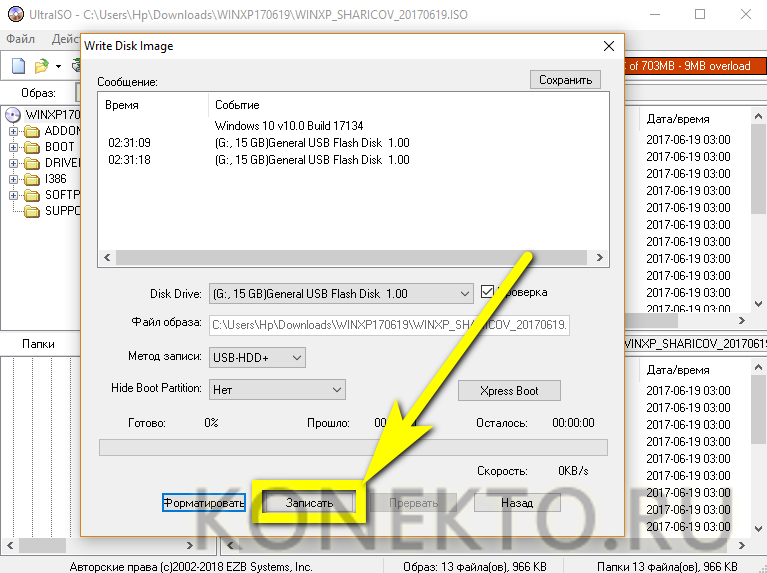
И ещё раз подтвердить своё желание отдать флешку под образ Windows XP.
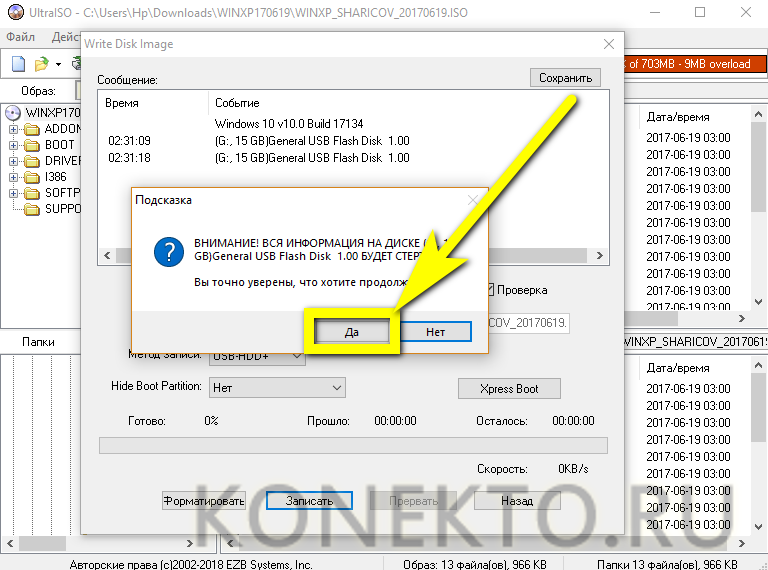
Обычно процесс записи занимает не больше пяти-десяти минут; всё зависит от размера исходного файла или каталога и скорости обмена данными с жёстким диском и съёмным носителем.
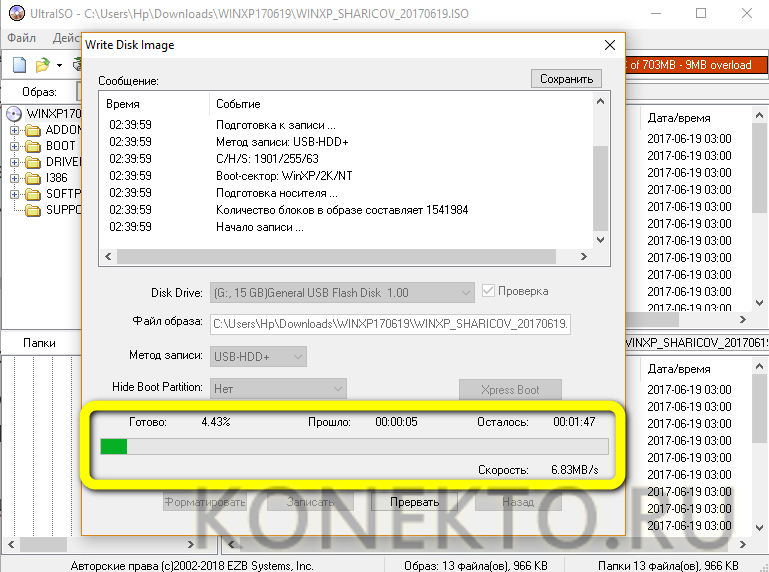
По окончании программа уведомит юзера об успешном перенесении данных на флешку.
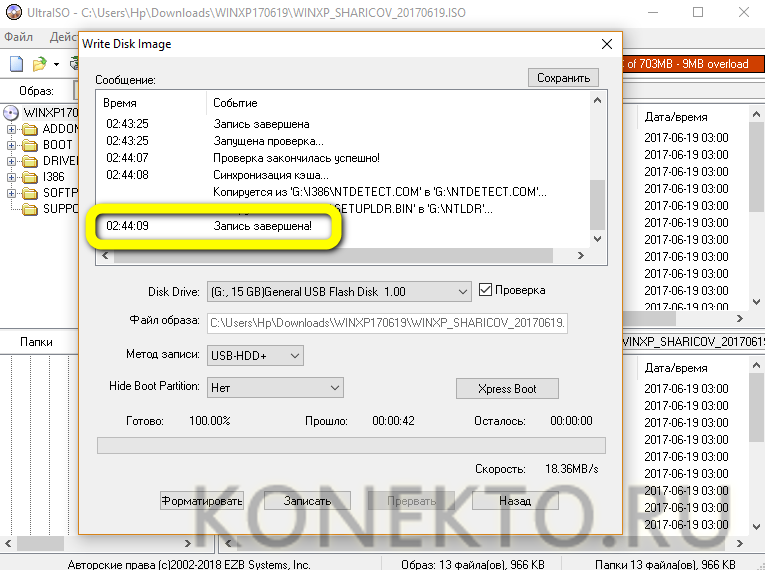
Запустить процесс установки можно прямо в работающей ОС, открыв карту памяти.
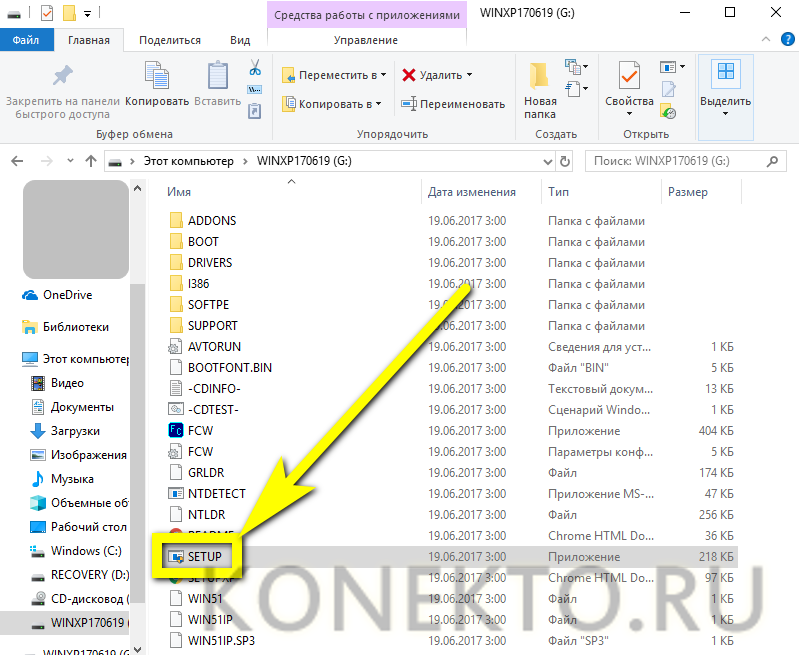
И запустив файл Setup.exe.
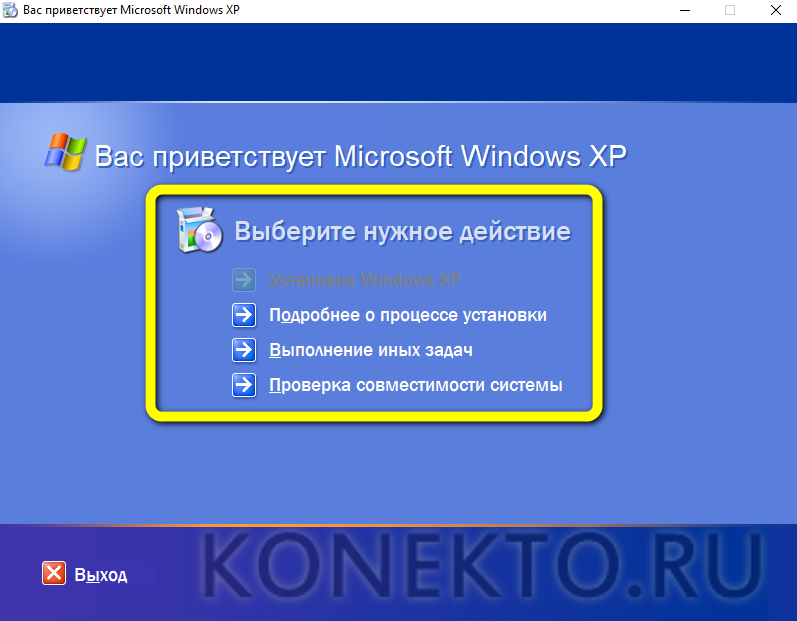
Утилита WinSetupFromUSB
Программа WinSetupFromUSB, тоже на английском языке. Ниже выложил ссылку на эту утилиту в архиве:
https://www.winsetupfromusb.com/download
Скачайте и распакуйте архив, в разархивированной папке будут одна папка и два файла.
Если у вас обычная версия операционной системы Windows 7, то воспользуйтесь первым файлом. Если же у вас установлена 64 — разрядная операционная система, то вам нужен второй файл.
Чтобы посмотреть скольки разрядная операционная система у вас, нужно нажать правой кнопкой по ярлыку Мой компьютер >>> Свойства >>> Тип системы — ваше значение.
У меня на компьютере установлена 64-х разрядная, у вас может стоять 32-х разрядная система.
Подсоединяем флешку к компьютеру и запускаем программу WinSetupFromUSB. Появляется окно с первоначальными настройками.
Перед тем как делать загрузочную флешку, нужно её отформатировать, чтобы там не было никакой информации и она была чистая.
Если вы не знаете как это сделать, то вам необходимо зайти в Мой компьютер, нажать правой кнопкой на USB устройство (съемный диск) и выбрать Форматировать.
Далее появляется окно Форматирование вашего устройства, в способах форматирования выбираем Быстрое, очистка оглавления и жмем Начать.
Выходит предупреждающее сообщение об уничтожении всех данных, нажимаем OK.
По завершении выйдет окно Форматирование завершено, нажмите OK.
Заходим в программу WinSetupFromUSB, ставим галочку возле Windows Vista / 7 / 8 / Server 2008/2012 based ISO, затем справа напротив, нажимаем кнопку обзора (три точки). Если вы хотите записать образ от Windows XP, то выберите пункт выше.
Выбираем нужный образ диска для записи его на флешку.
Далее становится активна кнопка GO, нажимаем на неё и джем завершения операции.
Эта процедура может занять от 20 минут и более, а пока вы ждете рекомендую прочитать информацию как записать образ на диск.
После того как все завершится, выйдет надпись — Job done, что в переводе означает работа сделана.
Нажмите OK, перезагрузите компьютер, выставите в биосе загрузку с usb устройств и проверьте работоспособность установочной флешки.
Как создать загрузочную флешку — WinSetupFromUSB | Moicom.ru
1-ый способ создания загрузочной флешки Windows Xp
Сейчас мы поговорим про первый способ создания загрузочной флешки с Windows Xp!
По шагам процесс создания загрузочной флешки выглядит так:
- Скачиваем файлы к себе на компьютер
- Устанавливаем Rufus
- Выбираем Windows, выбираем ISO Windows Xp, делаем флешку загрузочной с Windows Xp. До этого надо разархивировать или монтировать ISO образ с Windows Xp
- Получаем готовую загрузочную флешку с Windows Xp
Загрузить необходимые файлы
- Rufus 3.4 — Альтернативная программа для создания загрузочной флешки с Windows Xp
- Windows XP SP3 RUS + ENG — Оригинальные Windows XP PRO SP3 RUS + ENG VERSION (должен быть оригинальный образ ISO)
- Дополнительные файлы для загрузочной флешки
Установка Windows с такой флешки
Установка с помощью RUFUS. Загружаемся с флешки и нажимаем ENTER. Форматируем винчестер и т.д. После перезагрузки, флешка сама опредилит вариант №2 и продолжит установку Windows Xp.
Создание загрузочной флешки Windows XP (1 способ)
Подготовительный период закончился, теперь создадим загрузочную флешку.
- Откройте программу WinSetupFromUSB. Приложение автоматически определит подключенный к компьютеру USB флэш накопитель. Если к компьютеру подключено несколько флешек, выберите нужный накопитель. Для перезапуска выбора флешки, нажмите на кнопку «Refresh».
- Поставьте галку в параметре «Auto format it with FBinst». Остальные настройки оставьте по умолчанию. По желанию, можете выбрать одну из файловых систем: «FAT32» или «NTFS».
- В настройке «Add to USB disk» отметьте пункт «Windows 2000/XP/2003 Setup». Нажмите на кнопку для выбора в Проводнике распакованного образа Windows XP, образа системы монтированного в виртуальном дисководе, или установочный диск, вставленный в привод CD/DVD.
- В открывшемся окне предупреждают о том, что копирование файлов в файловой системе «FAT32» займет больше времени, чем в «NTFS», которую рекомендуют использовать.
- В окне «Microsoft Windows EULA» примите лицензионное соглашение.
- Далее нас предупреждают о том, что все файлы на флешке будут стерты. Нажмите на кнопку «Да».
- В следующем окне согласитесь с выбранными настройками, нажмите на кнопку «Да».
- В окне программы WinSetupFromUSB нажмите на кнопку «GO», для запуска записи операционной системы на USB флэш накопитель.
- После завершения записи, в открывшемся окне «Done» нажмите на кнопку «ОК».
- Нажмите на кнопку «EXIT» в окне программы, для отключения WinSetupFromUSB.
Как запустить установку через BIOS
Вот мы и подошли к финальной части решения вопроса «Как установить Windows XP SP3 с флешки?». Впереди осталось еще немного легких шагов и Виндовс XP на нашем устройстве!
Важно! Следующие способы индивидуальны и не все могут подходить до одного ПК. Итак, есть несколько способов как установить Виндовс ХР с флешки:
Итак, есть несколько способов как установить Виндовс ХР с флешки:
-
Award Bios: что же это такое? Это одна из версий BIOS.
- Стрелочками выбираете вкладку «Advanced BIOS Features».
- Меняем значение параметра «First Boot Device» на «USB».
- Во время загрузочного экрана нажимаем на DEL.
- Чтобы установить ISO образ Виндовс XP с флешки нужно в меню загрузки (бут – меню) выбрать ваш накопитель. Как же это сделать?
- Перезагружаем ПК.
Эта версия BIOS вшита не во все материнские платы. На вашей ее может не быть! В таком случае воспользуйтесь одним из следующих способов.
-
Ноутбук: этот способ подходить для установки ОС на ноутбук. С помощью него мы сможем установить полноценный Windows XP с флешки на ноутбук. Суть способа та же, что и у Award Bios, но делать мы это будем все с «ноутбучным» биосом.
- Во время экрана загрузки ноутбука нажимаем клавишу «F».
- С помощью стрелочек выбираем вкладку «Boot».
- Заходим в настройки параметра «Boot Devices». Там у нас будут 2 и более устройств.
- С помощью тех же стрелочек выбираем флешку и двигаем её наверх, тем самым устанавливая ей самый высокий приоритет загрузки, соответственно при загрузке ноутбука будут загружаться файлы с флешки.
- Перезагружаем ноутбук.
- Boot Menu: это самый классический вариант установки ОС. Он подойдет для персональных компьютеров и некоторых ноутбуков. Суть не изменяется, меняются только названия пунктов меню.
- На загрузочном экране нажимаем копки F2, DEL или TAB.
- Выбираем вкладку «Boot» (стрелочками).
- Меняем значение параметра «First Boot Device» на «USB» (Рисунок 6).
- Перезагружаем ПК.
Рисунок 6. Выбор приоритетного устройства загрузки ОС в BioS
4-ый способ создания загрузочной флешки Windows Xp (2014)
- флешка объёмом не меньше 1 gb
- образ Xp/Windows server 2003 (в формате ISO)
- Внимательно читать
Короткое описание создания загрузочной флешки с Windows Xp
- вставляем флешку
- форматируем флешку с помощью программы Hp usb Format Tool
- с помощью программы WinSetupFromUSB делаем её загрузочной с Windows Xp.
Полное описание:
Если у вас нет образ Windows xp в формате iso -> Так как распространение является незаконным, мы не имеем права давать ссылку на Windows. Но я вам дам ссылку на ОРИГИНАЛЬНУЮ ВЕРСИЮ Windows xp sp3 proffessional
Кстати, если вы хотите пиратскую версию я вам дам ссылку, но учитывая, что я не имею права выкладывать у себя на ресурсе файлы, я вам дам ссылку на торрент с Windows Xp sp3 Simplix Edition
Windows XP Pro SP3 VLK Rus simplix edition (x86) 20.02.2013 — MD5: 0f856b212fbaf9ffdce45e3365d2aba4 *GRTMPVOL_RU_20.02.13.iso
Теперь, скачиваем программу Hp usb Format Tool . Запускаем её, в списке usb устройств выбираем нашу флешку, выставляем: File system – NTFS, жмём start и «ДА»
Внимание Все данные с флеш накопителя будут удалены
Теперь скачиваем программу WinSetupFromUSB , разархивируем её и запускаем WinSetupFromUSB_1-0-beta6.exe. Выбираем в первой строке флешку.
Ставим галочку Windows 2000/Xp/2003 setup нажимаем на 3 точки справа и указуем источник Windows Xp (Либо папка с файлами, либо смонтированный образ) и жмём GO. После окончания выскочит окошко Job done. Нажимаем OK. Наша флешка готова!
После загрузки с флешки выбираем #1Windows Xp/2000/2003, затем #2First part of Windows. Устанавливаем как обычно Windows Xp. Делим жёсткий диск, потом после перезагрузки выбираем #3Second part of setup и завершаем установку Windows Xp с флешки
Приготовления
Нам будут помогать следующие средства, программы и утилиты:
- Windows 7-USB-DVD-tools
- WinSetupFromUSB
- Ultra ISO
- Командная строка и DiskPart
Во первых нам понадобиться флешка объемом 8 или 16 Гб для записи на неё образа диска Windows 7.
Во вторых нужно приготовить образ диска, который вы хотите записать на загрузочную флешку. Если у вас нет образа, то прочитайте статью как создать образ диска.
В третьих нужны программы для работы, все ссылки на них вы найдете в описании ниже.
В четвертых запаситесь терпением, процесс создания флешки может занять некоторое время.
Флешка с Windows 7-USB-DVD-tools
С программой Windows 7-USB-DVD-tools я работал не раз, поэтому она в данной статье в списке первых. Наверное это самый простой и быстрый способ создать загрузочную флешку Windows 7.
Windows 7 USB DVD tool (Eng)
После того как скачали программу, нужно установить её на компьютер. К сожалению она на английском языке, но для тех кто его не знает, я покажу что нужно делать.
Если вы не хотите пользоваться английской версией, то есть альтернатива — программа на русском языке. Скачать её можно тут:
Windows 7 RTM USB DVD Download Tool (Rus)
Находим скачанную утилиту, заходим в неё.
Возможно выйдет окно предупреждения системы безопасности, выбираем Запустить.
Далее нажимаем Next, Install и Finish.
После чего на рабочем столе появится ярлык с программой Создать загрузочный диск Windows 7 или Windows 7 USB DVD Download Tool, запускаем его.
Весь процесс создания флешки будет состоят из четырех этапов.
Выбираем файлы ISO-образа диска на компьютере, нажимаем Обзор.
Затем нажимаем зеленую кнопку Далее.
Следующим шагом нужно подготовить носитель информации USB или DVD. Вставляем заранее подготовленную флешку в компьютер, выбираем usb и нажимаем по соответствующей кнопке USB.
Далее указываем нужное устройство и жмем Копировать.
Появляется окно с предупреждением, если у вас имеются какие-либо данные на флешке, то они буду стерты. Рекомендую сделать резервную копию, нажимаем стереть USB-накопитель.
Все данные буду уничтожены продолжить — отвечаем Да.
После этого начнутся процессы форматирования вашего USB устройства и копирования на него новых файлов.
Этот процесс может занять некоторое время, можете сходить выпить чай, кофе или познакомиться с информацией настройка компьютера.
В конце процедуры выйдет следующее Загрузочный USB-накопитель успешно создан, резервное копирование завершено.
Закрываем окно, заходим в мой компьютер, выбираем нашу созданную флешку, открываем её и запускаем файл <setup.exe>.
Вот что примерно должно получиться.
Теперь остается перезагрузить компьютер, выставить в биосе первоначальное USB устройство при запуске и проверить что из этого получилось.
Как создать загрузочную флешку — Windows 7 USB DVD tool | Moicom.ru
Список приложений для создания загрузочной флешки с Windows XP
Всем известно, что создание образа операционной системы, как и формирование загрузочной и установочной флешки, делается только с помощью специальных программ, занимающихся форматированием накопителя, его подготовкой и копированием данных из файла ISO
Ниже будет представлен список наиболее популярных приложений, которые заслужили внимание пользователей за счет своего функционала, простоты использования и приятного интерфейса
Win32 Disk Imager
Данное решение обладает, пожалуй, самым минималистичным интерфейсом среди всех представленных ниже программ. Особенностью Win32 Disk Imager является способность не только создавать флешку из ISO-образа, но и конвертировать содержимое флешки или диска в ISO-файл. Для работы необходимо всего лишь указать накопитель и путь к файлу, а остальное программа сделает самостоятельно.
UltraISO
Платная утилита, но можно воспользоваться пробной версией или взломанной портативной программой. Работа с загрузочными и установочными накопителями – это не единственная функция, которую может выполнять UltraISO. Основной специализацией приложения является конвертирование и работа с дисками CD и DVD. Для создания флешки необходимо перейти в раздел «Самограгрузка» и выбрать пункт «Записать образ жесткого диска», выбрав накопитель и файл образа.
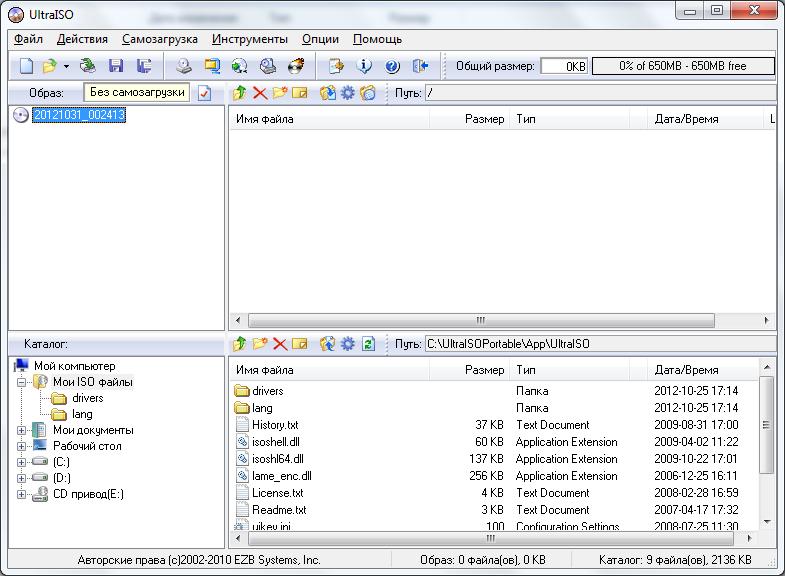
Многофункциональный интерфейс UltraISO
UNetBootting
Работает не только с загрузочными flash-накопителями, но и с Live-HDD. Она также отличается простым интерфейсом, в котором нет ничего лишнего. Преимущество использования UNetBootting заключается в возможности отказаться от форматирования накопителя и кроссплатформенности. Также можно не только указать путь к ISO-файлу, но и скачать его прямо в программе.
PeToUsb
Особенностью PeToUsb является не только взаимодействие с флеш-накопителями, но и съемными USB-дисками. Помимо создания загрузочных носителей, программа умеет формировать резервную копию главной загрузочной области и записи (MBR), восстанавливать ее при возникновении сбоев или в результате удаления вирусными программами, а также форматировать накопители. Программа обладает также функциями быстрого форматирования, возможностью обойти загрузочную запись и не перезаписывать ее и активации LBA.
WinSetupFromUSB
Одна из самых лучших и профессиональных утилит для скоростного формирования загрузочных USB-накопителей. Она позволяет работать не только с Виндовс, но с Линукс или виртуальными машинами QEMU и ISO-образами. WinSetupFromUSB является полностью бесплатной и стабильной заменой всем описанным выше программами.
Важно! Еще парой ее особенностей являются: поддержка 32 и 64 разрядных систем, наличие встроенных подсказок для неопытных пользователей, поддержка WPE и FLP, работа со встроенными микропрограммами для подготовки носителя к записи
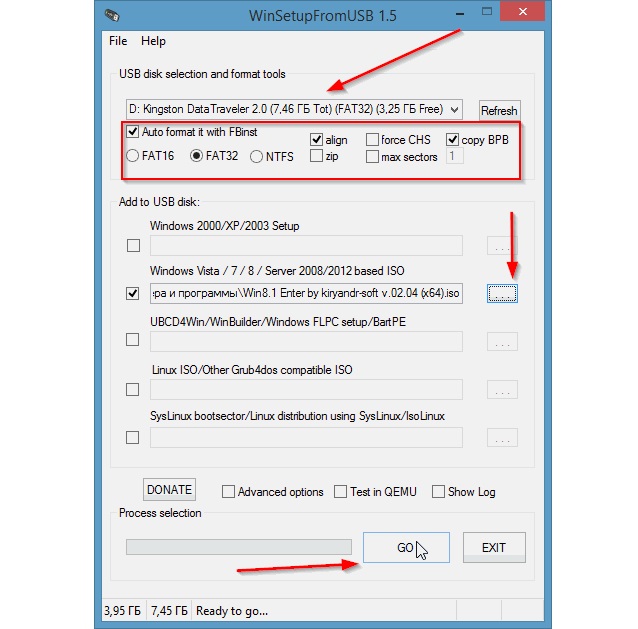
WinSetupFromUSB – не для новичков
WinToFlash
Существенное отличие WinToFlash от других программ заключается в том, что она не работает с файлами образов ISO. При работе с ней скачанный образ заранее нужно распаковать в отдельный каталог, путь к которому и указывается в программе. Кроме этого нужно указать флешку, на которую будет производиться запись. Более никаких настроек производить не нужно, но если сильно хочется, то их там целых четыре вкладки.
Rufus
Rufus – это полностью бесплатное приложение для операционной Windows, которое предназначено для форматирования съемных flash-носителей, работающих по технологии USB, создания загрузочных образов и флешек с самыми разными системами. От аналогичных решений ее отличает простой и минималистичный интерфейс, который не теряет своей функциональности спустя годы.
К сведению! Rufus поддерживает множество языков, включая русский.
Делаем флешку UltraIso
Скачать программу ультраисо можно здесь:
uiso9_pe
Скачали, распаковали и установили, заходим в UltraIso.

Далее Файл >>> Открыть… или <Ctrl+O>. Это быстрые кнопки навигации в программе ультраисо. Хотите узнать больше о секретных кнопках вашей клавиатуры, тогда читайте горячие клавиши Windows 7.
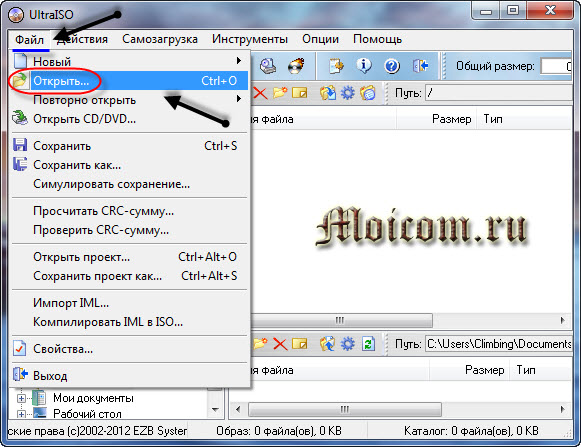
Выбираем нужный файл образ с расширением (*.iso), в моем случаи это WinXPHomeSP3RU, у вас может быть другое название образа и нажимаем Открыть.
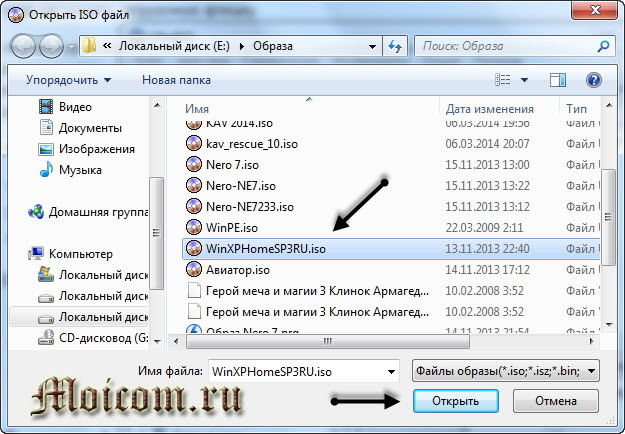
Дистрибутив Windows XP
Затем заходим во вкладку Самозагрузка >>> Записать образ жесткого диска…
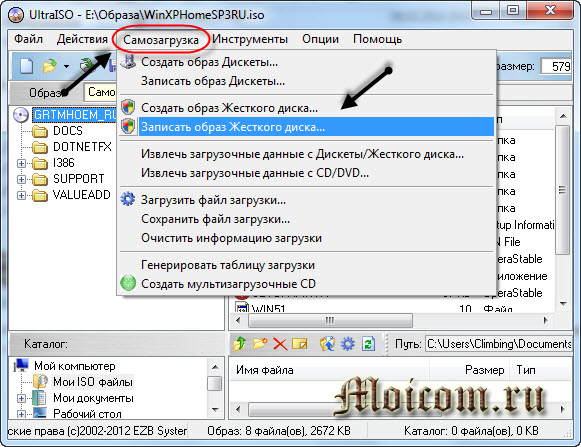
Указываем накопитель — Disk Drive, форматируем его, если не делали это заранее и жмем по кнопке Записать.
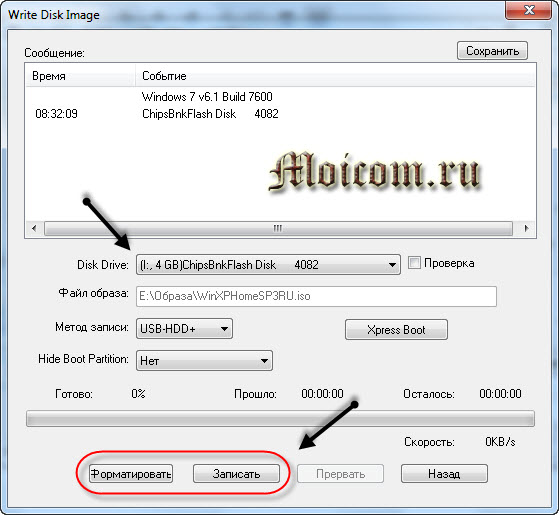
Предупреждают о потере информации, соглашаемся и нажимаем Да.
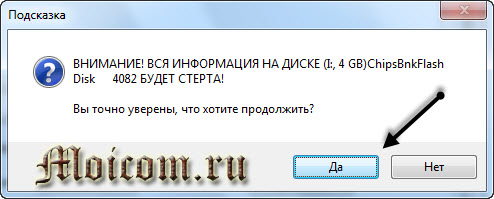
После этого начинается процесс форматирования флешки и создания нового загрузочного usb устройства.
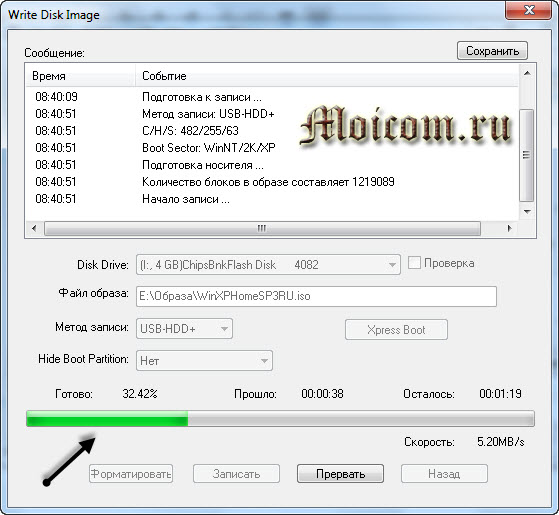
Остается дождаться завершения операции, у меня на это ушло чуть более двух минут.
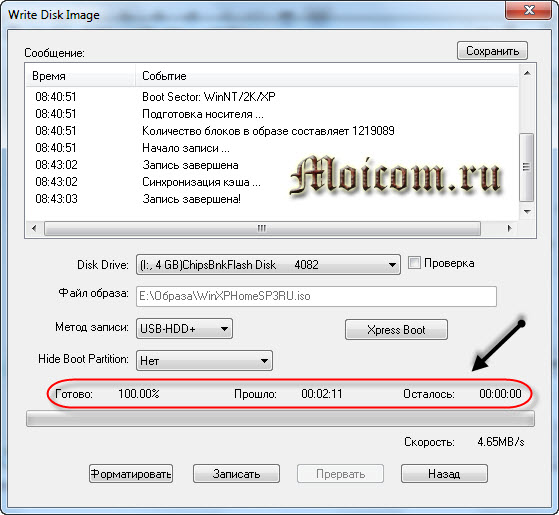
Закрываем окно и пользуемся флешкой по своему усмотрению.
Загрузочная флешка Windows XP — программа UltraISO | Moicom.ru
К сожалению сделанная флешка будет работать с ошибками, рекомендую воспользоваться вторым способом, или другими программами, например руфус.