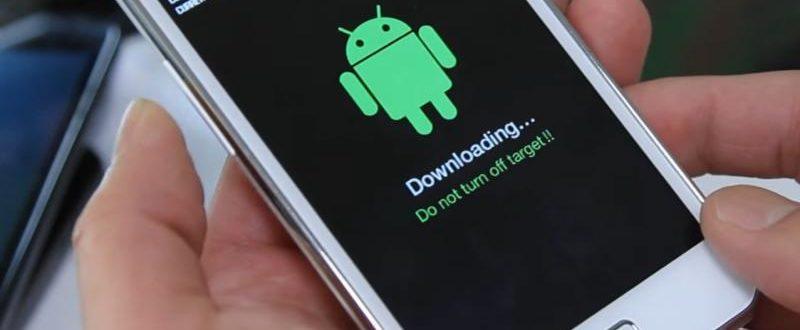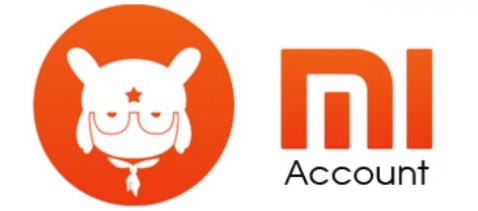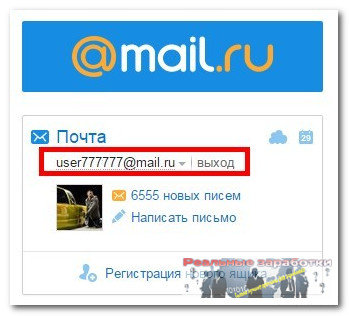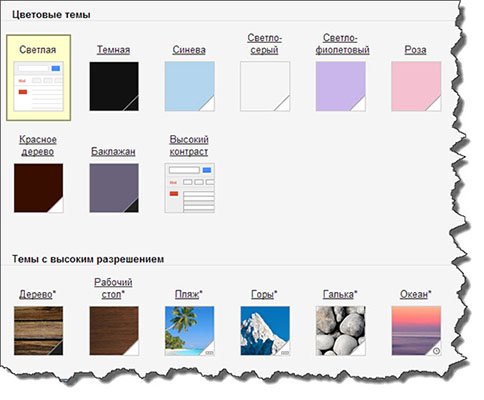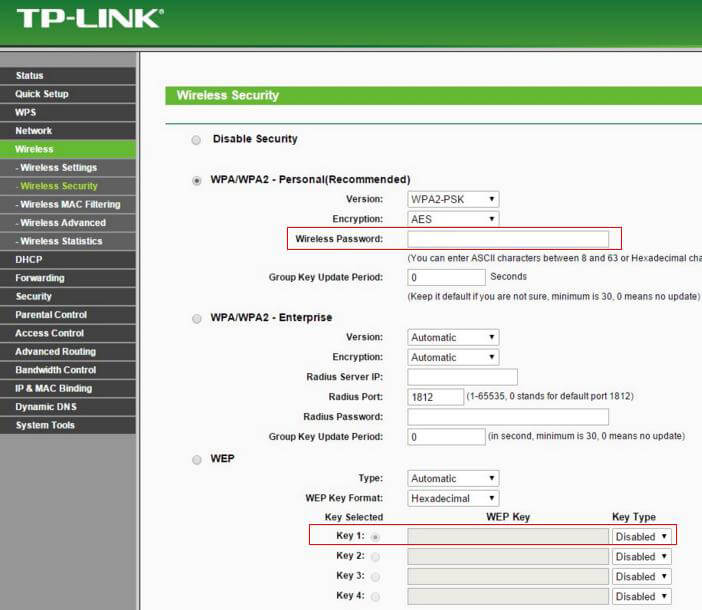Как войти в компьютер, если забыл пароль
Содержание:
- Использование графического интерфейса Windows
- Как восстановить пароль от Яндекс Почты
- Возможные проблемы
- Восстановление пароля Сбербанк Онлайн с помощью терминала самообслуживания или банкомата
- Если вы не знаете мастер-пароль или он не принимается
- Как изменить пароль
- Часть 3. Как обойти пароль администратора с помощью Windows Password Reset
- Логическая цепочка: почему так важна мнемотехника?
- Online NT Password & Registry Editor
- Что делать, если не удалось восстановить пароль
- Способ №2. Безопасный режим
- Основные способы восстановления логина и пароля к Госуслугам
- Посещение обслуживающего центра с целью восстановления пароля
- Способ №3. Специальный образ ОС
- Через форму восстановления на сайте
- Способ 1. Используйте USB диск для сброса пароля, созданный для Windows 8
Использование графического интерфейса Windows
Если при входе в систему было обнаружено, что вводимый пароль не подходит, это не всегда означает, что пользователь его забыл. Первое, что нужно делать, посмотреть, какой язык на ноутбуке используется по умолчанию. Например, если ключ был задан на английском, а стандартным языком является русский, то вам потребуется его изменить, нажав на клавиатуре Alt+Shift (Ctrl+Shift) или подведя курсор на иконку языковой панели и выбрав требуемую раскладку.
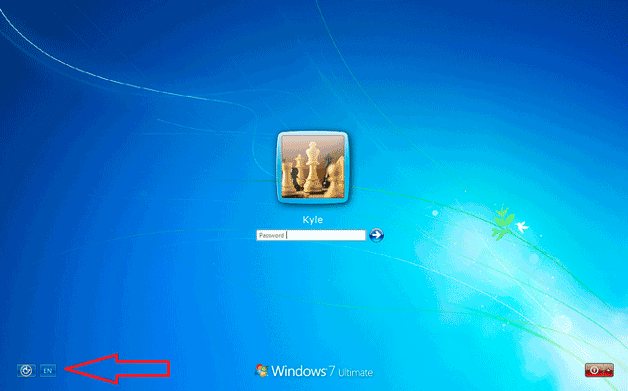
Если с языком все в порядке, проверьте, не нажата ли клавиша CapsLock, так как при вводе пароля регистр имеет значение. Также не лишним будет кликнуть по вопросительному знаку, находящемуся возле строки ввода. Обычно при установке нового ключа пользователи делают себе подсказку, позволяющую узнать, какой на ноутбуке стоит пароль (например, девичья фамилия матери).
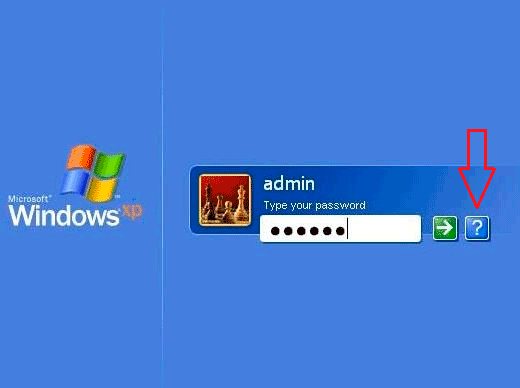
Не обнаружив никаких проблем ни с раскладкой, ни с регистром, можно попытаться сбросить или изменить пароль в меню «Учетные записи пользователей». Данный способ позволяет разблокировать доступ только к гостевому аккаунту, то есть запись с правами Администратора взломать не получится.
Чтобы сбросить пароль от гостевого аккаунта, нужно делать следующее:
- Войти в систему с правами Администратора.
- В окне «Выполнить» (находится в меню «Пуск» или вызывается сочетанием клавиш Win+R) ввести cmd.
- Попав в командную строку, прописать control userpasswords2. Это позволит зайти во вкладку «Учетные записи пользователей».
- В окне «Пользователи» выбрать аккаунт, доступ к которому нужно разблокировать, и убрать имеющуюся галочку. Затем нажать Ok.
- В появившемся окне, если требуется, задать новый пароль или оставить соответствующие поля незаполненными.
Делать больше ничего не нужно. Теперь при входе в систему из гостевого аккаунта вводить ключ не потребуется.
Как восстановить пароль от Яндекс Почты
Разработчики Яндекс позволяют несколькими способами выполнить восстановление утерянного пароля от почтового ящика. Далее рассмотрим все предложенные варианты.
Вариант 1: Контрольный вопрос
Это самый популярный метод восстановления утерянного пароля для большинства почтовых сервисов. Каждый пользователь перед регистрацией почтового ящика должен выбрать или самостоятельно придумать для себя контрольный вопрос, с помощью которого сможет восстановить доступ при потере пароля.
Процесс восстановления доступа в таком варианте выглядит следующим образом:
- На странице авторизации воспользуйтесь ссылкой «Не помню пароль», чтобы перейти на страницу восстановления пароля.
Вам придётся ввести проверочный код (капчу), чтобы доказать, что вы не являетесь роботом/скриптом. Впишите символы, которые видите на картинке и нажмите «Продолжить». Если их плохо видно, то можно обновить код или включить голосовое воспроизведение.
По умолчанию вам будет предложено выполнить восстановление через номер телефона. Для выбора другого варианта нажмите на ссылку «Не получается восстановить».
На следующей странице вам будет предложен вариант с контрольным вопросом. Выберите его.
Теперь вам нужно просто написать ответ на контрольный вопрос и нажать на кнопку «Отправить».
Вариант 2: По номеру телефона
Подходит в том случае, если ваш почтовый ящик привязан к какому-то номеру телефона. Этот телефон должен быть рабочем, чтобы вы могли принять на него СМС-сообщение. Инструкция по восстановлению доступа здесь даже немного проще:
- На странице авторизации воспользуйтесь ссылкой «Не помню пароль», чтобы перейти на страницу восстановления пароля.
- Вам придётся ввести проверочный код (капчу), чтобы доказать, что вы не являетесь роботом/скриптом. Впишите символы, которые видите на картинке и нажмите «Продолжить». Если их плохо видно, то можно обновить код или включить голосовое воспроизведение.
- Теперь просто введите номер телефона, к которому был привязан ваш почтовый ящик.
Дождитесь прихода на ваш номер телефона СМС-кода. Введите его в специальное поле и нажмите «Продолжить».
Система запросит придумать новый пароль. Задайте его и куда-нибудь запишите, чтобы не потерять. Для завершения восстановления нажмите на «Далее».
Вариант 3: Заполнить анкету на восстановление
Этот вариант кажется более сложным по сравнению с двумя предыдущими, однако только с его помощью можно восстановить доступ к тому аккаунту, который не привязан к действующему номеру телефона и у которого нет контрольного вопроса.
Суть заключается в заполнении специальной формы:
- На странице авторизации воспользуйтесь ссылкой «Не помню пароль», чтобы перейти на страницу восстановления пароля.
- Вам придётся ввести проверочный код (капчу), чтобы доказать, что вы не являетесь роботом/скриптом. Впишите символы, которые видите на картинке и нажмите «Продолжить». Если их плохо видно, то можно обновить код или включить голосовое воспроизведение.
- По умолчанию вам будет предложено выполнить восстановление через номер телефона. Для выбора другого варианта нажмите на ссылку «Не получается восстановить».
Вас перебросит на страницу с формой для восстановления. Здесь нужно заполнить следующие поля:
- «Электронный адрес для связи». Сюда нужно прописать email, к которому у вас есть доступ, чтобы получить инструкции от поддержки Яндекса;
- «Имя» и «Фамилия». Эти поля нужно заполнить в соответствии с теми данными, которые вы указали в своём профиле на Почте. Заметьте, что можно добавить несколько вариантов имени/фамилии, если не помните точно, какую использовали;
- «День рождения». Заполняется в соответствии с днём рождения, который указывался при регистрации;
- «Последний пароль». Укажите один или несколько паролей, которые использовали в последний раз. Если не помните их, то пропустите это поле;
- «Дата последнего успешного входа». Её можно написать приблизительно, если не помните точную.
Заполнив форму, поставьте галочку у пункта «Я подтверждаю…» и нажмите «Далее».
На момент написания статьи эти способы восстановления доступа к Яндекс Почте являются единственными доступными. Выбирайте подходящий, исходя из ваших возможностей.
Возможные проблемы
При восстановлении доступа возникли сложности? Получите подсказки по дальнейшим действиям. В инструкциях ниже даны ответы на самые распространенные вопросы.
Не могу получить доступ к личному кабинету — что делать?
Попытайтесь восстановить пароль в соответствии с вышеуказанными инструкциями. При необходимости, обратитесь в один из центров обслуживания – их адреса указаны на самом портале в разделе Центры обслуживания. В крайнем случае попробуйте авторизоваться или восстановить доступ в другом браузере или даже на другом компьютере.
Куда вводить код для восстановления?
Форма для ввода восстановительного кода появляется сразу же после запроса. Выберите получение кода в SMS и введите его на следующей страничке.
Служба технической поддержки
Не срабатывает ни одна из инструкций – получите помощь специалистов горячей линии по телефону 8-800-100-70-10. Для звонков с мобильных телефонов можно использовать короткий телефонный номер 115. Чат в данном случае недоступен – для этого нужна авторизация.
Как восстановить пароль на Госуслугах, если его забыл? Такое может произойти с каждым. Поэтому на государственном сайте есть процедура восстановления секретного кода доступа. Она достаточно проста, но потребует наличия под рукой документов удостоверяющих личность.
Быстрая навигация:
Как восстановить пароль на Госуслугах;Требования к паролю;Что делать, если пароль не соответствует требованиям безопасности;Что делать, если не удалось восстановить пароль.
Восстановление пароля Сбербанк Онлайн с помощью терминала самообслуживания или банкомата
Подобный способ восстановления доступа к порталу является самым оптимальным для людей, живущих в городах, в которых терминалы самообслуживания и банкоматы Сбербанка есть практически на каждой улице. Кроме того, он подходит людям, которые не помнят секретного кодового слова. Его необходимо назвать оператору контактного центра для получения необходимой информации.
На первый взгляд кажется, что забыть кодовое слово нереально, ведь оно, как правило, что-то значит для держателя карты. Но стоит помнить, что большинство карт Сбербанк оформляются работодателями, поэтому кодовое слово придумывается не держателем карты. В подобной ситуации, чаще всего, секретным словом по умолчанию является отчество держателя карты.
Чтобы восстановить пароль от личного кабинета сбербанк онлайн нужно:
Первым делом нужно вставить карту и ввести пин-код. Далее необходимо перейти в раздел «Подключить «Сбербанк Онлайн» и мобильный банк», ссылка на него есть в главном меню.

После этого нужно нажать кнопку «Получить логин и пароль».
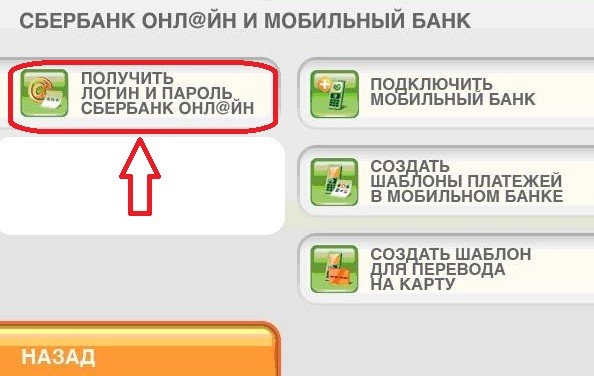
Далее нужно выбрать печать идентификационных данных.

Банкомат или терминал самообслуживания распечатает чек. На нем будут содержаться пароль и логин. О них речь шла в начале статьи. Подобная информация является конфиденциальной. Ее нельзя передавать третьим лицам, в том числе сотрудникам банка.
Если вы не знаете мастер-пароль или он не принимается
Для вашей безопасности ваш мастер-пароль:
Это гарантирует, что ваши данные надёжно защищены от злоумышленников. Это также означает, что никто не может сбросить ваш мастер-пароль. Тем не менее, вы можете попробовать восстановить доступ к данным самостоятельно.
Восстановить, используя другое устройство
Если 1Password используется на нескольких устройствах, проверьте, работает ли мастер-пароль на них. (Если у вас есть аккаунт 1Password, не забудьте попробовать зайти в него на сайте 1Password.com.)
Если ваш мастер-пароль работает везде, кроме одного устройства, то вы можете начать заново на устройстве, где пароль не подходит, и затем синхронизировать данные с другими устройствами.
Восстановить, используя Touch ID или Face ID
Если 1Password используется на iOS-устройстве с Touch ID или Face ID, попробуйте использовать Touch ID или Face ID для разблокировки. Если при открытии 1Password вам не предлагается использовать эту опцию, нажмите на кнопку под полем ввода мастер-пароля.
Важно
Период разблокировки приложения с помощью Touch ID или Face ID истечёт через некоторое время. Немедленно примите меры, чтобы найти свой мастер-пароль или сохранить свои данные:
- Найдите логин в своём личном сейфе (“Personal vault”) под названием «Аккаунт 1Password» (“1Password Account”). Ваш мастер-пароль может быть сохранён там.
- Экспортируйте свои данные из 1Password, пока у вас всё ещё есть доступ. После этого вы сможете создать новый аккаунт или сейф и импортировать данные туда.
Каждый день 1Password создаёт резервные копии всех автономных сейфов на вашем компьютере Mac. Если вы используете 1Password для Mac без аккаунта 1Password, попробуйте восстановить резервную копию своих автономных сейфов с того дня, когда мастер-пароль работал. Всё, что было добавлено или изменено после создания этой резервной копии будет потеряно.
Как изменить пароль
Главный вопрос сегодняшней инструкции — как изменить пароль на интернет платформе ВК? Ниже мы детально разберем данный вопрос на различных устройствах. Сразу стоит сказать, что способ изменения пароля будет всегда примерно одинаков.
На телефоне
Начнем с мобильных устройств. Сначала рассмотрим способ, как поменять пароль в ВК на смартфоне с операционной системой Android, а затем на технике с ОС iOS
Важно понимать, что способы будут актуальны только для официального приложения от соц. сети
Android
Чтобы поменять пароль от странички в социальной сети ВКонтакте, придется выполнить такой ряд действий на своем Android устройстве:
- Переходим в официальное приложение от соц. сети Вконтакте. Кликаем один раз по иконке в виде человечка, которая расположена в нижней правой части экрана.
- После чего, нажимаем прямо по значку, который изображен в виде трех линий. Находится он в верхнем правом углу страницы.
- Затем, находим графу «Настройки» и щелкаем по ней один раз.
- Вас должно перебросить на страничку со всевозможными пунктами для настроек профиля в социальной сети ВКонтакте. Необходимо будет клацнуть один раз по строке «Управление аккаунтом VK Connect».
- Когда откроется новая вкладка, нажимайте по разделу «Безопасность и вход».
- На вновь открывшейся странице придется найти строчку «Пароль». Там будет написано, когда последний раз был обновлен пароль от профиля ВКонтакте. Клацайте прямо по данной строке.
- Система попросит вас ввести текущий пароль от аккаунта. Вписываете его в соответствующую строку, а затем кликаете по кнопке «Отправить».
- Если пароль был указан верно, то появится форма для изменения. Нужно будет придумать новый пароль и ввести его в соответствующую графу. Затем, вновь его вписать в другую строку на странице. Если вы захотите видеть, что пишете, то просто щелкните по иконке в виде глаза. Когда все строки будут заполнены, клацайте по разделу «Сохранить». Если вы проделаете данный алгоритм, то пароль будет успешно изменен.
iPhone
Если пользователь захочет поменять пароль от своего профиля на интернет платформе ВК, то ему необходимо будет следовать всем шагам из данного алгоритма:
- На своем айфоне открываем приложение от социальной сети ВК. После чего, нажимаем по разделу «Профиль», который расположен в правой нижней части страницы.
- Теперь, необходимо посмотреть в верхнюю правую часть вкладки. Там будет значок в виде трех линий, кликаем прямо по нему.
- Выдвинется основное меню соц. сети. Находите в самом низу пункт «Настройки» и нажимаете по нему.
- После этого, пользователю необходимо будет клацнуть один раз по надписи «Аккаунт VK Connect».
- Когда отроется новая вкладка, щелкаем по строчке «Безопасность и вход».
- Если перед вами открылся раздел с безопасностью, то все было сделано верно. Теперь, необходимо будет кликнуть по пункту «Пароль».
- Изначально, пользователю придется ввести старый пароль от своего аккаунта в социальной сети ВКонтакте. Нужно это для того, чтобы убедиться в том, что пароль изменить хочет действительно хозяин страницы. После заполнения единственной строки на странице, нажимаем по кнопке «Отправить».
- Остается только придумать новый пароль. Если вы его уже придумали, то вводите данный пароль в две строки на странице. Если вы хотите видеть набираемый текст, то для этого необходимо будет щелкнуть по иконке в виде глаза. После двукратного ввода пароля, понадобится ещё нажать по кнопке «Сохранить». Если пароль соответствует всем требованиям, то изменения будут успешно сохранены.
На компьютере
На персональном компьютере поменять пароль можно почти точно так же, как и на мобильных устройствах. Если быть конкретнее, то придется выполнить следующий набор действий:
Открываете главную страницу соц. сети в браузере персонального компьютера. Если посмотреть на правую верхнюю часть экрана, то можно там увидеть главную фотографию профиля. Необходимо будет нажать по ней левой клавишей мышки.
После чего, сразу же должно появиться небольшое окошко. Щелкайте один раз левой кнопкой мышки по строчке «Настройки».
Нам нужно будет остаться на изначально открывшейся вкладке. Просто спуститесь немного вниз по странице, пока не увидите графу «пароль». Там будет указано, когда последний раз обновлялся пароль, а так же должна быть графа «Изменить». Кликайте левой кнопочкой мышки по строчке «Изменить».
Появится небольшая форма для изменения пароля. В первую строку вводим старый пароль, а в две оставшиеся новый
Обратите внимание, что новый пароль должен совпадать в обеих строках, иначе изменения не сохранятся. Когда все данные будут заполнены, просто нажмите левой кнопкой мыши по разделу «Изменить пароль»
Если все было указано верно, то пароль будет успешно изменен.
Часть 3. Как обойти пароль администратора с помощью Windows Password Reset
Если вы забыли пароль администратора и не получили учетной записи администратора, то вам следует использовать инструмент сброса пароля, чтобы помочь вам обойти и создать новый пароль для администратора. Вам даже не нужно входить в систему на компьютере Windows 7.
Здесь мы не намерены использовать Инструменты для взлома паролей Windows, но используйте только безопасное программное обеспечение для сброса пароля Windows, чтобы сделать это.
Tipard Сброс пароля Windows которые помогут вам справиться с такой головной болью за несколько простых шагов. С помощью этой замечательной программы вы можете легко удалить пароль учетной записи локального администратора с CD / DVD и USB-накопителя.
Следуйте инструкциям и обходите пароль на компьютере Windows 7, чтобы снова использовать его.
Шаг 1
Загрузите и установите программное обеспечение для сброса пароля Windows
Чтобы обойти пароль заблокированного компьютера, вам может потребоваться подготовить CD / DVD или USB-накопитель в качестве загрузочного инструмента для записи сброса пароля Windows на заблокированном компьютере с Windows 7. Таким образом, вы можете загрузить и установить соответствующее программное обеспечение для сброса пароля Windows на доступный компьютер.
Шаг 2
Создайте загрузочный CD / DVD или USB-накопитель
Когда вы успешно зарегистрируете выбранную вами версию программы, у вас есть две возможности выбрать CD / DVD или USB-накопитель.
1. После успешной регистрации выбранной версии программы у вас будет два варианта выбора CD / DVD или USB-накопителя.
2. Затем нажмите «ОК», чтобы дождаться завершения процесса записи (например, «Записать USB»).
Советы: Вам лучше сохранить данные на CD / DVD или USB-накопителе, так как загрузочный инструмент будет отформатирован в процессе записи.
Шаг 3
Установите загрузку заблокированного компьютера с загрузочного диска / USB-накопителя
1. Вставьте загрузочный инструмент в заблокированный компьютер с Windows 7 и перезагрузите заблокированный компьютер.
2. Продолжайте нажимать F10 / Delete / Esc / F8 / F12, когда экран загорится.
Эти данные для записи должны будут войти в ваш интерфейс BIOS вашего заблокированного компьютера, поэтому вам нужно нажать клавишу, чтобы войти в интерфейс BIOS.
Советы. Кнопка, требуемая для нажатия, зависит от вашей материнской платы вашего заблокированного компьютера, вам может потребоваться выяснить, какой ключ вам следует нажать.
3. После входа в интерфейс BIOS выберите вкладки «Конфигурация системы» и выберите «Параметры загрузки»> введите «Порядок загрузки»> измените параметр меню «Порядок загрузки» и поместите загрузочный инструмент (CD / DVD или USB-накопитель) в первую очередь , В нижней части интерфейса вы найдете несколько ключевых советов, которые помогут вам сохранить ваши настройки. А затем закройте интерфейс BIOS. После этого ваш заблокированный компьютер снова перезагрузится. Затем ваш компьютер войдет в «среду предустановки Windows».
Шаг 4
Сбросить пароль
После входа в «Среду предустановки Windows» сброс пароля Windows начнется автоматически. Выберите Windows 7, где вы хотите обойти пароль администратора.
Если ваш Windows 7 был создан несколькими администраторами, то вы можете выборочно выбрать пользователя, как вам нравится, нажав на него.
Затем нажмите «Сбросить пароль» и выберите «Да». И нажмите «Перезагрузить», чтобы запустить компьютер с Windows 7. После этого вы обнаружите, что пароль выбранной учетной записи будет удален из Windows 7.
Советы:
1. Если вы хотите обойти пароль только в Windows 7, вы можете сделать это на этом шаге. Если вы хотите добавить другого администратора для своего Windows 7, вам нужно выполнить больше шагов, как показано ниже.
2. Это программное обеспечение также поможет вам обойти пароль администратора в Windows 10/ 8 / Vista / XP и многое другое.
Еще инструменты для восстановления пароля для Windows, проверьте это здесь.
Логическая цепочка: почему так важна мнемотехника?
Итак, если вы забыли пароль, то первое ваше действие — успокоиться. Он не исчез безвозвратно (по крайней мере, система, полностью стирающая память человека, пока не придумана). Именно поэтому можно всегда восстановить всю информацию, которую забыл, просто дав некий ключ своему мозгу. Обычно это ассоциация или логическая цепочка, на основе которой вы делали комбинацию. Именно поэтому первое, что нужно делать, если не можешь вспомнить нужную последовательность — это поиск ключевой фразы.
Обычно пользователи, создавая тайную комбинацию, стараются провести некую аналогию между ним и чем-то важным для себя. Зачастую это информация личного характера: дата рождения или свадьбы, имя, фамилия, свое отчество или отчество родителей, мужа, детей. Кстати, делать это не рекомендуется, так как хороший хакер просчитает такой пароль в два счета.
Таким образом, для того чтобы вспомнить старый тайный код, выпишите на листочке все личные данные, а также значимые даты и попробуйте составить из них комбинации. Однако у этого способа есть один существенный недостаток — даже если вам удастся вспомнить приблизительный набор букв и цифр, то ваши мучения на этом не закончатся. Для восстановления нужного кода этого будет мало — вам еще понадобится угадать раскладку, и вычислить какие из букв заглавные, а какие срочные.
Online NT Password & Registry Editor
Online NT Password & Registry Editor — приложение для сброса и восстановления пароля Windows. Утилита работает через BIOS в автономном режиме, есть встроенный редактор реестра и возможность поиска/разблокировки заблокированных учетных записей.
Программа работает на операционной системе Windows, язык интерфейса — английский, модель распространения — бесплатная.
На первом этапе работы с ПО необходимо создать загрузочный CD или USB-накопитель. Для этого нужно загрузить файлы для записи на диск или USB с сайта приложения. После создания загрузочного диска перезагрузите компьютер, чтобы перевести компьютер в автономный режим. Во время загрузки системы откроется командная строка утилиты. На первом экране сброса пароля Windows необходимо нажать «Enter».
На следующем экране откроется список разделов на которые установлена операционная система Windows. Чтобы проложить работу введите номер раздела в строке «Select» и нажмите «Enter» на клавиатуре.
Откроется новый раздел, в котором расположены основные инструменты программы Online NT Password & Registry Editor. Чтобы сбросить пароль, выберите функцию под номером «1» — «Password reset ». Сброс пароля будет выполнен в режиме SAM, который обеспечивает работу с обычными учетными записями.
Дальше откроется новое окно, в котором нужно выбрать пункт «Edit user data and passwords». После этого появится возможность сброса пароля выбранного пользователя.
Преимущества Online NT Password & Registry Editor:
- возможность смены и установки пароля;
- встроенный редактор реестра;
- инструмент для разблокировки заблокированных учетных записей.
Недостатки:
- нет графического интерфейса;
- отсутствует поддержка русского языка.
Что делать, если не удалось восстановить пароль
1. У Госуслуг есть телефоны горячей линии, куда можно позвонить с любым вопросом:
• Телефон для звонков по России (бесплатно) 8 800 100-70-10;• Звонки из-за границы +7 495 727-47-47;• С сотовых телефонов 115.
2. Обратитесь в один из Центров поддержки пользователей. Найти их можно нажав на кнопку, как показано на картинке.
Центры расположены в большинстве населенных пунктов России. Их список опубликован в Интернете на специальной КАРТЕ >> При обращении возьмите паспорт РФ, СНИЛС и телефон (номер должен совпадать с номером, указанным при регистрации).
- https://gosuslugi365.ru/account/kak-vosstanovit-dostup-k-portalu-gosuslugi.html
- https://gosuslugid.ru/kak-vosstanovit-parol-na-gosuslugah-esli-zabyl
- https://vsegosuslugi.ru/vosstanovlenie-parolya-gosuslugi/
- https://gosuslugi.expert/vosstanovit-parol.html
- https://gosuslugi24.online/kak-vosstanovit-parol-na-gosuslugah/
Способ №2. Безопасный режим
Если у вас нет загрузочного диска, то можно сбросить пароль через безопасный режим. Активировать данный режим можно сразу же после включения компьютера, и он не требует ввода пароля.
Итак, чтобы сбросить пароль, проделайте следующие шаги:
- Включите компьютер и быстро нажмите клавишу «F8», как только на экране появится логотип производителя вашего компьютера.
Включаем компьютер и быстро нажимаем клавишу «F8»
- Появится меню режимов загрузки, в котором вам нужно выбрать «Безопасный режим», переместившись к нему с помощью стрелки вниз, нажав «Enter».
Выбираем «Безопасный режим», переместившись к нему с помощью стрелки вниз, нажав «Enter»
- Далее вам станут доступны две учётные записи – обычного пользователя и администратора. Выберите «Администратор».
Выбираем учетную запись «Администратор», нажимаем по ней
- Откройте меню «Пуск», затем выберите «Панель управления».
Открываем меню «Пуск», затем выбираем «Панель управления»
- В панели управления выберите меню «Учётные записи пользователей».
Выбираем меню «Учётные записи пользователей»
- Теперь вам нужно нажать на кнопку «Удаление пароля». После этого вы можете заходить в свою учётную запись без ввода пароля, который забыли. Дело сделано.
Нажимаем на кнопку «Удаление пароля»
Основные способы восстановления логина и пароля к Госуслугам
Восстановить доступ на Госуслуги возможно, используя телефон, почту или документы: СНИЛС, паспорт РФ, ИНН, а так же лично обратиться в многофункциональные центры (МФЦ или ПФР).
Прежде, чем подробно описать каждый из вариантов, необходимо знать, к какому уровню относится ваша учетная запись:
- Упрощенная. При регистрации используются контактный телефон или e-mail. Дополнительные сведения: фамилия и имя. Сведения иных документов не указываются. Предназначен для получения справочной информации.
- Стандартная. Требуется внести сведения страхового свидетельства, серию и номер паспорта, по которым осуществляется подтверждение личности в МВД РФ и Пенсионным фонде РФ. Перечень услуг, которые можно получить на сайте, ограничен.
- Подтвержденная. Открыты возможности для оформления любой услуги.
Уровень учетной записи является решающим фактором, и определяет способ по которому можно восстановить доступ к аккаунту. Упрощенная – возможно восстановление только по номеру телефона или эл. почте. К стандартной и подтвержденной можно возобновить доступ к профилю, используя любой, существующий вариант. Выберите наиболее подходящий для вас:
По номеру телефона или электронной почте
Одно из важных средств защиты себя и вашего аккаунта от злоумышленников, это создание сложного пароля. Не следует использовать год, месяц и число рождения свою или близких родственников, начальные буквы имени или фамилии, простой набор цифр в прямом или обратном порядке.
Для качественной защиты следует составлять безопасную комбинацию, состоящую из 8 и более прописных или строчных латинских букв, цифр, а так же знаков пунктуации. Можно воспользоваться готовыми примерами, созданных с помощью программ.
Хорошим дополнением для сохранности своих данных является включение двухэтапной проверки входа. При авторизации приходит смс — сообщение с кодом подтверждения, который вводится в специальное поле. Для возобновления входа профиль можно воспользоваться услугой «Задать контрольный вопрос». Дополнительные настройки безопасности можно подключить в разделе «Настройки учетной записи».
По СНИЛС
- Заводим логин, далее «Я не знаю пароль»
- Нажимаем на восстановление через «СНИЛС»
- Ставим галочку «Я не робот». Данное действие требуется для защиты портала от спама.
- В появившемся окне набираем код из смс или почты, он придет в течение 5 минут.
- Придумываем новый пароль
Если вернуть доступ к учетной записи по СНИЛС не получается, то возможны другие варианты возобновления доступа к госуслугам: по паспорту, ИНН или лично обратиться в центры обслуживания МФЦ.
По паспорту
- Выберите «Я не знаю пароль»
- Укажите на восстановление через «Паспорт гражданина РФ»
- Ставим галочку «Я не робот», для защиты портала от спама.
- Пишем в поле код из смс или почты.
- Генерируем новый пароль
По ИНН
- Для входа переходим в личный кабинет и указываем «Я не знаю пароль»
- Выбираете восстановление через «ИНН»
- Нажимаете галочку «Я не робот». Процедура требуется для защиты портала от спама.
- Вводим код из смс или e-mail.
- Введите новый пароль.
Личное обращение в МФЦ
Первые четыре варианта, не требуют много усилий, занимают достаточно мало времени. Если в результате всех использованных манипуляций, авторизоваться не получилось, следует обратиться в любой филиал Многофункционального центра «Мои документы». Узнать адрес центра «Мои документы» можно на странице сайта госуслуг при входе в личный кабинет («Центр обслуживания»), а так же на официальном сайте МФЦ по вашему месту жительства. Специалисты помогут в решении проблемы.
При обращении возьмите с собой: паспорт для идентификации, страховое свидетельство и мобильное устройство. Установив личность заявителя, специалист, с помощью специальной программы, возобновит вход в профиль за считанные минуты. Комбинация из цифр, букв или знаков для первого входа придет на мобильное устройство, которую необходимо будет поменять на постоянный пароль.
Посещение обслуживающего центра с целью восстановления пароля
Если восстановить пароль стандартными способами не получается, необходимо посетить центр обслуживания, расположенный в населенном пункте проживания владельца аккаунта, и получить помощь от специалиста.
Адреса центров можно найти на портале. Для этого необходимо войти на главную страницу сайта и пролистать ее до конца. С левой стороны страницы располагается блок «Помощь и поддержка», в нем находится раздел «Центры обслуживания». Кликнув по нему, пользователь попадет на страницу с картой расположения центров обслуживания.
Далее следует выбрать из предложенного перечня нужную услугу — «Восстановление пароля» и график работы центра, отвечающий потребностям владельца аккаунта. Затем нужно нажать кнопку «Применить».
После этого откроется карта-схема, на которой синими метками будут обозначены центры обслуживания, отвечающие требованием запроса.
Способ №3. Специальный образ ОС
Пароль, который вы забыли, можно поменять с помощью урезанной версии ОС под названием «Microsoft Windows miniPE edition». После того, как вы запишете образ данной операционной системы на диск или флешку, можете переходить непосредственно к самому процессу сброса пароля, который описан ниже:
- Кликните на «Start» (аналог кнопки «Пуск») и выберите «Programs».
Кликаем на «Start» и выбираем «Programs»
- Теперь наведите курсор мыши на меню «Password Tools» и подержите его около секунды. Появится дополнительное всплывающее меню, в котором вам нужно выбрать «Password Renew».
Наводим курсор мыши на меню «Password Tools», затем кликаем по «Password Renew»
- Далее появится программа изменения пароля. Перейдите во вкладку «Select a task» и нажмите на кнопку «Select a target», после чего выберите папку, в которой хранятся файлы вашей основной операционной системы («C:»-«Windows»).
Переходим во вкладку «Select a task» и нажимаем на кнопку «Select a target»
- Следующий шаг – ввод нового пароля и его подтверждение. Введите эти данные в соответствующие поля. Также не забудьте указать учётную запись администратора в графе «Account». Когда сделаете это, кликните мышкой на «Install».
Заполняем поля данными, нажимаем «Install»
После всех проделанных операций вы сможете зайти в свою учётную запись под новым паролем.
Через форму восстановления на сайте
Такой способ приемлем в случае утери пароля от вашего личного кабинета. Процедура несложная и займет немного времени. Для начала необходимо посетить главную страницу Сбербанка и кликнуть на клавишу «Войти». Перед вами появится форма для входа в онлайн-кабинет. Так как пароль утерян, вам необходимо воспользоваться ссылкой «не могу войти». После чего откроется новая страница, которая предложит воспользоваться услугой для восстановления пароля. Перейдя по активной ссылке, вы увидите поля, куда нужно будет вводить ваш идентификатор или логин, а также вписать капчу, которая может быть представлена в виде примера, слова, или набора букв и цифр. Нажав кнопку «Продолжить», вы подтверждаете свой запрос на замену пароля. Следом на телефон придет смс, где будет указан код подтверждения. Впишите его в открывшееся пустое поле, и ожидайте еще одно сообщение с вашим новым паролем для входа в систему. Все что вам останется: дважды ввести полученный пароль для завершения процедуры восстановления доступа к веббанкингу.
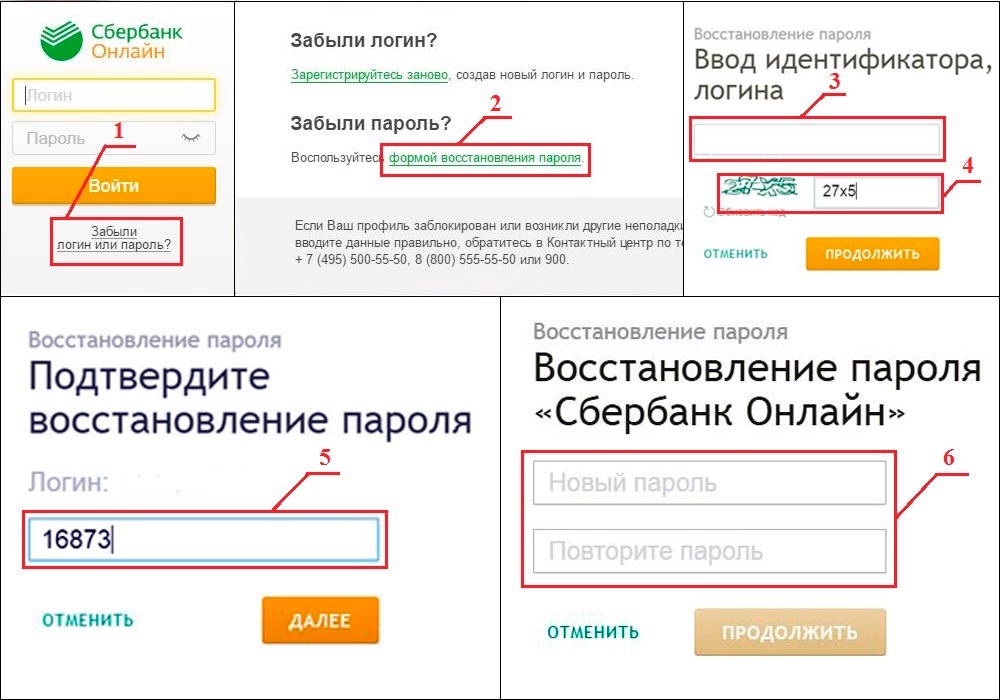 Рис.1.Восстановление пароля
Рис.1.Восстановление пароля
Способ 1. Используйте USB диск для сброса пароля, созданный для Windows 8
Чтобы решить проблему с забытым паролем Windows 8.1 вам потребуется USB для сброса пароля.
Шаг 1. После ввода неправильного пароля, Windows 8/8.1 отобразит ссылку «Сбросить пароль» под полем входа.
Шаг 2. Подключите USB для сброса пароля и нажмите “Сброс Пароля”. Сразу же появится всплывающее окно Мастера Сброса Пароля. Нажмите кнопку “Далее”.
Если у вас несколько дисков, щелкните выпадающее меню и выберите нужный диск. Затем также нажмите кнопку “Далее”.
Шаг 3. Теперь, в том же самом окне, введите новый пароль. Одновременно создайте новую подсказку для пароля и нажмите кнопку “Далее”, чтобы завершить процесс сброса пароля.
Шаг 4. После успешного завершения вышеупомянутого процесса во всплывающем окне появится сообщение, которое сообщит вам об этом. Нажмите кнопку «Готово» и войдите в систему, используя новый пароль.