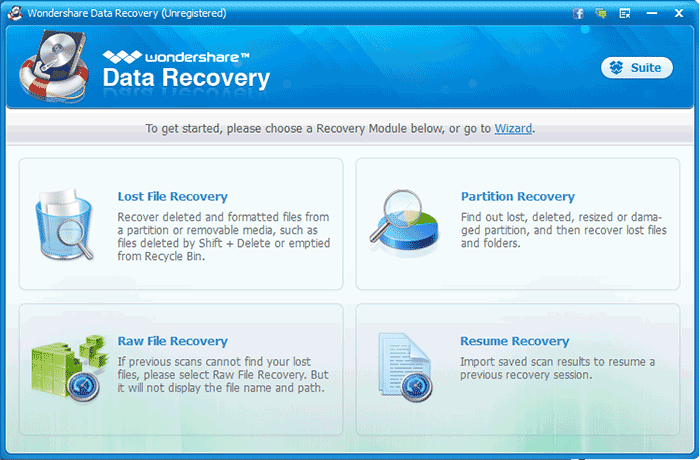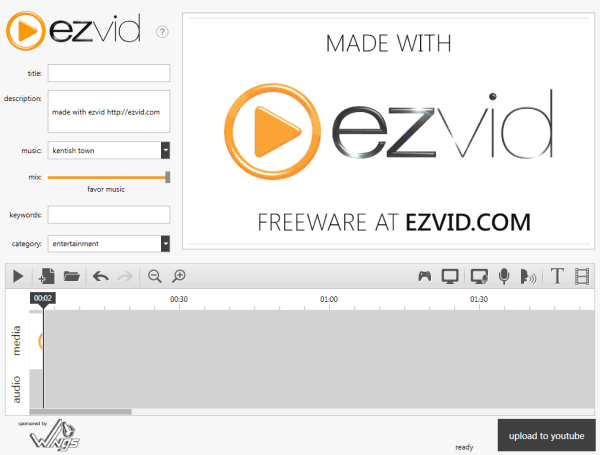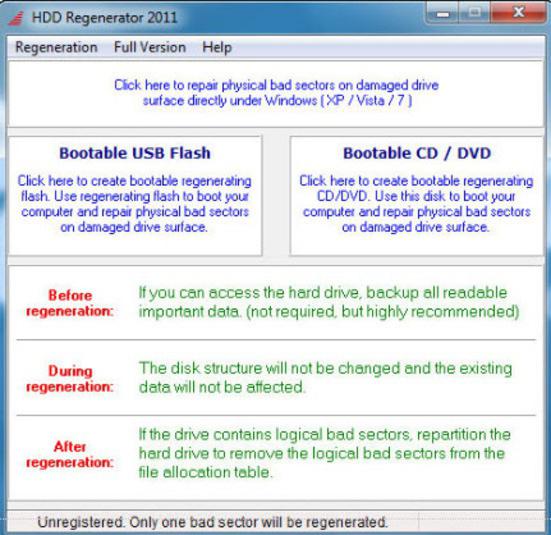Подборка бесплатных программ для сканирования и анализа wifi-сетей
Содержание:
- Understanding the Information Provided by NetSpot
- Windows
- Что такое Вай-Фай сканер
- What Information Can a WiFi Scanner Obtain?
- Why Should I Use a WiFi Scanner App?
- Откуда скачать программу?
- Другие популярные программы
- Причины использования
- Common WiFi Performance Issues
- Анализатор для Андроид
- Обновление прошивки роутера
- Before You Use a WiFi Scanner
- Программы в AppStore для анализа Wi-Fi-сетей iOS
- Wi-Fi channels 1, 6, and 11
- Вай фай анализер – чудо программа
- Как изменить автоматический выбор канала на роутере D-Link?
Understanding the Information Provided by NetSpot
NetSpot is a comprehensive WiFi network scanner that can provide a wealth of useful information to help you learn more about nearby WiFi networks and troubleshoot various problems. If you’re new to network scanning, you might have trouble making sense of all the information provided by NetSpot, which is why we’ve decided to create this brief summary of the most important information you will come across when using NetSpot.
Network Name (SSID)
Service Set Identifier (SSID) is broadcast by wireless routers to announce the presence of a network. An SSID is for all intents and purposes the name assigned to a WiFi network. It can be zero to 32 bytes long, and it’s typically human-readable, such as the name of the internet provider followed by the surname of the customer. Many people like to give creative and funny names to their WiFi networks, like “It Hurts When IP” or “FreeViruses.”
Windows
На данный момент для Windows системы есть множество программ-анализаторов беспроводных систем интернета. Ниже представлены самые часто используемые инструменты интернет-пользователями.
WirelessNetView
WirelessNetView для Windows — программа, созданная для детализации беспроводной локальной сети и отображения собранной информации. Обладает простым и привлекательным графическим интерфейсом. Помогает обнаружить несанкционированные точки доступа, например, от соседа, отобразить подключенных клиентов, просканировать и проанализировать используемые беспроводные сети на 2,4 и 5 гигагерц, построить графики сигнала и проанализировать их мощность. Скачать можно на официальном сайте компании.
Обратите внимание! Позволяет получить перечень паролей из-за встроенной плагин-системы
Free Wi-Fi Scanner
Free Wi-Fi Scanner представляет собой бесплатный и простой сервис для нахождения интернет-сетей, уровней их сигнала и доступности. Надежный и незаменимый инструмент для сетевых администраторов. Программа позволяет осуществлять осмотр работы системы, быстро проверять сети, просматривать найденную информацию о них. Она работает сама с подключением или отключением беспроводных адаптеров, применением фильтра списка в найденных сетях, подключения к ним и определения их стандартов шифрования.
Что такое Вай-Фай сканер
Wi-Fi-анализаторы предназначены для определения самого быстрого и надежного способа подключиться к сети «Интернет». Благодаря использованию анализаторов можно добиться стабильного и быстрого сигнала. Они дают возможность сканирования каналов Wi-Fi.
Принцип работы сканера wifi сетей
Вай-Фай анализаторы представляют собой программы, которые устанавливаются на устройства. Вообще главная задача сканера анализировать каналы и показывать сводную информацию пользователю для выбора оптимального канала подключения.
Канал — путь связи, по которому передается сигнал. От одного канала «питается» несколько сетей, поэтому они часто перегружаются, от этого возникают сбои.
Обратите внимание! Самые удачные частоты для маршрутизатора — 2,4 и 5 гигагерц, причем 5 Ггц появилась совсем недавно. Чтобы помех не было, надо переключаться на менее загруженный канал
Всего таких путей на территории нашей страны 13, из них 12 принимают многие операционные системы
Чтобы помех не было, надо переключаться на менее загруженный канал. Всего таких путей на территории нашей страны 13, из них 12 принимают многие операционные системы.
Важно! В России разрешено 13 каналов, в США — 11, поэтому Apple может не поймать оставшиеся два канала. Придется перенастраивать роутер для работы со всеми доступными каналами
Опции анализатора
Сканер выполняет следующие действия:
- определяет помехи, но не от бытовых СВЧ-печей, а именно каналов;
- поиск доступных сетей;
- выбирает место, где сигнал не подвергается воздействию помех;
- показывает пакеты трафика;
- работает с mac-адресами.
Важно! Часто помехи возникают в многоквартирных домах из-за «скопления» разных сетей, когда сигналы накладываются друг на друга, вызывая пропадание сигнала. Для решения проблемы достаточно в анализаторе изменить параметр про автоматический выбор канала
Многие анализаторы имеют и другие преимущества:
- часто они бесплатны;
- определяют и устраняют проблемы;
- исключают нелегальные сети;
- находят скрытые SSID.
Важно! Наверное, многие пользователи хотя бы однажды встречались с тем, что в списке доступных сетей есть Wi-Fi без защиты, то есть подключиться к нему можно без пароля, пин-кода. На самом деле это уловка мошенников
Если пользователь подключится к этому Wi-Fi, то хакеры получат доступ к личным данным, что особенно опасно для держателей банковских карт. Этим приемом мошенники обнуляют счета пользователей.
What Information Can a WiFi Scanner Obtain?
With a capable WiFi scanner, you can learn a lot about surrounding WiFi networks, their performance, and coverage. Here’s a brief overview of some of the most important information that you can obtain with the help of a free WiFi scanner app like NetSpot:
- Service Set Identifier (SSID): In simple terms, an SSID is the name of a WiFi network. It’s what you see when you want to select a WiFi network to log in a new device. The maximum allowed length of an SSID is 32 characters, and SSIDs are case sensitive, which means that «abc» isn’t the same as «aBc».
- Band: Most WiFi networks are broadcasted on 2.4 GHz and 5 GHz bands. Older WiFi routers typically support only the 2.4 GHz band, but most newer routers support both bands. Since the 2.4 GHz band has been in use for some time, it can be very cluttered.
Why Should I Use a WiFi Scanner App?
We live in the era of wireless communication. Most modern electronic devices are WiFi-enabled, constantly sending and receiving packets of information to offer users interesting and useful features, to stay up to date, and to help manufacturers learn more about the likes and dislikes of their customers. Likewise, we have gotten used to accessing the web and conversing with our friends and family from anywhere and at any time.
Even though our lives now depend on wireless Internet access and its quality, we seldom bother to do anything to improve it. We defeatedly accept having a strong WiFi signal on one side of the bedroom but not on the other side. And we don’t even consider that online videos could load just a fast when our neighbors are at work as when they are at home, also streaming high-definition movies and TV shows.
Wireless scanners are an antidote to this passive attitude. They show what exactly must be improved to achieve shorter loading times and better coverage. Some do this for free, while others cost money. Some target home users, while others are designed for network professionals and IT experts. But despite their differences, all wireless scanners make it easier to understand why it sometimes takes just a few steps in the wrong direction to go from five bars to only one or none.
If you’re currently unsatisfied with the performance of your home WiFi, or if you would like to extend your WiFi coverage so that no room in your home is without WiFi, you need a WiFi scanner app. More specifically, you need a WiFi scanner app that fits your needs and your expertise level. In the next section, we cover some of the most important features that every good wireless scanner app should have.
Откуда скачать программу?
Анализатор вай фай предоставляется бесплатно, и найти ее в интернете не составляет большого труда.
2
На Windows 10 официальным источником для скачивания является сайт Microsoft. Она бесплатна.
Особенностью или даже проблемой для этого способа является то, что для успешного результата при скачивании, необходимо иметь windows не ниже десятой версии. Если она не такая, а приложение необходимо. Придется произвести обновление. Если этого не сделать, скачивание будет просто невозможно.
Конечно, можно установить какую либо альтернативу, например, inSSIDer (она платная), или Acrylic WiFi Professional. Это уже выбор пользователя.
При запуске проверки сети на компьютере, будет выведено сообщение, которое подскажет, какая из них является оптимальным вариантом для данного района. Выглядит это так:
На экране телефона, на базе андроид, информация подана примерно в одинаковом виде.
Утилитавай фай анализер предназначена для установки на виндовс десятой серии выпуска. Имея на своем компьютере, планшете или ноутбуке, другую версию программного обеспечения, установка будет невозможна.
Если вам уж очень необходимо данное приложение, нужно будет произвести обновление для windows или же воспользоваться каким-то из аналогов программы.
Для произведения таких настроек, необходимо перейти во вкладку программы, под названием «Analyze». Здесь будут отображаться показатели качества канала разного типа.
Обозначения расшифровуются так:
- Wi-Fi показатели разных пользователей, которые живут в близлежащем диапазоне.
- Сила, с которой работает аппарат каждого из них.
- Сами каналы.
По данным такой таблицы сложно понять, где находится самое большое количество точек доступа, и подобрать наилучший вариант.
Но это не самый понятный для обывателей вариант. Намного удобнее будет, если привести в действие параметр SSID.
Тогда каждая линия подписана определенным именем, что упрощает работу с ней.
Приложение очень удобно еще тоем, что не только проводит анализ, но и выводит на экран результат в виде таблицы с рейтингом каналов, которые наилучшим образом подойдут для вашего устройства.
Что делать, если качество сигнала, после настроек, не улучшилось?
Если после того, как все параметры выставлены, а подаваемый интернет все еще оставляет желать лучшего, нужно проверит следующие моменты:
-
Попробуйте разместить свой маршрутизатор подальше от стены.
Это поможет убрать те помехи, которые исходят от чужих устройств. Причем эти перебои не обязательно исходят от другого роутера. Их причиной может быть любая техника. - Перемещайте аппарат по квартире до того момента, пока не будет обнаружено наилучшее место с наиболее качественным сигналом
, а соответственно и скоростью Wi-Fi.
Другие популярные программы
А в этом разделе хочу просто показать очень популярные программы на рынке, которыми пользуется большинство для анализа беспроводных сетей. Многие из них бесплатны, с остальными можно просто познакомиться. Но функционал между собой отличается у всех не так уж и много.
Acrylic WiFi Home
СКАЧАТЬ
Бесплатная версия другого крупного коммерческого продукта. На картинке уже видно, что для сканирования подходит идеально. Фарш полный:
- Все актуальные стандарты вплоть до 802.11n11ac
- Поддержка двух диапазонов 2,4 ГГц и 5 ГГц
- Красивые графики мощностей с выносом по каналам – можно посмотреть, где меньше всего нагрузка, и подключиться на него.
- Единственное, почему я воткнул ее на первое место, это то, что она еще умеет делать очень базовое тестирование сетей на безопасность – пытается подобрать очевидные пароли Wi-Fi и ключи WPS производителя.
Все остальное будет лишним. Работает и можно применять!
inSSIDer
Еще одно популярное средство для изучения окружающих точек доступа. Многие видео в своих обучения поиска каналов используют как раз его. По-моему, на текущий момент это самый популярный сканер.
Homedale
Простая и удобная. Отдельная вкладка с минимумом информации для просмотра доступных сетей. А по соседству вкладка с графиком видимых сетей, которая позволяет сканировать каналы. Портативная. Есть и для Windows, и для MacOS.
Ekahau HeatMapper
Размещаю в качестве дополнения. Это не классический сканер, но позволяет делать тепловые карты зон покрытия в помещении в зависимости от уровня сигнала.
Причины использования
Внешние помехи снижают скорость прохождения информации. Битрейт ощутимо падает. Попробуйте разместить роутер рядом с работающей СВЧ-печью – немедля начнутся чудеса. Помехи создают телефоны, Солнце, промышленные, военные объекты. Даже интерфейс USB 3 немного фонит.
Сканер каналов показывает список доступных SSID, игнорируя посторонние факторы. Поэтому даже визуально свободная ниша иногда работает плохо. Учитывайте особенности программного обеспечения, строя домашнюю сеть.
Заметив значительное снижение скорости, используйте экранирование, ставьте направленные антенны. Избегайте сами пересекать телом линию луча. СВЧ излучение чрезвычайно вредно, отлично поглощается водными средами организма. Ухудшаются память, интеллект, показатели крови, нарушается сон. Падает иммунитет.
Common WiFi Performance Issues
Even though the performance of the average WiFi network has improved significantly during the last decade, there are still many WiFi performance issues that plague users every single day:
- Slow connection: There are many factors that can cause WiFi to be slow, including limited bandwidth, poor coverage, insufficient speed provided by the ISP, or signal interference caused by nearby appliances and Bluetooth devices. To fix issues with a slow WiFi connection, you should first determine whether you’re receiving a sufficiently strong signal from your router. You can easily do that with the help of a wireless network analyzer app. The best WiFi analyzer apps can even create a signal heatmap, clearly visualizing where the signal is sufficiently strong, and where it leaves something to be desired.
- No internet connection: Whenever your WiFi connection stops working, you should first check if your WiFi router is operating as it should. If you see an LED indicator light flashing, telling you that the router itself can’t connect to the internet, then your ISP might be to blame. But if the router is working fine and your ISP isn’t experiencing an outage, then you need to fix the problem yourself. First, restart the router and wait a few minutes to see if this solves the problem. If it doesn’t, establish a wired connection and see if you can connect to the internet that way. If you can, log in to the admin interface and check your WiFi settings.
- Unreliable performance: Does your WiFi connection often go from flawless to aggravating? Then you should know that you’re not the only one who’s experiencing issues with unreliable WiFi performance. Such issues are common because they are caused by a number of different factors, including co-channel interference, network overload, and spotty coverage. Many of these issues can be fixed by purchasing a new router, one that supports 2.4 and 5 GHz bands and technologies like MU-MIMO and beamforming. Other issues that can cause unreliable performance require careful troubleshooting using a wireless network analyzer.
- Signal weak spots: Ideally, you want to see full WiFi signal strength bars on your laptop and mobile devices regardless of if you’re standing right next to your router or in the room that’s farthest away from it. Modern mesh WiFi systems make this possible, but you need to know how to use a WiFi analyzer to determine the optimum location of each node.
- WiFi speeds lagging behind wired internet: If you can achieve the maximum download and upload speeds advertised by your internet service provider when connected to your router using an Ethernet cable but struggle to achieve the same speeds when connected over WiFi, you most likely need to either improve your WiFi coverage or purchase a more capable router that supports the latest wireless networking standards, such as Wi-Fi 6.
- Insufficient bandwidth for multiple users: Not all WiFi networks can support multiple simultaneous users streaming online content, playing video games, or downloading large files from the web at the same time. For starters, you need a sufficiently capable router with enough processing power to serve multiple clients at the same time. The router should support Quality of Service to ensure that one person downloading a movie won’t make it impossible for everyone else to browse the web and send email messages. Technologies like MU-MIMO and beamforming can further enhance everyone’s experience.
Анализатор для Андроид
После загрузки программы, никаких проблем с ней не возникает. Для начала работы, достаточно ее просто запустить. Будет начата проверка по доступным вариантам сети и вывод полученных результатов на экран.
Эта утилитадля мобильного телефона наиболее понятна и приемлема. Еще, ее преимуществом есть то, что практически не требует свободного места в памяти.
После проведения анализа, появится информация, насколько активно применяют ту или иную сеть на данной территории.
Как часто функционирует маршрутизатор. Вся эта история будет отображена во вкладках «свойства» и «каналы».
Если ваши параметры будут схожи с примером, то это означает, что используемому телефону не препятствуют ни одна из доступных сетей. Ведь они практически не пересекаются друг с другом.
Так же, можно узнать информацию о том, насколько силен тот или иной сигнал.
Для этого нужно попасть в «Свойствах» в закладку «Каналы». Рейтинг показателей будет отображаться в виде звездочек.
Хотя такое приложение и не займет много места в памяти телефона, по окончанию проведения проверки, его можно попросту удалить, а при необходимости, скачать заново. Это не займет много времени.
На версии для телефона, так же присутствует закладка со спидометром, которая отвечает за частоту сигнала. Такая функция очень удобна.
Для выбора лучшего по качеству — пользователю нужно передвигаться по территории и обращать внимание на показатели стрелки. Когда она окажется на самом высоком своем месте – ваша работа по поиску выполнена
Когда она окажется на самом высоком своем месте – ваша работа по поиску выполнена.
Так же как и в версии для персонального компьютера, можно включить звуковое оформление для этой страницы.
Тогда с тем, как увеличивается качество, будет усиливаться и выдаваемый звук в устройстве.
Привет! В этом обзоре поговорим о существующих Wi-Fi сканерах сетей и об одноименном приложении Wi-Fi Scanner. Специально для тех, кто хочет что-нибудь просканировать у себя дома или просто подобрать наилучший канал для работы домашнего роутера.
Обновление прошивки роутера
Вариант обновления прошивки TP-Link наилучший. Немедля получаете готовый инструмент для мониторинга частот. Разумеется, роутер способен проверить исключительно собственный рабочий диапазон (2,4; 5; 60 ГГц).
- Всегда берите прошивку официального сайта.
- Удостоверьтесь, что совпадают следующие настройки:
- Версия.
- Модель.
Ассортимент сведений сильно отличается. Выбирайте файл, внимательно изучив этикетку. Если последняя отсутствует, повремените отчаиваться. Версии железа, прошивки часто указаны панелью администратора. Избегайте самовольничать: экспериментаторский тест способен убить оборудование.
Процедура освежения ПО потребует наличия доступа. Верим, настройка непосредственно роутера максимально проста. В крайнем случае выполните аппаратный сброс оборудования, нажав соответствующую кнопку.
- Скачайте файл прошивки.
- Запишите на ПК.
- Через шнур обновите ПО, выбрав соответствующий пункт панели администратора роутера.
- Программа требует соединения кабелем. Иначе возможен фатальный вылет. Потрудитесь также обеспечить бесперебойное питание.
Before You Use a WiFi Scanner
Before you use a WiFi scanner there are a few things that you should consider to obtain the most accurate results possible.
- Pick the right time: Some WiFi networks may be online only during at certain hours, so make sure to pick the right time to perform your WiFi scan. You may even want to scan multiple times, such as once in the morning, once in the afternoon, and once late at night.
- Measure from a suitable location: You most likely won’t be able to detect even a half of the networks broadcasting in your location unless you measure from a suitable location. Stay away from solid obstacles such as walls and avoid electronic appliances that emit electromagnetic interference.
- Focus on scanning: When using a WiFi scanner, close all other applications running on your laptop. Any application that transfers a lot of data online could compromise the accuracy of your measurements.
Программы в AppStore для анализа Wi-Fi-сетей iOS
Issh
Это одна из наиболее популярных программ для удаленного подключения к устройствам Сети. Полезна данная программа будет благодаря тому, что:
- она способна сохранять неограниченное количество уже настроенных подключений;
- поддерживает ключи RSA/DSA;
- выполняет подключения на нестандартный порт;
- поддерживает RDP;
- поддерживает функционал горячих клавиш.
Помимо всего прочего, программа бесплатная. Устройства, которые поддерживают WiFi-анализатор — iPhone и iPad.
IP Scanner
Эта утилита проводит автоматическое сканирование локальной Cети и выводит на экран список клиентов. Программа проста и интуитивна понятна, для удобства каждому сохраненному устройству добавляются картинка и описание.
Возможности данного WiFi Scanner для iOS:
- определение списка присутствующих в Сети устройств, подключенных как по WiFi,так и через патчкорд;
- проверка, какие устройства активны, а какие не нагружают Сеть;
- просмотр и анализ изменений в Сети, происходящих со временем;
- функция «белого списка», которая позволяет отфильтровать нежелательные подключения;
- сортировка списка сетей по имени устройства, IP-адресу, MAC-адресу или последнему просмотру;
- автоматическое и ручное сканирование сегментов локальной сети.
Стоит отметить, что она используется даже при работе с очень большими сетями, но бесплатная версия поддерживает только шесть устройств.
Программа также доступна в AppStore (как платная, так и бесплатная версии).
Wi-Fi Analyzer
Одна из наиболее популярных утилит, проводящих анализ каналов WiFi iOS, несмотря на ее неофициальный статус (Wi-Fi Analyser недоступна в AppStore).
Особенности этого сканера каналов WiFi для iOS:
- видит все доступные сети в радиусе действия роутера, причем определяет их даже при очень низком уровне сигнала;
- наглядно показывает, какой канал использует каждая точка доступа, выводит информацию в виде графика, где указаны минимальный и максимальный уровни сигнала чужих сетей;
- помогает определить, какой канал выгоднее всего занять при использовании собственной Сети;
- данный Wi-Fi -анализатор для iOS выводит полную информацию о беспроводных сетях соседей (мак-адрес точки доступа, производитель роутера, тип шифрования).
INetTools
Благодаря этой программе также можно проводить анализ и диагностику подключения к Сети, используя стандартные команды ping, trace, DNS lookup, ScanPort без задействования командной строки, отсутствующей на смартфонах. Утилита поддерживает все стандартные порты, при сканировании можно указать те, что требуются пользователю. Процесс сканирования Сети занимает порядка пяти минут.
Особенности сканера WiFi-сетей для iOS:
- сохранение результатов всех действий пользователя;
- составление списка часто используемых серверов;
- быстрое воспроизведение сохраненных данных;
- удобный и простой интерфейс.
Программа доступна в официальном магазине приложений Apple, есть бесплатная версия и версия pro.
Wi-Fi Speed Test
Эта программа предназначена для определения скорости Интернет-соединения. После установки не требуется выполнять никаких дополнительных действий: достаточно нажать кнопку «begin test», и все необходимые замеры она выполнит самостоятельно в течение минуты.
При желании ее можно использовать как вай фай анализатор для айфона, но с оговоркой, что она способна показать лишь скорость соединения.
Приложение бесплатное, скачать его можно в AppStore.
Другие программы с подобным функционалом
Существует множество других программ для анализа беспроводного соединения на iOS, ранее были приведены примеры популярных бесплатных программ. Существуют платные аналоги, например, Network Analyse Pro от Techet, IT Tools — Network Analyze от Kevin Koltzau, WiFi-анализер: Network Tools от Master App Solutions. И менее популярные бесплатные:Network Analyzer (free version) от Techet, IP Network Scanner Lite от 10base-t Interactive. При схожем функционале проигрывают по соотношению «цена/качество», что позволило не рассматривать их столь подробно.
Wi-Fi channels 1, 6, and 11
In your router’s settings there are channel settings. Most routers have channel settings set to «Auto», but if you look through the list, there are at least a dozen of WLAN channels. So how do you know which WiFi channels are faster than the others in that list? Choosing the proper WiFi channel can vastly improve your WiFi coverage and performance. But even if you find the fastest channel there it doesn’t always mean you should select it right away.
Various frequency bands (2.4GHz, 3.6 GHz, 4.9 GHz, 5 GHz, and 5.9 GHz) have their own range of channels. Usually routers will use the 2.4GHz band with a total of 14 channels, however in reality it may be 13 or even less that are used around the world.
Вай фай анализер – чудо программа
Потратив всего несколько секунд своего времени, пользователь с легкостью сможет получить всю существующую информацию про наполненность сети и качество получаемого сигнала.
После произведения проверки, пользователю будут доступны две вкладки. На первой находятся данные о качестве подачи wifi канала.
Это окно поможет с легкостью определиться, к какой из них присоединиться будет целесообразнее всего.
Вторая вкладка представляет информацию и каждом канале индивидуально. С ее помощью вы получите информацию о том, на сколько, загружен интересующий вас вариант.
Обе страницы поданы в виде таблицы. Все сети обозначены разными цветами.
Слева от нее написаны все найденные варианты для подключения.
В правом верхнем углу расположена иконка настроек программы.
Как изменить автоматический выбор канала на роутере D-Link?
Роутеров сегодня на рынке огромное количество. Но по статистике самым часто приобретаемым является модель D-Link. Как же на нем убрать автовыбор канала?
Для этого набираем в адресной строке интернета адрес 192.168.0.1
. В открывшемся окне следует набрать admin и в логине, и в пароле. Если только пользователь сам их не менял. Стандартные логин и пароль всегда пишут на задней крышке коробки из под роутера.
Появляется окно, в нем выбираются «расширенные настройки», а потом уже основные, как на рисунке выше. После выбора основных свойств беспроводной сети, следует в появившемся окне найти линеечку «канал» и выбрать в ней тот свободный канал, который показала любая программа по анализу каналов связи.
После этого связь может ненадолго прерваться и вновь перезапустится. Если этого не случилось, нужно снова проверить настройки роутера и если в верхнем правом углу висит диалоговое окно с запросом на сохранение изменений, его нужно нажать и сохранить.
После этого скорость передачи данных и закачки должна вырасти.
С помощью таких нехитрых манипуляций любой пользователь может сегодня исправить небольшие ошибки работы беспроводной сети в своей квартире, не вызывая мастеров и не оплачивая их услуги.
Итак, как же его выбрать этот самый скоростной и высокочастотный канал беспроводной связи?
- Запустить программу анализатор;
- Определить свободный канал;
- Найти место в квартире с самой высокой частотой приема
- Проверить непересекающиеся каналы (1,6,11 — если они свободны) на этой частоте, на пример скорости приема и скачки;
- Установить выбранный свободный канал с высокой частотой приема — перенастроить роутер, принять изменения.
Таким образом, исправить проблемы с потерянным сигналом и утерянной скоростью оказалось очень просто, нужно только четко выполнить вышеперечисленные действия.