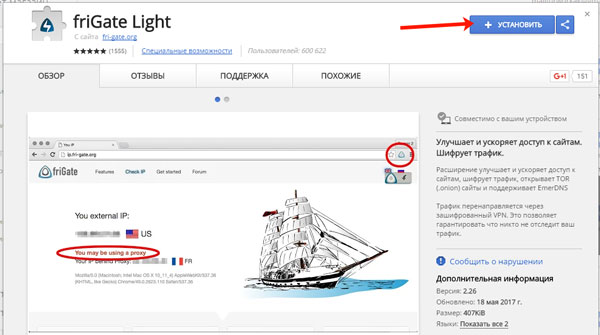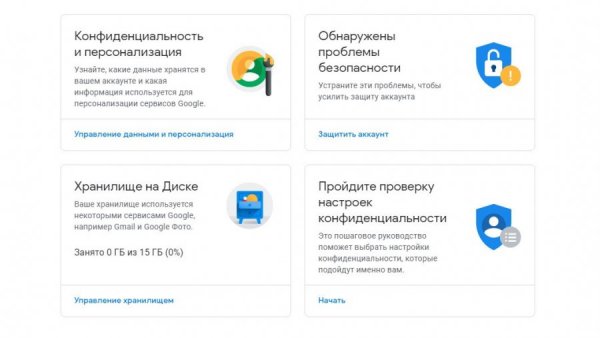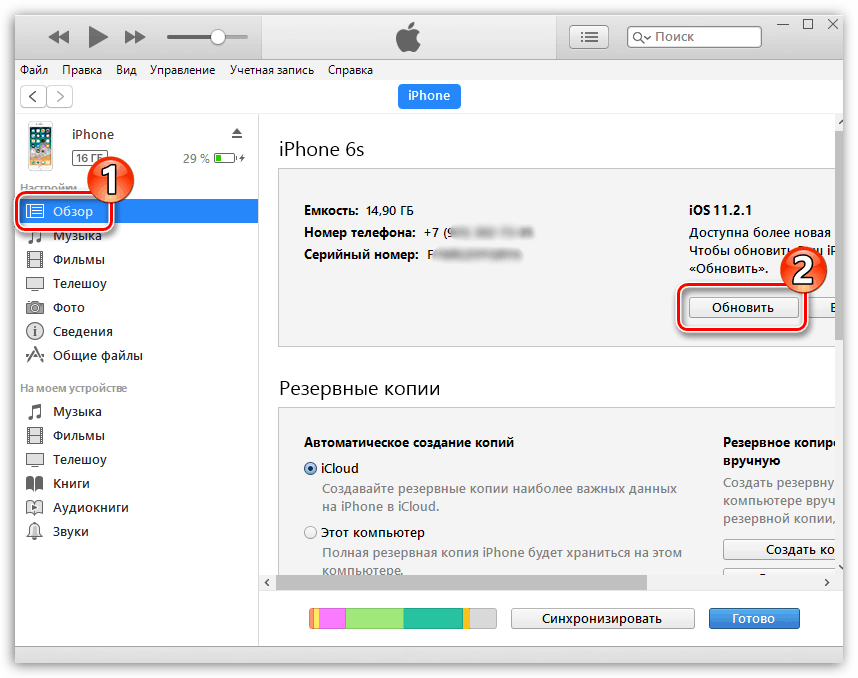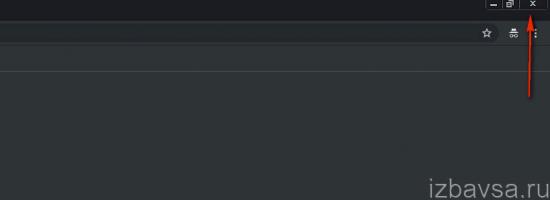Визуальные закладки для браузера google chrome
Содержание:
- Как восстановить закладки
- Как в Google Chrome добавить визуальную закладку?
- Как установить визуальные закладки в Яндекс Браузере на ПК
- Преимущества и недостатки расширения
- Что такое визуальные зaкладки?
- Визуальные закладки Яндекс для Mozilla Firefox
- Дополнение Super Start
- Визуальные закладки Яндекса в Mozilla Firefox
- Визуальные закладки от Яндекс
- Как установить визуальные закладки в Гугл Хром
Как восстановить закладки
При смене браузера или переезде на новый компьютер, возникает потребность в переносе и восстановлении ранее добавленных закладок.
Восстановить их, можно только имея ранее сохраненный файл с данными. Способ его получения, зависит от используемого браузера, о чем мы и поговорим ниже.
Яндекс браузер
1. Для сохранения всех данных в Яндекс браузере, перейдите в диспетчер закладок.
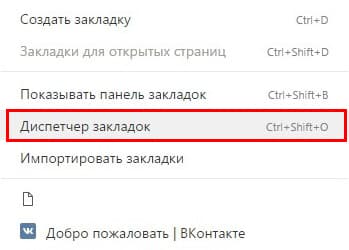
2. Кликнув по надписи «Упорядочить», выберите пункт «Экспортировать все закладки в файл HTML».
3. Сохраните файл в надежном месте, а при необходимости восстановления проделайте те же действия, выбрав в конце пункт «Скопировать закладки из файла HTML».
Визуальные закладки
Сохранение закладок при помощи дополнения «Визуальные закладки», в других браузерах особо не отличается.
1. Перейдя в настройки дополнения, выберите пункт «Сохранить в файл».
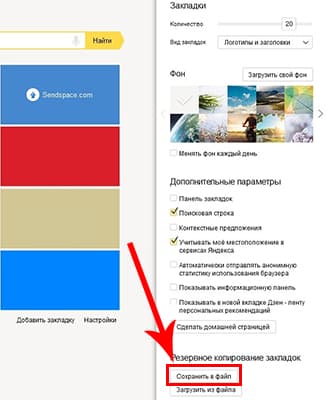
2. Для восстановления – «Загрузить из файла».
Подводя итог, сегодняшнему обзору, следует подчеркнуть, что рассматриваемое дополнение сильно облегчает серфинг в интернете. Установка и настройка не вызывает у пользователей особых проблем, видимо сказался опыт сотрудников Яндекса.
И главное — визуальные закладки, абсолютно бесплатны и не несут угрозу для компьютера.
Если у вас пропали визуальные закладки в Firefox, не спешите сетовать и прощаться с ними навсегда. Как минимум, есть парочку способов, позволяющих их вернуть на место. Из этой статьи вы узнаете, как выполняется восстановление сохранённых ссылок в Mozilla Firefox, а также как делать резервные копии закладок и потом загружать их в браузере. Плюс к этому — узнаете кое-какие полезные нюансы по работе с журналом и ссылками в FF.
Как в Google Chrome добавить визуальную закладку?
В стандартных визуальных закладках
По умолчанию в браузере Google Chrome имеется некоторое подобие визуальных закладок с очень ограниченной функциональностью.
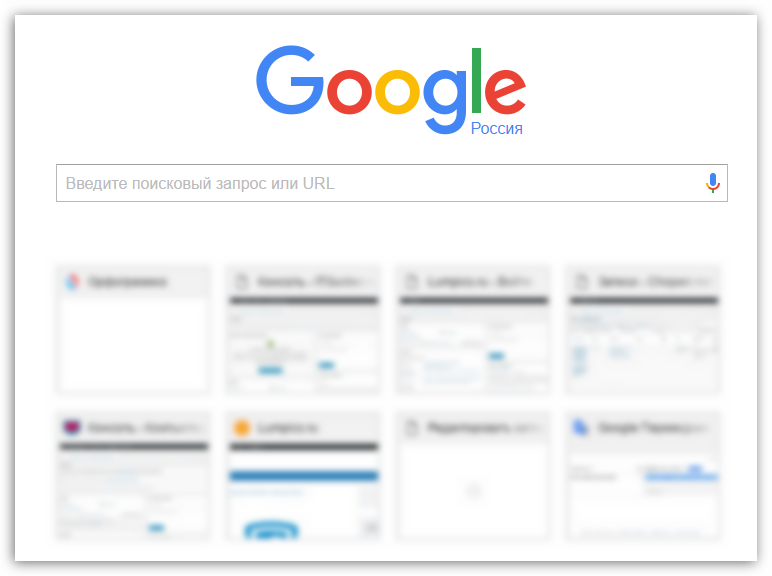
В стандартных визуальных закладках отображаются часто посещаемые страницы, но создавать собственные визуальные закладки здесь, к сожалению, не получится.
Единственный способ настройки визуальных закладок в данном случае – это удаление лишних. Для этого наведите курсора мыши на визуальную закладку и щелкните по отобразившемся иконке с крестиком. После этого визуальная закладка будет удалена, а ее место займет еще один часто посещаемый вами веб-ресурс.
В визуальных закладках от Яндекс
Яндекс Визуальные закладки – это отличный простой способ разместить все необходимые вам веб-страницы на самом видном месте.
Для того, чтобы создать новую закладку в решении от Яндекс, щелкните в правом нижнем углу окна визуальных закладок по кнопке «Добавить закладку».
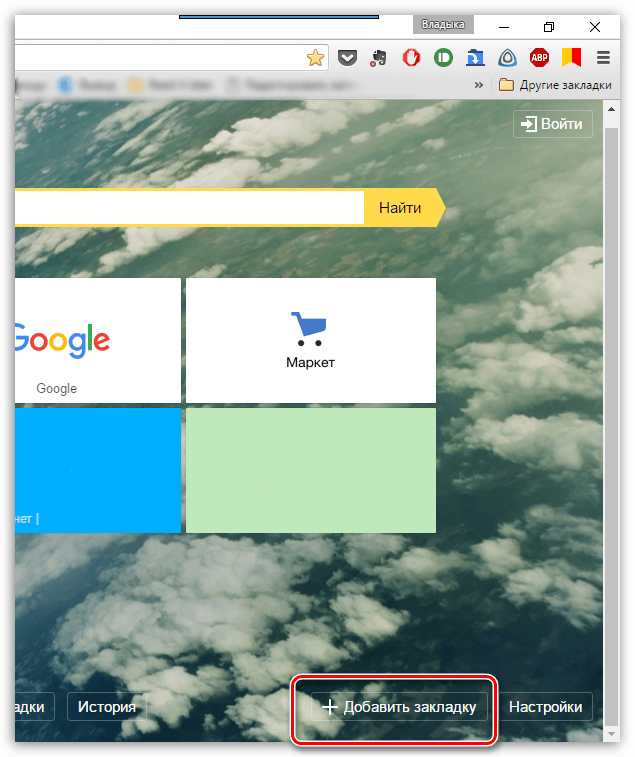
На экране отобразится окно, в котором потребуется ввести URL страницы (адрес сайта), после чего для внесения изменений потребуется нажать клавишу Enter. После этого созданная вами закладка отобразится в общем списке.

Обратите внимание, что если в списке визуальных закладок имеется лишний сайт, то его можно переназначить. Для этого наведите курсор мыши на плитку-закладку, после чего на экране отобразится небольшое дополнительное меню
Выберите иконку с шестеренкой.
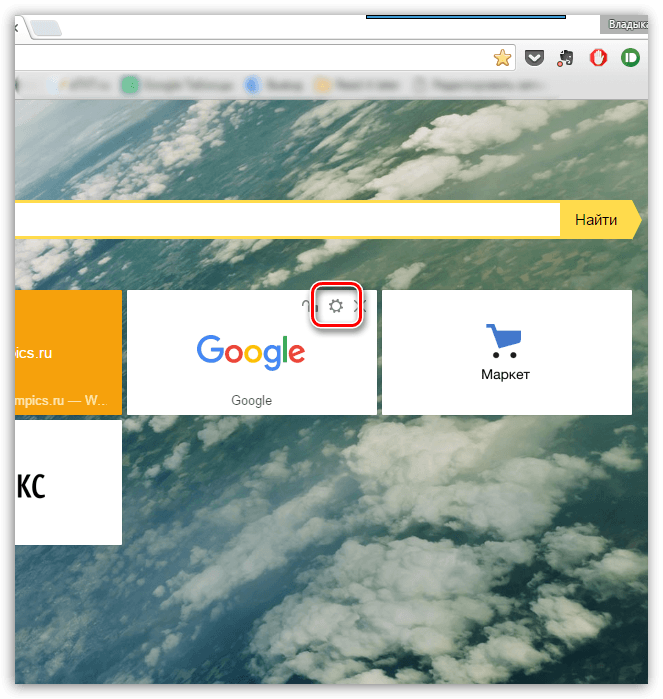
На экране отобразится уже знакомое окно добавления визуальной закладки, в котором вам потребуется изменить текущий адрес сайта и задать новый.

В Speed Dial
Speed Dial – это отличные функциональные визуальные закладки для Google Chrome. Данное расширение имеет широчайший набор настроек, позволяя детально настроить каждый элемент.
Решив добавить новую визуальную закладку в Speed Dial, щелкните по плитке с плюсиком, чтобы назначить страницу для пустующей закладки.
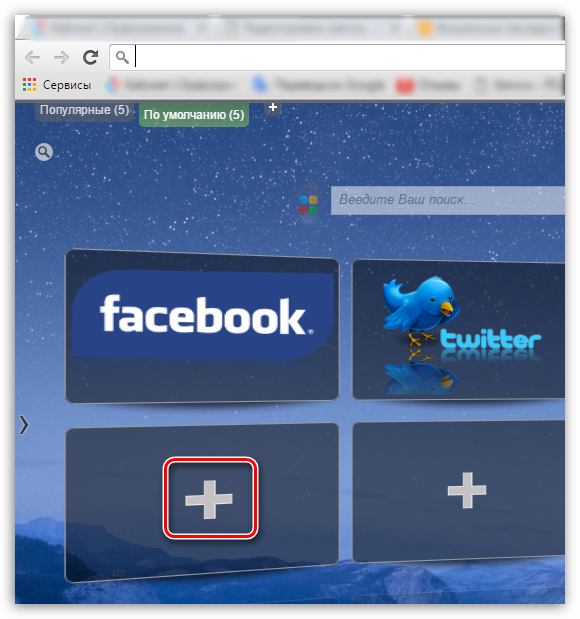
В открывшемся окне вам будет предложено указать адрес страницы, а также, при необходимости, задать миниатюру закладки.

Также, при необходимости, уже существующая визуальная закладка может быть переназначена. Для этого щелкните по закладке правой кнопкой мыши и в отобразившемся меню щелкните по кнопке «Изменить».
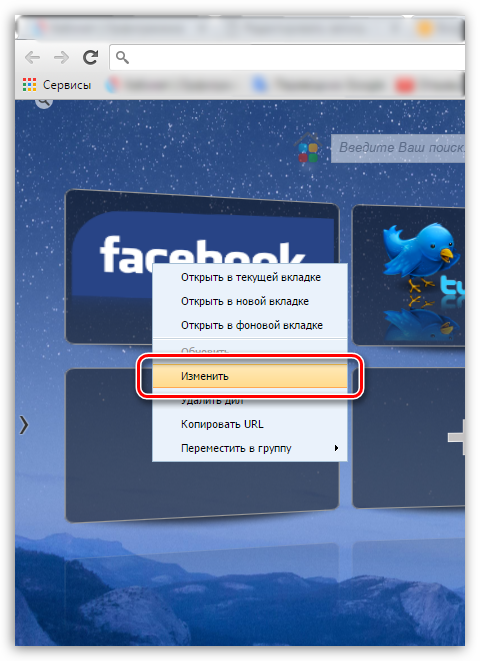
В открывшемся окне в графе «URL» укажите новый адрес визуальной закладки.
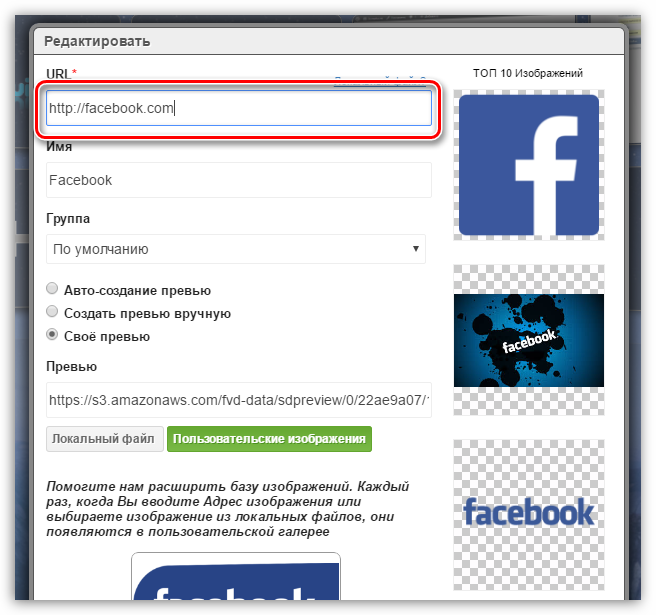
Если же все закладки заняты, а вам необходимо задать новую, то вам потребуется увеличить количество отображаемых плиток-закладок или создать новую группу закладок. Для этого щелкните в верхнем правом углу окна по иконке с шестеренкой, чтобы перейти в настройки Speed Dial.
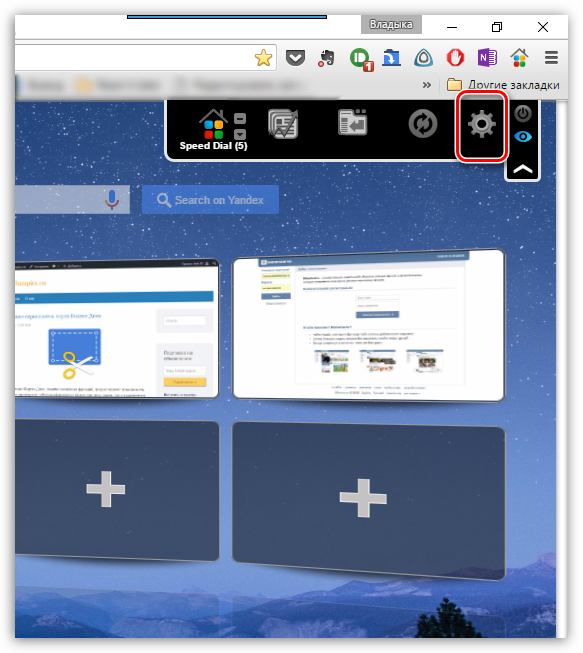
В открывшемся окне откройте вкладку «Настройки». Здесь вы сможете изменить количество отображаемых плиток (дилов) в одной группе (по умолчанию это 20 штук).
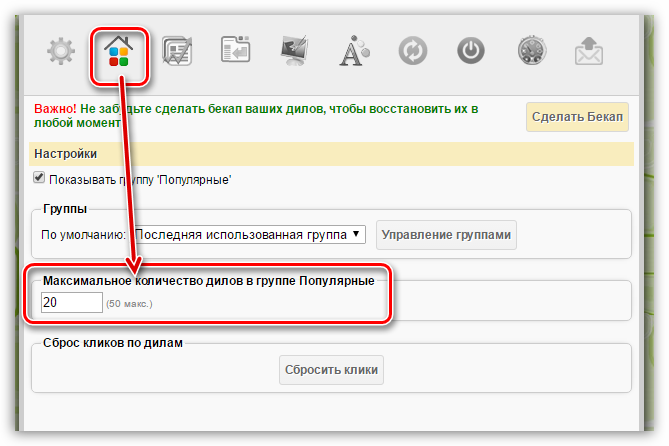
Кроме этого, здесь же вы сможете создать отдельные группы закладок для более удобного и продуктивного использования, например, «Работа», «Учеба», «Развлечения» и т.д. Для того, чтобы создать новую группу, щелкните по кнопке «Управление группами».
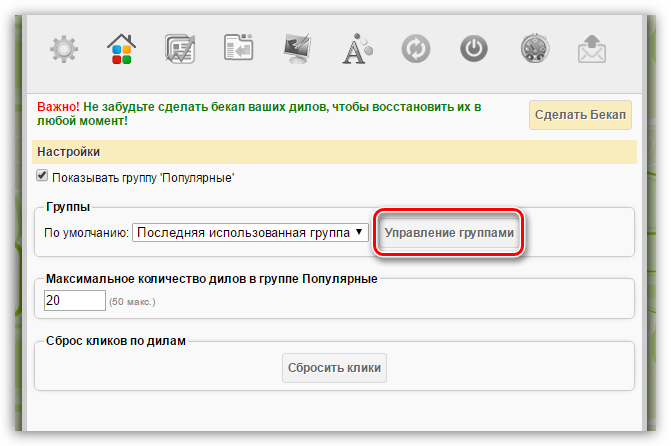
Следом щелкните по кнопке «Добавить группу».
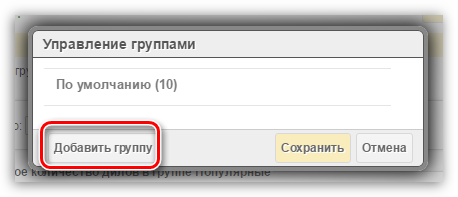
Введите наименование группы, а затем щелкните по кнопке «Добавить группу».
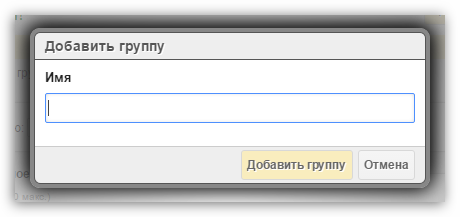
Теперь, вернувшись снова к окну Speed Dial, в верхнем левом углу вы увидите появление новой вкладки (группы) с заданным ранее названием. Щелкнув по ней, вы попадете на совершенно чистую страницу, в которой можно снова приступить к заполнению закладок.
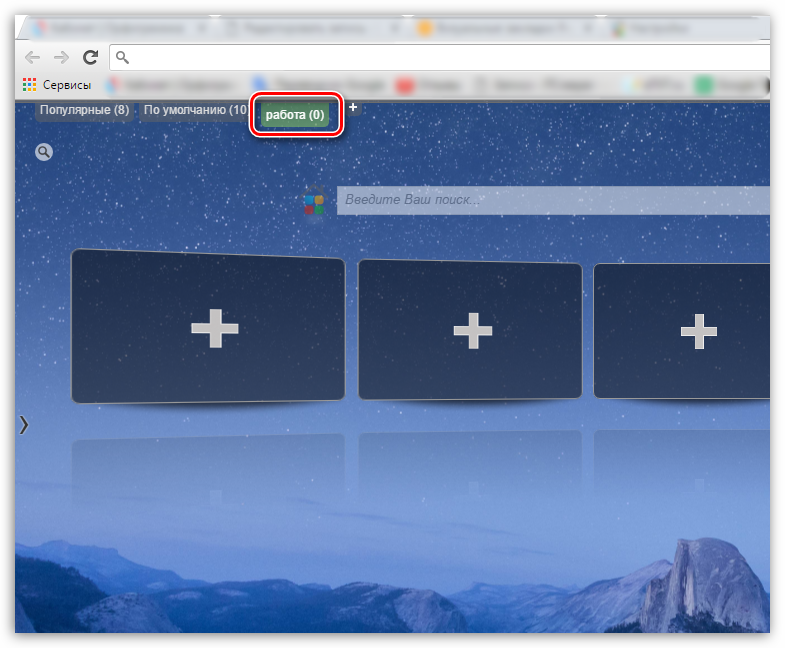
Итак, сегодня мы рассмотрели основные способы создания визуальных закладок. Надеемся, данная статья была для вас полезна.
Опишите, что у вас не получилось.
Наши специалисты постараются ответить максимально быстро.
Как установить визуальные закладки в Яндекс Браузере на ПК
В обозревателе Yandex уже встроены визуальные закладки – отдельно их устанавливать не нужно. Их нельзя даже включить или отключить – только настроить. Доступно до 25 ячеек.
Сторонние визуальные закладки
Если стандартные ячейки не подходят, можно скачать сторонние – в виде расширений для Яндекс Браузера, например, Tabsbook.
Плюс сторонних сервисов – более широкий функционал. В Tabsbook можно хранить и обычные закладки, и визуальные, а также экспортировать или импортировать данные. Также к сохраненным ссылкам в Tabsbook можно получить доступ с любого устройства – все данные хранятся в аккаунте на сервере разработчика.
Как установить визуальные закладки Tabsbook:
Преимущества и недостатки расширения
Теперь подведем своеобразные итоги и выделим плюсы и минусы дополнения. Это необходимо для того, чтобы понять, насколько качественным является тот или иной плагин и стоит ли его использовать. К тому же, если оформить преимущества и недостатки в виде списка, то это получится нагляднее, чем описывать их в тексте. Итак, приступим.
Преимущества
- Опция управления вкладками;
- Упорядочивание открытых вкладок;
- Нет никакой рекламы;
- За использование плагина не нужно платить;
- Предельно простое управление;
- Невероятно простой и понятный интерфейс;
- Приятное оформление;
- Огромное количество настроек;
- Не влияет на работу браузера;
- Есть русский язык в интерфейсе;
- Очень простая установка.
Недостатки
Потребление большого количества оперативной памяти.
Данное расширение определенно является одним из лучших среди всех тех, что предназначены для упорядочивания вкладок и управления ими. У него минимум недостатков. Сплошные преимущества. А количество установок как бы намекает на то, что дополнение весьма полезное и качественное. Так что стоит его установить.
Что такое визуальные зaкладки?
Все любители браузера Google Chrome знают, что если открыть в нём новую вкладку, то кроме строки поиска можно будет увидеть несколько ссылок на последние открытые страницы. Это называется экспресс-панель в Google Chrome. Но, оказывается, это можно изменить — стоит только захотеть, и вместо истории твоего интернет-сёрфинга на главной странице будут отображаться ссылки на все сайты, куда ты хотел бы иметь быстрый доступ. Это и называется визуальными закладками для браузера. Существует несколько подобных расширений для браузера, но сегодня мы подробно рассмотрим только одно из них — Визуальные закладки от Яндекс, ведь это расширение считается одним из лучших! Если ты хочешь иметь возможность в любой момент добавить на главный экран браузера любое количество активных ссылок на любимые сайты, то это расширение — специально для тебя. А ещё в нём есть функция сортировки закладок по тематическим папкам, например — работа, разное, юмор, кулинария и так далее. Уже интересно? Тогда пришло время установить плагин на свой компьютер!
Установить визуальные закладки Яндекс для Google Chrome можно следующим образом:
- Запусти свой браузер и найди в правом верхнем углу значок в виде трёх точек или трёх маленьких полосок. Щёлкни по нему.
- Из открывшегося меню выбери раздел «Дополнительные инструменты».
- В настройках найди раздел «Расширения» и открой его.
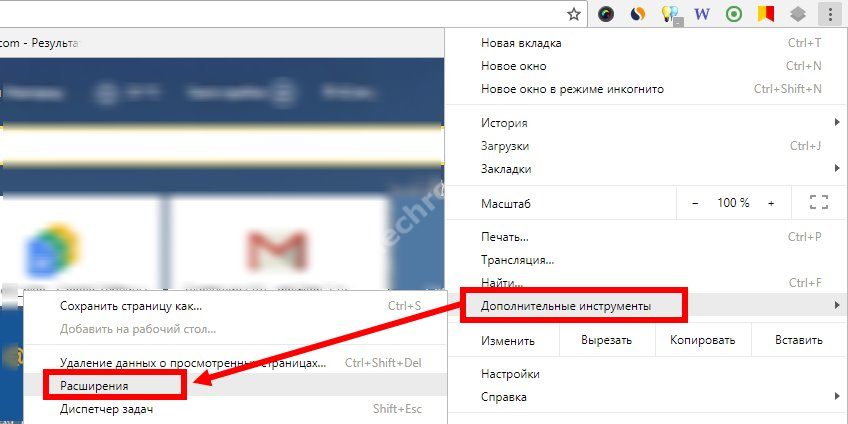
- Открывшуюся страницу с уже имеющимися у тебя плагинами нужно промотать вниз и найти надпись «Ещё расширения». Нажми на неё.
- Так ты окажешься в магазине расширений. В строке поиска магазина введи запрос «Визуальные закладки Яндекс».

- Перед тобой появится нужный плагин. Нажми на зелёную кнопочку напротив его названия, на которой будет написано «Загрузить» или «Добавить», если расширение у вас уже устнаовлено то напротив будет стоять надпись «Оценить»
- Дождись завершения установки и открой снова главную страницу браузера — ты увидишь новое расширение в действии. Если же страница выглядит по-прежнему, попробуй перезагрузить компьютер или ноутбук, а потом снова открыть браузер.
Управление закладками на главном экране браузера можно осуществлять следующим образом:
Чтобы добавить сайт, кликни на любое пустое окно со знаком плюс. Или на надпись «Добавить закладку»

Перед тобой откроется меню окна с адресной строкой, куда ты сможешь вставить URL сайта. Также, нужный сайт можно найти с помощью дополнительной графы в этом же окне, а затем добавить его в закладки.

Чтобы удалить ставшую ненужной зaкладку, наведи не неё курсор мышки и щёлкни правой кнопкой. Появится маленькое окно с доступными функциями. Выбери «Удалить». Как в Хроме удалить все закладки разом вы узнаете из другой нашей статьи.
Довольно редко происходит такое, что визуальные закладки для Google Chrome от Яндекса не работают на каком-то определённом компьютере или ноутбуке, или даже совсем не устанавливаются на устройство. Что же делать, если это произошло и с тобой?
- Попробуй перезагрузить свой компьютер. Это очень часто помогает при мелких неполадках в работе устройства.
- Убедись, что этот плагин активирован. Для этого снова перейди на вкладку твоих расширений, как это было показано выше, и выясни, удалось ли скачать Яндекс вкладки для Google Chrome. Если расширение присутствует в списке, проверь, стоит ли напротив его названия галочка, показывающая его активацию. Если галочки нет, то поставь её. Кстати, этот способ может помочь и тем, кто не знает как восстановить визуальные закладки Яндекс в Гугл Хром, если они вдруг пропали.
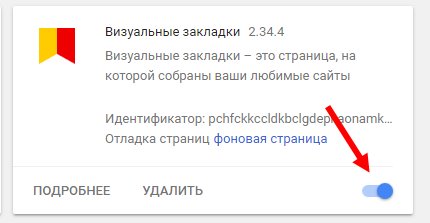
Если ни один из этих советов тебе не помог, попробуй обратиться к специалисту — возможно, у твоего ноутбука какие-то проблемы с программным обеспечением. Хороший профессионал с лёгкостью их решит и поможет тебе установить плагин.
Визуальные закладки Яндекс для Mozilla Firefox

Жмем кнопку Разрешить, после чего идет загрузка дополнения и появляется следующее окно в котором необходимо нажать кнопку Установить сейчас.
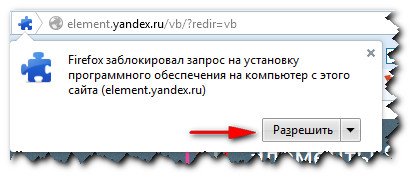
Браузер попросит вас перезагрузки для продолжения установки данного дополнения. Перезагружаем браузер и в новом появившемся окне жмем кнопку Продолжить.
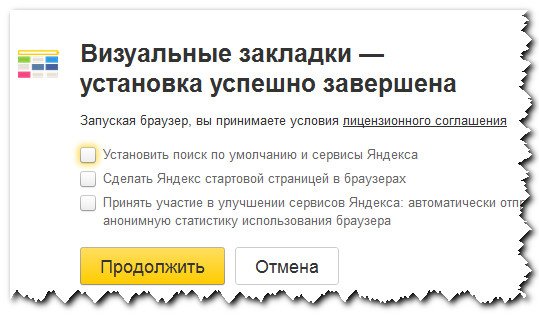
Важный момент! Перед тем как нажимать кнопку Продолжить, внимательно посмотрите на отмеченные пункты чекерами. Если эти настройки вам нужны, то оставляйте все как есть. Лично я убрал их все, за ненадобностью.
Все, Firefox загрузился и в новой автоматически открытой вкладке, можно увидеть результат нашей работы.
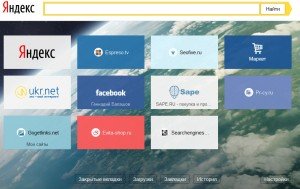
Как видите, все выглядит аккуратно и со вкусом. Давайте пробежимся по настройкам, чтобы у вас потом не возникало трудностей при работе с данным дополнением.
Если навести курсор мыши на любую из закладок, то в правом верхнем углу закладки вы увидите кнопки с помощью которых можно проводить различные действия по управлению содержимым.

Если нажать на среднюю кнопку, то выбранная вами закладка закрепится на этом месте, и не сдвинется другими более посещаемыми сайтами.
Кнопка с изображением шестеренки позволяет изменить адрес сайта и его название.
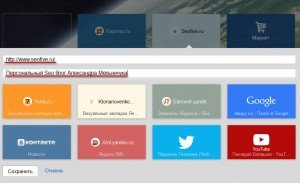
И последняя кнопка удаляет закладку из списка.
В самом низу страницы (справа) с визуальными закладками есть кнопка Настройки где можно указать количество окон на панели (передвижением бегунка), задать фон из списка или же загрузить собственный.
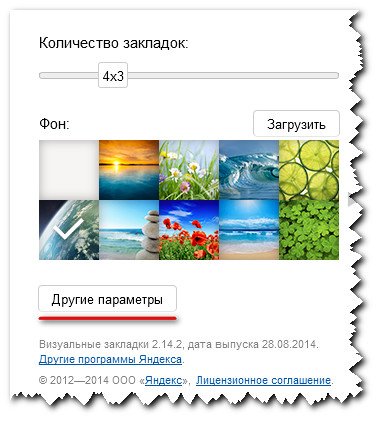
При нажатии кнопки Другие параметры появится список дополнительных параметров, где можно настроить вид закладок – рекомендую использовать режим Скриншоты сайтов (лучшее восприятие), убрать поисковую строку и т.д. Здесь каждый настраивает параметры под себя.

Для добавлении новой закладки необходимо кликнуть мышкой по пустой прямоугольной закладке и также, как и в случае редактирования ввести адрес сайта с названием, после чего нажать кнопку Сохранить.
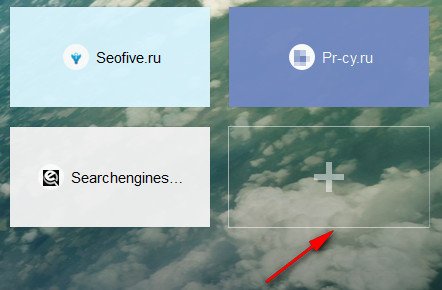
Все закладки можно перемещать на удобные вам позиции, удалять их, добавлять новые, закреплять и т.д. То есть полная свобода ваших действий.
Если вы хотите, чтобы при запуске вашего браузера запускалась панель с визуальными закладками Яндекс то необходимо через панель меню браузера – Инструменты-Настройки-Основные ввести адрес:
в поле Домашняя страница.
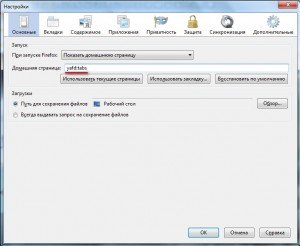
Дополнение Super Start
Для того, чтобы установить в браузер дополнение Super Start нужно нажать на кнопку «Firefox» => «Дополнения» => «Получить дополнения». В поле «Поиск среди дополнений» необходимо ввести выражение: «Super Start».
На странице дополнения нажимаете на кнопку «Добавить в Firefox» => «Установить сейчас» => «Перезапустить сейчас». Расширение Super Start установлено в браузер Mozilla Firefox.
Для настройки установленного дополнения потребуется нажать на кнопку «Firefox» => «Дополнения» => «Расширения» => «Super Start».
В поле расширения Super Start нужно нажать на кнопку «Настройки». Во вкладке общие поставьте флажок напротив пункта «Сделать Super Start домашней страницей».
В настройках отображения вы можете менять количество «Окон в ряду» (максимальное число — 17) и «Минимальное число строк» (максимальное число — 10). Можно выбрать количество окон только по горизонтали, при добавлении новых закладок, их количество будет увеличиваться автоматически.
Поставьте флажок напротив пункта «Выровнять высоту страницы по возможности», для того, чтобы закладки помещались на экране монитора. Можно отметить пункт «Отображать закладки». После этого потребуется нажать на кнопку «ОК».
Во вкладке настройки вида вы можете поставить флажок напротив пункта «Использовать свои настройки отображения». После этого активируются кнопки управления вкладки «Настройка вида».
Вам также может быть интересно:
- Fast Dial — закладки для Mozilla Firefox
- Atavi.com — визуальные закладки онлайн
При нажатии на кнопку «Выберите изображение», откроется окно Проводника, с его помощью вы можете выбрать и загрузить изображение со своего компьютера. Также здесь вы можете «Удалить изображение», которое вы загрузили. Если вы не загрузите изображение, то вы можете оставить прозрачный фон или использовать для фона один из предложенных цветов.
После перезапуска браузера Firefox расширение Super Start стало домашней страницей.
В правом верхнем углу страницы при нажатии на цветные круглые кнопочки будет изменяться фон страницы в соответствующий цвет, если вы не загрузили свое изображение. Справа от окон с закладками находится кнопочка в виде треугольника. При нажатии на нее вы можете в появившемся окошке делать свои заметки. Эти записи вы можете затем скопировать в любой текстовый редактор. При повторном нажатии окно с заметками исчезает.
В правом верхнем углу страницы находятся кнопка «Закладки» (если поставить флажок напротив пункта «Отображать в закладках в настройках дополнения») и кнопка «Недавно закрытые».
При нажатии на кнопку «Закладки» будет открываться список ваших закладок, а при нажатии на кнопку «Недавно закрытые», вы увидите недавно закрытые закладки.
Для добавления сайта на страницу закладок, нужно кликнуть по соответствующему окну.
После этого появляется окно «Введите URL» для ввода адреса сайта. На примере, я ввел название своего сайта — «vellisa.ru». Когда я вводил название сайта, то появлялись подсказки с адресом сайта, и я выбрал полное название сайта из подсказки.
Если захотите, то вы можете выбрать изображение со своего компьютера, которое будет отображаться вместо изображения страницы сайта. Здесь вы можете дать название сайту, но это делать необязательно. После этого нажимаем на кнопку «ОК».
В верхней части окна с миниатюрой сайта расположены значки управления. При нажатии на значок «Открыть в новой вкладке» сайт откроется в новой вкладке. Нажимая на соответствующие кнопки вы можете «Настроить», «Обновить» или «Удалить сайт».
Дополнение добавляет сайты по порядку по горизонтали, но вы можете перемещать сайты в любое окно.
Для того, чтобы при переходе на выбранный из визуальных закладок сайт, этот сайт открывался в новом окне, необходимо на миниатюре страницы сайта нажимать на маленький значок «Открыть в новой вкладке», иначе новая веб-страница откроется в этой вкладке. Это не совсем удобно при использовании этого расширения. Было бы удобнее, если бы открытие сайта в новой вкладке происходило просто при нажатии на окно с миниатюрой сайта.
Вот так выглядит домашняя страница с загруженным с моего компьютера фоновым изображением.
Для того, чтобы отключить или удалить дополнение необходимо нажать на кнопку «Firefox» => «Дополнения» => «Расширения» => здесь вы выбираете соответствующее дополнение и нажимаете на кнопку «Отключить» или «Удалить». После перезапуска браузера расширение будет удалено из браузера Mozilla Firefox.
Визуальные закладки Яндекса в Mozilla Firefox
Для вызова визуальных закладок потребуется нажать на кнопку «Firefox» => «Новая вкладка» => «Новая вкладка» (или сочетание клавиш на клавиатуре «Ctrl» + «T»). После этого, в браузере появляется новая вкладка – «Визуальные закладки».
Для настройки расширения, в правом нижнем углу нужно будет нажать на кнопку «Настройки».
В окне «Визуальные закладки: настройка» вы можете выбрать фоновое изображение для страницы. В этом окне, вы можете выбрать время его обновления, или не обновлять это изображение никогда. Если вы нажмете на кнопку «Добавить», то сможете загрузить новое фоновое изображение со своего компьютера.
Также здесь можно выбрать количество закладок по горизонтали и вертикали (всего поддерживается 48 закладок). Вы можете добавить любое новое фоновое изображение нажав на кнопку «Добавить», и загрузить его со своего компьютера.
Для ввода новых визуальных закладок необходимо кликнуть по прямоугольной прозрачной закладке. После этого появляется окно «Редактирование визуальной закладки».
В этом окне необходимо ввести название сайта, который вы хотите добавить в качестве визуальной закладки. Для примера я ввел название своего сайта — «vellisa.ru». Можете также ввести название визуальной закладки, но это делать не обязательно. После этого нажимаем на кнопку «Сохранить».
Визуальная закладка с моим сайтом добавлена. Вы можете перемещать закладки с места на место, редактировать их, обновлять и удалять.
Для того, чтобы сделать «Визуальные закладки» стартовой страницей при запуске браузера, необходимо нажать на кнопку «Firefox» => «Настройки» => «Настройки». Во вкладке «Основные», в строке «Домашняя страница» следует ввести выражение: «yafd:tabs», а затем нажать на кнопку «ОК».
Теперь при открытии браузера Mozilla Firefox домашней страницей будут Визуальные закладки.
Визуальные закладки от Яндекс
Собственно, это самые популярные и удобные закладки, которые существуют на сегодняшний день в рунете. Почему? Да хотя бы потому, что вы можете добавить в панель аж до 24 закладок одновременно. Сделать это очень просто — наведите курсор на любое из свободных окон и нажмите на него. Система предложит добавить вам адрес самостоятельно или тот, которые есть в списке ваших посещенных сайтов. Кстати, 24 закладки — это по-умолчанию, всего же их поддерживается до 48 штук!
Через «Настройки» можно изменить фоновое изображение. Изображений, к сожалению, немного, однако вы можете добавлять свои собственные картинки. Для этого необходимо найти в «Настройки» и нажать на кнопку «Добавить» под доступными изображениями.
Среди других особенностей стоит отметить строку поиска, благодаря которой вы можете искать все, что вам необходимо, не заходя на сам поисковик.
Теперь немного слухов. Как известно, подобные расширения крупные компании разрабатывают вовсе не просто так, поскольку их разработка стоит просто космических денег. С помощью тех же закладок Яндекс пытается расширить свою аудиторию за счет поисковой строки. В этом нет ничего криминального, подобные схемы были замечены и за другими поисковыми системами. Совсем другое дело — сбор информации о пользователе и его компьютере. И хотя это всего лишь слухи, сомневаться в информации не приходится, потому что данные используются в первую очередь для статистики, а также для показа релевантных объявлений пользователю. Иными словами, установив данное расширение, вы можете быть спокойными за свои банковские счета или, например, интимные фотографии, хранящиеся на компьютере, однако система все равно соберет определенную информацию о вас, среди которой возможный возраст, пол и т.п. К чему я это написал? Для того, что бы вы, дорогие читатели, были в курсе. Да и потом, в сборе данных замечены очень многие программы, которые используются на компьютере среднестатистического пользователя ПК.
Как установить визуальные закладки в Гугл Хром
Во многих браузерах стартовую страницу можно настроить под себя, чего не скажешь про Гугл Хром. Но этот недочет легко устраняется сторонними решениями.
Откройте настройки браузера, справа вверху нажав соответствующую кнопку, как это показано на следующем рисунке. Затем выберите вкладку «Дополнительные инструменты» — «Расширения».
Если на открывшейся вкладке нет расширений – нажмите ссылку «Хотите просмотреть галерею», в противном случае прокрутите страницу вниз и кликните по «Еще расширения».
Запустится магазин Google Chrome. Слева вверху расположена поисковая форма, напишите в ней «визуальные закладки» и нажмите Enter.
Визуальные закладки Яндекс
Они пользуются высокой популярностью. Найти их можно в поиске Магазина Гугл или скачать по этой ссылке:
Если вышеупомянутая ссылка не работает, тогда воспользуйтесь другой:
После первого запуска расширения будут показываться последние открытые страницы, но вместо них могут быть ваши сайты, добавленные вручную.
Все элементы управления на виду, они предельно просты и понятны.
В нижней части экрана расположены кнопки, названия которых говорят сами за себя:
- Закрытые вкладки
- Загрузки
- Закладки
- История
- Приложения
- «Плюс»
- Настройки
Окно настроек выглядит следующим образом
Здесь можно:
- Поставить своё количество визуальных закладок: от 1 до 25.
- Выбрать фоновое изображение.
- Настроить внешний вид.
- Активировать поисковую строку.
- Отображать панель закладок Яндекса.
- Включить или выключить контекстные предложения.
Визуальные закладки Mail.ru
Скачать их можно отсюда:
Это расширение может отображать на стартовой странице браузера до 9 элементов. Чтобы добавить новый – в свободной ячейке нажмите «Плюс». Для удаления или изменения наведите мышью на интересующий вас объект, и воспользуйтесь появившимися ссылками: изменить или удалить.
Расширение Speed Dial
Оно легко ищется в магазине Гугл Хром (рассказывалось выше).
Приложение включает в себя плагины быстрого доступа, прогноза погоды, менеджера расширений, тем и др.
На вкладке «Настройки» можно задать следующие установки:
- Настроить внешний вид.
- Указать, в каком окне открывать ссылки: в текущем или новом.
- Включить или выключить отображение приложений в контекстном меню.
- Выполнить откат (сделать бэкап).
На вкладке «Тонкая настройка» (указатель вправо), расположены следующие настройки:
- 3D эффекты.
- Названия.
- Панель быстрого доступа.
- Кнопка добавления нового элемента.
- Количество: от 4 до 32.
- Ширина, высота, форма, интервал и прозрачность.
- Размер нижней панели.
Чтобы убрать или изменить имеющиеся объекты, щелкните по ним правой кнопкой мыши, появятся пиктограммы: удалить и редактировать.
Это, пожалуй, одно из самых гибко настраиваемых расширений, однако, на слабых компьютерах, оно может тормозить.