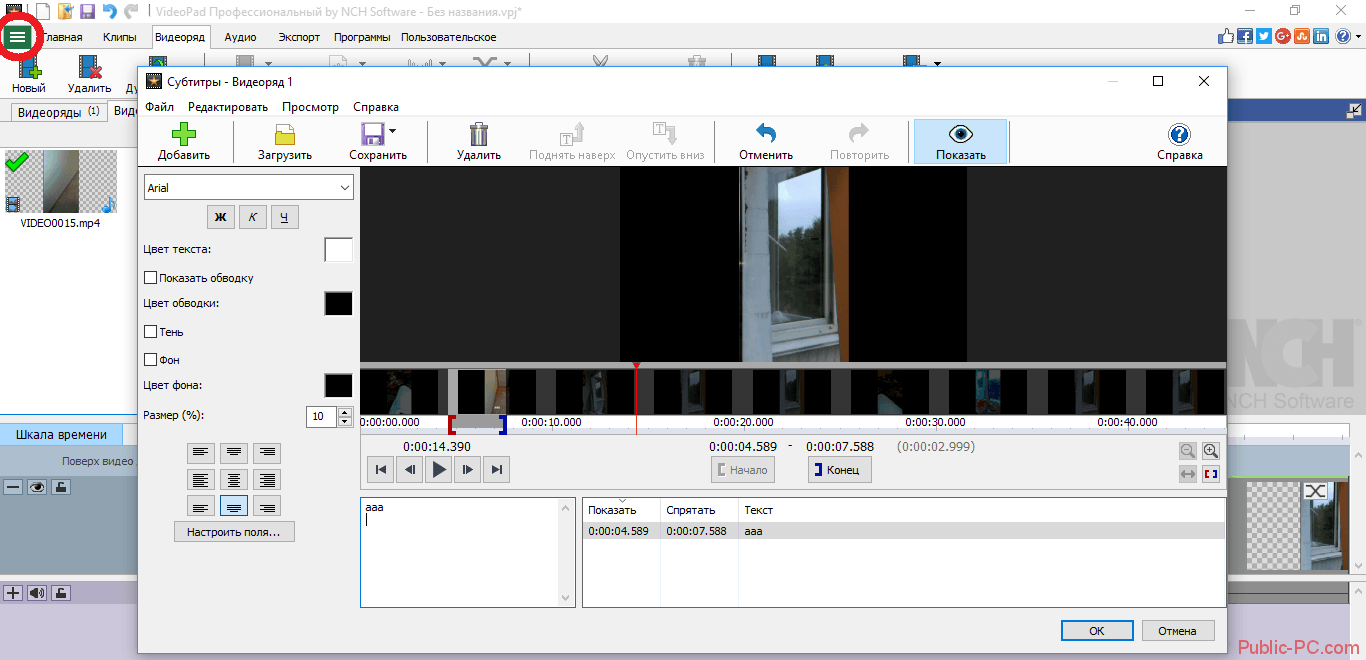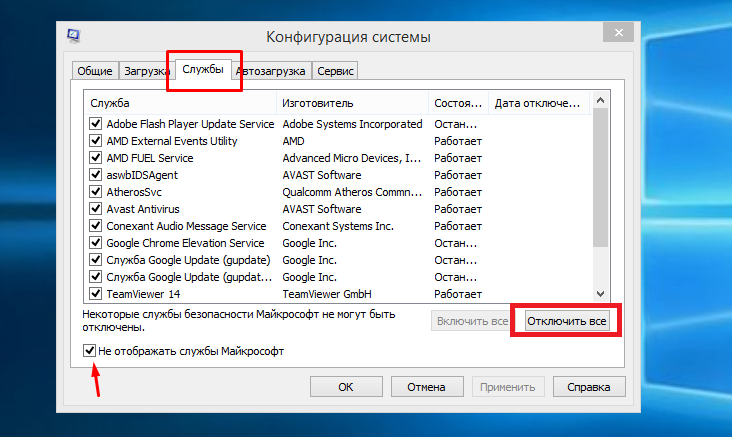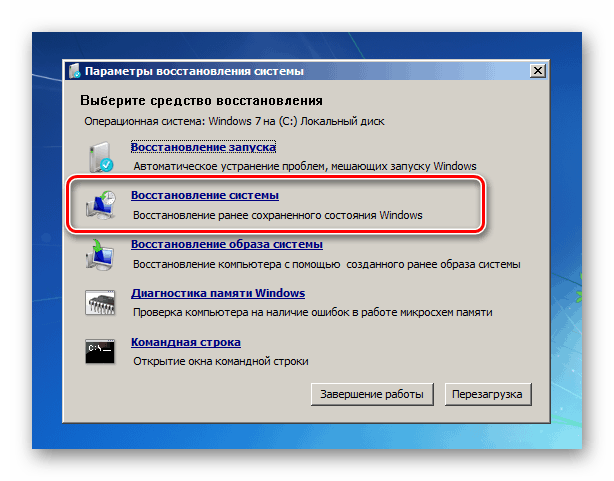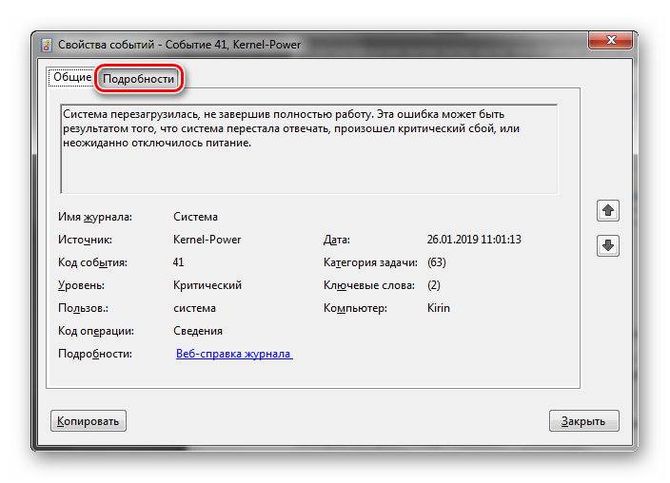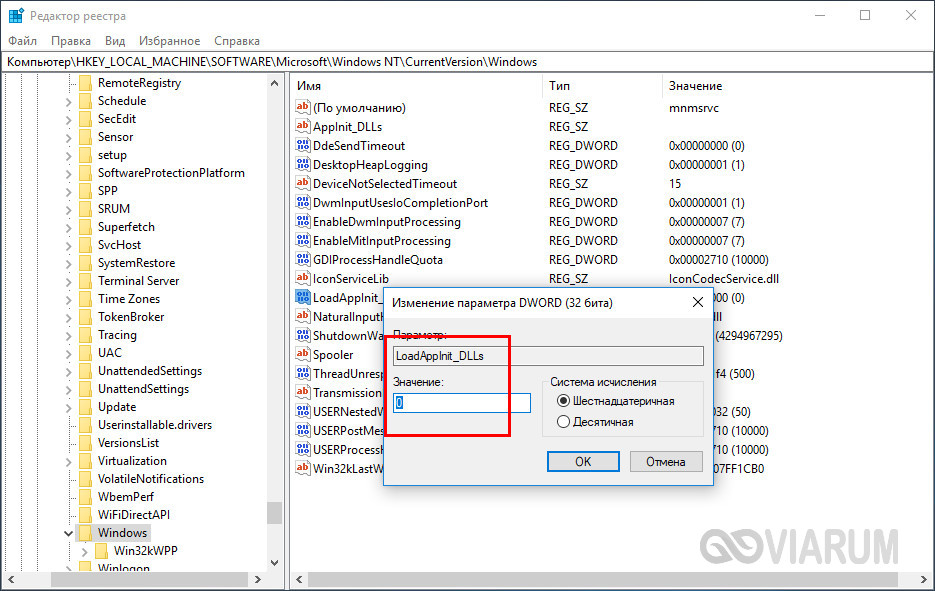Ошибка «video tdr failure» в windows 10
Содержание:
- Решения
- Video-tdr-failure windows 10 как убрать «Синий экран»?
- Disable all the Startup Apps
- Automatic Repair
- 3: Replace atikmpag.sys or atikmdag.sys file
- Устранение ошибки
- Способы решения базовых «видео ошибок» на Windows 10
- 3: Replace atikmpag.sys or atikmdag.sys file
- Что это такое
- How to Fix Video_tdr_failure BSOD Error
- Как исправить ошибку video_ tdr_ failure_ atikmpag_ sys на Windows 10
Решения
Если на экране отображается код остановки «video tdr failure», как исправить сейчас расскажу в пошаговой инструкции.
Самое первое, что нужно сделать, это обновить драйвера. В большинстве случаев такой способ помогает забыть о неисправности.
Второй метод заключается в удалении всех утилит, связанных с графическим адаптером. Обычно они инсталлируются вместе с драйвером. Чтобы выполнить полную очистку всех следов приложений, рекомендую пользоваться не стандартным способом (через «Программы и компоненты»), а специальными программами – CCleaner или Wise Care 365. Но если не хотите следовать моим советам, то пробуйте использовать встроенный инструмент:
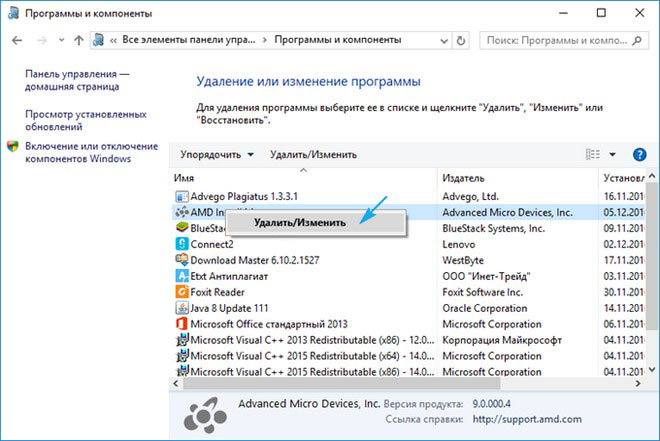
Обязательно перезапустите ПК после всех проделанных манипуляций. Затем заново скачайте драйвера с официального источника, установите их.
Стоит отметить, что на сайтах производителей могут быть свежие бета-версии, которые доступны для пользователей. Но есть вероятность, что они «сырые» и могут стать причиной других ошибок. Лучше качать стабильные версии (не Beta).
Ошибка video tdr failure nvlddmkm sys должна устраниться.
Video-tdr-failure windows 10 как убрать «Синий экран»?
Давайте рассмотрим наиболее распространённые варианты, применив которые, можно исправить данный сбой:
- Необходимо откатить драйвера назад, если сбой появился через некоторое время, как пользователь обновил драйвера видеокарты;
- Нужно обновить дрова видеокарты (не забываем, что, кликнув по пункту «Обновить драйвера», зайдя в диспетчер устройств – на самом деле дрова могут обновиться не последней версией). Возможно, вам придётся полностью удалить те из драйверов данной платы, которые вы успели установить;
- Устанавливаем дрова вручную с основных сайтов NVIDIA, Intel, AMD, если синий экран возник через некоторое время, после переустановки ОС;
- Желательно воспользоваться точками восстановления, восстановить реестр Виндовс 10 или произвести восстановление резервной копии ОС (если она есть). В ситуации, когда ошибочка не позволяет войти в ОС;
- Необходимо проверить компьютер на внедрение вирусного ПО (такое ПО может заниматься майнингом на вашем ПК, что позволит вызвать данную ошибку);
- Если видео-плата разогнана, то разгон нужно выключить, так как он может дать эту ошибочку.
А сейчас, пожалуй, более конкретно разберём данные варианты и прочие варианты, позволяющие убрать «Video-tdr-failure».
В основном данная ошибочка появляется из-за различных моментов функционирования видеокарты. По большей части – это ошибочка в работе драйверов или других программ (когда программы с играми неправильно направляют сигнал к опциям видеокарты).
Более редкие случаи – неправильная работа этой платы из-за непредвиденных нюансов вызывает «Синий экран». К примеру, повышение температуры, сильная загрузка, аппаратные проблемы. Сбой начинается тогда, когда от видеокарты нет ответа.
Что интересно, уже по названию элемента, в где возникла ошибка, возможно дать ответ, в которой видеокарте произошла ошибка.
- sys – это ошибка в плате NVIDIA GeForce (к этому файлу можно отнести и др .sys, которые начинаются со знаков nv);
- sys – ошибка в плате AMD Radeon;
- igdkmdsys – речь идёт о плате Intel HD Graphics.
Чтобы убрать ошибку, можно вначале обновить или откатить дрова видеокарты. Очень может быть, это уберет ошибочку (в особенности, если ошибочка возникла после недавнего обновления дров).
Чтобы обновить дрова правильно, необходимо скачать дрова на видеокарту с главного ресурса (NVIDIA, AMD, Intel) и ручным методом произвести установку на ПК. Если данный вариант не помог, нужно попробовать убрать прежний драйвер и попытаться установить новый вновь.
Когда этот синий экран появляется на ноутбуке, где установлена Виндовс 10, выручить вас может другой вариант (частенько дрова от фирменного создателя несут в себе особые нюансы):
- Производим закачку драйвера с основного сайта данного бренда, который произвел ноутбук с видеокартой;
- Удаляем до этого установленные драйвера этой видеокарты (имеется в виду и интегрированная и дискретная плата);
- Устанавливаем дрова, загруженные в пункте 1.
Если же ошибка возникала после обновления дров, то нужно откатить дрова. Для этого мы будем делать вот что:
- Находясь в диспетчере устройств (кликнем правой кнопочкой мышки по пуску и в контекстном меню выбираем необходимую команду);
- Войдя в диспетчер, нужно открыть «Видеоадаптеры», кликнув правой кнопочкой мышки по наименованию видео-платы. Появится контекстное меню, в нём кликнем по «Свойствам»;
- Войдя в «свойства», открываем вкладку «Драйвер» и проверяем активна ли кнопочка «Откат». Если она активна, кликнем по ней.
Если вы всё сделали правильно, ошибка должна исчезнуть.
Disable all the Startup Apps
Most of the high resource apps require a Video Card to work simultaneously along with the CPU. Overload on the Graphics Card will cause the BSOD and even won’t allow the current app to use the GPU. Overload can be caused due to the app running in the background from the Windows 10 startup itself. You can check their processes and GPU usage in the task manager. You must keep background processes of the high resource apps disabled from the startup itself so that all the resources along with the Graphics Card are available for your current work. Let’s disable all the startup apps from various sources.
Task Manager:
- Right-click on the Task Bar and select Task Manager from the menu.
- Tap on the More Details option at bottom of the Task Manger’s screen.
- Navigate to the Startup tab in the top horizontal menu.
- Sort the Status column in ascending order to see the Enabled options first in the list.
- Right-click on the first Enabled App and Disable it from starting.
- Disable all of them in the same way.
Windows 10 Settings:
- Launch the Settings app.
- Tap on the Apps option.
- Select the last Startup option in the left side menu.
- Toggle OFF all the apps one by one.
Delete Apps from Startup Folder:
- Press Windows and R keys to launch the RUN prompt.
- Type shell:startup to open the current user startup folder and delete all the apps and shortcuts.
- Also, type shell:common startup to open all the user’s startup folder and also delete all the apps and shortcuts from this folder too.
- Restart your computer.
These three methods won’t allow any background or startup app from overusing your Video Card to give VIDEO TDR FAILURE error on Windows 10.
Automatic Repair
Download Windows Repair Utility
Download Windows Repair Tool
There are special repair utilities for Windows, that can solve problems related to registry corruption, file system malfunction, Windows drivers instability. We recommend you to use Advanced System Repair to fix “VIDEO_TDR_FAILURE” error in Windows 10.
1. Update or rollback display driver
Out-dated or bugged drivers can entail multiple problems and lead to system errors. In our case, the error is likely to be caused by a graphic card driver. Thus, you should try to downgrade it to see if anything changes. If this will not help, you should try to update it to a newer version instead. Download IObit Driver Booster to update drivers automatically.
Download Driver Booster
- Left-click on the Start Menu button and choose Device Manager.
- Find Display Adapter and expand the window. Right-click on each adapter and choose Properties.
- Then navigate to Driver and choose Roll back Driver.
- Following the on-screen instructions to finish the process and restart your PC.
If rolling back did not work, try to update it instead
- Left-click on the Start Menu button and choose Device Manager.
- Find Display Adapter and expand the window. Right-click on each adapter and choose Update driver. Sometimes malfunctioned drivers are marked with a yellow rectangle.
- Let Windows search for new drivers and download them by following the on-screen instructions.
2. Running the System File Checker (SFC) scan
Sometimes BSoD errors can be caused by file corruption. Therefore, we will scan your system for damaged or missing components that could arise the issue. To do so:
- Open Command Prompt by typing cmd into the searching tab next to the Start Menu button.
- Right-click on Command Prompt and choose Run as administrator.
- Once opened, type the command and click Enter.
- When the fixing process is done, restart your computer.
3. Damaged disk fragments
Often, hardware may be damaged by third-parties programs, malware or manual manipulations. Hence, this specific method will require scanning the local disk for potential errors and immediately fix them. For this, we have to launch a console as we did before.
- Find Command Prompt by typing into the searching box. Then right-click on it and choose Run as administrator.
- In the black console, you should paste the command and press Enter. If necessary, replace “C” with the letter of your hard drive.
- The system will scan for both configuration and physical errors and automatically repair them.
4. Change the TdrDelay value
Registry keys are set with specific time frames for each segment. In simple words, TdrDelay value tells your system to check how long does it take for your graphic card to respond. If the graphics card stopped working and did not manage to recover in the allocated period of time, it will result in a crash to prevent damage. Thus, we will try to increase the number of attempts that computer does to resume the graphic card. To do so:
- Press Win + R combination and paste into the box. Click OK.
- In the opened tab, navigate to HKEY_LOCAL_MACHINE > SYSTEM > CurrentControlSet > Control > GraphicsDrivers on the left pane.
- Check if you have TdrValue DWORD on the right pane. If not, you have to create it. To do so, right-click on the empty space on the right pane and choose New > DWORD (32-bit) Value. Enter TdrDelay as the name.
- Double click on the TdrDelay DWORD, then set its Value Data to 8, or more.
- Click OK and close the window.
Now the settings are changed and the graphic card has more chances to prevent the crash. If this did not pay off, go to the next step.
5. Excessive temperatures
Sometimes BSOD errors may be a result of overheating. To prevent hardware damage, Windows initiates immediate reboot to drop down the temperature significantly. To sustain stable temperatures, you have to regularly clean your pc from dust and other particles. On top of that, you should make sure that your cooling system works properly and capable of tackling such temperatures. If not, you will probably need to update it. Besides that, overheating can be caused by malware that loads a lot of resources and pressures the system. Thus, you should check if something suspicious runs in the background. If yes, then more likely you are infected with Potentially Unwanted Program or other malware. To remove it, you can use WiperSoft AntiSpyware for automatic removal. Here is a link to download it.
Download WiperSoft Antispyware
3: Replace atikmpag.sys or atikmdag.sys file
If you’ve tried the methods above but the problem still occurring, you may need to replace the file in atikmpag.sys or atikmdag.sy (which is listed in your blue screen error).
1) Download the latest version of ATI/AMD graphics card driver first. You can do so with.
2) Follow the path C:\Windows\System32\drivers and locate the atikmdag.sys (or atikmpag.sys) file. Rename it as atikmdag.sys.old (or atikmpag.sys.old).
It’s important that you change only the one listed in your blue screen error.
3) Go to ATI directory (Usually in C:\ATI) and find the file atikmdag.sy_ or atikmpag.sy_.
Copy the file to your desktop.
If you can’t find it in this folder, try typing the name of the file into the search box in the Start panel.
3) On your keyboard, press the Windows logo key. Type cmd and click Command Prompt.
4) Type chdir desktop and press Enter to change the directory to your Desktop.
5) Type expand.exe atikmdag.sy_ atikmdag.sys and press Enter.
Or, type in expand -r atikmdag.sy_ atikmdag.sys and press Enter.
6) When the expansion is complete, copy the new atikmdag.sys file from your Desktop to C:\Windows\System32\Drivers.
7) Restart your computer and the problem should be resolved.
BSOD
Устранение ошибки
И снова мы разберем вышеуказанные причины более подробно. Поехали!
Обновление драйверов. Первым делом нужно разобраться с программным обеспечением. В нашем случае, вам необходимо откатить, удалить или заново установить драйвера для видеокарты. Это обычно делается с помощью диспетчера устройств.
Открываем диспетчер устройств, для этого жмём правой кнопочкой мышки по меню Пуск и нажимаем нужный пункт.
Далее переходим на вкладку «Видеоадаптеры» и нажимаем там правой кнопочкой мышки по видеоустройству. Скорее всего это название видеокарты, например, NVIDIA GeForce GT 740M или другое. Жмите обновить драйвер.
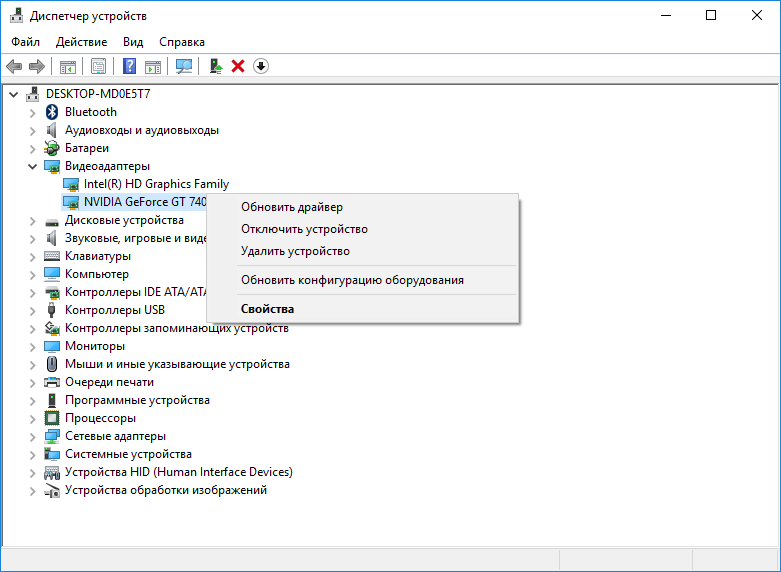
В открывшемся окошке щелкаем пункт «Автоматический поиск обновленных драйверов» и ждём. При неудаче удаляете драйвер, скачиваете для своей видеокарты с официального сайта и устанавливаете по новой.
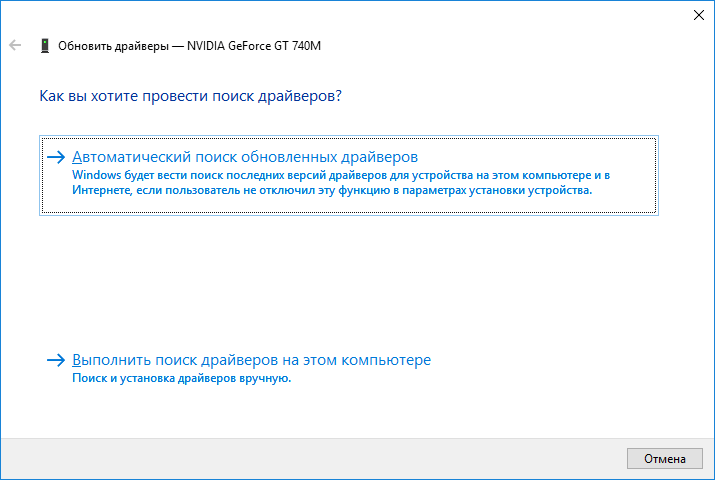
- Удаление игры или программы. Если вы недавно установили какую-то программу или игру, подумайте, может стоит от неё избавиться? Тогда проблема может решиться мгновенно. Сложность увеличивается в том случае, когда в систему не получается войти. Тогда используйте безопасный режим Windows и удаляйте программу или игру оттуда. А еще можно почистить реестр с помощью CCleaner.
- Охлаждение видеокарты. Если видеокарта сильно перегревается, то убедиться в том, что проблема именно в перегреве можно очень простым способом. Отключите компьютер и дайте остыть всем компонентам где-то часик. Включив ПК, проверяете работы системы, появляется ли ошибка сразу или после нагрева видеокарты. В этом случае придется подумать о дополнительной системе охлаждения.
- Откат по точке восстановления. Если в системе включена возможность создания точек восстановления, то вы можете вернуться и в тот момент, когда система работала.
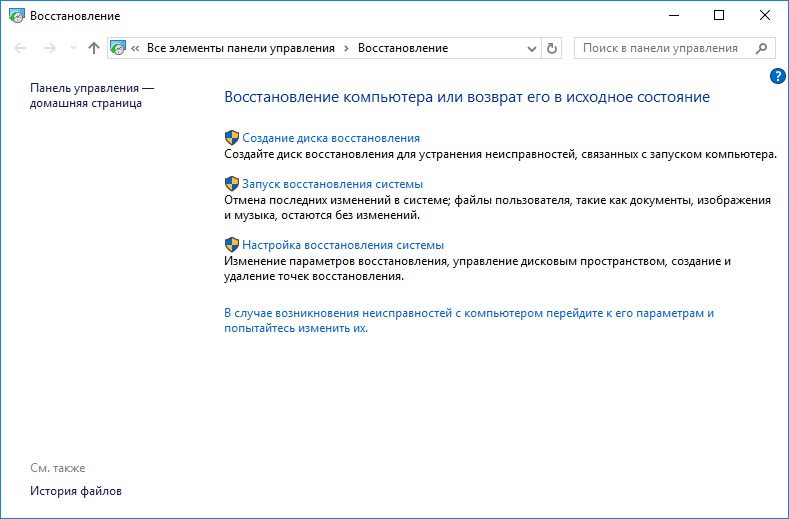
- Как сделать восстановление системы, если Windows не загружается?
- Как создать точку восстановления системы для Windows 7,8 и 10?
Способы решения базовых «видео ошибок» на Windows 10
Автор данной статьи не раз сталкивался с подобного рода ошибками, и может сказать, что в большинстве случаев способы их решения сводятся к обновлению драйверов видеокарты. Поэтому первым делом пробуйте именно обновить ваши драйверы, а уж только потом переходите к следующим способам.
Решение ошибок «VIDEO_TDR_FAILURE» и «код 43»
Так как причина возникновения данных двух ошибок одинакова (и альтернативных причин нет), то и способ их решения один и тот же. Необходимо обновить драйвера видеокарты. Для этого:
-
Кликнуть правой кнопкой мыши по меню «Пуск» и выбрать пункт «Диспетчер устройств».
-
В открывшемся окне перейти в раздел «Видеоадаптеры», в котором находится подраздел с установленной на вашем ПК видеокартой.
-
Дважды кликнуть на видеокарте и в появившемся меню перейти на вкладку «Драйвер», нажать кнопку «Обновить».
- Дожидаться автоматического обновления драйверов.
Видео: обновление драйверов видеокарты на Windows 10 через «Диспетчер устройств»
Для оптимальной работы системы Windows необходимо регулярно обновлять драйверы, не только видеокарты, но и других устройств. Поэтому автор данной статьи рекомендует пользоваться специальными утилитами (например: «Driver Reviver», «DreverPack», «Driver Booster» и другие) для сканирования ОС на предмет устаревших драйверов, с их последующим автоматическим обновлением. Благодаря таким утилитам вы сэкономите своё время.
Решение ошибки «VIDEO_SCHEDULER_INTERNAL_ERROR»
В случае если решение проблемы с обновлением драйверов не помогло, то стоит попробовать провести восстановление реестра. На Windows 10 этот процесс максимально упростили, так как система периодически сама создаёт «снимки реестра» (точки восстановления), и всё что требуется в такой ситуации — это вручную скопировать последний «снимок реестра» в одну из корневых папок Windows 10. Для этого:
-
Перейдите в папку, по пути: «Windows/System32/config/RegBack».
-
Скопируйте все имеющиеся файлы в папку разделом выше (с заменой): «Windows/System32/config».
- Перезагрузите компьютер.
Решение ошибки «VIDEO_DXGKRNL_FATAL_ERROR»
Устранение возникшей проблемы лежит в полной деинсталяции библиотеки «Microsoft Visual C++», с её последующей переустановкой. Для этого вам потребуется:
Решение ошибки «DXGI_ERROR_UNSUPPORTED»
Необходимо обновить системный набор инструментов Windows под названием «DirectX», отвечающий за реализацию вычислительной мощности видео компонентов. В 99% случаев «DirectX» необходим для запуска игр. Чтобы его обновить стоит выполнить следующее:
Решение ошибки «Netwlv64.sys»
Для решения проблемы необходимо выполнить сканирование и восстановление повреждённых секторов жёсткого диска. Для этого:
-
Запустить «командную строку» Windows (сочетание WIN+R) и прописать команду «cmd».
-
В открывшемся окне ввести «chkdsk c: /f», где буква «с» — это название тома жёсткого диска, на котором установлена операционная система Windows.
- Нажать «Enter», дождаться окончания процесса и перезагрузить ПК.
3: Replace atikmpag.sys or atikmdag.sys file
If you’ve tried the methods above but the problem still occurring, you may need to replace the file in atikmpag.sys or atikmdag.sy (which is listed in your blue screen error).
1) Download the latest version of ATI/AMD graphics card driver first. You can do so with.
2) Follow the path C:\Windows\System32\drivers and locate the atikmdag.sys (or atikmpag.sys) file. Rename it as atikmdag.sys.old (or atikmpag.sys.old).
It’s important that you change only the one listed in your blue screen error.
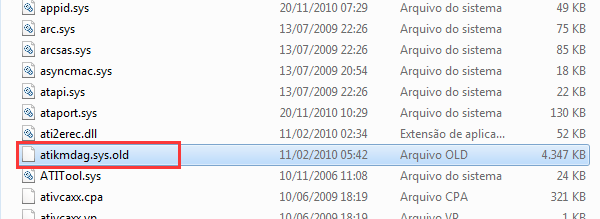
3) Go to ATI directory (Usually in C:\ATI) and find the file atikmdag.sy_ or atikmpag.sy_.

Copy the file to your desktop.
If you can’t find it in this folder, try typing the name of the file into the search box in the Start panel.
3) On your keyboard, press the Windows logo key. Type cmd and click Command Prompt.
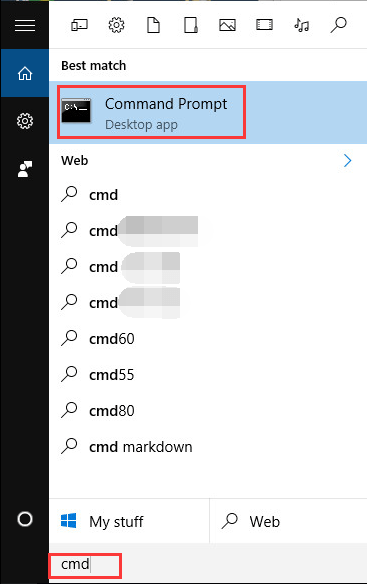
4) Type chdir desktop and press Enter to change the directory to your Desktop.
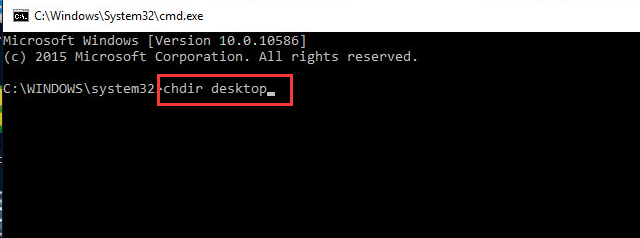
5) Type expand.exe atikmdag.sy_ atikmdag.sys and press Enter.
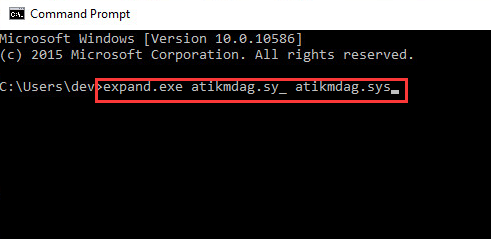
Or, type in expand -r atikmdag.sy_ atikmdag.sys and press Enter.
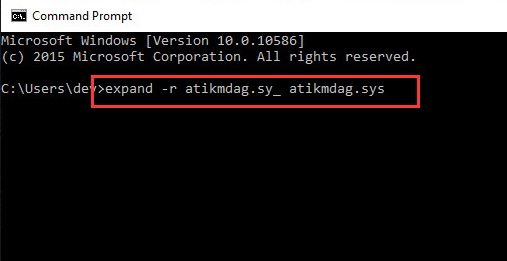
6) When the expansion is complete, copy the new atikmdag.sys file from your Desktop to C:\Windows\System32\Drivers.
7) Restart your computer and the problem should be resolved.
BSOD
Что это такое
Первым делом нужно разобраться с самой ошибкой Video TDR Failure на ОС Windows 10.
Она преимущественно связана с работой видеокарты на компьютере или ноутбуке. Многие пользователи десятой операционной системы от Microsoft столкнулись с проблемой, когда в момент взаимодействия между видеокартой и ОС вылезал синий экран смерти.
Что самое интересное и в то же время неприятное, такой код остановки, сопровождающийся надписью «Video TDR Failure», может возникнуть в любой момент. Порой в самый неожиданный. К примеру, когда пользователь работает на компьютере, играет в игры, прослушивает музыкальные композиции, либо просто сидит в интернете.
ВАЖНО. Ошибка всегда сопровождается отсылкой к названию файла, с которым возникла проблема.. Обычно этот файл указывается в скобках после самого сообщения
Обычно этот файл указывается в скобках после самого сообщения.
Стоит подвести итог, что рассматриваемая ошибка встречается очень часто на операционной системе Windows 10, и она имеет отношение к неправильным адресам драйверов видеокарты
Причём ещё важно заметить, что в основном это касается именно видеокарт NVIDIA. Вот только владельцы AMD видеокарт расслабляться не должны. Потенциально их тоже может поджидать аналогичная проблема
Потенциально их тоже может поджидать аналогичная проблема.
Почему появляется ошибки
Увидев перед собой синий экран на компьютере с установленной Windows 10, который сопровождается ошибкой Video TDR Failure, нужно понять, из-за чего подобное могло произойти. От этого во многом зависят дальнейшие действия пользователя, направленные на устранение проблемы.
Да, код ошибки, сопровождающийся надписью «Video TDR Failure» на синем экране, преимущественно связан с конфликтом между видеокартой и операционной системой, поскольку один из файлов оказался повреждённым. Но вопрос тут в том, почему ещё неожиданно возник такой конфликт, столкнувший юзера с неисправностью ПК или ноутбука.
Помимо главной причины, есть ещё несколько потенциальных виновников. А именно:
Перегрев видеокарты из-за перегрузки. На компьютере или ноутбуке установлена видеокарта, температура которой в процессе работы сильно повышается. Это связано с большой нагрузкой на систему.
Перегрев из-за неисправности системы охлаждения. Эти две причины потенциально можно объединить. Но в действительности нагрузку на компьютер и отказ самой системы охлаждения лучше рассматривать отдельно. Ведь способы решения этих проблем разные. В основном отказ системы охлаждения происходит из-за нарушения нормальной циркуляции воздуха в помещении, появлении большого количества пыли.
Оборудование не соответствует прошивке операционной системы
При выборе ОС важно учитывать, чтобы сам компьютер имел хотя бы минимально допустимые характеристики для работы с этой операционкой. Если ПК или ноутбук слабый, то от идеи с установкой Windows 10 лучше изначально отказаться и вернуться к Windows 7 или Windows 8.
Неправильно выставлено электропитание. Обычно неисправность в виде синего экрана при такой причине появляется сразу, как только компьютер запускается, а не во время его продолжительной работы
Но ситуации бывают разными.
Возникла неисправность оборудования. Цепная реакция на выход из строя какого-то компонента привела к тому, что с файлом драйвера произошла ошибка. Для точного определения виновника придётся проводить комплексную диагностику.
Обычно неисправность в виде синего экрана при такой причине появляется сразу, как только компьютер запускается, а не во время его продолжительной работы. Но ситуации бывают разными.
Возникла неисправность оборудования. Цепная реакция на выход из строя какого-то компонента привела к тому, что с файлом драйвера произошла ошибка. Для точного определения виновника придётся проводить комплексную диагностику.
Определив перечень потенциальных неисправностей, можно выбирать соответствующие пути решения проблемы.
How to Fix Video_tdr_failure BSOD Error
In order to fix BSOD error, you should apply the below-given tips and tricks, all of the discussed methods are effective and able to solve this issue with ease.
Solution 1: Update the Display and Graphics Drivers
The very first thing you need to do is update the video graphics drivers and fix the video_tdr_failure atikmpag.sys error.
Follow the steps to do it:
- Hit the Win+X keys > and open Device Manager.
- Then find the Display adapter entry > expand it
- Next, right-click on individual graphics driver > choose ‘update’.
- If prompted, choose ‘search automatically for driver software’.
Wait till the whole process is running and restart the Windows operating system.
Make sure to update the device drivers from the manufacturer website or Microsoft official website.
Despite this you can update the drivers easily by running the Driver Easy, this detects and updates the drivers automatically.
Solution 2: Replace ATIKMPAG.SYS
Well if updating the device drivers won’t work for you then here it is recommended to replace all the atikmpag.sys files.
Follow the steps to do so:
Press Windows + R keys > and type C:\Windows\System32
- Now locate the file atikmpag.sys > rename it to atikmpag.sys.bak.
- Next press Windows + R keys again > and type C:\ > OK
- Search the folder named ATI and in ATI > search the file called atikmpag.sy_ there.
- As you locate it > copy the file to the desktop.
- And press Windows + X key > click Command Prompt (Administrator).
- Next in the window opened > type chdir desktop > hit Enter.
- Type exe atikmdag.sy_ atikmdag.sys OR expand -r atikmdag.sy_ atikmdag.sys
- And hit Enter > and as the command is completed > copy the latest created sys from desktop > paste it in C:\Windows\System32.
- Lastly, restart the system and check if the VIDEO_TDR_FAILURE blue screen error is resolved or not.
However, if this won’t work for you then do a clean install but first, uninstall the present drivers utilizing the DDU Utility.
Solution 3: Reinstall the Graphics Driver
This is a working solution that worked for many users to fix the VIDEO_TDR_FAILURE (ATIKMPAG.SYS) error. So, here it is suggested to reinstall the graphics driver.
Follow the given instructions to do so:
Make sure to uninstall the display driver by using the third-party uninstaller
- Download any reliable third party driver uninstaller
- And after uninstalling restart your system
- Next press Windows + R key > type devmgmt.msc > hit Enter to open the Device Manager
Then click on Action > click on “Scan for hardware changes”.
Now your PC automatically install the latest Graphics driver
And check if the Video TDR Failure error is fixed. Hope this works for you but if not then it is recommended to run the automatic Windows Repair Tool to fix the VIDEO_TDR_FAILURE (ATIKMPAG.SYS) blue screen of death error in Windows 10/8/7.
Как исправить ошибку video_ tdr_ failure_ atikmpag_ sys на Windows 10
- Откат с точки восстановления – быстрое и простое решение, при условии, что вы обновили драйверы на видеокарту и столкнулись с проблемами при запуске уже после этого
- Код остановки video_ tdr_ failure может выскочить из-за установки нелицензионных драйверов, например из паков и сборов. Будьте внимательны и устанавливайте только лицензионное ПО с сайта-производителя ( Nvidia или AMD).
- Если вы пользуетесь ноутбуком, то нужный софт можно найти на сайте его производителя. Как правило, крупные компании добавляют такой софт на свой сайт. Возможно, он будет чуть устаревшим, но главное — работоспособным.
- Бывает, что система не запускается из-за обновления предыдущей версии Windows на «десятку»
- Если вы установили видеокарту Nvidia , при установке драйвера попробуйте ограничиться только минимальным набором файлов.
Если вам интересно, как исправить ошибку bad pool header, то читайте статью на нашем сайте.