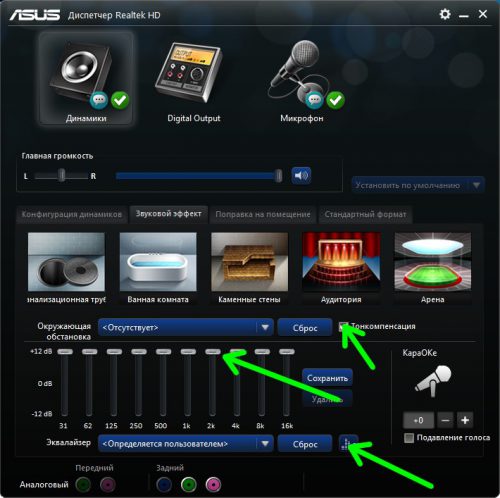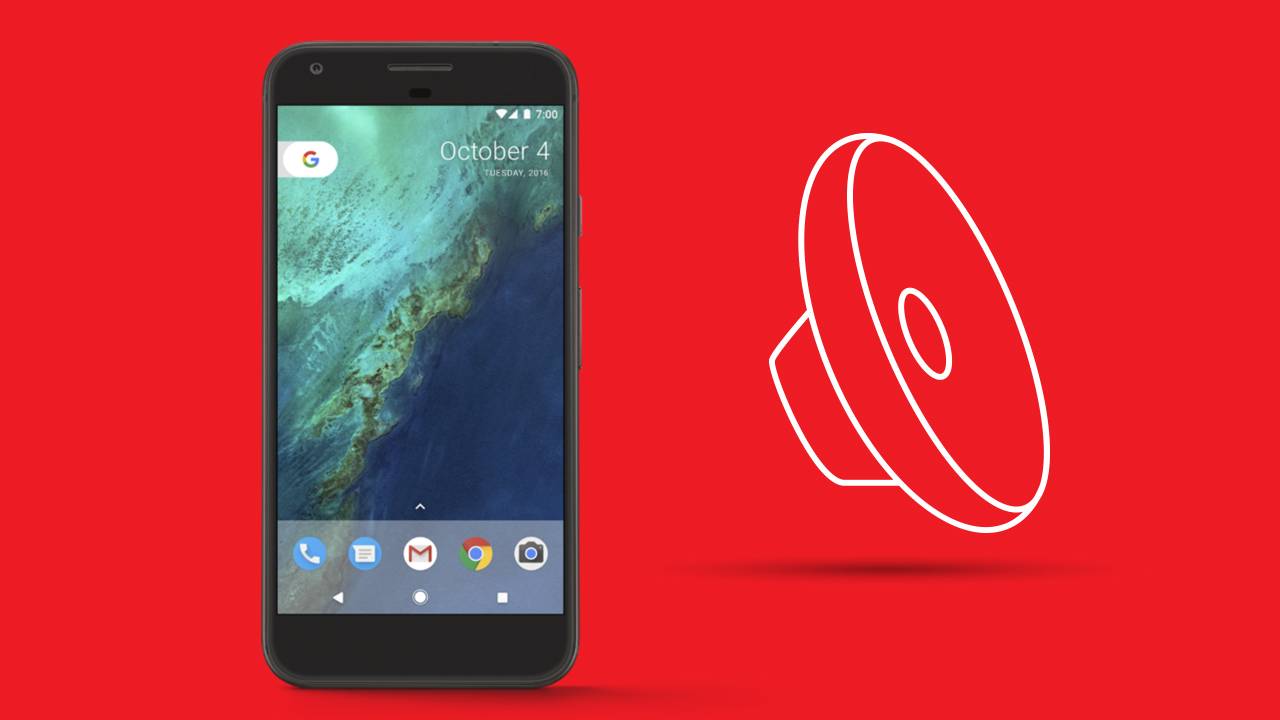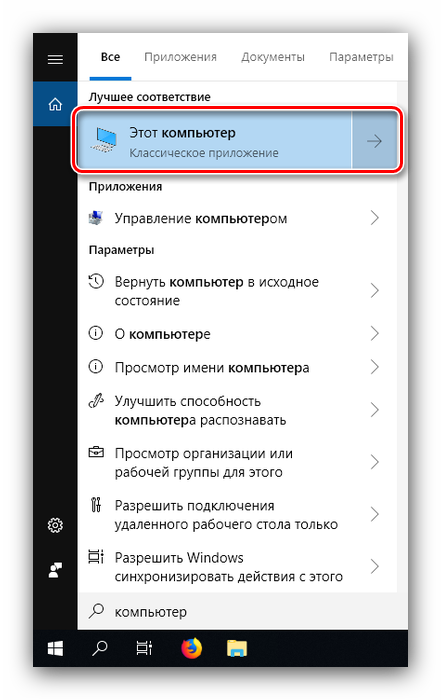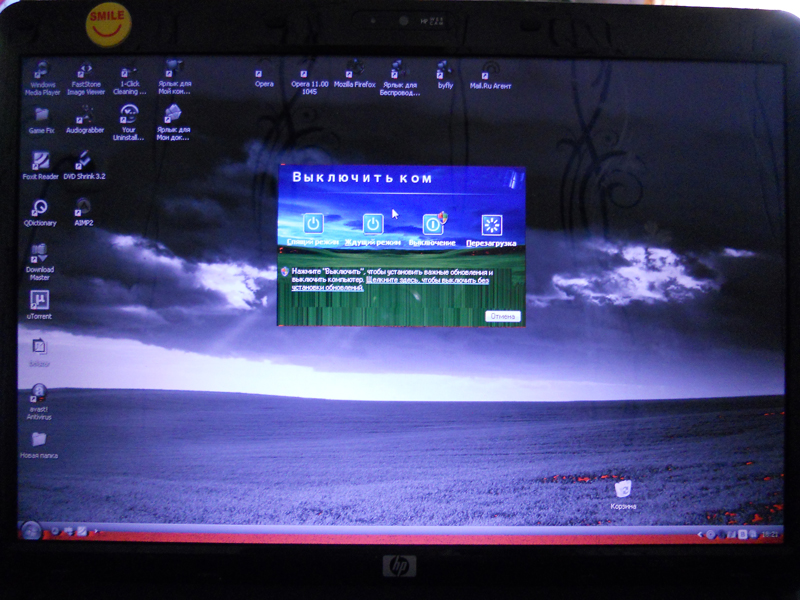Как увеличить громкость на ноутбуке с windows 7/10
Содержание:
- Способ 3: Инженерное меню
- Пришла пора избавиться от шума
- Установите сторонний эквалайзер
- Простой способ управления уровнем звука в телефоне
- Лучшие программы для усиления звука
- Пользуйтесь приложеним для увеличения громкости наушников
- Установите в настройках приложении для потоковой передачи музыки более высокое качество звука
- Увеличение громкости в наушниках на телефоне
- Как повысить качество и прибавить громкость звука с помощью программ
- Усиление звука при помощи кодеков
- Настройки кодеков
- Проблема с аудио драйвером
- Какими бывают усилители
- Увеличиваем громкость микрофона через драйвер звуковой карты
- Использование сторонних программ
- Как увеличить звук на ноутбуке?
- Использование проигрывателя
- Используйте усилитель громкости
- Как увеличить громкость средствами Windows
Способ 3: Инженерное меню
Во многих смартфонах с Android есть инженерное меню – скрытый от общих настроек раздел, предназначенный для тестирования, а иногда и регулировки различных компонентов устройства. Его структура и возможности в аппаратах разных моделей могут отличаться. Одно из наиболее функциональных инженерных меню встроено в телефоны с процессорами MediaTek. На его примере мы и покажем, как увеличить громкость разговорного динамика.
Для входа в инженерное меню, как правило, нужно ввести специальный код, а на устройствах с чипами MediaTek запустить его можно и с помощью приложения MTK Engineering Mode.
-
Активируем инженерный режим. Для этого используем указанное выше приложение или вводим в номеронабирателе комбинацию – *#*#3646633#*#*.
Указанный код подходит не для всех устройств. На нашем сайте есть отдельная статья с инструкцией по активации инженерного меню на любом смартфоне.
Подробнее: Как войти в инженерное меню на Android
- Переходим во вкладку «Hardware Testing» и открываем раздел «Audio».
Здесь доступно несколько разделов для настройки звука в разных его режимах – с подключенной гарнитурой, в режиме громкой связи и т.д. Нас интересует первый пункт «Normal Mode» — обычный режим, который активен, когда к телефону не подключены другие устройства.
Жмем на поле «Type» и в списке выбираем пункт «sph» — разговорный динамик. Если в смартфоне их два, что бывает редко, потом можно будет настроить параметр «sph2».
На экране мы видим текущее значение разговорного динамика.
Для усиления его громкости предусмотрено несколько уровней. Нажимаем на поле «Level» и выбираем такой уровень, при котором значение будет выше исходного,
а затем тапаем «Set», чтобы применить изменения.
Либо устанавливаем значения вручную в пределах возможного и также подтверждаем их. Не рекомендуется ставить максимальные значения, так как это может повлиять не только на качество звука, но и привести к более быстрому износу динамика. Выключаем Engineering Mode и перезагружаем телефон.
Пришла пора избавиться от шума
Обработка голоса неминуемо требует удаление шума. Делается это в два этапа. Сначала нужно создать модель шума, для того чтобы программа знала от чего нужно избавляться. Поэтому находим в записи кусочек, где нет полезной информации, а только то, что мы считаем шумом и выделяем этот участок.
Желательно, чтобы он был как можно длиннее, тогда получится более полно удалить шум из записи.
Теперь в меню Эффекты выбираем Подавление шума… Вверху открывшегося окошка видим и нажимаем единственную кнопочку — Создать модель шума.
На этом окошко закроется… Отлично! Модель шума создана. Теперь выделяем всю запись и вновь заходим в меню Эффекты→Подавление шума…
Откроется тоже самое окно, но теперь можно перейти к этапу 2. Настройки по дефолту подойдут для большинства случаев. Хотя с последним ползунком лучше поэкспериментировать. Жмем ОК, повторяем нормировку и любуемся результатом:
Если сравнить с тем как дорожка выглядела до удаления шума, то можно легко заметить, что постоянная составляющая практически полностью исчезла. Все тихие места стали еще тише, практически занулились. Да и на слух это звучит на порядок лучше.
Установите сторонний эквалайзер
Элементы управления звуком по умолчанию на большинстве телефонов ограничиваются парой-тройкой пунктов, что далеко от совершенства
Важно отметить, что ни одно приложение из списка не сотворит чуда и не заставит ваш дешевый смартфон звучать как высококлассная аудиотехника. Но вот именно правильные настройки эквалайзера помогут выжать максимум из любого устройства
Так что обязательно попробуйте программы подобного толка. Например, Music Volume EQ. Ну а если вам важно «наваливать басы», то установите Bass Booster. Сочный бас вам будет обеспечен.
Скачать: Music Volume EQ
Скачать: Bass Booster
Простой способ управления уровнем звука в телефоне
Быстрее всего настроить громкость на устройстве Андроиде позволяют клавиши Volume+ и Volume-, обычно располагающиеся с торца девайса. Отвечают они за громкость активного режима. Если нажать клавишу на главном экране (рабочем столе) — регулируется громкость оповещений, в игре или плеере — громкость медиа. Чаще всего во всплывающем окошке с ползунком уровня громкости можно выбрать пункт «Ещё» (обычно выглядит как стрелочка вниз), и настроить громкость всех возможных звуков на устройстве.
Другие варианты установок доступны по адресу: Меню «Настройки», пункт «Уведомления». На выбор доступны несколько стандартных профилей звука, изменить под себя можно профиль «Общие».
Фотогалерея: настройка звука на Андроид в деталях для смартфона и планшета
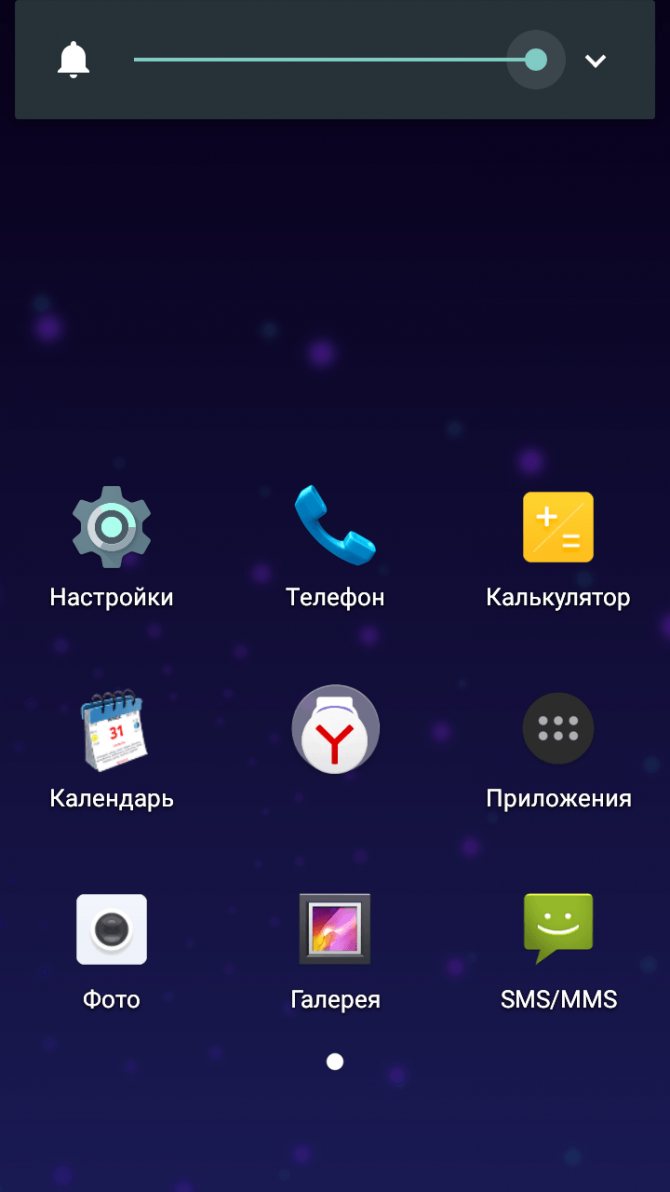
Настройка уровня громкости звонка
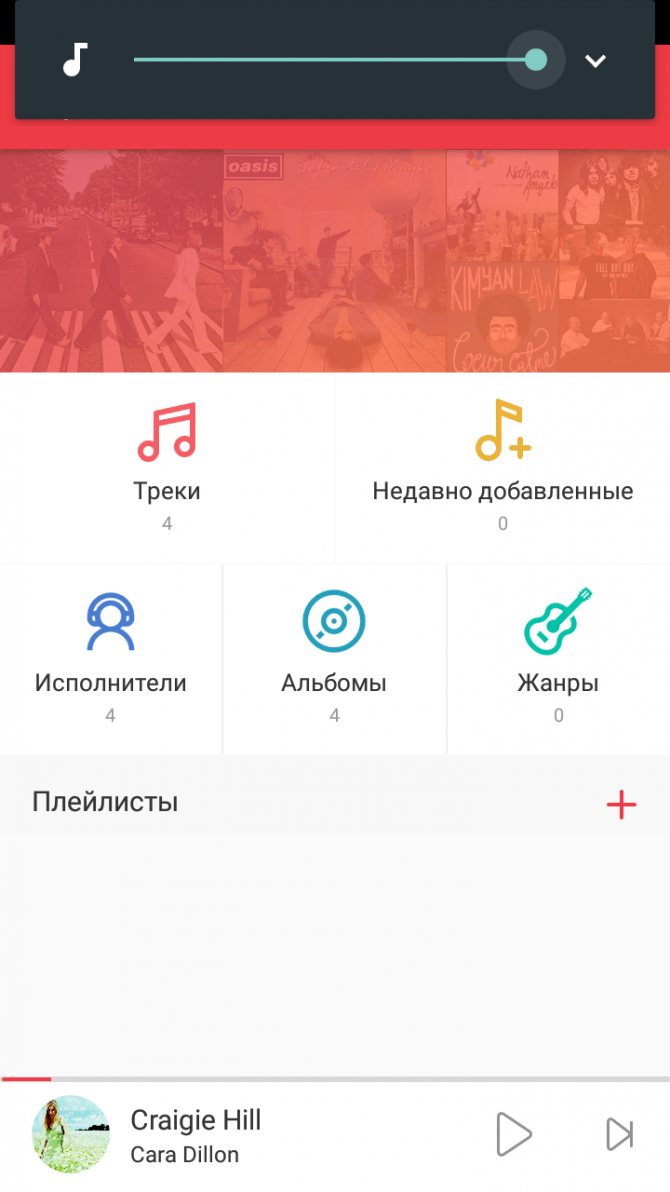
Настройка громкости медиа-эффектов
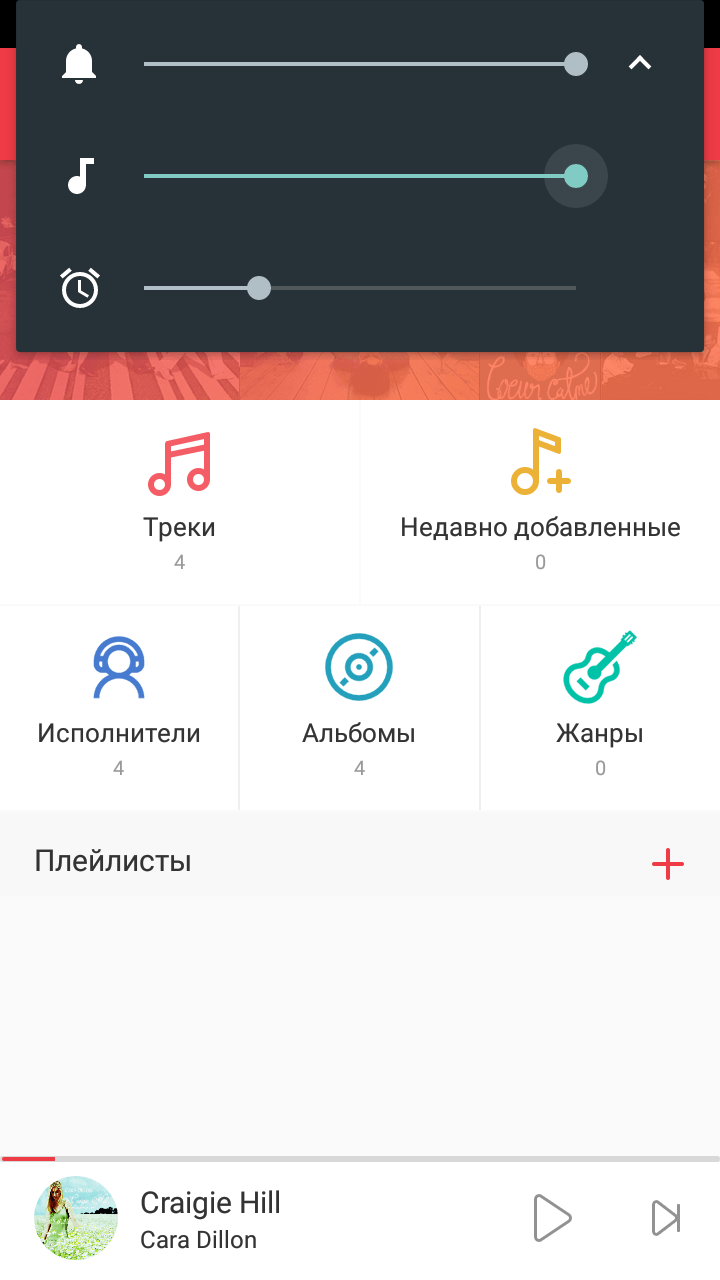
Всплывающее окно можно расширить нажатием по стрелочке «вниз»
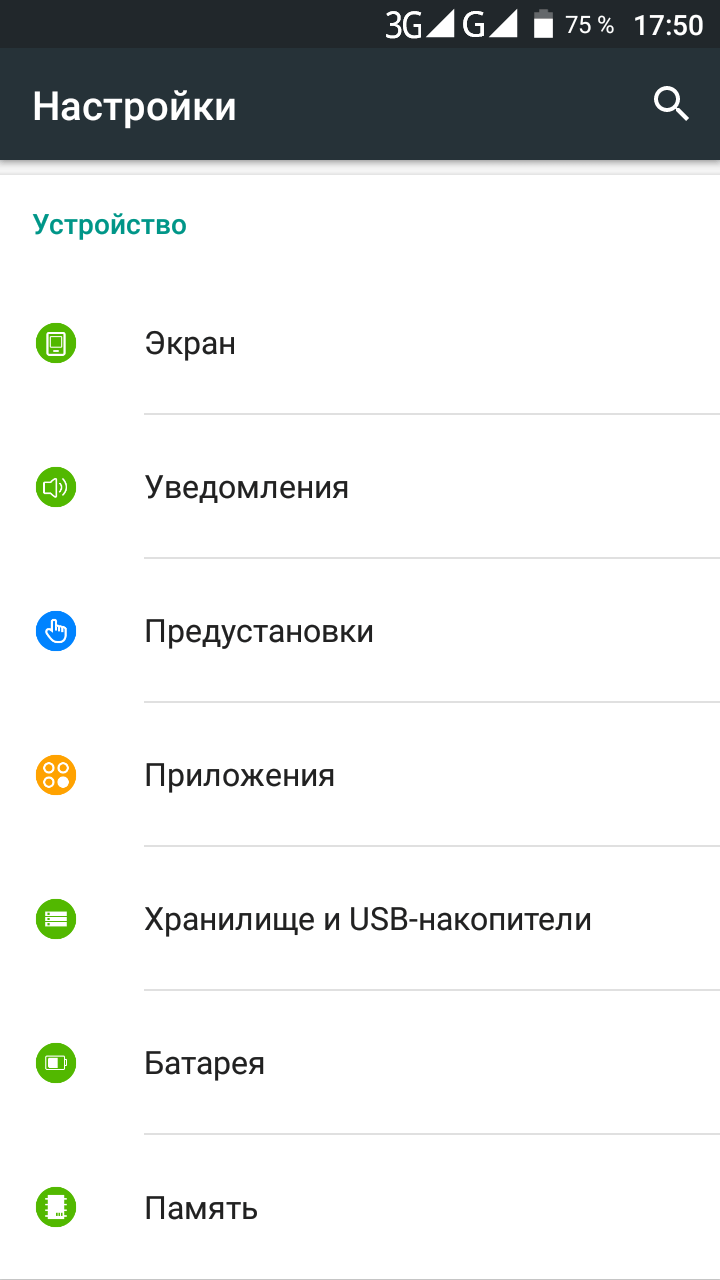
В меню необходимо выбрать «уведомления»
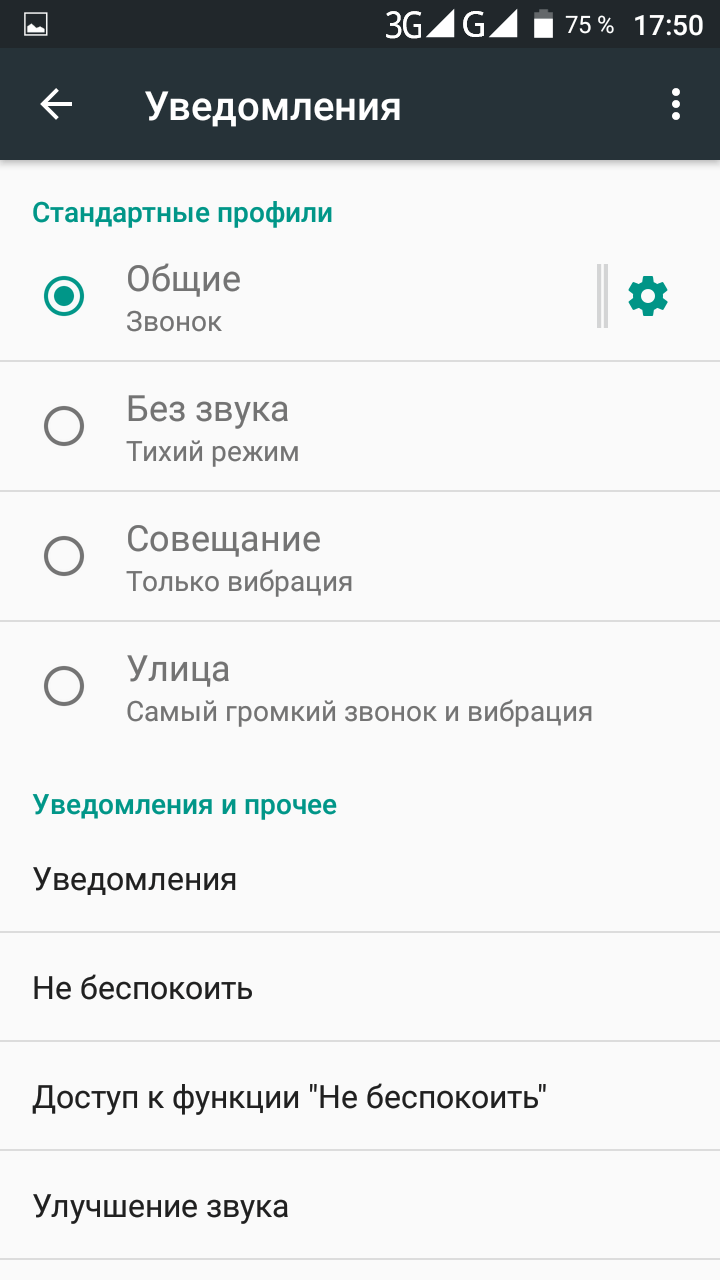
В пункте «Уведомления» представлены основные настройки звука, профили и режимы оповещений
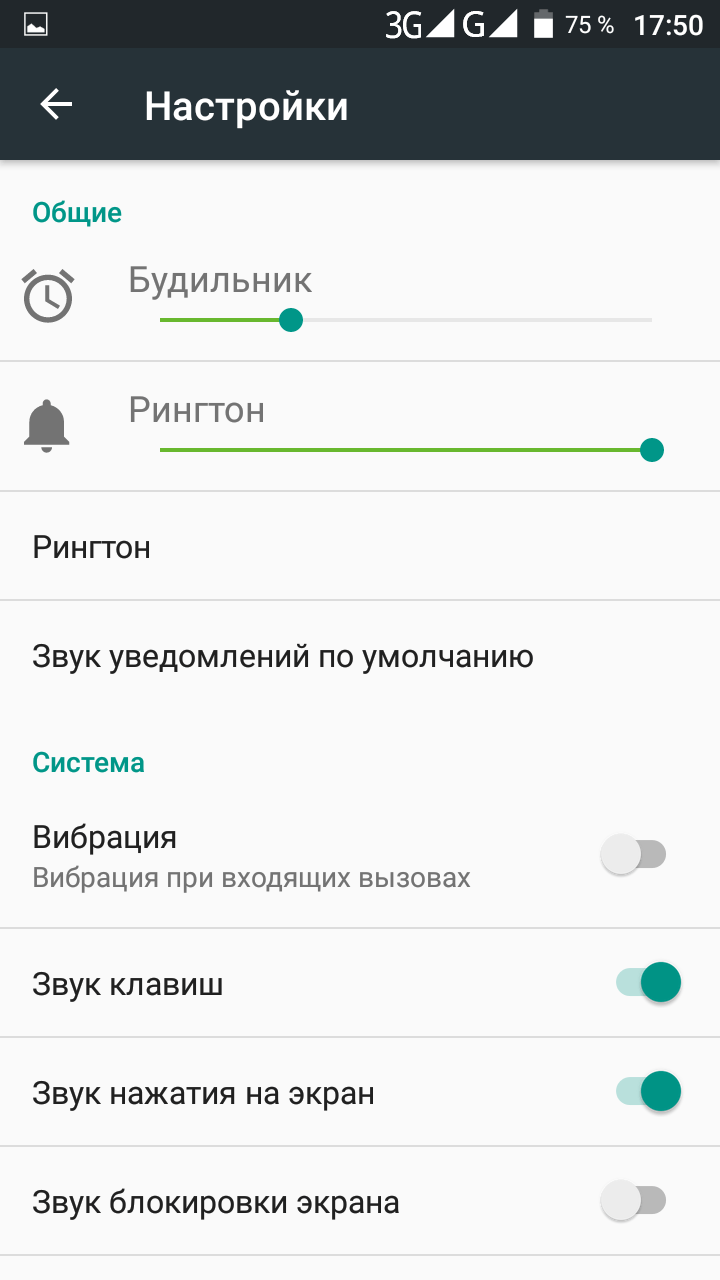
Для детальной настройки доступен профиль «Общие»
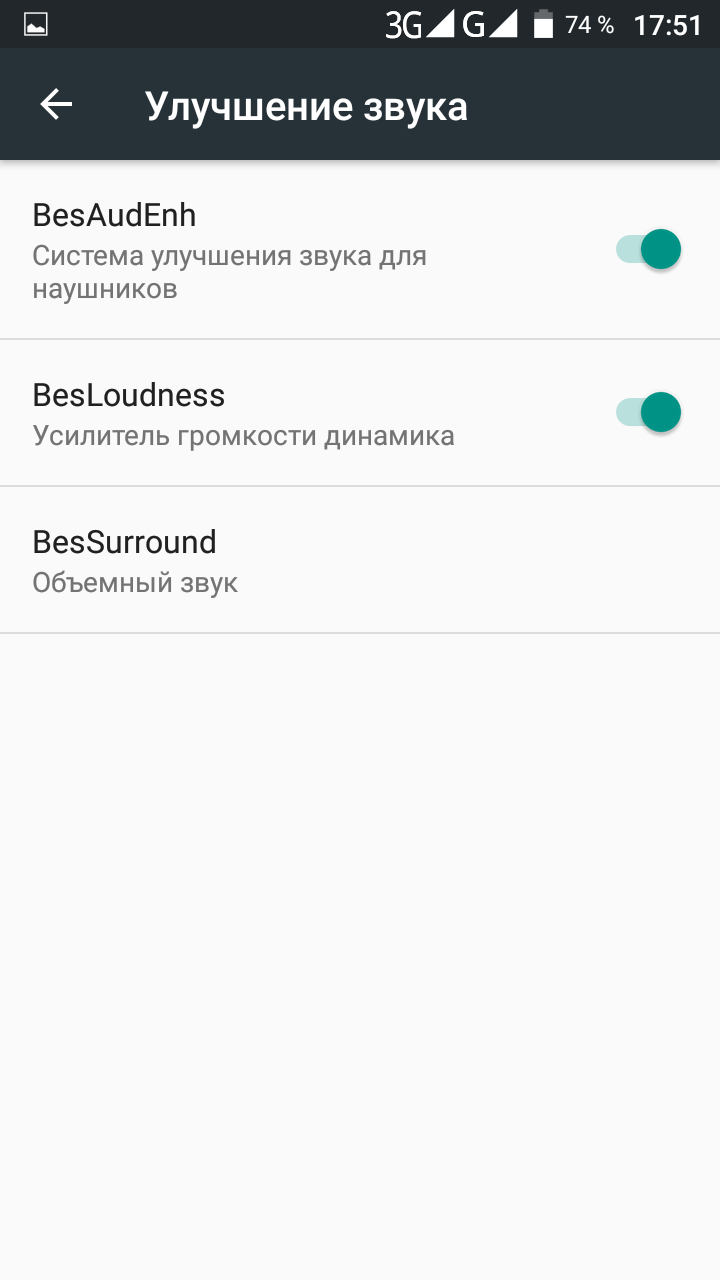
На разных моделях устройств дополнительные опции улучшения звука могут отличаться
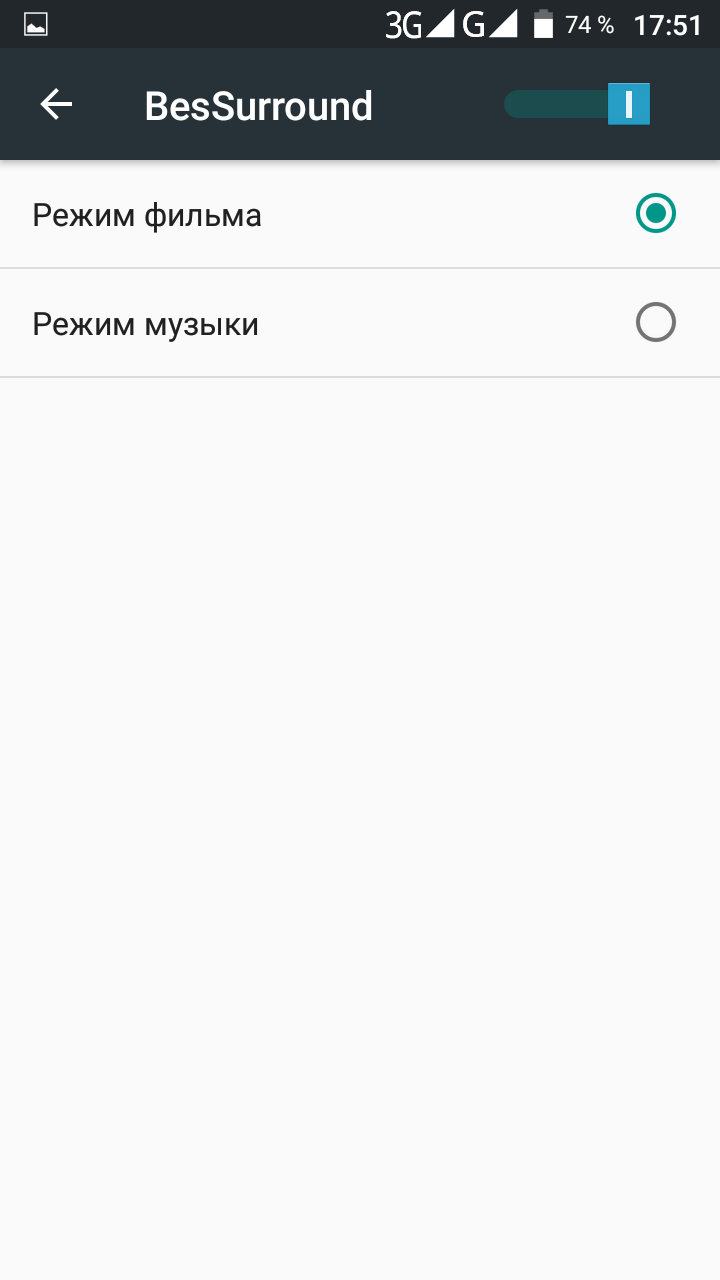
Количество опций, кроме модели устройства, зависит от версии Андроида
Лучшие программы для усиления звука
Наконец, сделать звучание громче позволяют усилители звука для ноутбука – специальные программы, позволяющие корректировать настройки аудио на системном уровне.
Equalizer APO
Этот продвинутый параметрический эквалайзер работает на уровне операционной системы, позволяя настраивать звук во всех приложениях, в том числе системных. В процессе установки программа попросит указать устройство, с которым будет работать, выбираем динамики. После установки приложения нужно будет перезагрузить компьютер. Настройка параметров звука осуществляется путем перетаскивания точек кривой эквалайзера, подходящего результата добиваемся экспериментально.
Все изменения становятся очевидны в режиме реального времени, настройки сохраняются автоматически, имеется функция сброса параметров к значениям по умолчанию (кнопка «Reset response»). Использование Equalizer APO – отличный способ увеличить громкость на ноутбуке, если уже максимум, кроме того, с помощью этой программы можно очень гибко настраивать тон и модуляцию звука.
Программа для усиления звука на ноутбуке для тех, кто не желает заморачиваться с ручными настройками эквалайзеров. Позволяет увеличивать громкость звука до 500% в большинстве программ, включая медиаплееры, мессенджеры, браузеры и т.д., отличается простотой использования и удобством управления. В Sound Booster имеется собственная панелька управления громкостью, вызываемая кликом по иконке программы в системном трее. Перетаскивая ползунок на этой панели, можно на несколько порядков увеличить звук на ноутбуке, даже если громкость вроде бы на максимуме по показателям Windows.
Всего доступно несколько режимов работы, если не подходит один, ничто не мешает переключиться на другой. Немаловажным достоинством приложения является наличие встроенных фильтров, благодаря которым нет грубого искажения звука, как это нередко имеет место в подобных, но не очень качественных программах. К сожалению, Sound Booster платный продукт, в пробном режиме работает 14 дней.
ViPER4Windows
Похожая на Equalizer APO программа, но обладающая еще большим количеством настроек. Позволяет изменять параметры звука на уровне ОС, поддерживает добавление различных эффектов, компрессию, цифровую реверберацию, создание объемного звучания и так далее. Увеличение громкости в ViPER4Windows достигается путем настройки эквалайзера, опять же экспериментально. В процессе установки программа попросит указать устройства, с которыми ей предстоит работать, по завершении настройки потребуется перезагрузка компьютера.
Заключение
Ну вот, теперь вы знаете, как увеличить громкость на ноутбуке с Windows 7/10. Дополнительно есть смысл установить пакет кодеков K-Lite Codec Pack, он хоть и не имеет настроек, в целом может улучшить качество звучания аудио в разных программах
Что касается таких инструментов как Equalizer APO или Sound Booster, имейте ввиду, что пользоваться ими нужно с некоторой долей осторожности. Выжимая максимум громкости, вы вынуждаете динамики работать на пределе возможностей, что не самым лучшим образом сказывается на их физическом состоянии
Во многих моделях ноутбуков уровень проигрывания штатными динамиками оставляет желать лучшего, в таких случаях великолепным выходом из положения станет программа усилитель звука для ноутбука
. Она имеет возможность усиливать сигнал при воспроизведении в ОС Windows вплоть до 500%, что сделает возможным на максимально удобном уровне воспроизводить медиафайлы, в том числе увеличить уровень звучания музыкальных дорожек и фильмов, а также усилить звуковой сигнал во время разговоров по видео/аудио связи с близкими. Если громкость устройства выставлена на максимум, но вам ее все равно не хватает, программа усилитель звучания для лэптопов – оптимальное решение.
Пользуйтесь приложеним для увеличения громкости наушников
В магазине Google Play доступен ряд приложений, которые утверждают, что увеличивают громкость смартфона. Большинство из них работают очень хорошо. Наш фаворит называется Super Volume Booster от разработчика SoulApps Studio. Это увеличит общую громкость телефона на 200%.
Как мы уже говорили, в магазине Google Play есть много приложений для увеличения громкости, и вы можете скачать, чтобы найти то, которое будет работать на вашем телефоне. Имейте в виду, что увеличение громкости динамиков телефона с помощью одного из этих приложений может фактически повредить оборудование динамика в долгосрочной перспективе, поэтому вы можете попробовать другой метод или использовать одно из этих приложений-ускорителей в небольших дозах.
Усилитель Громкости — Усилитель Звука 2019
Developer:
SoulApps Studio
Price:
Free
Установите в настройках приложении для потоковой передачи музыки более высокое качество звука

Если вы используете сервис потоковой передачи музыки, такой как Apple Music, Deezer, Google Play Музыка или iHeartRadio, возможно, вы не получаете наилучшего качества звука. Это потому, что многие из них по умолчанию используют самое низкое качество для потоковой передачи музыки. Обычно это делается для защиты пользователей с ограниченными тарифными планами.
Однако, если вы хотите получить усилитель громкости в наушниках для этих сервисов, просто зайдите в раздел настроек их мобильных приложений. Вы должны увидеть разделы, посвященные улучшению качества музыки в мобильных сетях. Измените эти настройки на параметры более высокого качества, чтобы получить наилучшее качество звука. Вы также можете загружать песни с этих платных сервисов в самом высоком качестве, чтобы слушать их без подключения к сети.
Увеличение громкости в наушниках на телефоне
Рассмотрим ситуацию, в которой звук в наушниках недостаточно громкий для комфортного прослушивания музыки или работы с телефоном. Удобнее всего будет увеличивать громкость с помощью различных специальных приложений. Такой способ можно считать универсальным.
Возможно вас заинтересует: Как запустить игру на дискретной видеокарте. Как проверить на какой видеокарте работает игра (на примере NVIDIA)
Изменение звука в приложении Volume Booster Plus

Приложение для телефона Volume Booster Plus
- Скачиваем приложение с помощью Google Play или аналогичных сервисов.
- Когда приложение включится – Вы увидите показ возможностей данного приложения. Кликайте несколько раз «Next», чтобы перейти к работе.
- Нажмите на кнопку «Boost».
Программа автоматически увеличит громкость звука на вашем устройстве и выдаст получившийся результат в процентах.
Как повысить качество и прибавить громкость звука с помощью программ
Обычно устройства на «Андроид» имеют стандартные приложения для управления звуком — эквалайзеры. Но если производитель не озаботился добавить такую программу, или штатная не отвечает всем требованиям, для загрузки из официального магазина приложений Play Market всегда доступны десятки аналогов на любой вкус. Рассмотрим основные из них.
Volume Booster Plus
Когда нужно увеличить уровень громкости Андроид, а лезть в инженерное меню нет ни времени, ни желания, на помощь придёт программа Volume Booster Plus. Отсутствие русского языка в интерфейсе не помешает воспользоваться программой: после первого запуска приложение сообщит, что займётся анализом характеристик устройства и подберёт оптимальные настройки для усиления звука. Для этого: последовательно нажать на клавиши Start (Старт), два раза Next (Следующее), потом Boost (Повысить), после чего подождать окончания процесса настройки. Результатом послужит окошко с заголовком Success (Успешно). Всё! Громкость устройства увеличена2 на указанное количество процентов. Можно закрывать приложение.
Фотогалерея: настройка звука на Андроид с помощью Volume Booster Plus
Нажать клавишу «Start» (Старт)
Приложение сообщает, что усилит общий уровень громкости
Для запуска процесса необходимо нажать всего одну клавишу в следующем окне
Чтобы увеличить громкость устройства нажмите «Boost» (Повысить)
За несколько секунд приложение подберёт оптимальные настройки
Успех! Громкость устройства увеличена на указанное количество процентов. Можно закрывать приложение
Скачать программу можно с её официальной страницы в магазине приложений Андроид.
Увеличение громкости рингтона с помощью эквалайзера Simple EQ
Для детальной настройки звука подойдёт Эквалайзер Simple EQ — один из самых простых бесплатных эквалайзеров на Андроиде. Увеличения громкости можно добиться, управляя слайдерами частот 60 Hz, 230 Hz и другими. Тут же доступно усиление «басов» и стереоэффекта. После первого запуска программа остаётся работать в фоне и обеспечивает указанный уровень громкости и качества звука во всех сценариях использования.
На изображении: настройка звука на Андроид с помощью Эквалайзера Simple EQ
Для настройки доступны пять уровней частот, «басы» и усиление стерео-эффекта звука
Скачать программу можно с его официальной страницы в магазине приложений Андроид — скачать Эквалайзер Simple EQ.
Усиление звука при помощи кодеков
Способ применяется, если в устройстве установлен пакет кодеков K-lite codec pack. Если его нет, то можно скачать утилиту из интернета. Приложение способно воспроизводить DVD-диски на Windows 10.
Для выполнения настроек потребуется запустить любой фильм на устройстве и следовать инструкции:
- Открыть значок кодека двойным кликом ЛКМ.
- Зайти во вкладку «Volume», проставить маркеры рядом с «Normal», «Regin Volume», «Show Curent Volume».
- Протянуть ползунок до конца вправо.
- Подтвердить действие нажатием «Ok».
Сделать звук громче в наушниках таким способом просто даже начинающему пользователю.
Настройки кодеков
Кодеки, которые установлены в операционной системе по умолчанию, не позволяют тонко настроить звук на ноутбуке. Но такую возможность предлагают сторонние производители. Чтобы получить настройку громкости на уровне кодеков, достаточно установить пакет K-Lite Mega Codec Pack. Его можно скачать из интернета, с сайта производителя, использовать совершенно бесплатно.
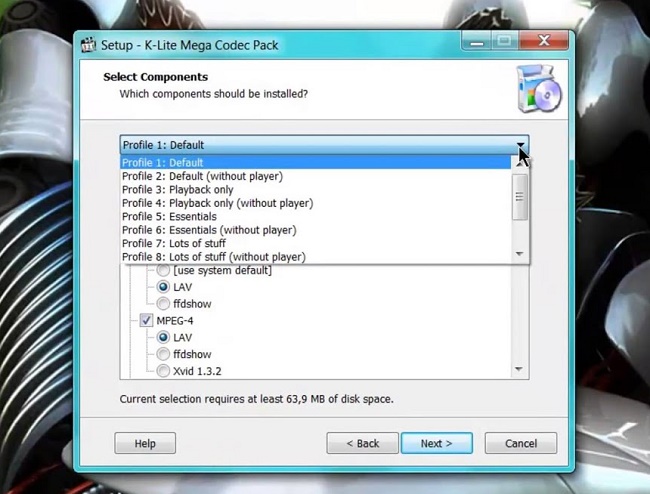
Во время инсталляции пакет кодеков установит один из стандартных проигрывателей MediaPlayer Classic. Именно с его помощью нужно открыть фильм или аудио трек, в котором слабый звук. Во время воспроизведения, нажав в меню Play-Filter-FFDshow декодер, легко добраться до настроек кодека.
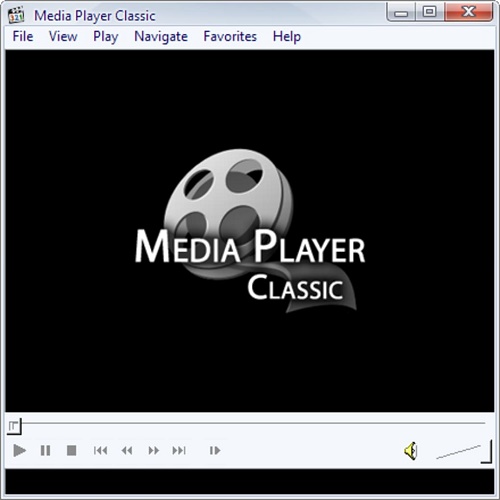
Пользователю предлагается достаточно тонкая регулировка. Следует зайти в раздел Volume, выбрав его в левой колонке окна. Здесь можно повысить основной уровень громкости, делая предусиление сигнала. Или регулировать отдельно каждый из каналов воспроизведения, добиваясь хорошей звуковой картинки.
Проблема с аудио драйвером
Одной из возможных причин, как можно догадаться из названия, является драйвер аудиоустройства. Ведь многие сбои и неполадки в работе ПК напрямую связаны с устаревшими или неподходящими драйверами.
Если акустическая система или динамики начали звучать тихо, причем это касается всех приложений и системных звуков, пришло время обновить драйверы для звукового устройства.
- Открываем «Диспетчер устройств». Пуск → Панель управления → Диспетчер устройств. Для Windows 8 и 10 нажимаем Win + X и выбираем «Диспетчер устройств».
- Разворачиваем пункты «Звуковые, игровые и видеоустройства».
- Выбираем свой звуковой девайс и через его контекстное меню вызываем команду «Обновить драйвер».
- Выбираем автоматический тип поиска и запускаем этим самым сканирование серверов Microsoft на наличие более новой версии драйвера для звуковой платы.
Это самый простой вариант обновить драйвер, но не самый надежный и верный. Дело в том, что Windows скачивает ПО с ресурсов Майкрософт, а не с официальных сайтов разработчика драйвера соответствующего устройства, поэтому надежнее и правильнее будет загрузить инсталлятор с официального ресурса производителя аудио платы, материнской платы или ноутбука и установить его вручную.
Какими бывают усилители
В настоящий момент к программным усилителям можно отнести: усилители, встроенные в Windows, усилители звука, скачиваемые из интернета и проигрыватели с усилением.
Встроенный в Windows 7 и Windows 10 усилитель
Управлять встроенным усилителем с ноутбука можно с помощью кнопки «Fn». Чтобы это сделать, нужно, удерживая эту кнопку, нажимать на клавишу со значком рупора со знаком плюс.
То же самое делается с помощью мыши. Для этого нужно навести мышь на соответствующий значок в трее и переместить ползунок вверх до упора.
Ещё одним хорошим способом увеличить громкость звука на ноутбуке с операционной системой Windows, не прибегая к сторонним приложениям, можно назвать включение «Тонкомпенсации». Чтобы это сделать нужно следовать следующему алгоритму:
- Заходим в панель управления. Проще всего это можно сделать, зайдя в «Пуск» и набрав там: «Панель управления».
- В «Панели управления» выбираем пункт «Оборудование и звук», а затем «Звук».
- В появившемся окне заходим на вкладку «Воспроизведение» и открываем свойства нужного устройства воспроизведения.
- В разделе «Улучшения» в раскрывающемся списке находим пункт «Тонкомпенсация» и ставим галочку напротив него.
Выполнив эту несложную операцию, следует ожидать небольшого увеличения громкости звука
Если же этого всё равно недостаточно, то стоит обратить внимание на программы сторонних разработчиков
Использование Sound Booster для усиления звука
После установки Sound Booster будет запускаться в трее. При нажатии на него будет появляться ползунок громкости. Вместо стандартных 100% в нём целых 500%. Однако не стоит сильно радоваться, потому что при увеличении громкости выше 100% качество звука начинает сильно падать и появляются лишние шумы. Хотя производитель и уверяет, что усилитель не влияет на качество звука, но при увеличении громкости при помощи сторонних средств, сохранить качество почти невозможно.
Программа работает так, что меняет громкость звука во всей системе, поэтому если проблема только в некоторых аудио- или видеофайлах, записанных очень тихо, то нужно отключать усиление во избежание ненужных проблем.
Во время использования программы её желательно внести в автозапуск, иначе при следующем запуске Windows может показаться, что она не работает. Если она и в самом деле не работает, то, возможно, что пробный период истёк и её нужно оплатить. В случае если не хочется тратить деньги, то можно просто воспользоваться аналогом такой программы.
К аналогам этой программы можно отнести:
- Hear. Программа предназначена не только для увеличения громкости звука, но и для улучшения качества, что очень хорошо дополняет первую функцию, которая это качество будет сильно резать.
- SRS Audio SandBox. Простая и удобная программа, имеющая в арсенале большой набор инструментов для увеличения громкости.
Использование кодеков K-Lite Codec Pack с проигрывателями
K-Lite Codec Pack — набор кодеков, который предназначен в первую очередь, для предоставления возможности просмотра аудио- и видеофайлов всех форматов. Вместе с этим в проигрывателях, которые будут оснащены кодеками, появляется возможность усиления звука на более чем 150%, в сравнении со встроенным усилителем. Скачать программу вместе с проигрывателями можно бесплатно с официального сайта.
Чтобы установить K-Lite Codec Pack, необходимо:
- Скачать набор кодеков с официального сайта. Для скачивания лучше выбрать пакет под названием Mega, потому что он содержит наибольшее количество декомпрессоров для воспроизведения музыки или видео.
- После этого запускаем установщик и выбираем папку, в которой будет размещена программа. Затем проводим предварительную настройку. Чтобы не заморачиваться, можно выбрать профиль под номером 7 и поставить галочки напротив доступных пунктов.
- Совместно с кодеками устанавливаем проигрыватели видео и аудио. Чтобы это сделать, нужно отметить галочками необходимые приложения.
- По завершении установки, запускаем нужный плеер, заходим в настройки, далее раздел Audio Switcher и находим ползунок напротив надписи Boost, с помощью которого можно менять усиление.
Эта программа способна усиливать звук примерно на 150% от нормального уровня, однако, как при любом увеличении громкости, может произойти ухудшение качества.
Программы для усиления звука бывают полезны при низкой громкости записи файла или при тихом динамике. Однако не стоит перебарщивать с громкостью. Помимо ухудшения качества, может произойти поломка динамика, с которой не справится никакая программа.
https://youtube.com/watch?v=0ibae5QiLLc
Увеличиваем громкость микрофона через драйвер звуковой карты
Также вы можете увеличить громкость микрофона через панель управления звуковой картой. Для того чтобы открыть данную панель нужно открыть «Панель управления Windows» и перейти в раздел «Оборудование и звук». В данном разделе вы сможете найти панель управления звуковой картой.
Кроме этого панель управления звуковой картой можно открыть через системную панель задач.
В панели управления звуковой картой нужно найти раздел с настройками микрофона.
Там можно будет увеличить громкость микрофона, а также его усиление.
Нужно отметить, что настройки микрофона в панели управления звуковой картой полностью дублируют системные настройки Windows. То есть если вы увеличиваете громкость микрофона в настройках звуковой карты, то она автоматически увеличивается и в системных настройках.
Несмотря на всю популярность онлайн-дистрибуции музыки, многие пользователи продолжают слушать любимые треки по старинке – загрузив их на телефон, в плеер или на жесткий диск ПК. Как правило, подавляющее большинство записей распространяются в MP3-формате, среди недостатков которого встречаются огрехи громкости: трек порой звучит слишком тихо. Исправить эту проблему можно, изменив громкость при помощи специального ПО.
Использование сторонних программ
Программа Hear
Утилита способна не просто увеличить громкость воспроизведения, но и улучшить качество.
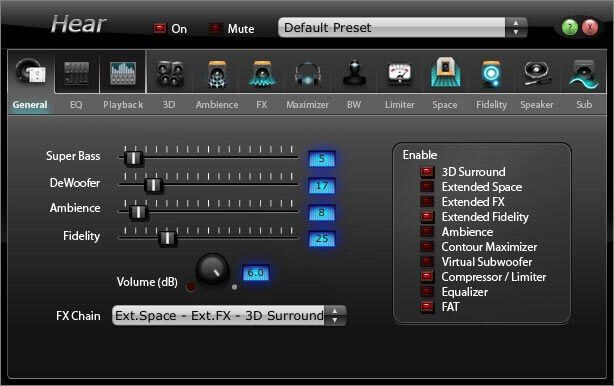
К ее основным функциям можно отнести:
- Эквалайзер.
- Объемное звучание.
- Эмуляторы.
Также с ее помощью можно настраивать частоты для устранения постороннего шума. Утилита имеет приятный и удобный интерфейс, который несет в себе целый ряд инструментов. Поддерживает как старые ОС, так и более новые Windows 8/10.
Audio Amplifier
Еще одна программа для преобразования плохого звука в мультимедийных файлах.
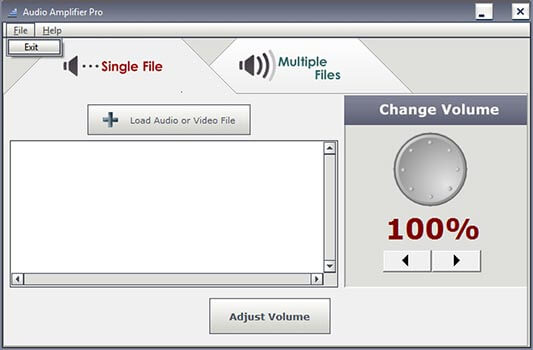
Всего несколько нажатий и в выбранном фильме или музыке будет изменена тональность. Самая полезная функция – выравнивание громкости целого ряда песен, что избавляет от постоянной регулировки. С помощью регулятора «Change Volume» в правом окне, всего в несколько кликов можно сделать звук значительно громче .
SRS Audio SandBox
Универсальная утилита, которая способна превратить обычные динамики в полноценную стереосистему. Для этого предусмотрен целый ряд инструментов, управление которыми сделано максимально удобным и простым даже для неопытного пользователя.

Набор функций включает в себя:
- Увеличение басов.
- Повышение громкости.
- Создание 3D и улучшение звучания.
- Выделение вокала.
- Разделение на несколько каналов.
- Поддержка Windows 8/10.
Все это позволяет любой песне звучать не просто громче, но и приятнее.
Все эти программы находятся в открытом доступе в сети интернет, поэтому у вас не возникнет проблем или каких-либо трудностей при их поиске, скачивании и установке.
Как увеличить звук на ноутбуке?
При помощи встроенного средства работы с аудиоустройствами Windows
Если вы вдруг столкнулись с ситуацией, что громкости звука на ноутбуке стало не хватать, то воспользуйтесь инструкцией ниже:
Шаг 1. Нажмите правой кнопкой мыши по значку динамика, который находится в панели задач. Во всплывающем меню выберите пункт «Открыть микшер громкости».
Шаг 2. Обратите внимание, чтобы уровень громкости на устройстве «Динамики» был установлен до предела. После этого вы должны заметить, что громкость воспроизведения фильмов, музыкальных композиция и игровых эффектов стала выше
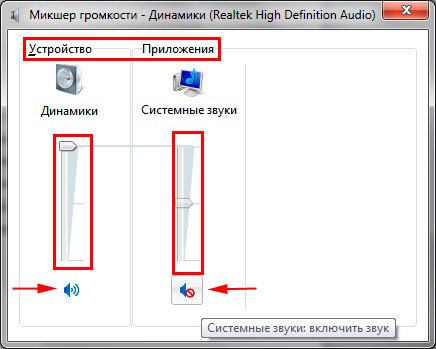
В том случае, если это не помогло решить проблему, значит звук на ноутбуке стал для вас тихим. Тогда вам стоит воспользоваться одним из приложений или расширений, позволяющее увеличить громкость звука.
Расширение Volume Master
Отличный способ увеличить громкость звука фильма или музыкальной композиции в браузере. Кроме того, расширение не занимает много места и не требует глубоких навыков работы с компьютером.
Шаг 1. Загрузите и установите расширение Volume Master, нажав на кнопку ниже. В новой вкладке кликните по кнопке «Установить», дождитесь окончания установки.
Volume Master — регулятор громкости
Developer: Sittek
Price: Free
Шаг 2. После установки, расширение появится в списке быстрого доступа. Кликните по расширению, чтобы активировать функцию увеличения громкости, а затем постепенно увеличивайте положение ползунка до момента, когда появятся характерные шумы и трески.
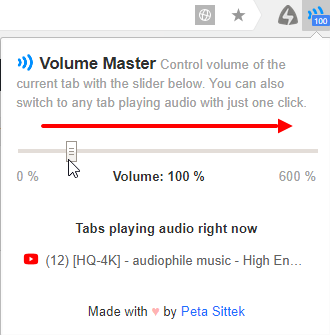
Приложение Viper4Windows
Специализированное приложение Viper4Windows является копией по функциям диджейских аудиокомпонентов, так как позволяет визуализировать звук до неузнаваемости. В числе всех функций присутствует возможность увеличения громкости звука, что нам и необходимо.
Шаг 1. Загрузите и установите приложение Viper4Windows, кликнув по кнопке ниже.
- Шаг 2. Теперь распакуйте архив и откройте установщик приложения Viper4Windows, согласно вашей операционной системе (x86 или x64).
- Шаг 3. После этого откройте приложение Viper4Windows, активируйте режим работы, нажав на кнопку «Power», а затем найдите функцию «Post-Volume» и увеличьте уровень ползунка до предела.
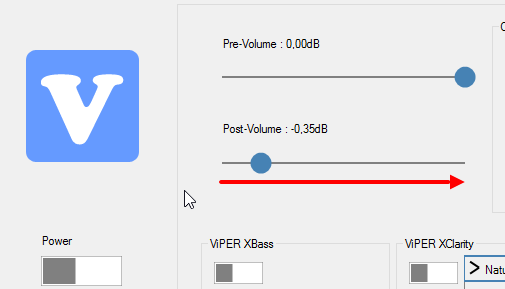
Вышеперечисленные способы являются универсальным и очень эффективными и в тоже время не требуют от пользователя навыков работы с ноутбуком. Кроме того, если вы не решили останавливаться на простом увеличении громкости и задумались о том, как улучшить звук на ноутбуке, то продолжайте читать статью.
Использование проигрывателя
Увеличить громкость звука на компе или на ноуте, используя проигрыватель – это самый быстрый и эффективный способ. Почему? Спросите вы. Потому что вам не нужно будет рыться в настройках операционной системы. Достаточно просто скачать и установить на ПК конкретный проигрыватель. Конечно, звучание не будет изменено комплексно, а просто настройки программы будут применяться к определенным файлам, которые будете открывать с его помощью, будь то песни или музыка в видео.
Есть такие утилиты, которые позволяют поднять уровень и в 2, и в 10 раз. Их достаточно много, но мы скажем лишь про VLC. Главное преимущество данного проигрывателя состоит в том, что он использует не установленные на ПК кодеки, а свои.
Используйте усилитель громкости
Иногда все, что вам нужно — это чтобы ваш смартфон звучал погромче. Можно воспользоваться портативной (или даже совсем не портативной) аудиосистемой, а можно усилить громкость выходящего аудиосигнала. В Play Store есть много приложений, которые обладают подобными функциями, но вам стоит помнить, что делаете вы все на свой страх и риск и принудительное повышение громкости динамиков может привести к их поломке. Если же вы не боитесь рисковать, то скачивайте Volume Вooster. А после того, как вы это сделаете, расскажите в нашем чате в Телеграм, «выжили» ли динамики вашего смартфона. Нам будет интересно узнать о вашем опыте использования приложения.
Скачать: Volume Вooster
Как увеличить громкость средствами Windows
Разобравшись с причинами уменьшения громкости, рассмотрим несколько основных способов увеличения ее уровня.
С помощью микшера
Щелкаем правой кнопкой мыши по иконке динамика, выбираем «Открыть микшер громкости».
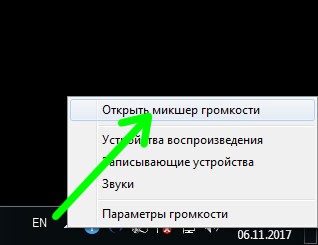
Проверяем уровень звука для разных программ, при необходимости выставляем на максимум. Учтите – в зависимости от открытых источников звука список приложений в микшере может быть разным!

Инструменты Windows
В операционной системы имеется средство, способной увеличить звук. Жмем правой кнопкой мыши на иконку динамика в системное трее, выбираем в меню «Устройства воспроизведения».
В окне «Звук» выбираем «Динамики», жмем кнопку «Свойства». Открывается новое окно, где на вкладке «Улучшения» находим пункт «Тонокомпенсация» и активируем его.
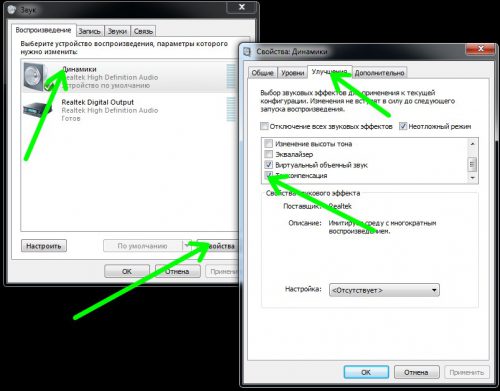
Настройки диспетчера Realtek
Улучшить звучание можно с помощью стандартного драйвера Realtek. Запускаем его в Панели управления.
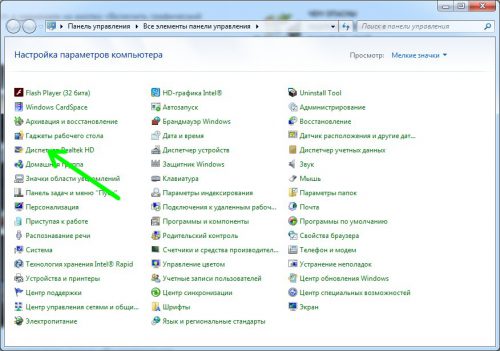
Переключаемся на вкладку «Звуковые эффекты», активируем эквалайзер.
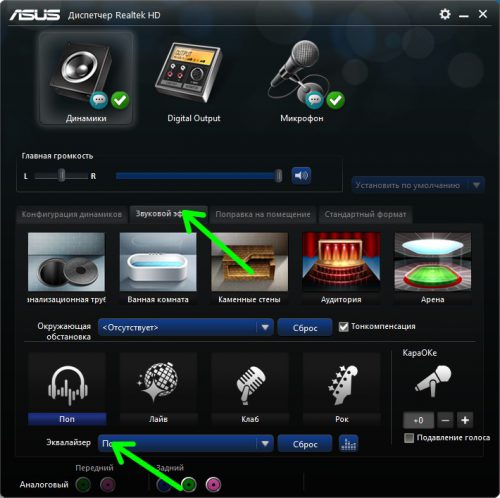
Дальше жмем на иконку настроек эквалайзера, выставляет все ползунки в верхнее положение, и активируем тонокомпенсацию.