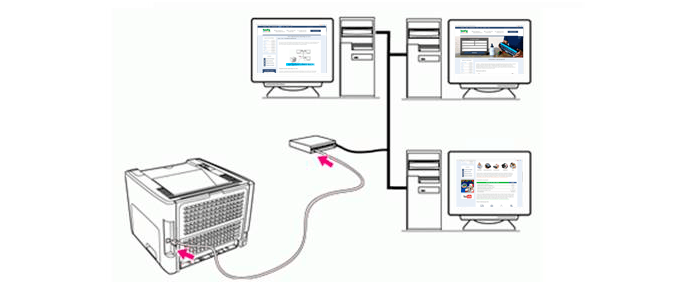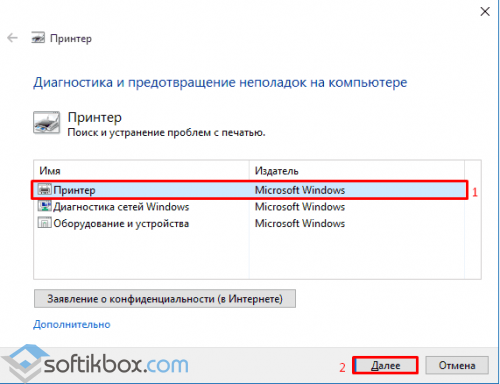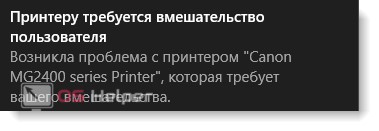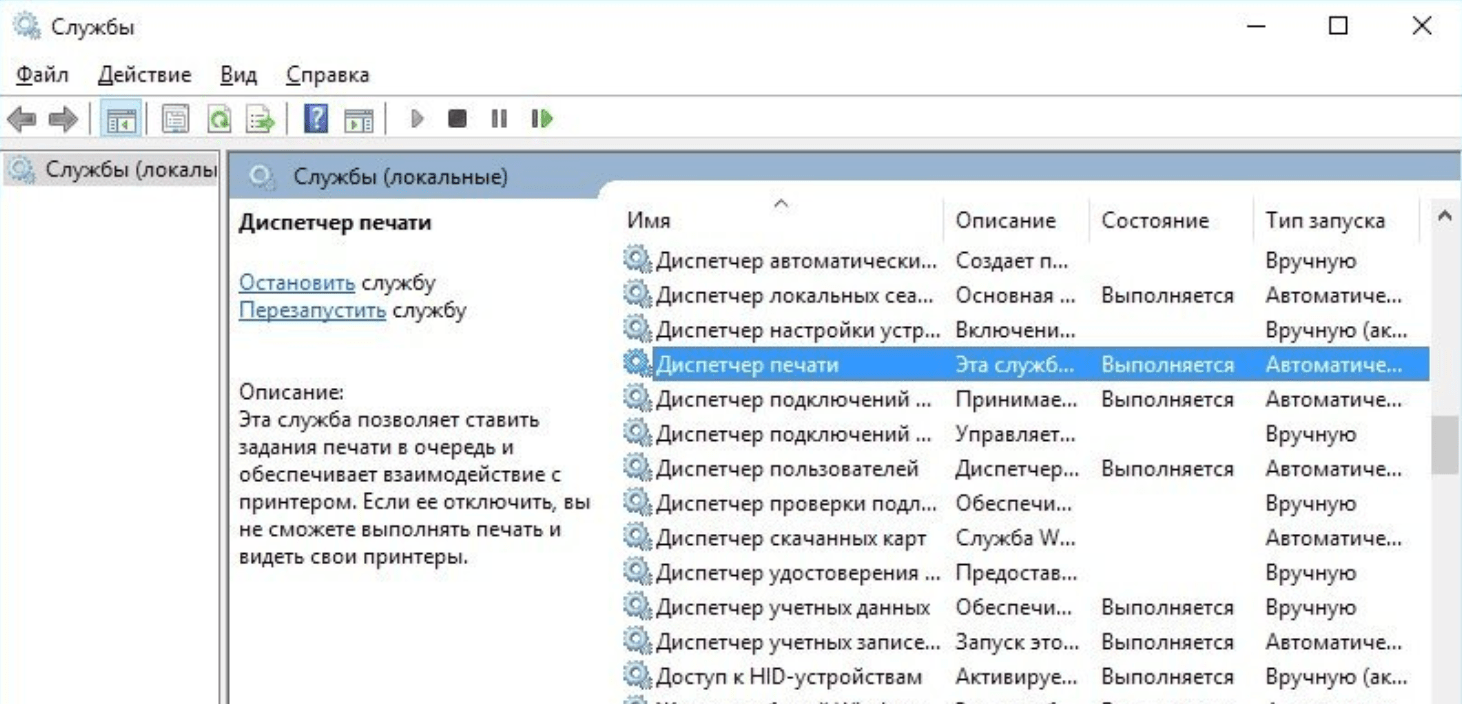Как подключить принтер к двум компьютерам
Содержание:
- Подключение через другой компьютер
- Печать через принт-сервер
- Как объединить устройства без сети?
- Использование принт-сервера
- Критерии выбора USB-хабов
- Что делать при нехватке электропитания?
- Информация о USB концентраторах
- Принцип работы хаба
- Какой USB-концентратор лучше купить
- Подключение принтера к 2-м компьютерам через:
- Инструкция подключения принтера к двум компьютерам
- Возможные проблемы при подключении
- Подключение устройства печати к нескольким ПК
- Подключаем принтер к двум компьютерам
- Как разделить витую пару на двухпортовую розетку
- Заключение
Подключение через другой компьютер
Более удобно и практически без особых минусов можно организовать подключение двух ПК к одному принтеру используя один из них, как главный в связке. В таком случае будут использованы средства подсоединения принтера через usb и связывания в совместной локальной сети. Такой способ требует настройки двух компьютеров. Детально рассмотрим каждый.
Подключение принтера к главному ПК
Для начала нужно выбрать один из двух компьютеров, который будет главным в связке. Рекомендуем выбирать девайс, который чаще используется и более мощный по характеристикам. Осуществить соединение необходимо с помощью USB шнура. При необходимости установить драйвера для своей модели. После этих действий попробуйте произвести пробную печать. Если все прошло удачно, то можно смело переходить к настройкам.
Сетевые настройки
Чтобы устройства были в одной локальной сети, нужно определить для них общую рабочую группу и подсеть, указать уникальные значения IP адреса и имена. Выполните настройки согласно скриншотам ниже.
Включаем сетевое обнаружение через панель управления. Это позволит другим участникам сети видеть его в ЛВС.


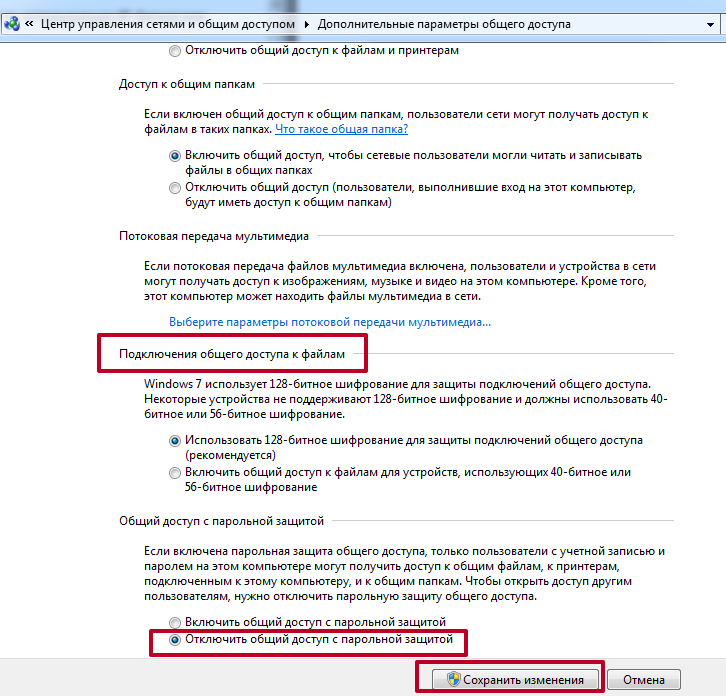
Подключение к принтеру со второго «компа»
Принтер на главном ПК готов работать с другим Вашим компьютером или ноутбуком. Осталось только произвести к нему подключение. Это можно сделать несколькими способами, но самым простым и быстрым будет подсоединение через поиск основного «компа» в сети.
Возможные ошибки при подключении:
Печать через принт-сервер
Принт-сервер — это специальная возможность, которая позволяет организовать печать на одном принтере сразу с нескольких компьютеров используя сетевое подключение. Такой сервер может быть уже встроен в само устройство печати и быть отдельным девайсом. А также бывают свитчи, роутеры, коммутаторы с такой возможностью.
Общим для всех моделей будет обеспечение физического соединения между устройствами. Это сделать можно несколькими способами: юсб проводом, вай-фай связью, патч-кордом.
О встроенном сервере в Ваш принтер может свидетельствовать упоминание об этом в характеристиках или возможность подключения к нему по Ethernet. В любой случае попросту нужно добавить устройство в сеть используя патч-корд. Далее, с помощью мастера установки Windows, следует настроить порт в самой системе.
Инструкция по конфигурации порта сервера печати:
Источник
Как объединить устройства без сети?
В идеале принтер должен имеет несколько портов (USB, LPT, COM, сетевой), по которым ему отправляют задание на печать. Тогда все просто: Один компьютер подключаем к одному разъему, а второй – к другому. Все что от вас потребуется – это наличие соответствующих кабелей.

Следующий вариант рассматривается с теми же участниками, но принтер или ПК имеет один разъем. Как правило, если производитель допускает такие ограничения, то выбор делается в пользу USB. Не сомневаюсь, что данный порт найдется и на двух самых простых ноутбуках, которые мы будем подключать к принтеру. Для реализации данной схемы нам потребуется три кабеля типа «USB-A – USB-B» и недорогой двухпортовый USB-переключатель.

Неудобство данного способа состоит в том, что данное устройство может работать только в режиме одной линии и требуется использовать кнопочное переключение для выбора компьютера.
Преимущество – в том, что он работает без сети между ПК.
Использование принт-сервера
Последний вариант – подключение через Wi-Fi. Метод позволяет управлять принтером через интернет даже находясь на сравнительно большом расстоянии в пределах одной сети. Главный недостаток способа – его можно настроить только при наличии в принтере поддержки сетевого подключения.
Как настроить:
- В разделе «Устройства и принтеры» (можем найти через поиск) нажимаем на кнопку «Добавление принтера».
- Выбираем локальный способ подключения.
- Задаем порт с использованием TCP/IP.
- Устанавливаем IP-адрес (он должен быть свободным) в своей сети.
- Ставим «Тип устройства» в положение «Особое» и выбираем «Параметры».
- Используем протокол «LPR», имя очередь – «turn1», разрешаем подсчет байтов.
- Устанавливаем драйвер для принтера.
- Следуем оставшимся рекомендациям мастера установки.
Если USB-переключатель для принтера на 2 компьютера – самый простой вариант реализации подключения для небольших рабочих мест, то вариант с локальной сетью – более функциональный и расширяемый метод для средних офисов. Интернет вариант даже немного лучше локалки, так как он не требует использование компьютера-посредника, связь между разными аппаратами налаживается напрямую.
Критерии выбора USB-хабов
Рассмотрим, на чем стоит акцентировать внимание при выборе подходящего устройства

Разновидности
В общем случае выделяют две категории хабов:
- Бытовые. Предназначены для личного использования одним человеком или несколькими людьми. Такие модели не рассчитаны на то, что к ним по 50 раз на день будут подключать USB-устройства.
- Промышленные. Применяются большим количеством пользователей. Это предполагает повышенную надежность, много USB-портов, наличие дополнительных функций.
Существуют бытовые модели, которые много чего позаимствовали у промышленных собратьев. Например, наличие порта, на которое подается только электричество (причем, не со стандартной силой тока в 500 мА, а 2 или 3 А), но не происходит передача данных. Это отличный вариант для зарядки телефона. Большинство пользователей даже не догадывается, насколько разнообразные функции могут быть в USB-концентраторе. Как раз в этом контексте многие изделия промышленного назначения станут отличным выбором для компьютерного энтузиаста.
Интерфейс
Возможны следующие варианты по способу подключения:
- USB PCI. Редкий вид устройств, которые подключаются напрямую к материнской плате. Обеспечивают высокую скорость работы и достаточное питание на каждом порте, но не слишком удобны для большинства пользователей.
- Пассивный USB-хаб. Самый распространенный интерфейс. Концентратор подключается к свободному USB-порту компьютера. Удобно и просто, но если нужно сразу подключить много устройств и чтобы они работали на высокой скорости, то пассивная схема не лучший выбор.
- Активный USB-хаб. Подсоединяется не только к имеющемуся порту USB, но и к сети 220 вольт для дополнительного питания. Благодаря этому, к концентратору можно подключить много устройств. Они будут получать много тока и смогут работать на максимально возможной скорости.
Что касается самого интерфейса, то выбор простой. Если нужно самое доступное устройство, а высокая скорость передачи данных не в приоритете, то подойдет USB 2.0. Если есть возможность потратить на 20-30% больше, но получить более высокую пропускную способность канала и увеличенный ампераж на каждом порте, то лучше отдать предпочтение USB 3.0. Читателям, которые хотят быть в авангарде прогресса, стоит выбирать USB 3.1.
Рекомендуем обратить внимание:
- Пропускную способность портов на концентраторе определяет то, к какому интерфейсу он подключен. Если к USB 2.0, то на разъемах концентратора не будет доступен USB 3.0.
- Если к совместимому хабу, подключенному к USB 3.0, подсоединить хотя бы одно устройство, которое поддерживает только USB 2.0, то на всех портах концентратора скорость автоматически уменьшится до уровня USB 2.0.
- Во многих случаях на разъем USB 3.0 компьютера нужно устанавливать драйверы, чтобы получить максимально возможную скорость в 5 Гбит/с. При иных условиях он определится операционной системой как USB 2.0.
Дизайн
Самый субъективный критерий. Одному человеку качественная и дорогая модель в минималистичном дизайне покажется слишком скучной, а другой будет радоваться, что его устройство оформлено в виде детской игрушки. Главное, чтобы дизайн не ухудшал удобство ежедневного использования.
Количество разъемов
В этом отношении необходимо исходить из потребностей. Четырех портов в большинстве случаев всем хватает. В таких условиях USB-хаб на 8 портов не предоставит ощутимых преимуществ, но займет лишнее место на рабочем столе или в сумке. Гораздо важнее, чтобы расстояние между портами было побольше. Это устранит вероятность ситуации, что одно массивное подключенное устройство займет соседний порт. Если это будет постоянно работающий модем или внешняя звуковая карта, то доступных разъемов всегда будет на 2 меньше.
Что делать при нехватке электропитания?

Нехватка электропитания довольно распространенная ошибка рассматриваемых концентраторов. Выделим их причины и способы разрешения проблемы.
- Подключение к хабу большого количества энергоемких устройств. Оборудование перестает справляться с большим объемом нагрузки. Единственный выход из данной ситуации – это отключение слишком «прожорливых» девайсов.
- Если подобная ошибка характерна для всех портов концентратора, тогда проблема кроется не в нем. Как правило, данный фактор говорит о поломке провода и проблемах с микросхемой хаба.
- Использование USB-удлинителей легко может вызвать проблему с электропитанием. Обычно это кабель (1-2 метра длиной), его часто приобретают владельцы модемов мобильного интернета, в целях размещения интернет-устройства поближе к окну. Однако, бюджетные китайские кабели оснащены невероятно большим сопротивлением, и до устройства практически не доходит энергия. В данном случае необходимо купить более дорогой кабель популярного бренда.
Информация о USB концентраторах
Что это такое?
USB концентратор – это устройство, которое расширяет возможности компьютера, посредством увеличения разъемов. Его также называют USB разветвитель и USB HUB (USB-хаб, ЮСБ ХАБ).
Какие виды концентраторов бывают
Концентраторы можно разделить на четыре вида:
-
Карта USB PCI.
Карта устанавливается на материнскую плату, в свободный слот PCI. Предварительно необходимо открытие кейса. Для того, чтобы установить данный тип хаба своими руками, необходимы определенные знания и умения. А при их отсутствии лучше обратиться к специалисту, дабы не навредить компьютеру. -
Пассивный концентратор.
Компактный и недорогой внешний хаб прекрасно подойдет и для ноутбука, и для стационарного компьютера. Обычно девайс имеет от двух до шести разъемов. Минусом пассивного концентратора является его неспособность к обеспечению стабильной и корректной работы всех одновременно подключенных устройств. Данная проблема возникает из-за недостаточной силы тока.
HUB очень прост в эксплуатации, его легко можно подключить в домашних условиях, пошаговая инструкция не требуется. Для использования достаточно подсоединить девайс к свободному разъему на компьютере. -
Активный концентратор.
Активный внешний разветвитель, благодаря подключению к сети, снабжен достаточной мощностью для стабильной работы нескольких, одновременно подключенных, устройств. Подключить активный хаб можно самостоятельно: для этого необходимо подсоединить его к свободному компьютерному слоту и розетке. При невозможном использовании розетки хаб можно использовать в качестве пассивного хаба.
Обычно активный хаб поставляется с длинным шнуром. Достаточная длина обеспечивает комфортное использование устройства и расширяет возможности его размещения. Некоторые модели имеют отдельный сокет для быстрой зарядки. - Компьютерная карта USB. Это альтернативный хаб, который подойдет для ноутбуков. Небольшая компьютерная карта представляет собой два сокета. Для начала работы необходимо вставить карту в разъем на компьютере.
Интерфейс
Определившись с типом разветвителя, следует обратить внимание на такие важные критерии при выборе, как интерфейс. Для эффективной работы желательно, чтобы хаб поддерживал следующие интерфейсы:
- Сокет Type-C HDMI, так как HDMI А постепенно вытесняется;
- USB-C, micro USB и встроенное зарядное устройство;
- Ethernet (RJ-45). Сейчас не во всех ноутбуках устанавливают данный разъем, так как предполагается использование беспроводного соединения Wi-Fi. Но бывают моменты, когда все же приходится воспользоваться проводным интернетом;
- USB 2.0 и 3.0. Скорость передачи данных USB 2.0 составляет до 480 мегабит в секунду, стандарт полудуплекс позволяет передавать данные лишь в одном направлении. Интерфейс USB 3.0 впечатляет скоростью передачи данных, которая составляет до 5 гигабит в секунду, и силой тока – 900 мА. А стандарт полного дуплекса позволяет передавать данные в двух направлениях.
USB удлинитель
USB HUB кабель-удлинитель необходим при проблеме неудобного расположения компьютерных слотов либо при желании размещения хаба на отдаленном расстоянии от компьютера. Обозначаются удлинители, как USB 2.0 (3.0), AMAF (AMAF). Максимальная длина кабеля составляет 5 метров.
На что еще стоит обратить внимание при выборе удлинителя, так это на поддержку разъемов USB 2.0 и 3.0. Если разветвитель поддерживает интерфейс USB 2.0, то приобрести удлинитель можно, как с обозначением USB 2.0, так и с 3.0
Но если концентратор поддерживает USB 3.0, то для максимальной производительности устройства необходимо выбрать кабель только с этим обозначением.
Дизайн
Если для потребителя важен внешний вид устройства, то современные концентраторы его не огорчат
Производители уделили большое внимание дизайну устройства, поэтому на рынке представлены как классические, так и необычные хабы, разной формы и цветов
Принцип работы хаба
В данном случае хаб обеспечивает передачу сигнала принтера на определенное устройство, как это было бы при условии единичного подключения. Такой способ больше подходит для одного рабочего места с двумя компьютерами или при условии защиты информации от перехвата в сети. Несмотря на то, что данный вид мошенничества не распространен, в отдельных случаях передача данных на печать по принтерному интерфейсу более предпочтительна и безопасна.

В продаже присутствуют устройства, обеспечивающие автоматическую коммутацию с нужным компьютером, или можно приобрести свитч с механическим переключателем. Такой способ защищает интерфейсы от повреждений.
При выборе варианта инсталляции, отдавайте предпочтение:
LPT является высокоскоростным интерфейсом, который используется в профессиональной печати документов со сложными градиентными заливками. Можно ли использовать USB в других случаях? В этих случаях девайс комплектуется портом повышенной пропускной способности.
Какой USB-концентратор лучше купить
Различают пассивные и активные USB-концентраторы. Хабы первого типа подключаются непосредственно к компьютеру, поэтому занимают один из доступных разъемов. Активные устройства стоят дороже, однако могут получать питание от внешних источников, что снижает вероятность падения скорости передачи данных при высокой нагрузке.
Другим важным фактором выбора является длина кабеля. От нее зависит удобство подключения и размещения хаба на рабочем пространстве. Рекомендуем также учесть особенности компьютерной сети и расположения периферийных устройств. Для комфортного использования концентратора на регулярной основе советуем обратить внимания на модели, обладающие собственными элементами крепления.
Следует определить типы поддерживаемых прибором выходов:
- Работа модели в качестве разветвителя потребует наличия USB-портов стандарта 2.0 или 3.0.
- Слот для карты памяти может понадобиться активным пользователям фотоаппаратов или иной цифровой техники для быстрой передачи файлов на компьютер.
- Для соединения хаба со смартфоном необходим разъем microUSB.
На скорость работы устройства влияет длина используемого кабеля. Концентраторы, подключаемые напрямую, обеспечивают минимальные потери производительности, однако могут быть неудобны для быстрого доступа или соединения с большим количеством приборов.
Подключение принтера к 2-м компьютерам через:
Существует минимум 4 варианта создания подключения к распространенным принтерам Epson, Canon, Xerox и т. д. К сожалению, каждый метод связан с определенными недостатками и преимуществами, поэтому идеального решения для всех ситуаций не существует.

| Плюсы | Минусы |
| Легко настроить | Нужен длинный USB-кабель |
| Линия защищена от перехвата данных | Прерывчатый сигнал с удаленных компьютеров |
| Удобно использовать в небольших помещениях | Высокая цена на хороший тройник для принтера на два компьютера |
Стоит отметить, что подход позволяет избежать переподключения USB-портов, но он не позволяет одновременно пользоваться принтером с разных компьютеров. Чтобы печатающее устройство стало доступно на втором ПК, первый должен завершить сеанс работы с ним. Принцип подключения описывать нет необходимости, все сводится к подключению USB-кабелей в соответствующие порты.
Локальную сеть
Подключение принтеров Samsung, Panasonic, OKI и т. п. через локальную сеть – более предпочтительный вариант. Все, что нужно сделать – создать рабочую группу. Объединение устройств позволит пользоваться одним и тем же оборудованием на разных единицах электроники.
Плюсы Минусы Легкость организации сети в небольших рабочих группах Сложность развертывания в больших офисах Можно организовать сеть с неограниченным количеством устройств Оба компьютера должны быть включены Высокая скорость работы Важно правильно настроить
Суть метода проста: создать рабочую группу, а затем настроить подключение к принтеру с разных ПК. Однако, более предпочтительно выполнить подключение через один компьютер – это разновидность создания связи по локальной сети, поэтому подробно рассмотрим инструкцию в следующем пункте. С некоторыми оговорками она применима и к данной методике.
Другой ПК
Вначале важно определить компьютер, который будет выполнять роль связующего звена между принтером и остальными устройствами. Лучше выбирать самое активно используемое устройство с Windows 8 или выше и лучшими характеристиками
Еще важно близкое расположение ПК и принтера. В идеале между ними не должен быть кабель более 2 м. Процесс соединения компьютера с печатным устройством стандартен: подключение кабеля, установка драйверов и проверка базовых настроек печати.
Как подключить несколько компьютеров к одному принтеру :
Следующий этап – настройка общего доступа:
Последний шаг – подключение к принтеру с других компьютеров:
Инструкция подключения принтера к двум компьютерам

При наличии в доме или офисе второго ПК или ноутбука часто возникает вопрос, как подключить один принтер к двум компьютерам одновременно. Такое применение печатающего устройства позволяет значительно сэкономить на приобретении новой техники в офис или сделать более удобным распечатывание. Оказывается, решение задачи существует и оно довольно простое при наличии определенных навыком работы с компьютерной и оргтехникой.
Рассмотрим несколько вариантов, как подключить принтер к 2 компьютерам с использованием юсб разветвителя, другого сетевого ПК, принт-сервера. Каждый шаг нужных действий имеет подробное описание со скриншотами, что поможет произвести подключение даже неопытным пользователям в домашних условиях.
Возможные проблемы при подключении
В некоторых случаях подключение к интернету может не работать. В такой ситуации надо проверить возможные причины и найти настоящую, затем исправить.
Вот некоторые возможные причины не работающего сетевого разделения:
- При подключении должны быть правильно указаны параметры соединения (например, адрес в локальной сети не должен совпадать у различных компьютеров).
- Когда используется роутер, отсутствие связи может быть следствием неверных параметров, установленных при настройке.
- Могла быть сделана ошибка при установлении связи с провайдером.
Эти и другие возможные ошибки нужно идентифицировать и исправить в соответствии с конкретной ситуацией.
Когда в доме несколько ПК, их можно одновременно обеспечить качественным интернетом. Для этого можно использовать наиболее удобный из представленных в статье способов.
Подключение устройства печати к нескольким ПК
Варианты подключения принтера:
- подключение персональных компьютеров по сети через роутер или напрямую кроссовым кабелем Ethernet к ПК с установленным на нём принтером; Схема подключения принтера к нескольким ПК через роутер
- использование в сети отдельного или встроенного (в роутер, в принтер) «принт-сервера» с подключённым к нему принтером; Подключение нескольких компьютеров к принтеру через «принт-сервер»
- применение USB–переключателя для соединения принтера к нескольким ПК с помощью USB–кабеля. Подключение нескольких компьютеров к принтеру через специальный USB–переключатель
Подключаем принтер к двум компьютерам
Организация рассматриваемого подключения возможна тремя методами — путем использования специального переходника, через имеющийся Wi-Fi-роутер и с помощью настроек общего доступа в локальной сети через стандартное средство операционной системы. Данные варианты будут наиболее подходящими в определенных случаях, юзеру нужно выбрать лишь оптимальный способ и следовать указанным ниже инструкциям.
Способ 1: Использование переходника
Если компьютеров имеется только два и установлены они рядом, стоит рассмотреть вариант использования специального USB-переходника. Тогда вам придется докупить еще два кабеля для подключения USB-B к USB, чтобы вывести соединение из переходника в компьютеры. Сама настройка осуществляется достаточно просто — проведите стандартное подключение принтера к переходнику, а с другой стороны выведите два провода к ПК. Переключение между двумя линиями выполняется через кнопки на разветвителе или с помощью клавиатуры, что зависит от выбранной модели.
Что касается недостатков такого метода, то они заключаются в необходимости покупки дополнительных компонентов, отыскать которые иногда сложно, а также в ограничении расположения и количества устройств. Поэтому такой тип соединения подходит не всем юзерам.
Способ 2: Соединение через локальную сеть
Более простой и универсальный вариант — организация подключения в пределах локальной сети. В этом случае потребуется только организовать домашнюю или корпоративную группу между всеми имеющимися ПК, к слову, их может быть неограниченное количество, ведь главное — предоставить всем им общий доступ к печатному оборудованию. Для начала потребуется подключить и настроить принтер для локальной сети, разобраться с этим вам помогут отдельные материалы по указанным ниже ссылкам.
Подробнее:Создание локальной сети через Wi-Fi-роутерПодключение и настройка принтера для локальной сети
Теперь нужно подключить сетевой принтер ко всем остальным устройствам. Осуществляется это с помощью стандартного добавления оборудования через встроенное средство Windows. Оно автоматически найдет периферию, определит ее модель и загрузит подходящие драйверы. В статье далее находятся инструкции по трем различным вариантам осуществления этого действия.
Подробнее: Подключение сетевого принтера в Windows
Способ 3: Wi-Fi-роутер
Подробнее: Подключение принтера через Wi-Fi роутер
На этом наша статья подходит к своему логическому завершению. Из представленной выше информации вы узнали о трех доступных вариантах соединения принтера с двумя и больше ПК. Осталось только выбрать оптимальный и произвести указанные инструкции. Мы рады, что смогли помочь Вам в решении проблемы.Опишите, что у вас не получилось. Наши специалисты постараются ответить максимально быстро.
Помогла ли вам эта статья?
Использование одного принтера на нескольких персональных компьютерах популярно во многих офисных и домашних сетях. Это связано с тем, что такой способ подключения печатающего устройства снижает затраты на печать и позволяет максимально эффективно использовать сетевые ресурсы.
Как разделить витую пару на двухпортовую розетку
После того, как процесс запрессовки будет завершен, нужно установить модуль. Если устройство относится к внешним, потребуется основание розетки прикрутить к соответствующей площадке. Подводить кабель в этом случае целесообразно сверху. Разъем под хаб (двойник), размещают снизу.
В случаях, когда мастер приступает к установке внутренней розетки, специалисты рекомендуют монтировать основание в подготовленном стакане. После этого фиксация может быть завершена, а лицевая часть прикручена.
После завершения монтажа, нужно приступить к проверке работоспособности. В этом случае целесообразно воспользоваться специальными тестерами, которые показывают отличный результат. Также можно просто подключить ноутбук/ПК и проверить, появилось ли соединение.

С помощью скручивания проводов между собой можно удлинить кабель и усилить сигнал
Жители многоэтажных домов чаще всего нуждаются в удлинении интернет кабеля. Проведение данной процедуры помогает усилить имеющийся сигнал или починить неисправность, возникающую на линии. Воспользовавшись предложенным выше пошаговым руководством, каждый пользователь сможет самостоятельно справиться с удлинением кабеля, не прибегая к помощи специалистов. Однако чтобы не совершить ошибок, необходимо придерживаться рекомендаций специалистов, которые перечислены в статье
В процессе работы важно не торопиться и максимально аккуратно выполнять скрутку проводов
Все о IT
Самое интересное и полезное. информационно-коммуникационные технологии Ежедневно новое ПЕРЕЙТИ телеграмм канал ITUMNIK
Заключение
Несмотря на экзотичность технического решения, можно подключить печатающее устройство к двум рабочим станциям вне сети. Это реализуется при помощи специальных разветвителей. Данный вид интерфейсов предложен в магазинах ограниченным объемом.
Подобное подключение допустимо:
- если вы хотите избежать передачи данных на печать сетевым способом в целях безопасности;
- имеются сложности по настройке сети;
- при подключении компьютеров на одном рабочем месте.
Вариант с хабом через USB или LPT применим только в ограниченном количестве случаев. В основном практикуется покупка и установка отдельного печатного устройства.
Использование одного принтера на нескольких персональных компьютерах популярно во многих офисных и домашних сетях. Это связано с тем, что такой способ подключения печатающего устройства снижает затраты на печать и позволяет максимально эффективно использовать сетевые ресурсы.