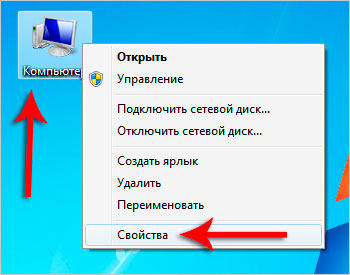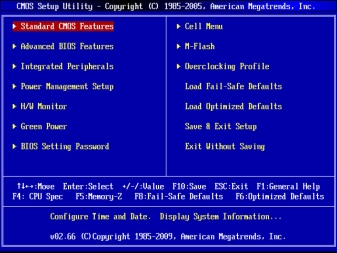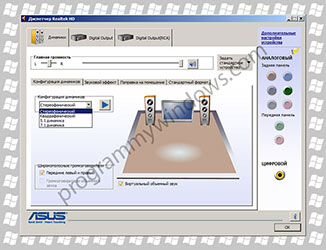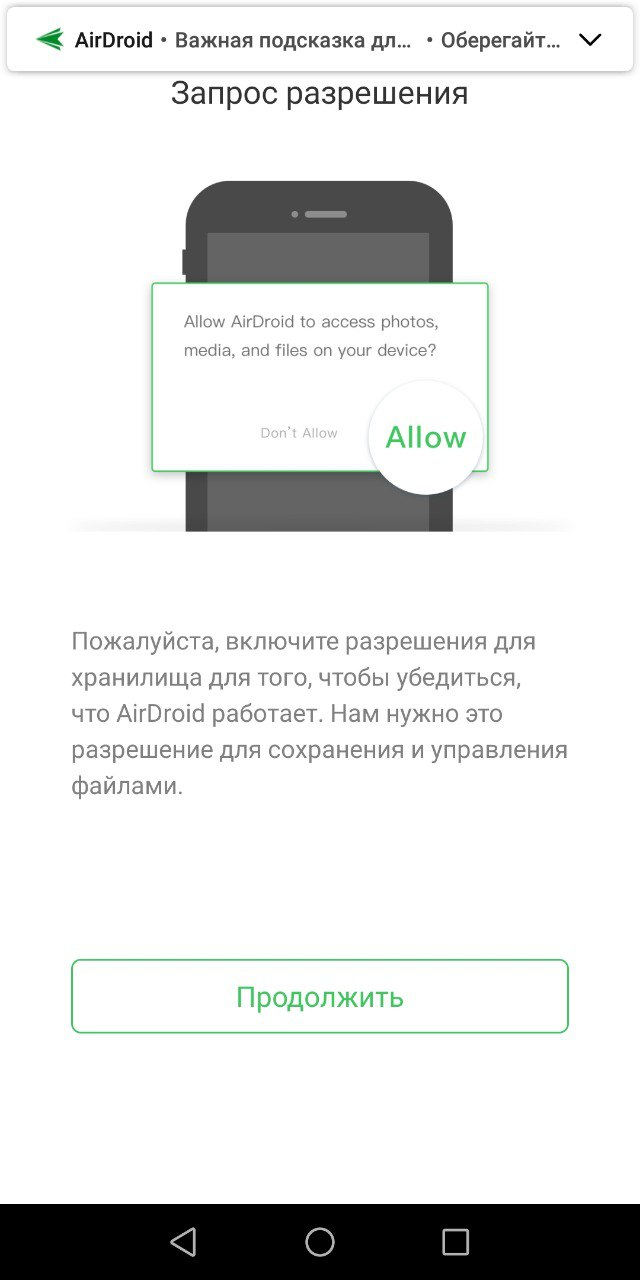Тихий звук на компьютере — способы увеличения громкости
Содержание:
- Действие 7. Проверка настроек BIOS
- Поиск причин пропадания звука
- Как регулировать звук на клавиатуре | Магазин «Дефад» — ваш компьютерный склад
- Способы решения проблемы
- Сведения о вопросе
- Настройка ОС Windows 8 и 10
- Как регулировать звук на клавиатуре | Сделай все сам
- Как увеличить или уменьшить
- Проблема с аудио драйвером
- Действие 6. Переустановка драйвера устройства звука.
- Как усилить звук на ноутбуке Windows 10
- Как прибавить звук на компьютере с помощью клавиатуры
Действие 7. Проверка настроек BIOS
К потере звука могут привести неправильные настройки параметров BIOS. В оболочке BIOS также придется все время действовать только с помощью клавиатуры, так как мышь отключена в этом режиме. В BIOS интегрированная аудиокарта может быть выключена. Нужно нажать кнопку DEL до того как загрузится система (сразу после запуска компьютера). В некоторых машинах это клавиши F2, F12 или F10. Убедитесь, что переключатель установлен в положении “Enabled” напротив материнской платы в списке устройств BOIS. Нужно включить аудиокарту, если переключать установлен в положении “Disabled”.
И естественно, причиной отсутствия звука может быть механическая неисправность звуковой карты. Попробуйте все вышеперечисленные методы, перед покупкой новой карты.
Напоминаю, что звук на компьютере можно регулировать с помощью клавиатуры с помощью клавиш F11, F12.
Надеюсь, что проблема звука полностью решается несложными инструкциями, описанными в этой статье. Если все же не удалось восстановить звук – обратитесь за помощью к специалистам.
Вопрос о том, как включить на ноутбуке звук, крайне распространён среди начинающих пользователей. Проблема может возникнуть по множеству причин – как по невнимательности самого пользователя, так и в результате каких-либо программных сбоев. Постараемся составить пошаговую инструкцию, следуя которой каждый из вас сможет включить звук на своём ПК.
Нередко причина отсутствия звука является крайне банальной и находится буквально на поверхности – он может быть отключен в параметрах системы.
Чтобы проверить это, необходимо:
- Кликнуть по иконке динамика в правом нижнем углу окна рабочего стола и проверить, не отключен ли звук.
- Если в данном окне всё в порядке, но звук всё-равно не работает, кликаем правой кнопкой на той же иконке и выбираем «Открыть микшер громкости».
- Проверяем настройки в открывшемся окне.
- Проверив всё в вышеописанных пунктах, вновь кликаем по иконке динамика, но на этот раз выбираем пункт «Открыть параметры звука». В открывшемся меню системных настроек проверяем, действительно ли динамики ноутбука выбраны в качестве воспроизводящих, а также регулируем установки громкости.
- Если всё выставлено верно, но звук не начал работать, пытаемся воспользоваться системным средством исправления ошибок. Для этого кликаем по кнопке «Устранение неполадок».
- Дальнейших действий от пользователя не требуется – дожидаемся результатов проверки и следуем указаниям программы, которая предоставит помощь.
- Проверить работоспособность после проведения всех операций можно, спустившись ниже и кликнув по кнопке «Панель управления звуком».
- Делаем правый клик на динамиках и нажимаем на кнопку «Проверка».
Если после данных действий нет звука, то проведённые операции не исправили проблему. Что делать? Всё просто – переходим к следующим пунктам инструкции.
Поиск причин пропадания звука
Если пропал звук на ноутбуке, что делать в домашних условиях, какие меры предпринять.
Первое . Проверяете уровень звука в области уведомлений . Внизу справа рабочего окна, рядом с часами есть значок динамика, клацнув по нему левой кнопкой мыши, вы увидите уровень громкости. Поставьте его пока на максимум. Здесь же нажимаете на микшер и смотрите регуляторы громкости, еще смотрите на включение звука по значку динамика.
Как включить звук на ноутбуке с помощью клавиш. У ноутбука может на клавиатуре быть кнопка отключения звука. Может, через клавиатуру включен режим Mute (тишина), включается клавишей Fn + нужная клавиша. Пару раз нажать и проверить звук. Перечеркнутый динамик с экрана должен пропасть.
Регулировать уровень громкости (звука) на ноутбуке можно и нажав кнопкой мыши на значке динамика в области уведомлений (трее) и с помощью клавиш «Fn + кнопки с изображением динамиков» (обычно эти кнопки такого же цвета, как и клавиша Fn). Нужно нажать кнопку Fn и, не отпуская ее, нажимать несколько раз кнопки увеличения или уменьшения громкости.
Если звук на ноутбуке тихий, то нужно проверить все регуляторы громкости как программные, так и аппаратные.
Второе . Проверить динамики . Для этого нужно подключить внешнее устройство (наушники, активные колонки и т.д.), если звук появляется на внешнем устройстве, то потребуется заменить динамики ноута. Внутренние динамики на ноутбуке могут выйти из строя при работе с максимальной громкостью, так же по этой причине могут начать хрипеть динамики.
Если часто пользовались наушниками и часто вставляли в разъем штекер, то контакты могли со временем испортиться. Особенно на это указывает, когда при подключении наушников меняется воспроизведение звука (появляется, пропадает, появляются помехи и др.). Нужно менять разъем в ноутбуке, нужен специалист.
При плохой работе звуковой карты могут быть помехи, может периодически исчезать звук или совсем пропасть звук. Менять интегрированную звуковую карту невозможно, в таком случае можно подключить по USB внешнюю звуковую карту.
Третье . Проверить диспетчер звука (отдельно установленная программа звука от производителя звуковой карты). Это может быть диспетчер Realtek High Definition Audio, который обычно располагается в панели уведомлений. Если его там нет, то можно посоветовать установить драйвер звука еще раз, или обновить его.
Четвертое . Проверить драйвера . Заходим в диспетчер устройств и находим «Звуковые устройства». Если устройство отключено, то включить. Если рядом с устройством желтый восклицательный знак, то нужно переустановить драйвер.
Как зайти в диспетчер устройств: наводим мышкой на «компьютер» и нажимаем правую кнопку мыши, выбираем свойства и затем «диспетчер устройств». Еще можно нажать «Пуск» и «панель управления», в открывшемся окне нажимаете пункт «система» и уже здесь будет раздел «диспетчер устройств».
В диспетчере ищете в звуковых устройствах вашу звуковую карту и нажимаете правую кнопку мыши, выбираете «обновить драйвер». После обновления драйвера желательно перезагрузить систему.
Если при обновлении драйвера система сама не нашла нужный драйвер, то он должен быть или на диске к материнской плате со всеми драйверами или его можно скачать с сайта производителя звуковой карты, если карта встроенная, то с сайта производителя ноутбука.
Иногда может понадобиться переустановить драйвера, даже если система пишет, что они в обновлении не нуждаются и все работает нормально, но при этом звука нет.
Как регулировать звук на клавиатуре | Магазин «Дефад» — ваш компьютерный склад
 В данной статье мы поговорим о том, как регулировать звук на компьютере с помощью клавиатуры без всяких проблем. В век компьютерных технологий трудно представить современную жизнь без использования электроники. Компьютер используется помимо работы для прослушивания музыки или просмотра фильмов, в связи, с чем идет непрерывное обновление функционального оснащения.
В данной статье мы поговорим о том, как регулировать звук на компьютере с помощью клавиатуры без всяких проблем. В век компьютерных технологий трудно представить современную жизнь без использования электроники. Компьютер используется помимо работы для прослушивания музыки или просмотра фильмов, в связи, с чем идет непрерывное обновление функционального оснащения.
Решение проблемы
Объемная клавиатура занимает достаточно большое пространство нас столе и, несомненно, это является некоторой проблемой. Дабы это разрешить разработчики сокращают численность кнопок на клавиатуре, перенося их функциональные возможности в интерфейс программ, или делают клавиши многофункциональными.
Большинство кнопок выполняют несколько задач или способны печатать разные графические знаки. Поле знаков обозначается двумя цветами, при этом каждый символ на кнопке расположен на своем месте. На современнейших клавиатурах компьютеров и ноутбуков есть символы третьего цвета. Такие клавиши, отвечают за системный функционал, дополнительно к которым заданы определенные действия, что сокращает длительность работы пользователем.
Многофункциональные клавиши
- «Fn»
- «Shift»
- «2», «8»
- Стрелочки вверх / вниз
- «Перечеркнутая колонка»
Клавиша, выделенная контрастным цветом с буквенным сочетанием «Fn» как правило, расположенная в нижнем ряду кнопок. При ее нажатии активируется функции клавиатуры третьего типа.
Кнопки с контрастным цветом обозначенные символом колонки с отходящими от нее линиями, означает, что такая клавиша делает звук громче. Клавиша с наименьшим количеством линий делает звук тише. Моментальное отключение звука включается кнопкой с расположенной на ней перечеркнутой колонкой. К тому данная клавиша включает звук при повторном нажатии, если он был отключен. Можно нажать и удерживать клавишу «Fn», при этом одновременно регулировать громкость звука компьютера с помощью указанных кнопок.
Маленькие клавиатуры оснащены кнопками, отвечающими за управление программой Winamp. Во время проигрывания музыки стоит просто нажать и удерживать «Shift», одновременно при этом, зажимая цифры «2», «8» которые выполняют команды «тише», «громче». Так же функцию данных кнопок могут выполнять клавиши со стрелками «вниз» «вверх» соответственно при синхронном нажатии «Shift».
Помимо этого, современные клавиатуры комплектуются встроенными динамиками и колесом регулирования громкости. Данная опция возможна при установке соответствующего драйвера. Он загружается с диска, поставляемого в комплекте вместе с клавиатурой, так же драйвер легко скачать в интернете с сайта официального производителя.
Способы решения проблемы
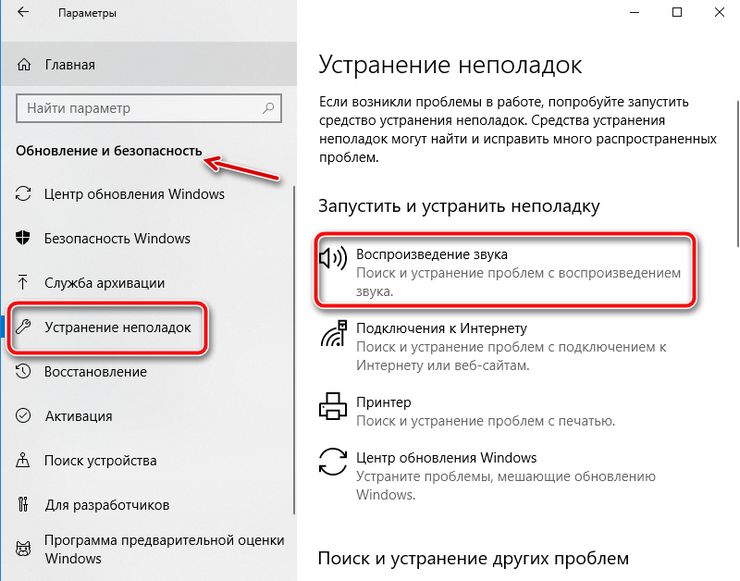
- Динамики. Дополнительно стоит выполнить проверку динамиков ноутбука на их работоспособность. Для этого подключите к ПК дополнительные колонки и попробуйте прослушать звук и его изменения в качестве отклика системы на нажатие кнопок. Если проблема сохранилась, следует произвести замену динамиков.
- Диспетчер звука. Неисправность может появляться из-за сбоев в работе диспетчера звука — специальной программы, значок которой, как правило можно найти в правом нижнем углу. Если такого значка вы не нашли, значит необходимо попробовать переустановить или обновить данное приложение.
- Драйвера. Если причина кроется в неисправной работе драйверов, необходимо зайти в диспетчер устройств и нажать на «Звуковые устройства». Если выяснилось, что они не запущены, запустите их. Если рядом с устройством вы увидели восклицательный знак, драйвер требует переустановки.
- Bios. Попытка исправить проблему с помощью Bios подразумевает следующие действия: Зайдите в Bios; Выберете «Advanced»; Найдите пункт « audio»; Если рядом с ним вы увидите слово «Disabled», смените его на «Enabled».
- Откат системы – считается одним из самых простых способов устранения данной неисправности. Наберите в меню пуск фразу «Сброс системы» и произведите ее восстановление руководствуясь подсказкам.
Если своими силами ликвидировать неисправность вам не удалось, самое время обратиться в сервисный центр, поскольку дальнейшие попытки ремонта могут только усугубить ситуацию.
Ноутбук Электроника
Сведения о вопросе
Здравствуйте, Romall
Рекомендую поиск ответов на возникающие у Вас вопросы начинать со стандартной справки Windows! Там есть статья «Сочетания клавиш в проигрывателе Windows Media», полностью отвечающая на Ваш вопрос!
Используйте это сочетание клавиш
Установить размер видеоизображения 50%
Установить размер видеоизображения 100%
Установить размер видеоизображения 200%
Изображение во весь экран
Отменить последние изменения отображений проигрывателя
Вернуть последние изменения отображений проигрывателя
Переключиться на библиотеку проигрывателя
Переключиться в режим обложки
Переключиться в режим «Текущий список воспроизведения»
Настройка ОС Windows 8 и 10
Виндовс 8 и 10 в отличие от предыдущих версий в настройках динамиков имеют пункт «Выравнивание громкости». Находится он все по тому же адресу – ПКМ на иконке громкости – устройства воспроизведения – свойства динамиков – дополнительные возможности.
В некоторых случаях на ОС Windows 10 по умолчанию значок громкости не выведен в область рядом с часами. В таком случае уровень громкости регулируется с клавиатуры (клавишами). Достаточно часто это даже более удобно, ведь чтобы сделать громче во время игры ее придется сворачивать. А горячими клавишами на клавиатуре можно регулировать ее не прерываясь. Расположение горячих клавиш у всех производителей может отличаться, например, у Asus отдельные кнопки, вынесенные на клавиши F, а у компании HP они могут быть расположены на клавишах с буквами и включаться путем одновременного нажатия с клавишей FN.
Еще одним достоинством ОС Windows 10 является возможность включить эквалайзер и провести тонкую настройку в нем. Сделать это можно все в тех же настройках динамика. После того как пользователь ставит галочку на эквалайзере откроется его окно. Здесь нужно понимать, что слабый звук на ноутбуке увеличится при выставлении всех бегунков на 100%, но возможность того, что звучание ухудшиться очень велика. Особенно это почувствуют те, кто пользуется наушниками.
Как регулировать звук на клавиатуре | Сделай все сам
Теперешний человек не представляет свою жизнь без электронных спецтехнологий. Компьютер стал применяться не только для работы, но и для просмотра фильмов либо прослушивания музыки, в связи с чем обновляется его функциональное оснащение.
Инструкция
1. Дабы не занимать поверхность стола объемной клавиатурой, разработчики уменьшают число кнопок на ней, перенося их функционал во внутренний интерфейс программ либо создавая многофункциональные клавиши.
2. Как водится, всякая кнопка исполняет несколько задач либо способна печатать разные графические символы.
Основное поле символов обозначено двумя цветами, при этом весь знак на кнопке находится на своем месте. На современных компьютерных клавиатурах и на клавиатурах ноутбуков имеются символы третьего цвета.
Это клавиши, отвечающие за системные функции, в дополнение к которым заданы действия, уменьшающие время работы пользователя.
3. Обнаружьте на своей клавиатуре кнопку с буквенным сочетанием «Fn». Она выделена контрастным цветом по отношению к основным обозначениям клавиш и почаще каждого располагается в нижнем ряду кнопок. Ее нажатие активирует 3-й тип функции клавиатуры: знаков, выделенных тем же цветом, что и сама клавиша «Fn».
4.
Обнаружьте клавиши, на которых контрастным цветом нарисованы обозначения звука . Почаще каждого это знаки колонки. Если от нее исходит крупное число линий, значит, она делает звук громче.
Кнопка с меньшим числом линий у колонки сокращает звук. Рисунок перечеркнутой колонки обозначает мгновенное отключение звука . Она же его и включает, если звук был отключен.
Нажмите и удерживайте клавишу «Fn», единовременно регулируя громкость звука своего компьютера при помощи указанных кнопок.
5. Крошечная клавиатура оснащена кнопками управления программой Winamp. Во время прослушивания музыки в этой программе нажмите и удерживайте клавишу «Shift», единовременно зажимая цифры «8» и «2», что соответствует командам «громче» и «тише». Функцию этих клавиш могут исполнять кнопки со стрелками «вверх» и «вниз» при одновременном нажатии «Shift».
6. Если на вашей клавиатуре есть встроенные динамики и колесо регулировки громкости, перед применением данной функции загрузите драйвер для вашей модели. Программное обеспечение дозволено обнаружить на диске, тот, что продавался в комплекте с устройством, либо на официальном сайте изготовителя.
Совет 2: Как регулировать громкость
Громкость на персональном компьютере нередко преподносит сюрпризы. В основном, это происходит во время прослушивания музыки из-за записей различного качества, также и современные фильмы со «прыгающей» громкостью. Во многих медиаплеерах нет вероятности стремительно отрегулировать громкость звука. В итоге этого порой доводится регулировать громкость напрямую из системы.
Совет 3: Как регулировать клапаны на Камазе
При эксплуатации КамАЗа может наступить такой момент, когда в движке возникает какой-то стук, мощность падает, из глушителя слышатся «выстрелы». Дозволено, финально, отправиться в автосервис, впрочем устранить неисправность абсолютно дозволено независимо, если каждого-навсего в клапанах разрегулированы зазоры.
Вам понадобится
- – комплект гаечных ключей с насадками;
- – рычаг (маленький ломик, фомка и т.д.) для поворота распредвала вручную;
- – щупы для измерения зазоров;
- – динамометрический ключ;
- – инструкция по эксплуатации автомобиля КамАЗ.
Совет 4: Как отключить звук клавиатуры
Выключение звуков щелчков клавиатуры на различных устройствах выполняется по-различному, правда всеобщий алгорифм действий фактически не меняется. Звуки клавиатуры входят в типовые настройки всех мобильных устройств и, следственно, могут быть включены либо отключены пользователем по желанию.
Совет 5: Как восстановить звук на ноутбуке
Множество мобильных компьютеров оснащено интегрированной звуковой платой. Основная загвоздка, связанная с этим фактом, это неимение нужных драйверов в комплекте некоторых операционных систем. Почаще каждого это приводит к тому, что позже переустановки ОС ноутбук не горазд выводить звуковой сигнал.
Вам понадобится
- – Driver Pack Solution;
- – доступ в интернет;
- – диск с драйверами.
Совет 6: Как на ноутбуке регулировать яркость
Данные освещенности при работе с переносными компьютерами меняются гораздо почаще и в гораздо крупных диапазонах, чем при работе с настольными. Следственно яркость экрана ноутбука доводится время от времени подстраивать. Эта операция может быть реализована несколькими методами – от нажатия 2-х кнопок на клавиатуре до метаморфозы настроек операционной системы.
Как увеличить или уменьшить
Наверное, каждый пользователь ютуба задавался вопросом, как добавить или уменьшить звук на видео. Большинство людей могут догадаться самостоятельно, но все же, я предоставляю ниже несколько способов, как отрегулировать звук на видеозаписи.
На телефоне
Чтобы уменьшить или добавить звук на видеозаписи в ютубе через телефон, достаточно просто воспользоваться боковыми кнопками на вашем смартфоне. Если зажать нижнюю кнопку, то звук уменьшится, а если нажать на верхнюю кнопку, то звук увеличится. Кроме этого, регулировать звук можно и через настройки телефона. Но тогда, звук будет меняться не только в ютубе, а в целом на смартфоне.
На компьютере
Если рассматривать ситуацию с регулировкой звука непременно в ютубе, то через компьютерную версию сайта это можно сделать двумя способами. Для реализации первого метода выполним следующие действия:
- Открываем любую видеозапись в ютубе. В нижней части видео будет небольшая панель с функциями. Нам нужна иконка в виде динамика.
- Наводим курсор мыши на данную иконку. Должна будет выдвинуться специальная линия с кружочком для регулировки звука. Чем правее находится данный кружок, тем громче будет видео. Допустим, если перевести кружочек максимально вправо, то иконка с динамиком будет иметь две закругленные полосочки.
- А если кружочек перевести к левому краю, то у динамика останется лишь одна полосочка.
- Таким образом, если будете перемещать кружочек по представленной линии, то сможете правильно настроить громкость под себя.
Это был способ регулировки громкости при помощи мышки. Теперь рассмотрим метод, как добавить или уменьшить громкость видеозаписи в ютубе при помощи клавиатуры. Делается это следующим образом:
- Открываем на YouTube любую видеозапись. На клавиатуре нужно будет найти клавиши со стрелочками. Нам понадобятся лишь две клавиши – со стрелочкой вверх и вниз. Находятся они здесь:
- Допустим, звук у нас стоял на 50%. Нажмем один раз по кнопке со стрелочкой вверх. Как это сделали, звук увеличится на 5 процентов. В подтверждение этому, на экране будет надпись 55% и значок в виде динамика.
- Теперь нажмем два раза по кнопке со стрелочкой вниз. Громкость составит 45%. Как не сложно догадаться, один клик по кнопке равняется 5 процентам. Таким способом, можно будет легко добавить, или уменьшить, громкость видеоролика.
Проблема с аудио драйвером
Одной из возможных причин, как можно догадаться из названия, является драйвер аудиоустройства. Ведь многие сбои и неполадки в работе ПК напрямую связаны с устаревшими или неподходящими драйверами.
Если акустическая система или динамики начали звучать тихо, причем это касается всех приложений и системных звуков, пришло время обновить драйверы для звукового устройства.
- Открываем «Диспетчер устройств». Пуск → Панель управления → Диспетчер устройств. Для Windows 8 и 10 нажимаем Win + X и выбираем «Диспетчер устройств».
- Разворачиваем пункты «Звуковые, игровые и видеоустройства».
- Выбираем свой звуковой девайс и через его контекстное меню вызываем команду «Обновить драйвер».
- Выбираем автоматический тип поиска и запускаем этим самым сканирование серверов Microsoft на наличие более новой версии драйвера для звуковой платы.
Это самый простой вариант обновить драйвер, но не самый надежный и верный. Дело в том, что Windows скачивает ПО с ресурсов Майкрософт, а не с официальных сайтов разработчика драйвера соответствующего устройства, поэтому надежнее и правильнее будет загрузить инсталлятор с официального ресурса производителя аудио платы, материнской платы или ноутбука и установить его вручную.
Действие 6. Переустановка драйвера устройства звука.
Если есть проблемы в окне настроек параметров аудио или в диспетчере устройств, есть признаки, которые указывают на некорректную работу звукового устройства на компьютере, то это, скорее всего, означает, неправильную работу драйвера звука или что он поврежден. В этом случае драйвер надо установить заново или обновить.
Сделать это можно с помощью файла драйвера звуковой карты. Он может находиться на диске, в комплекте с картой или вместе с драйверами к материнской плате, если звуковая карта интегрирована в системную плату. Диск, содержащий драйверы материнской платы входит в комплект покупки компьютера
Нужно обратить внимание, подходят ли драйверы под вашу операционную систему. Если драйверы под Windows XP, а у вас Windows 7, нужно скачать необходимые файлы с сайта производителя материнской платы
В отличии от Windows 7 на Windows XP в большинстве случаев нужно будет устанавливать драйверы вручную.
В дальнейшем примем, что на компьютере в наличии есть полный пакет всех драйверов.
Нужно зайти в «Диспетчер устройств» (находится во вкладке «Оборудование», Окно «Система» на Панели управления) и удалить текущий аудиодрайвер. Или найти «Мультимедиа аудиоконтроллер» на компьютере, если нет аудиодрайвера. Также почистите (удалите) все аудиокодеки на вашем компьютере. Это можно осуществить через раздел «Установка и удаление программ», Панель управления. После перезапустите систему. При работе с Windows 7 система обновит все недостающие драйверы в автоматическом режиме, с помощью Plug and Play технологии.
Если вы выбрали установить вручную, то нужно вставить диск, с драйверами в дисковод.
Кроме небольших визуальных отличий в диалоговом окне, процесс установки драйверов не отличается во всех версиях Windows (7, Vista и XP). Мы рассмотрим процесс установки драйвера на операционной системе XP.
Итак, в окне диспетчера устройств нужно найти раздел «звук» или «мультимедиа». Двойным щелчком открываются свойства. Во вкладке «Драйвер» нужно нажать кнопку «Обновить». Ответить на вопрос системы о способе проведения установки: автоматически или вручную. Выбрать установку вручную и нажать кнопку «Далее».
В диалоговом окне поставить галочку в месте «Включить следующее место поиска» и с помощью кнопки «обзор» указать на дисковод. Нажать «Далее» и компьютер будет искать драйвер и установит его. Если мышь не работает, а такое может случиться, можно всю установку драйвера провести с помощью клавиатуры.
Система оповестит об установке драйвера и готовности системы к работе. Звук будет слышен сразу же или после перезапуска системы. Если ничего из вышеперечисленного все же не помогает, нужно еще раз проверить работу колонок и переходить к пункту 7.
Как усилить звук на ноутбуке Windows 10
На многих ноутбуках сегодня установлена ОС Виндовс 10, которая имеет функцию для увеличения качества звучания колонок или наушников – «Параметры выравнивания звука». Подробная инструкция:
На рабочей панели рядом с часами найдите значок в трее. Кликните по нему правой кнопкой мыши и выберите «Открыть параметры звука». (рис. 12)
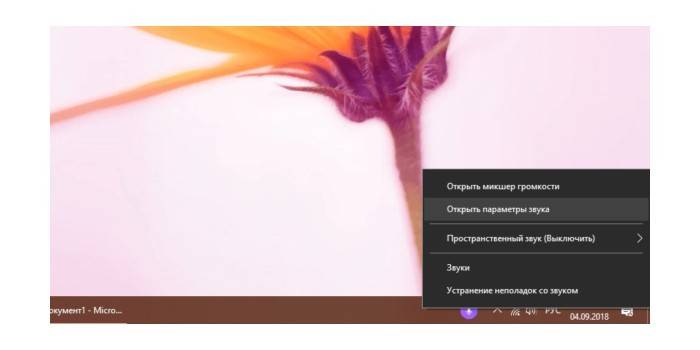
Прокрутите отрывшее окно вниз, чтобы выбрать «Панель управления звуком». (рис. 13)
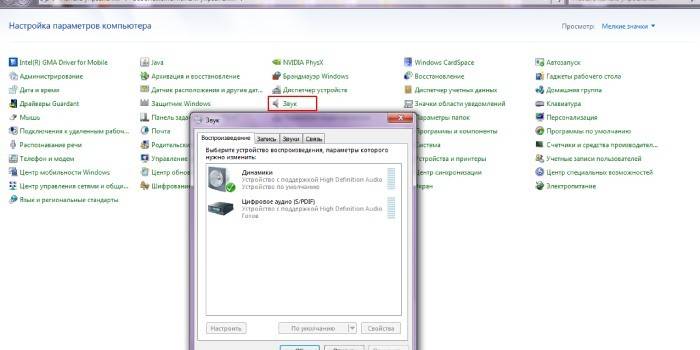
Выберите устройство, через которое будет осуществляться подача звука – в данном случае «Динамики». (рис. 14)
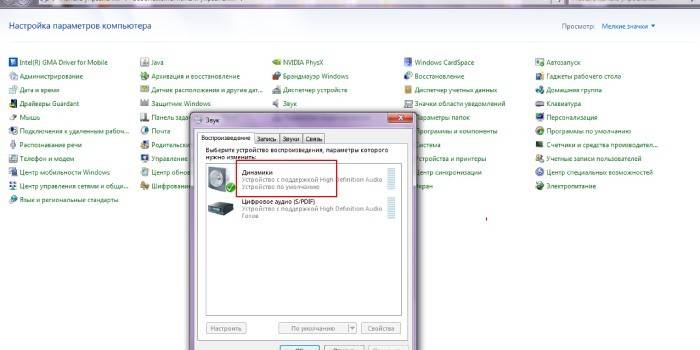
Выберите «Свойства» и перейдите во вкладку «Дополнительные возможности». Поставьте отметку рядом с функцией «Выравнивание громкости», нажмите «Применить» и «ОК». (рис. 15)
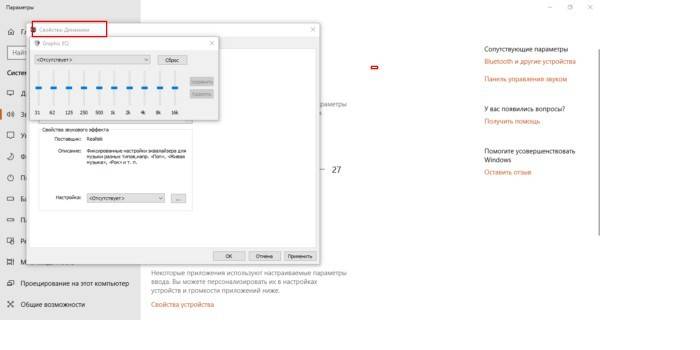
Если вы попытались запустить файл на ноутбуке с Виндовс 10, но плеер его не воспроизвел, то значит он просто не может понять данный формат. В этом случае установите аудио- видео-кодеки, которые являются специальными программками для преобразования сигнала. Их установка поможет исправить настройку громкости:
Загрузите на ноутбук пакет для установки через интернет. К примеру, это может быть пакет кодеков K-Lite Codec Pack, который можно найти на официальном веб-сайте программы. По завершении загрузки запустите установочный файл, предварительно закрыв все программы. (рис. 16)

Выберите подходящий режим (Normal, Advanced и т.д.) и установите кодеки. (рис. 17)
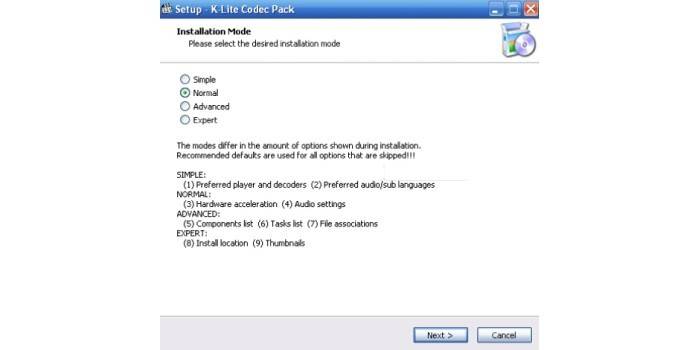
Как прибавить звук на компьютере с помощью клавиатуры
Конечно, бывает клавиатура, где с запоминанием сочетания клавиш не нужно мучиться, поскольку на них располагаются две кнопки, отвечающие за увеличение или уменьшение звука. Но, к сожалению, такие кнопки присутствуют не на всех клавиатурах.
Также не всегда бывает удобно использовать микшер, для увеличения громкости. Особенно это касается различных игр, когда для совершения данного действия приходится сворачивать окно или вообще выходить из неё. В данной статье речь пойдёт о том, как прибавить звук на компьютере с помощью клавиатуры.
Как увеличить громкость на ПК, используя клавиатуру
Очень удобно, когда на клавиатуре имеются специальные кнопки для управления звука, однако далеко не на всех они есть. Поскольку разработчики всё чаще стараются сокращать количество клавиш. Для этого функционал убранных клавиш распределяют между теми, которые остаются, делая из них многофункциональные клавиши.
К примеру, некоторые разработчики на клавишах с буквой «F» делают значки динамиков или выделяют другим цветом клавиши, отвечающие кроме основной определённой функции ещё и за звук. Некоторые разработчики для этих целей создают определённые комбинации, которые используются, чтобы уменьшить или увеличить громкость.
Так на маленьких клавиатурах, имеется возможность управлять программой Winamp и поэтому при прослушивании аудио записей через неё при необходимости сделать звук тише или громче можно одновременно зажать клавиши «Shift+2» или «Shif+8». Иногда это сочетание заменяется одновременным нажиманием на Shift и стрелок вверх или вниз.
Утилита NirCmd
Кроме этого существует специальная утилита, которая называется «NirCmd». Конечно, с её помощью можно назначить удобное сочетание клавиш для увеличения или уменьшения громкости, но эти клавиши не будут выполнять своих функций в полно-экранном режиме. Во время игры их тоже особо не используешь. Поэтому не думаю, что это удачный вариант. Хотя, кому как удобно.
Комбинации клавиш для прибавления звука на ноутбуке
С ноутбуками всё достаточно просто. Практически на любой клавиатуре располагается такая клавиша как Fn. Она, как правило, находится в левом нижнем углу. На верхней части клавиатуры, где располагаются клавиши с F1 по F12, на двух из них должны стоять значки в виде динамиков.
Чаще всего это «F11 и F12» или «F7 и F8», также изображение динамиков может быть на клавишах со стрелками вверх или вниз. Таким образом, чтобы сделать звук громче или наоборот его уменьшить одновременно зажимается клавиша «Fn» в сочетании с клавишей в виде динамика.
Например, зажав «Fn+F11» на ноутбуках компании Asus, произойдёт уменьшение громкости, а при использовании «Fn+F12» звук увеличится.
Как прибавить звук на компьютере с помощью клавиатуры, итог
Как можно увидеть, увеличить или уменьшить уровень громкости на персональном компьютере, ноутбуке или нетбуке с помощью клавиатуры достаточно просто, а главное очень удобно в некоторых ситуациях.
Однако, в зависимости от вашего устройства, операционной системы, горячие клавиши могут не совпадать с описанными в статье. Что же делать? Всё не так уж и сложно. Вызовите «справку», нажав F1, (посмотрите на ваши клавиши, поищите значок вопроса, если его нет на F1).
В разделе правка найдите список горячих клавиш для вашего устройства. Запомните или выпишите сочетания клавиш, или просто клавиши, отвечающие за регулировку громкости на вашем персональном компьютере. Удачи!
Интересные статьи:
- Как передать группу ВКонтакте другому человеку;
- Как найти телефон по gps через компьютер;
- Не слышно собеседника в телефоне;
- Как открыть автозапуск программ Windows 7;
- Как пользоваться облачным хранилищем.