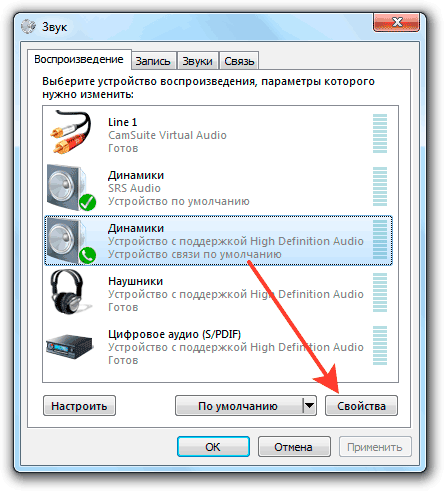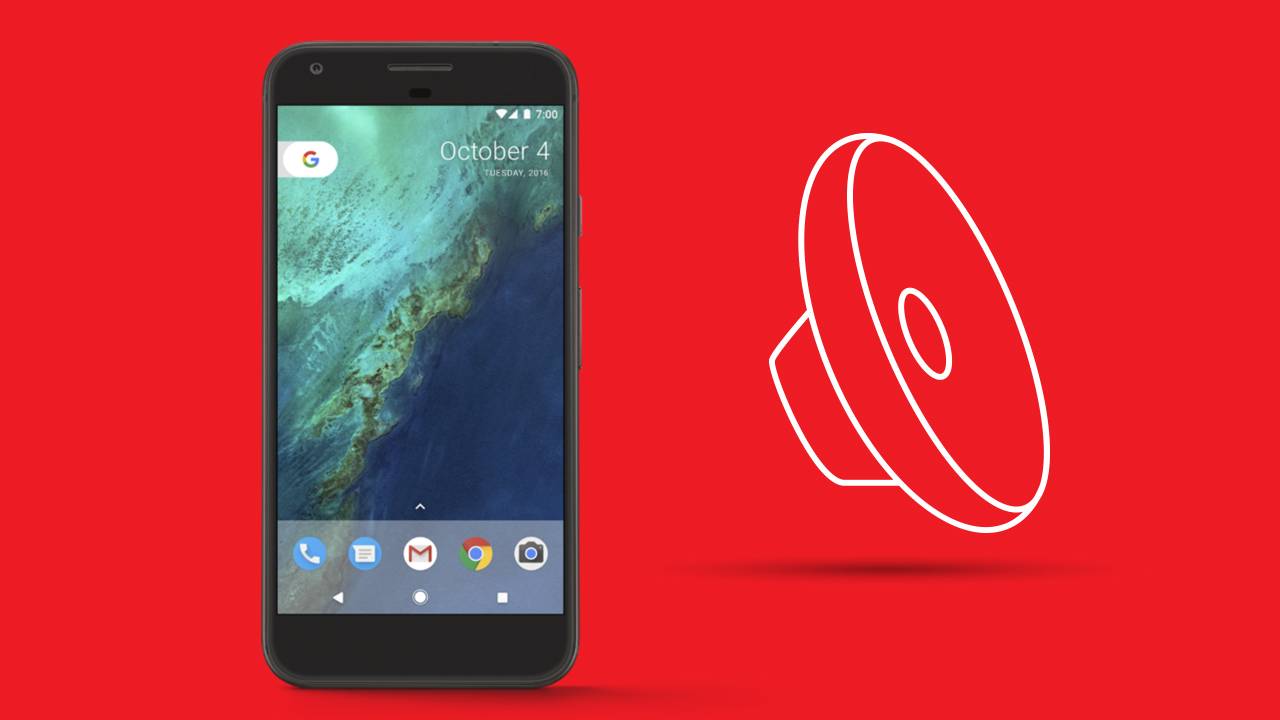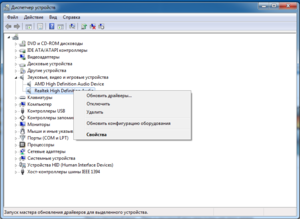Как увеличить громкость звука на ноутбуке и компьютере
Содержание:
Усиление аудиофайлов
Помимо утилит, настроенных на вовлечения в работу всей системы, существуют программы, которые увеличивают громкость точечно, а именно влияют на воспроизведения аудиофайлов.
Audio Amplifier
Плагин предназначен для изменения частоты в отдельных медиафайлайх. Здесь клиенту сервиса предлагается самостоятельно выбрать файл для изменения частоты воспроизведения дорожек. Так утилита позволяет регулировать глубину воспроизведения. Audio Amplifier имеет возможность увеличения громкости текущих настроек до 100%. Интерфейс сервиса поддерживает работу на английском языке, поэтому с первого раза разобраться в системе будет непросто. Основным достоинством является возможность сохранения файла с новым звучанием в любом доступном формате.
Audacity
Усилитель файлов с опцией контроля звучания различных частот. Здесь клиенту сервиса, предлагается не только самостоятельно регулировать музыкальное и речевое сопровождение файла, но и создавать собственные записи озвучки и дорожки. Так Audacity сделал возможным управлять глубиной и частотой работы медиафайла, а также утилита дополнена опциями сведения и детализации дорожек файла. Интерфейс представлен на двух языках: русском и английском, что облегчает знакомство с Audacity.
Mp3DirectCut
Полностью бесплатный инструмент по простому редактированию медиафайлов, предназначенный для работы с операционной системой Windows. Разработчик не предлагает никаких особенных функций. Здесь клиенту сервиса предлагается выполнять обрезку файла, вырезать необходимые моменты и сохранять их отдельным файлом на компьютере. В получившемся файла можно регулировать глубину и частоту воспроизведения. Функционал Mp3DirectCut очень ограничен и предназначен для выполнения простых действий с файлом. Интерфейс плагина не сложный и прост в освоении даже неопытному пользователю.
K-Lite Codec Pack
Утилита полностью бесплатна и находится в свободном доступе в сети Интернет. Программа предназначена для взаимодействия с устройствами, функционирующими на операционной системе Windows. Здесь доступно несколько пакетов установки, которые работают со всеми известными форматами мультимедиа. Разработчик предлагает использовать K-Lite Codec Pack для всех возможных настроек звучания файлов, а также предоставляет возможность обрезки и сведения нескольких дорожек в одну. Работать можно сразу с несколькими пакетами. Имеется специальный простой в управлении режим переходов. Интерфейс представлен на английском языке, по этой причине первичное знакомство с сервисом будет достаточно сложным.
Увеличение громкости аудиофайлов при помощи Winamp
Бесплатный проигрыватель аудиофайлов Winamp уже много лет держит первенство среди подобных приложений. Благодаря встроенному эквалайзеру можно не только поднять уровень громкости, но и существенно улучшить частотные характеристики звука.
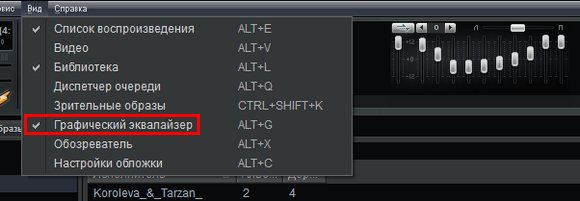
По умолчанию все фейдеры установлены в среднее положение с нулевым усилением. С такими настройками звуки музыки не выразительны и не обладают объемом. Чтобы улучшить звучание попробуйте экспериментальным образом самостоятельно подобрать приемлемую комбинацию положения регуляторов.
Если этого сделать не удается, воспользуйтесь пресетами. В левом углу окна эквалайзера расположена кнопка Заготовки. Нажмите ее и дальше пройдите по пути «Загрузить» — «Заготовку…». Откроется окно заготовок. Выбирайте стиль, который по душе.
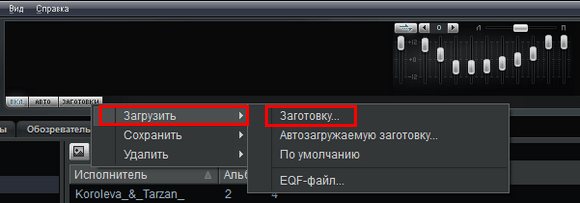
Таким способом улучшается качество звучания, но громкость почти не изменяется. Ее можно увеличить крайним левым фейдером в пределах -12/+12 дБ.
Чтобы почувствовать разницу в звучании, пользуйтесь кнопкой Вкл/Выкл в поле эквалайзера.
Способ подходит для всех ОС Windows, но имеет один недостаток. Усилить и улучшить звук будет возможно только при воспроизведении файлов плеером Winamp.
Letasoft Sound Booster — что это за программа и нужна ли она?
Скажу сразу — эта чудо программа позволяет на программном уровне увеличить громкость звука. То есть если у вас тихо играет ноутбук, невозможно смотреть фильмы — то эта программа может помочь в принципе. Нужно обязательно попробовать.
Итак, сегодня мы детально посмотрим как установить Sound Booster, посмотрим настройки и вообще как все работает.
Сперва идем качать Sound Booster, лучше это делать конечно с официального сайта, а именно отсюда:
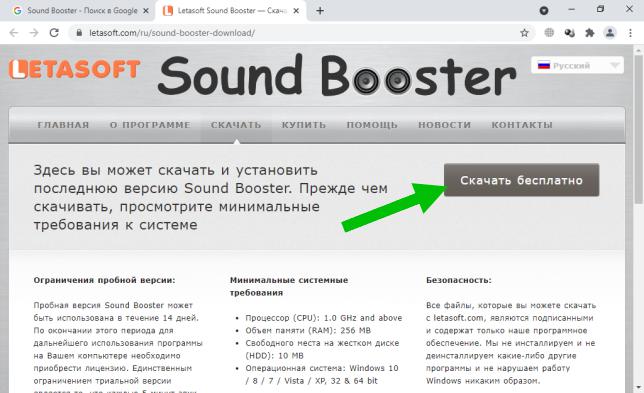
На сайте нажимаем кнопку Скачать и ждем окончания загрузки. Программа весит немного — скачается быстро, так что запускаем:
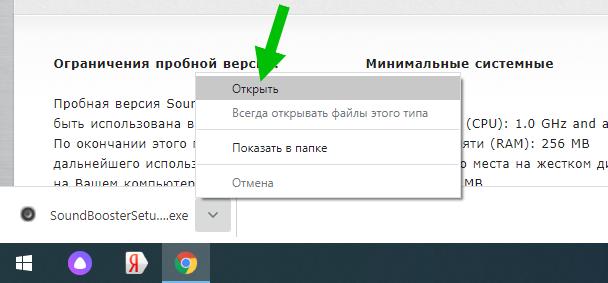
Устанавливаем, ну тут ничего сложного нет — сперва выбираем русский язык:
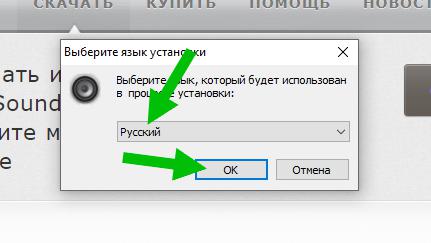
Потом нажимаем далее:
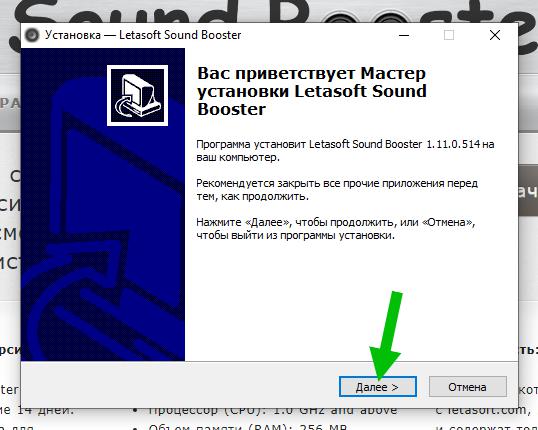
Потом принимаем лицензионное соглашение, снова нажимаем Далее. Теперь будет указано, что программа установится вот в эту папку:
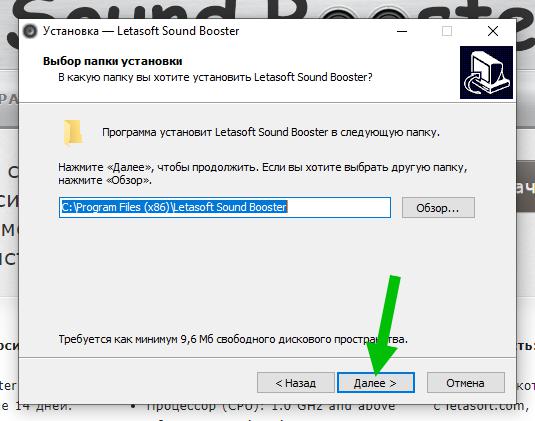
Нажали Далее, потом еще раз нажали, еще раз и потом уже будет кнопка Установить:
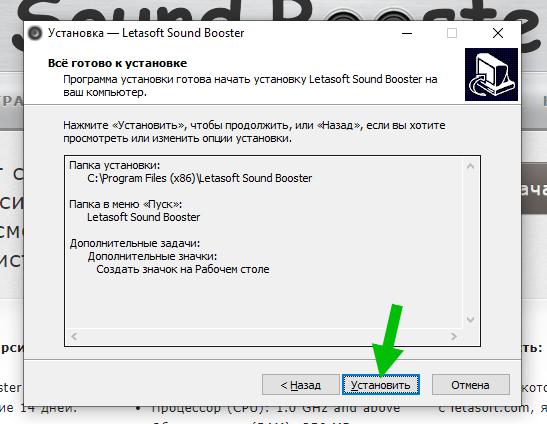
После чего программа начнет устанавливаться, ну это пару секунд, а после — будет галочка чтобы сразу запустить программу, я ее отметил и нажал Завершить:
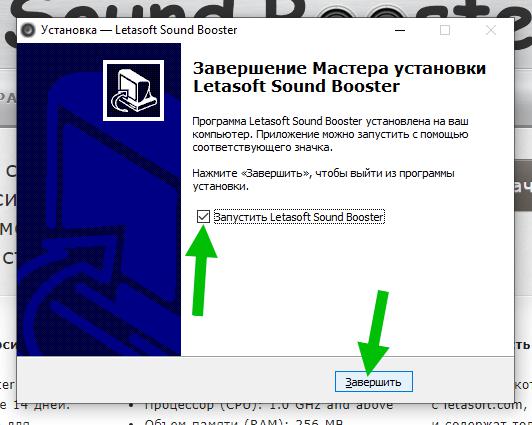
Сразу появилось такое уведомление и значок программы в трее:
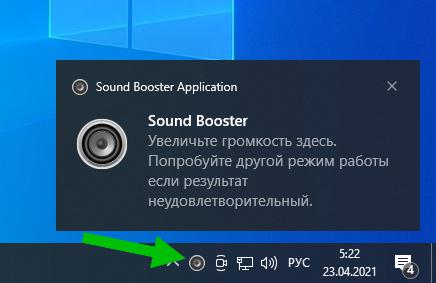
Если нажать по иконке Sound Booster в трее правой кнопкой, то появится такая менюшка:
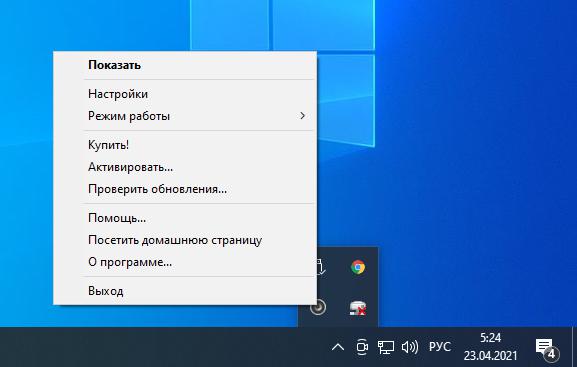
Если выбрать пункт Настройки, то увидим такие параметры:
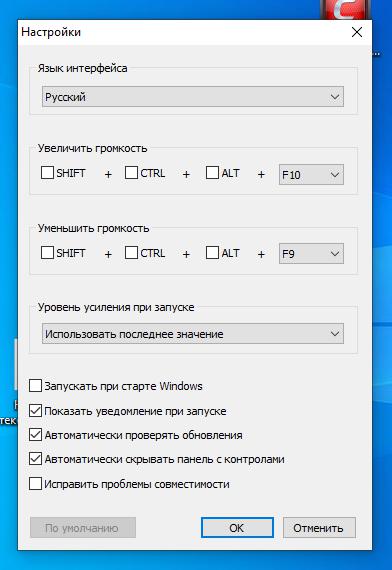
Здесь как видите можно настроить работу горячих кнопок, а также уровень усиления при запуске. Еще можно активировать опцию, чтобы программа запускалась вместе с Windows.
Если в меню (правый клик по иконке в трее) — выбрать пункт Показать, то увидим такой регулятор звука Sound Booster:
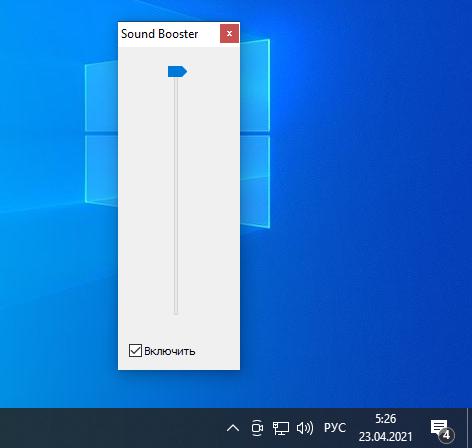
Есть разные режимы усиления:

- Режимы работы Перехват, Перехват и эффект APO, Эффект Apo — непонятно как работают. Как мне показалось лучше всего Перехват и эффект APO. Но все равно непонятно как что работает))
- Функция СуперУсиление — еще больше увеличивает звук, но уже слышны помехи, потрескивания какие-то. При включении или отключении, чтобы изменения вступили в действия — нужно перезапускать программу (может так только у меня).
- Потом в параметрах (правый клик по иконке в трее > пункт Настройки) есть менюшка Уровень усиления при запуске, вот там нужно обязательно выставить значение. Но какое? Я выставил 500. После изменения значения этой функции программу нужно перезапустить.
К сожалению точно понять как работает программа — не удалось. Но лично я сделал такой вывод:
- Уровень громкости в самой Windows делаем минимальный, но не нулевой.
- Теперь в программе в меню Уровень усиления при запуске — выставляем 500.
- Потом нажимаем правой кнопкой мышки по иконке и выбираем режим Перехват и эффект APO. Мне этот больше всех понравился, вам может другой подойдет.
- Активируем СуперУсиление.
- Ползунок громкости в самой программе делаем минимальный.
- Перезапускаем программу, включаем видео или музыку и тестируем громкость. Ползунок громкости в самой Windows (значок динамика в трее) — лучше выставить на максимум. А потом уже медленно увеличиваем ползунок в Sound Booster. Лично у меня — увеличение громкости конечно не фантастическое, но заметное. Конечно не стоит выкручивать ползунок в программе на максимум — потому что будет хрипеть.
То есть нет универсального рецепта. Нужно поиграться с настройками, чтобы понять что лучше. Но в целом, как я вижу — Sound Booster работает и это не может не радовать. Конечно небольшие помехи в звуке могут быть, ну а что поделать, нужно чем-то платить за увеличение громкости.
Не советую увеличивать громкость для музыки.. она играть будет не очень. Но если радио, то в принципе можно, просто качество звука программа уж точно не улучшает, скорее наоборот. Но слышно зато реально лучше и больше всего это актуально будет думаю для просмотров фильмов))
Программа работает под процессами SoundBooster.exe и SoundBoosterHelper.exe. Не заметил чтобы она как-то очень грузила компьютер.
Какими бывают усилители
В настоящий момент к программным усилителям можно отнести: усилители, встроенные в Windows, усилители звука, скачиваемые из интернета и проигрыватели с усилением.
Встроенный в Windows 7 и Windows 10 усилитель
Управлять встроенным усилителем с ноутбука можно с помощью кнопки «Fn». Чтобы это сделать, нужно, удерживая эту кнопку, нажимать на клавишу со значком рупора со знаком плюс.
То же самое делается с помощью мыши. Для этого нужно навести мышь на соответствующий значок в трее и переместить ползунок вверх до упора.
Ещё одним хорошим способом увеличить громкость звука на ноутбуке с операционной системой Windows, не прибегая к сторонним приложениям, можно назвать включение «Тонкомпенсации». Чтобы это сделать нужно следовать следующему алгоритму:
- Заходим в панель управления. Проще всего это можно сделать, зайдя в «Пуск» и набрав там: «Панель управления».
- В «Панели управления» выбираем пункт «Оборудование и звук», а затем «Звук».
- В появившемся окне заходим на вкладку «Воспроизведение» и открываем свойства нужного устройства воспроизведения.
- В разделе «Улучшения» в раскрывающемся списке находим пункт «Тонкомпенсация» и ставим галочку напротив него.
Выполнив эту несложную операцию, следует ожидать небольшого увеличения громкости звука
Если же этого всё равно недостаточно, то стоит обратить внимание на программы сторонних разработчиков
Использование Sound Booster для усиления звука
После установки Sound Booster будет запускаться в трее. При нажатии на него будет появляться ползунок громкости. Вместо стандартных 100% в нём целых 500%. Однако не стоит сильно радоваться, потому что при увеличении громкости выше 100% качество звука начинает сильно падать и появляются лишние шумы. Хотя производитель и уверяет, что усилитель не влияет на качество звука, но при увеличении громкости при помощи сторонних средств, сохранить качество почти невозможно.
Программа работает так, что меняет громкость звука во всей системе, поэтому если проблема только в некоторых аудио- или видеофайлах, записанных очень тихо, то нужно отключать усиление во избежание ненужных проблем.
Во время использования программы её желательно внести в автозапуск, иначе при следующем запуске Windows может показаться, что она не работает. Если она и в самом деле не работает, то, возможно, что пробный период истёк и её нужно оплатить. В случае если не хочется тратить деньги, то можно просто воспользоваться аналогом такой программы.
К аналогам этой программы можно отнести:
- Hear. Программа предназначена не только для увеличения громкости звука, но и для улучшения качества, что очень хорошо дополняет первую функцию, которая это качество будет сильно резать.
- SRS Audio SandBox. Простая и удобная программа, имеющая в арсенале большой набор инструментов для увеличения громкости.
Использование кодеков K-Lite Codec Pack с проигрывателями
K-Lite Codec Pack — набор кодеков, который предназначен в первую очередь, для предоставления возможности просмотра аудио- и видеофайлов всех форматов. Вместе с этим в проигрывателях, которые будут оснащены кодеками, появляется возможность усиления звука на более чем 150%, в сравнении со встроенным усилителем. Скачать программу вместе с проигрывателями можно бесплатно с официального сайта.
Чтобы установить K-Lite Codec Pack, необходимо:
- Скачать набор кодеков с официального сайта. Для скачивания лучше выбрать пакет под названием Mega, потому что он содержит наибольшее количество декомпрессоров для воспроизведения музыки или видео.
- После этого запускаем установщик и выбираем папку, в которой будет размещена программа. Затем проводим предварительную настройку. Чтобы не заморачиваться, можно выбрать профиль под номером 7 и поставить галочки напротив доступных пунктов.
- Совместно с кодеками устанавливаем проигрыватели видео и аудио. Чтобы это сделать, нужно отметить галочками необходимые приложения.
- По завершении установки, запускаем нужный плеер, заходим в настройки, далее раздел Audio Switcher и находим ползунок напротив надписи Boost, с помощью которого можно менять усиление.
Эта программа способна усиливать звук примерно на 150% от нормального уровня, однако, как при любом увеличении громкости, может произойти ухудшение качества.
Программы для усиления звука бывают полезны при низкой громкости записи файла или при тихом динамике. Однако не стоит перебарщивать с громкостью. Помимо ухудшения качества, может произойти поломка динамика, с которой не справится никакая программа.
https://youtube.com/watch?v=0ibae5QiLLc
Letasoft Sound Booster — как удалить?
Ну а если по каким-то причинам вам эта программа не подошла — тогда ее стоит удалить.
Внимание, если вы настоящий компьютерный спец — можете попробовать удалить ПО специальным удалятором, например Uninstall Tool или Revo Uninstaller. Просто удалятор и программу удалит и остатки/следы почистит
Давайте я покажу как это сделать простыми и
способном, функциями самой Windows. Только перед удалением не забудьте выйти из программа — нажмите правой кнопкой по значку в трее и выберите там Выход.
Теперь:
- Зажмите кнопки Win + R, появится окошко Выполнить.
- Вставьте команду appwiz.cpl и нажмите ОК.
- Откроется окно установленного софта. Находим здесь Letasoft Sound Booster, нажимаем правой кнопкой мышки и выбираем Удалить.
- Подтверждаем удаление и потом нажимаем Далее или вообще не нужно будет ничего нажимать и программа быстренько удалится с компьютера.
Окно Программы и компоненты где можно удалить программу:
Программа удалиться очень быстро:
PS: лично я советую после удаления сделать перезагрузку, на всякий случай, чтобы уровень громкости точно стал как раньше.
Универсальные усилители
Под универсальными усилителями я понимаю такие программы, которые установил, один раз настроил — и они работают в системе, повышают звук в любом другом приложении. Т.е. программы, которые усиляют звук в режиме онлайн и в них не нужно редактировать каждый музыкальный файл или фильм, чтобы изменить громкость…
Sound Booster
Одна из самых удобных и простых программ, которая легко и быстро усилит звук. Причем, долго лазить в настройках и копаться, выискивая нужную галочку — не придется, все что нужно — это поставить галочку автостарта (чтобы программа загружалась вместе с Windows) и передвинуть ползунок громкости вверх.
Кстати, Sound Booster способен увеличить громкость в 5 раз (на 500%)! Программа усиливает звук практически во всех приложениях в Windows: веб-браузеры, Skype, MSN, Live, ICQ, видео- и аудио-плееры и т.д
Весьма важное отличие от другого софта подобного рода — Sound Booster при увеличении громкости не искажает звук (разработчикам это удалось добиться с помощью уникальных фильтров)
Настройка одного из лучших усилителей звука — Sound Boostera
Программа поддерживает русский язык, есть настройка горячих клавиш: можно задать какие клавиши нажимать, чтобы включить усиление громкости и какие нажать — чтобы его выключить. В общем-то, очень удобно!
Минусы программы: платная. С этим, кстати, связан второй минус: пробный период совсем небольшой — две недели…
Hear
Такую программу, как Hear (с таким количеством настроек изменения и улучшения звука) — еще поискать! Количество фильтров, доступных переключателей, опций и настроек — просто поражает, их столько, что с ними легко можно провозиться весь вечер, слушая и изменяя качество звучания колонок/наушников.
Основные модули:
- 3D Sound — модуль для придания звуку объемного 3D звучания (кстати, это довольно популярно в последнее время). Основная задача этой опции — просмотр фильмов. Когда будете смотреть кино с включенной этой опцией — вам будет казаться что звук вас окружает, доносится и с сзади, и с права, и слева… В общем, стоит попробовать;
- Эквалайзер — подобный модуль есть практически в каждом медиаплеере. Благодаря нему вы получите контроль над всеми частотами звучания: можете поднять басы, например…;
- Спикер Коррекция — модуль для управления резонансом динамиков, благодаря этому можно несколько увеличить громкость воспроизводимого звука;
- Виртуальный сабвуфер — если у вас нет субвуфера, то программа способна попытаться его заменить!;
- Атмосфера — эта опция позволяет сделать так, что вы будете думать, что вы находитесь, например, в большом зале или в лесу. Т.е. программа придает звуку нужный эффект звучания.
- Контроль Fidelity — модуль ориентированный для прослушивания музыки. Позволяет несколько восстановить частоту и интенсивность звучания, которая теряется в процессе записи трека.
Hear — главное окно программы.
Минусы: программа платная (но не дорогая :)).
SRS Audio SandBox
Разработчик: http://www.srslabs.com/
Очень и очень интересная программа по обработке звука
Что еще важно — она рассчитана не на профессионалов, которые могут из сотен частот выбрать и настроить нужные, а на самого обычного пользователя «средней руки»
В программе есть несколько модулей:
- 3D баланс;
- 3D пространство;
- громкость;
- оптимизация;
- частота динамиков;
- четкость звука (см. скриншот ниже).
SRS Audio SandBox: главное окно программы.
Поочередно настраивая каждую из этих функций, можно добиться четкого и качественного звука
Кстати, обратите внимание, что в программе есть несколько режимов работы: игровой (рекомендуется в играх); музыкальный (при прослушивании аудио-треков), и режим-фильмов (включается при воспроизведении кино в каком-нибудь плеере)
Кроме этого, для более точной подстройки звука обязательно выберите тип вашего аудио-устройства: обычные динамики (колонки), динамики в ноутбуке, или наушники. В общем, программа довольно интересная, рекомендую к ознакомлению!
RealPlayer
RealPlayer is another free media player with audio boosting capability for Windows. The Audio boost feature is integrated with its Volume Controller. As a media player, it offers many interesting features, namely: photos and video library, Web video Browser, CD/DVD burn, video down loader, etc.
This audio booster only provides one option to boost sound, which is its normal Volume Controller. Unlike, Volume controller of other players, this one can boost volume up to 200% and you can easily feel the boosted audio. Be careful, as with boosted sound, quality of audio will also deteriorate.
As a media player, this software provides large number of features, but as a sound booster, it has minimalistic features.
DFX Audio Enhancer
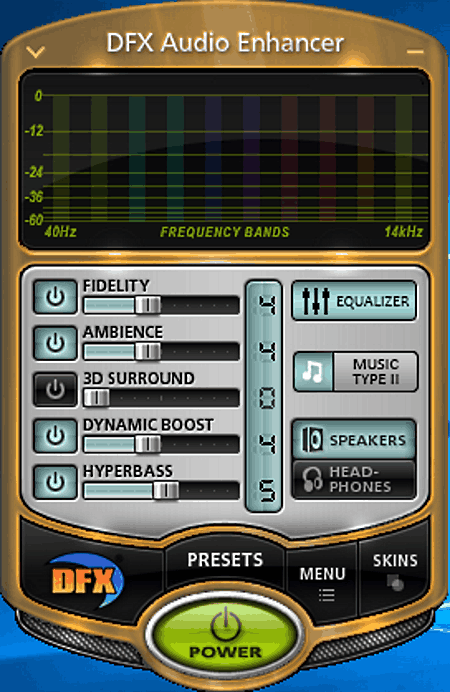
DFX Audio Enhancer is a free sound booster software for Windows. This software helps you boost sound levels of PC beyond 100%. This sound booster software takes over the default audio drivers of PC to boost sound. Due to this, you can play audio in any audio/video player and still get boosted sound levels.
To boost sound, you get various settings, like Dynamic Boost, Hyper bass, Ambience, Fidelity, 3D surround, etc. Each of these sound settings has a slider to change sound levels from 1 to 10. But, apart from Hyperbass, you cannot move slider beyond level 5 in other settings and 3D surround is completely disabled in this free version. To overcome these limitations, you will have to purchase its paid version.
This sound booster also provides some other useful options, such as:
- Listening Environment: Using this, you can either choose headphone or speaker options to get optimal sound. But, headphones option is disabled in this free version.
- Music Types: This option provides three music types, namely, music type 1, music type2, and speech.
- Presets: It lets you save multiple sound profiles, so that you can use them when needed.
- Equalizer: By using this option, you can boost various audio parameters up to 12 db.
Note: This software provides most of the options with some restrictions; however, the free version provides good amount of sound boost.
Программные способы настройки звука
Существует несколько способов увеличить громкость в наушниках на компьютере в Windows 7, 8, 10. Начнём с самого простого.
Настройка громкости в операционной системе
Первое, что нужно сделать — убедиться, что ползунок, расположенный в правом нижнем углу панели быстрого доступа, находится в максимальном положении. Для этого кликните на значок динамика и потяните ползунок вверх.
Здесь же ниже выберете левой клавишей мыши параметр «Микшер» и выставьте все ползунки до максимального значения.
Следует убедиться, что в файле проигрывателя также выставлена необходимая громкость.
Стандартные настройки не помогли? Значит, нужно снять программные ограничения громкости.
Настройка ограничения громкости при использовании микрофона
Если вы используете аудио- или видеосвязь при общении через интернет, то по умолчанию могут быть выставлены ограничения других звуков во время разговора. Этот параметр может уменьшать громкость и при обычном воспроизведении фильма или песни.
Чтобы снять эти ограничения, нужно сделать следующее:
- Правой клавишей мыши нажимаем на значок динамика в нижнем правом углу.
- В появившемся списке выбираем «Звуки».
- Всплывает окно с несколькими вкладками. Выбираем «Связь».
- О, нажимаем «Применить» и «Ok».
Если причина была в настройках этих параметров, то громкость наушников должна увеличиться.
Установка параметра «Тонкомпенсация»
Существует ещё один способ усилить звук на компьютере, после которого громкость в наушниках будет увеличена вдвое.
- Правой клавишей нажимаем иконку динамика и кликаем на параметр «Звуки». В эту вкладку также можно зайти через «Пуск» → «Панель управления» → «Оборудование и звук» → «Звук».
- Выбираем вкладку «Воспроизведение». Обычно в первой строке списка стоит «Динамики» или «Наушники». Кликаем одним нажатием левой клавиши.
- Ниже устанавливаем это действие «по умолчанию». Затем нажимаем кнопку «Свойства».
- В появившемся окне выбираем раздел «Улучшения» (в Windows 7) или «Дополнительные возможности» (в Windows 10).
- Ставим галочку напротив параметра «Тонкомпенсация». Далее нажимаем на кнопку «Применить» или «Ok».
Обычно эти действия помогают увеличить звук в наушниках на компьютере минимум в два раза. Некоторые пользователи Windows 10 советуют устанавливать параметр «Выравнивание громкости». Можно попробовать и этот вариант.
Установка разъёма для наушников
Часто разъём для наушников, расположенный на передней стороне стационарного ПК, расшатывается, вследствие чего появляется треск, помехи или звук вовсе не воспроизводится. Эту проблему можно решить, установив наушники в разъём для динамиков на задней стороне блока. Сделать это можно следующим образом:
- Входим в меню «Пуск», выбираем «Панель управления».
- В появившемся окне находим «Диспетчер Realtek HD». В Windows 7 нужно сначала войти во вкладку «Оборудование и звук».
-
В открывшейся панели «Диспетчер Realtek HD», выбираем разъём зелёного цвета и кликаем по нему правой клавишей мыши. Выбираем вкладку «Смена назначения разъёмов».
- Во всплывшем дополнительном окне выбираем «Наушники». Рядом ставим галочку и нажимаем «Ok».
Переустановив этот разъём с динамика на наушники, мы выключим ограничение звука, и громкость становится больше.
Переустановка драйверов
Плохой звук в наушниках также может быть связан с устаревшими драйверами звуковой карты либо они не соответствуют программному обеспечению вашего компьютера. Для решения этой проблемы нужно обновить эти драйверы.
- В меню «Пуск» введите в строке поиска «Диспетчер устройств».
- В диалоговом окне найдите параметр «Звуковые, видео и игровые устройства». Кликнув по нему левой клавишей, можно увидеть установленные звуковые карты, их может быть одна или несколько. Это обычно «NVIDIA High Definition Audio» или «Realtek High Definition Audio» и другие.
- Теперь нужно обновить каждое устройство. Для этого кликните правой клавишей мыши по выбранному параметру и выберете пункт «Обновить драйверы». Затем нажмите на подпункт «Автоматический поиск».
- Остаётся только дождаться переустановки драйверов системой. Возможно, после этого необходимо будет перезагрузить компьютер.
XMPlay

XMplay is another free sound booster software for Windows. To boost audio volume, it has Autoamp and Equalizer. Both of these features available on its interface. You can use, either of these two feature alone or together to boost sound. It supports various audio formats like MP3, MP2, OGG, WAV, WMA, etc.
Lets see how to boost PC sound using these features:
- Autoamp: As its name suggests, this feature provides optimum automatic sound amplification or sound boost. You can also turn off auto amplification and amplify audio manually. When the auto mode is On, and you try to adjust the Autoamp slider to boost sound manually, then it reverts back your actions and automatically adjust the slider to an optimum boost level without distortion.
- Equalizer: It provides a 10 band equalizer panel to change various parameters of audio, like: Bass, Treble, Pitch, etc. You can also boost sound using this option, for that, adjust various frequency sliders gradually in upper direction and analyse the output. While boosting audio using equalizer, be careful, as higher values may introduce noise and distortion in audio.
This media player with sound booster also provides various other options, namely: Appearance (contains various interface related features), Miscellaneous (contains track looping/ending, internet streaming options, etc.), Playlists, Mixing options, Plugins, etc.