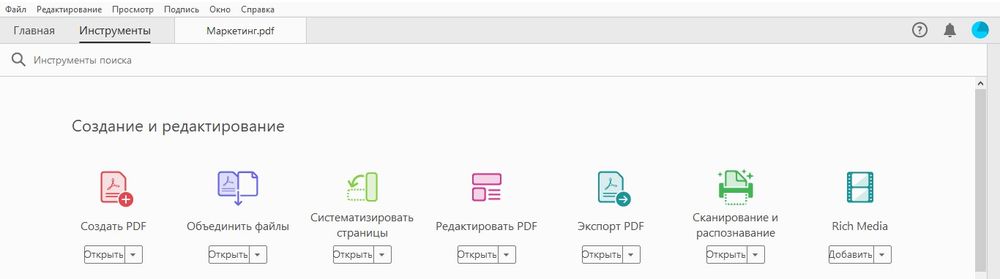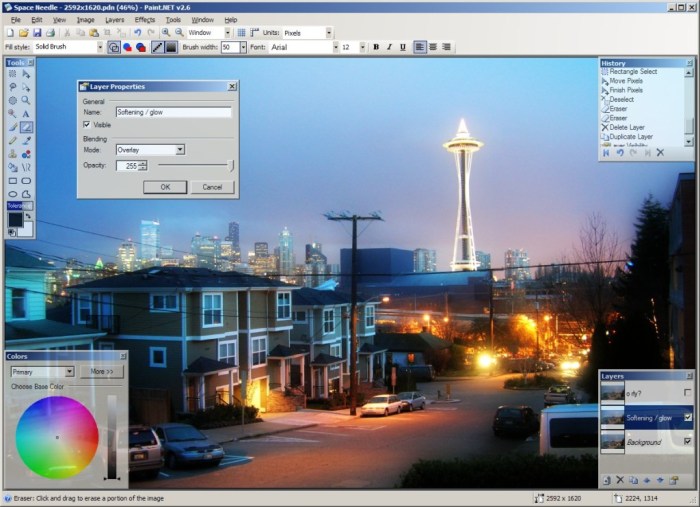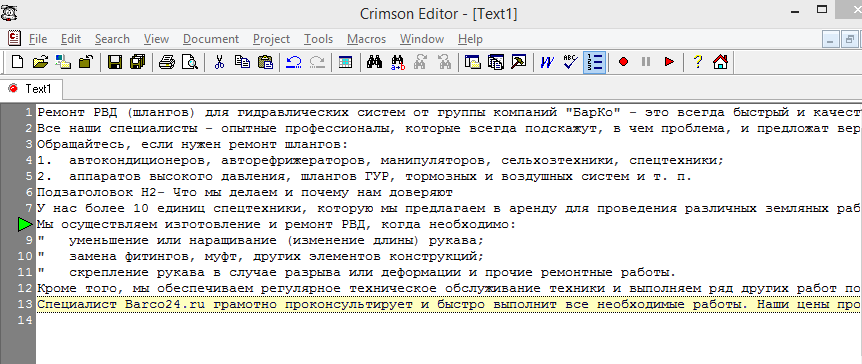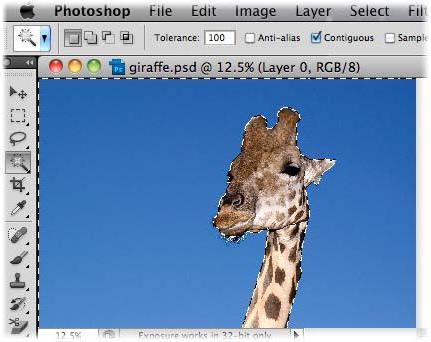Текстовый редактор блокнот
Содержание:
Шаги, чтобы добавить темный блокнот альтернативу Windows 10
Взгляните на приложение Black Notepad UWP
Black Notepad UWP приложение является темной версией по умолчанию Windows 10 текстовый редактор. Поэтому он почти такой же, как Блокнот, за исключением альтернативной темной цветовой схемы. Нажмите на прибудете кнопка на вашем Страница MS Store добавить это приложение в Windows 10)
Добавить черный блокнот в Windows 10
Black NotePad – сторонний текстовый редактор, сохраняющий оригинальные функции Блокнота. Тем не менее, это не то же самое, поскольку он включает в себя дополнительные параметры и функции. Наиболее заметным отличием является его темная тема по умолчанию, которую пользователи могут настраивать, щелкая альтернативные варианты цветовой схемы на своей панели инструментов. Пользователи могут получить этот текстовый редактор, нажав Черный блокнот в их ,
Настройте тему для Notepad ++
- Пользователи также могут выбрать темную тему для Notepad ++, чтобы добавить темную альтернативу Notepad Windows 10. Для этого нажмите скачать в этом текстовом редакторе страница загрузки чтобы сохранить ваш установщик.
- Затем откройте Мастер установки Notepad ++, чтобы установить его.
- Затем откройте окно Notepad ++, показанное непосредственно ниже.
- Notepad ++ имеет простую тему по умолчанию. Чтобы изменить это, нажмите конфигурации > Конфигуратор стиля чтобы открыть окно в снимке прямо ниже.
- Затем выберите Глубокий черный в раскрывающемся меню тем.
- Пользователи также могут изменять более конкретные цвета элементов пользовательского интерфейса, выбирая их в поле «Стиль». Затем щелкните по цветным полям, чтобы открыть для них палитры.
- Нажмите на Сохранить близко кнопка.
Выберите альтернативный Блокнот, чтобы быть текстовым редактором по умолчанию
- После добавления одного из вышеуказанного программного обеспечения Windows 10, установите его в качестве текстового редактора по умолчанию. Для этого щелкните правой кнопкой мыши текстовый файл и выберите Открыть с помощью,
- щелчок Выберите другой приложение, чтобы открыть и открыть это окно файла.
- щелчок Больше приложений > Поиск другого приложения на этом ПК если текстовый редактор не появляется в окне.
- Затем выберите новое программное обеспечение текстового редактора в Открыть с помощью окно.
- После этого новый текстовый редактор появится в списке. Как вы хотите открыть этот файл? окно. Выберите там новый текстовый редактор, нажмите Всегда используйте это приложение для открытия файлов .txt вариант и нажмите хорошо кнопка.
Так вот, как пользователи могут добавить темную альтернативу блокноту Windows 10. После установки одной из этих программ в качестве текстового редактора по умолчанию он откроет все файлы TXT при нажатии на них.
СТАТЬИ, КАСАЮЩИЕСЯ ВИДЕТЬ:
Notepad
Конечно, одной поддержки языков мало, чтобы выбор падал зачастую на эту программу. Ещё одним из преимуществ блокнота Notepad можно считать удобность его использования. В программе при необходимости подсвечивается текст и есть возможность сворачивать блоки так, как это соответствует синтаксису языка программирования. К тому же, в блокноте имеется автоматическое завершение набираемого текста, то есть программа благодаря имеющейся базе данных предполагает, чем закончится та или иная строка и предоставляет возможные варианты окончания в качестве выбора. Это очень удобно, поскольку не нужно полностью набирать весь текст.В данном блокноте можно как одновременно работать с несколькими документами, так и просматривать их все вместе. Имеется поддержка таких команд как «Поиск/Замена», а также возможность перетаскивать фрагменты текста. Содержание рабочей области документа можно увеличивать или уменьшать, а само окно просмотра изменять в динамическом режиме.Скачать нотепад на русском стоит и тем, кто привык работать с макросами. В этой программе их можно записывать и выполнять. Для удобства тут также имеется возможность писать заметки для пояснения тех или иных фрагментов программы.
” data-poster=”https://windows10soft.ru/uploads/posts/2017-01/1485339028_01.png” data-category=”Офис” data-promo=”/templates/Default/images/dwn.png” href=”https://yadi.sk/d/An-jZD8s3DUqgM” rel=”nofollow” target=”_blank”>Скачать Notepad бесплатно
Как вы знаете, в стандартный набор программ операционной системы Windows входит такой текстовый редактор, как Блокнот. Однако его возможности сильно ограничены и включают в себя лишь самые простые функции. Если вам нужен текстовый редактор с большим спектром возможностей, то предлагаем вам Notepad++. Он обладает достаточной функциональностью, чтобы пригодиться в работе даже программистам. Чего уж там говорить о рядовых пользователях.
В данном блокноте можно как одновременно работать с несколькими документами, так и просматривать их все вместе. Имеется поддержка таких команд как «Поиск/Замена», а также возможность перетаскивать фрагменты текста. Содержание рабочей области документа можно увеличивать или уменьшать, а само окно просмотра изменять в динамическом режиме.
Программа понадобится тем, кто привык работать с макросами. В этой программе их можно записывать и выполнять. Для удобства тут также имеется возможность писать заметки для пояснения тех или иных фрагментов программы.
Конечно, одной поддержки языков мало, чтобы выбор падал зачастую на эту программу. Ещё одним из преимуществ блокнота Notepad можно считать удобность его использования. В программе при необходимости подсвечивается текст и есть возможность сворачивать блоки так, как это соответствует синтаксису языка программирования. К тому же, в блокноте имеется автоматическое завершение набираемого текста, то есть программа благодаря имеющейся базе данных предполагает, чем закончится та или иная строка и предоставляет возможные варианты окончания в качестве выбора. Это очень удобно, поскольку не нужно полностью набирать весь текст.В данном блокноте можно как одновременно работать с несколькими документами, так и просматривать их все вместе. Имеется поддержка таких команд как «Поиск/Замена», а также возможность перетаскивать фрагменты текста. Содержание рабочей области документа можно увеличивать или уменьшать, а само окно просмотра изменять в динамическом режиме.Скачать нотепад на русском стоит и тем, кто привык работать с макросами. В этой программе их можно записывать и выполнять. Для удобства тут также имеется возможность писать заметки для пояснения тех или иных фрагментов программы.
Как запустить блокнот Windows?
Меню пуск ⇒ Все программы ⇒ Стандартные ⇒ Блокнот, если его там нет то воспользуйтесь строкой поиска данного меню впишите Блокнот или Notepad более подробную информацию о том как искать программы и файлы в меню пуск, читайте в этой статье).
Единичным кликом ЛК мыши запускаем программу, после чего откроется пустой документ готовый для работы с ним.
- Заголовок документа
- Кнопки управления окна
- Строка меню
- Текстовое поле
Файл
Создать: позволяет создать новый документ, причем, если тот в котором вы находитесь, не сохранен будет предложено его сохранить, если в этом есть надобность.
Открыть: осуществляет ручной поиск по компьютеру документа в конкретной папке или автоматическим путем через строку поиска как это видно на скриншоте.
Сохранить: если вы вносили какие-то изменения в существующий документ, то нажимаете данную вкладку и сохраняете все изменения.
Но не беда, если вы забудете это сделать, при попытке закрыть редактор появится вот такое диалоговое окно.Сохранить как: означает о том, что нужно дать имя.
Параметры страницы и печать: это вкладки для работы с принтером.
Правка
Отменить: отмена одного последнего действия, причем повторное нажатие возвращает все обратно.
Вырезать, Копировать, Вставить, Удалить: это стандартные операции если они вам не знакомы, то предлагаю ознакомиться с ними здесь более подробно.
Найти: очень полезный инструмент особенно при правке кода, нужно найти определенное слово в тексте если он не большой, то трудностей не составит, а если несколько тысяч символов то уже сложно.
Нажимаете эту вкладку, в строке поиска вписываете искомое слово ⇒ Найти далее, найденное слово выделиться синим цветом.
Повторное нажатие и остальные последующие на кнопку Найти, далее осуществляют нахождение данного слова в тексте в том количестве в котором оно встречается.
Не забываем менять направление поиска Верх, Низ.
Заменить: можно заменить слово одно другим сколько раз бы оно не встречалось в тексте есть возможность сразу всех или выборочно нажимая кнопку Найти далее.
Перейти: вписываете номер строки, и ваш курсор окажется на той строке под заданным номером.
Выделить все: выделяет весь текст для последующего копирования, вырезания или удаления.
Время и дата: обозначает, когда был создан документ.
Формат
Перенос, по словам: желательно, ставить галочку, что бы текст, не уходил за поля экрана.
Шрифт: возможно, изменить шрифт текста, что в русской раскладке почти не работает вот если стоит английский язык, то изменения очень хорошо видны, советую проверить это, далее идет начертание и размер.
Как сделать оглавление в документе Word пошаговое руководство в скриншотах (применимо для любой версии редактора от 2007 до 2016)
Некоторые правила по написанию в блокноте текста и в других текстовых редакторах
— Между словами ставим обязательно только один пробел
— Знаки препинания всегда ставить после слова без пробела, а вот после знака препинания всегда ставим пробел
— После открывающихся кавычек или скобок сразу пишем текст
— Закрывать кавычки или скобки сразу за текстом и после пробела продолжаем написание
— Слова на слоги не разбивать, переносы не делать
— До и после тире ставить пробел
— Нельзя ставить пробел между буквами, чтобы сделать заголовок растянутым
— Для создания нового абзаца использовать клавишу Enter
— Для удаления символов применять Delete или Backspace
Следует сказать, что стандартный блокнот Windows не умеет разделять текст на страницы, поэтому все пишется одной большой страницей.
Потому будет не лишним применить при работе с текстом некоторые сочетания клавиш для большего удобства.
На этом у меня все, теперь Вы знаете, что такое блокнот Windows.
Валерий Семенов, moikomputer.ru
- https://www.compgramotnost.ru/programmy/gde-naxoditsya-bloknot
- https://lumpics.ru/how-to-open-notepad-in-windows-7/
- https://moikomputer.ru/standartnyiy-bloknot-windows
История
Microsoft представила Multi-Tool Notepad , текстовый редактор на основе мыши, написанный Ричардом Броди , с мышью Microsoft Mouse за 195 долларов в мае 1983 года на весенней компьютерной выставке COMDEX в Атланте . Также на COMDEX был представлен Multi-Tool Word , разработанный Чарльзом Симони для работы с мышью. Большинство зрителей демонстрации Симони никогда не слышали о мышах. Microsoft выпустила мышь Microsoft Mouse в июне 1983 года, а мышь в штучной упаковке и многофункциональный блокнот начали поставляться в июле. Первоначальные продажи были скромными, так как с ним мало что можно было сделать, кроме запуска трех демонстрационных программ, включенных в комплект (учебное пособие, практическое приложение и Блокнот), или программных интерфейсов к нему. Линия продуктов Multi-Tool началась с экспертных систем для электронной таблицы Multiplan . По предложению Роуленда Хэнсона , который также убедил Билла Гейтса изменить название «Интерфейсный менеджер» на «Windows» перед выпуском Windows 1.0 , название Multi-Tool было убито к моменту выпуска Word в ноябре 1983 года. Обоснование Хэнсона было что «бренд — герой ». Люди не ассоциировали отдельное название Multi-Tool с Microsoft, и Хэнсон хотел сделать Microsoft героем, поэтому название Microsoft заменило «Multi-Tool».
Блокнот дважды появлялся в Microsoft Store . Первый раз был в августе 2019 года; Вскоре после этого он исчез. Эта версия будет работать в предварительных версиях Windows 10, номер сборки 18963 или новее . Во время этого недолгого присутствия в Магазине блоги технологических новостей предполагали, что, хотя Блокнот по-прежнему будет включен в Windows из коробки, начиная с Windows 10 версии 20H1 , Блокнот больше не будет компонентом операционной системы и обновляться через обновления версии Windows 10 раз в два года . Спекулянты полагали, что это будет отдельное приложение, получающее обновления через Microsoft Store. Это позволит чаще доставлять обновления приложения. Этого не произошло в версии 20H1 или ее следующей версии 20H2. Блокнот появился в Microsoft Store во второй раз в апреле 2020 года, на этот раз с новым логотипом. Он работает в предварительных версиях Windows 10, номер сборки 19541 или новее .
Способы запуска «Блокнота» в Windows 10
Десятая версия ОС от Майкрософт по традиции также имеет в своём функционале эту незамысловатую программу. «Блокнот» не приобрёл какой-либо особенно революционный функционал, однако, с приходом новой версии увеличилось и количество способов, которыми можно его запустить. Ниже мы рассмотрим абсолютно все эти способы.
С помощью инструмента «Поиск»
Первый, самый простой и очевидный способ.
- Нажмите на иконку «Поиска» (изображение лупы) на нижней панели задач.
Нажимаем по значку поиска на панели задач
- Введите слово «Блокнот» в строку, и нажмите «Enter».
В поле поиска вводим слово «Блокнот», нажимаем «Enter»
- В большинстве случаев, иконка программы будет единственным результатом в поисковой выдаче. Нажмите на неё, и программа запустится.
Щелкаем по приложению «Блокнот»
Щелкаем правой кнопкой мышки по значку «Пуск», затем по пункту «Найти»
Через меню «Пуск»
Ещё один из самых простых способов.
- Необходимо открыть основное меню «Пуск» на вкладке «Все приложения».
Кликаем по иконке логотипа Windows, открываем «Все приложения»
- И среди установленных компонентов выбрать папку «Стандартные». В этой папке расположены все стандартные компоненты, которые поставляются с ОС. Среди них и можно найти «Блокнот».
Щелчком левой кнопки мышки раскрываем папку «Стандартные — Windows», находим «Блокнот» и открываем его
Через расположение в папке
Запустить «Блокнот» также можно, отыскав расположение файлов программы в памяти компьютера.
- Открываем окно «Компьютер», и находим диск «C:».
Двойным щелчком левой кнопки мышки открываем диск «C:»
- В локальном диске выбираем папку «Windows». Здесь расположена непосредственно сама ОС, и основные компоненты системы с вспомогательными программами.
Находим и открываем папку «Windows»
- Среди огромного количества файлов необходимо найти «notepad.exe». Запускаем его двойным кликом, и «Блокнот» открывается.
Ищем файл «notepad.exe» и открываем двойным кликом левой кнопки мышки
Щелкнув правой кнопкой мышки по файлу «notepad.exe», выбираем пункт «Создать ярлык»
С помощью командной строки
Самый изощрённый, но не менее надёжный способ. Подходит для более опытных пользователей, так как предполагает манипуляции с главной консолью. Также помогает, если ни один из предыдущих способов по какой-либо причине не работает. Разберём его в три простых шага.
- Для открытия командной строки, необходимо нажать правой клавишей мыши на значок «Пуск». В открывшемся списке выбираем «Командная строка».
Щелкаем по кнопке «Пуск» правой кнопкой мышки или нажимаем сочетание клавиш «Win+X», затем щелкаем по пункту «Командная строка»
- Откроется центральная консоль командной строки. В ней нужно набрать команду «notepad».
В командной строке вводим «notepad», нажимаем «Enter»
- Система сразу же запустит Блокнот.
Открытый Блокнот с помощью командной строки
Готово! Теперь вам знакомы все способы запуска данной программы.
Инструкция по работе
В виде небольшой пошаговой инструкции опишем шаги, с помощью которых пользователь сможет загрузить программу на ПК и выполнить ее установку.
Скачиваем программу
- Выбираем язык, а также путь, куда будет установлено приложение, если это необходимо. Можно оставить все без изменения.
- Ждем окончания установки. Она, как правило, занимает не более 2-3 минут.
- Закрываем окно установщика.
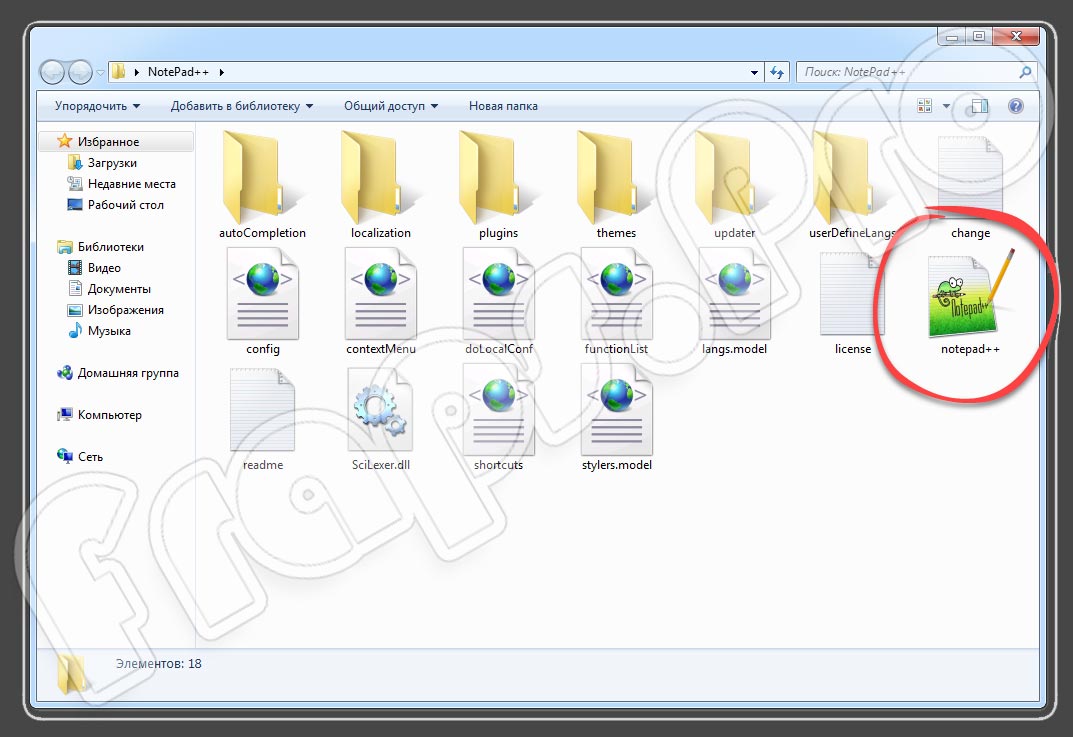
Если иконка Блокнота по какой-то причине не появилась на рабочем столе ПК, запуск инструмента можно произвести из корневой папки с помощью файла «Notepad++».
Как пользоваться
С помощью расширенной версии программы пользователь может выполнять самые разнообразные задачи на компьютере или ноутбуке. Чтобы настроить утилиту, переходим в раздел настроек. Здесь выбираем подходящие для себя параметры. Для быстрой работы можно использовать горячие клавиши. Их настройка производится здесь же.

Большую часть главного окна отведена под так называемую рабочую область. Здесь можно вводить и редактировать текст или работать с кодом. Вверху расположены основные инструменты для редактирования рабочего материала.
Notepad++
Первый кандидат в нашем обзоре. Начал своё существование ещё в 2003 году и разрабатывается по сей день, регулярно выдавая новые версии на радость своим поклонникам, которых имеются миллионы. Такую популярность «плюсанутый» блокнот имеет не зря. На сегодняшний день Notepad++ — это мощнейшая программа, имеющая в своём составе огромное количество самых «навороченных» инструментов (а если кому-то их окажется недостаточно — Notepad++ поддерживает подключение плагинов, которых имеется масса, под любые запросы). Одним из достоинств этого редактора является умение открывать сразу несколько файлов, которые отображаются в разных вкладках. Также в программе наличествует подсветка синтаксиса огромного количества языков программирования и разметки, поддержка макросов и регулярных выражений поиска/замены, что обеспечивает этому редактору колоссальный успех у программистов. Для простых пользователей в Notepad++ имеются весьма развитые средства редактирования текстовых данных и интерфейс программы, переведённый на несколько десятков языков, включая русский.
Как работать в Блокноте
По умолчанию, Блокнот открывает файлы с расширением TXT, но он может работать и с другими текстовыми документами и html-страницами сайтов. Для правки кода всё же лучше использовать Notepad++, в нём есть подсветка синтаксиса.
Как открыть программу
Используйте ярлык на рабочем столе или откройте Пуск — Все программы — Стандартные, — здесь находится текстовый редактор.
Как создать, открыть и сохранить файл
Чтобы создать, открыть или сохранить — зайдите в меню Файл и выберите в нём необходимое действие или используйте сочетание клавиш CTRL+N, CTRL+O и CTRL+S соответственно.
Когда вы откроете Блокнот, нет необходимости создавать новый документ, т.к. рабочая область программы и так будет свободной. Всё, что вам нужно — написать свой текст, а затем сохранить документ.
Команда «Создать» используется тогда, когда открыт текущий и вы хотите создать новый документ.
Когда будете впервые сохранять новый документ, выберите и из списка меню опцию «Сохранить как». Затем, в появившемся окне укажите путь — директорию на компьютере, придумайте имя файла и нажмите «Сохранить».
Для сохранения всех последующих изменений можете использовать сочетание клавиш CTRL+S.
Как распечатать страницы
Зайдите в меню «Файл» и нажмите «Печать». Далее откроется окно «Общие», выберите свой принтер и жмите кнопку «Печать».
Распечатать страницы блокнота можно и не заходя в меню программы. В этом случае используйте сочетание клавиш CTRL+P, оно вызовет окно «Общие», в нём нажмите «Печать».
Учтите, сейчас мы рассматриваем простой редактор Блокнот, работа в нём может показаться не совсем удобной. Поэтому многие пользователи предпочитают программу Microsoft Word, она имеет больший функционал для работы с текстами.
Как найти, выделить, скопировать, вырезать, вставить и удалить текст
Чтобы найти слово в блокноте, зайдите в меню «Правка» и выберите пункт «Найти». Ещё можно нажать сочетание кнопок CTRL+F.
В открывшемся окне напишите искомую фразу, задайте направление поиска: вверх/вниз и нажмите кнопку «Найти далее».
Если поисковая фраза будет найдена, она выделится жирным.
Выделить текст можно несколькими способами:
- Поставить курсор вначале текста, и перетащить мышь с зажатой левой кнопкой до нужного участка.
- Поместив курсор в нужное место и, зажав клавишу Shift, нажать кнопку влево/вправо, в зависимости от того, в каком направлении от курсора вы хотите выделить текст.
- Для выделения всего текста нажмите Ctrl+A.
Чтобы снять выделение, щелкните мышью в любом месте рабочей области программы.
Выделенные таким образом участки можно:
- Скопировать — Ctrl+C
- Вырезать — Ctrl+X
- Вставить — Ctrl+V
- Удалить — кнопка Delete
Эти же действия можно выполнить через меню «Правка» или нажатием правой кнопкой мыши и выбора из контекстного меню нужной команды.
Отмена последнего действия
Допустим, вы что-то не то удалили, вставили или вырезали из текста. Чтобы отменить последнее действие, зайдите в «Правка» — «Отменить» или нажмите Ctrl+Z.
Имейте в виду, Блокнот умеет отменять только последнее действие.
Как изменить стандартный шрифт
Перейдите в раздел меню «Формат» — «Шрифт». В открывшемся окне выберите понравившийся вам шрифт. В столбце начертание укажите жирный или курсив. В колонке размер можете выбрать нужную величину.
Если ни один из предложенных вариантов вам не подошел, нажмите ссылку «Показать дополнительные шрифты» и в открывшемся окне выберите какой-то другой.
Время и дата
Чтобы отобразилось время и дата, поставьте курсор в нужное место, затем перейдите в меню «Правка» — «Время и дата» или нажмите F5.
Если хотите вставить время и дату в правую часть, нажмите и удерживайте пробел. Когда курсор переместится в нужное место, выполните описанные выше действия.
Как изменить кодировку
Программа работает с текстом кодировок ANSI и Unicode. Чтобы поменять кодировку документа (преобразовать с одного типа в другой), выберите необходимую при сохранении изменений.
Вызов справки
В Справке Блокнота расположена основная информация по работе с программой. Если у вас возникли вопросы по какому-либо из описанных пунктов, вы всегда сможете уточнить в ней детали.
Чтобы перейти в Справку, выберите соответствующее меню и откройте пункт «Просмотреть справку» или нажмите клавишу F1.
Множество полезных функций
Утилита, благодаря большому количеству возможностей, встроенных плагинов, а также комфортному использованию, в несколько раз превосходит стандартное средство Windows – блокнот. Пользовательский софт поддерживает множество языков программирования. В программе организована разметка и подсветка синтаксиса. Программисты используют Нотепад++ для написания кода, например, чтобы создавать интернет страницы.
Если программист скачает утилиту, он непременно оценит предусмотренные возможности программы и, прежде всего, высокую скорость работы. Необходимо также отметить встроенные макросы для записи и воспроизведения. Пользовательский софт умеет запоминать определенные действия и потом, по желанию пользователя, демонстрирует заданную ранее последовательность. В списке прочих достоинств:
- Масштабирование:
- Преобразование текста;
- Открытие файлов в отдельных вкладках;
- Редактирование;
- Распознавание языков программирования.
Notepad++ можно загружать на компьютер под управлением разных версий Windows.
Google Keep
Приложения для организации пользователя от компании Google. Позволяет создавать как стандартные заметки, так и медийные. Однако, в сравнении с предыдущим приложением, может еще похвастаться возможностью создавать списки покупок, которым можно обмениваться с другими юзерами. Созданные заметки можно с легкостью трансформировать в напоминания, а также есть мощный инструментарий для их структуризации и категоризации.
Плюсы
- интуитивно простой интерфейс;
- синхронизация заметок со всех устройств в одном приложении;
- функция перетаскивания для каталогизации заметок;
- совместное использование.
Минусы
- интегрированные графические объекты отображаются исключительно в заголовках;
- мало функций;
- отменить редактирование заметки невозможно.