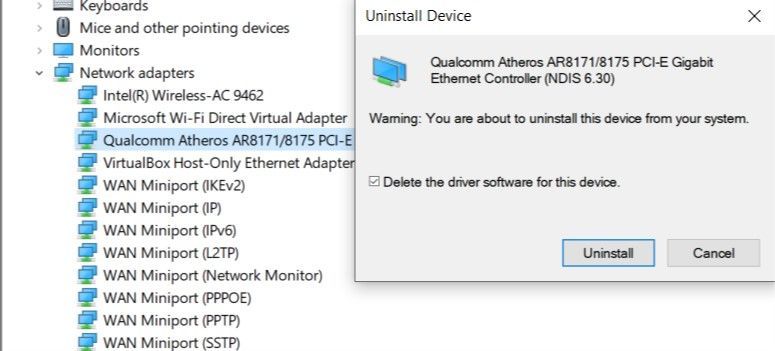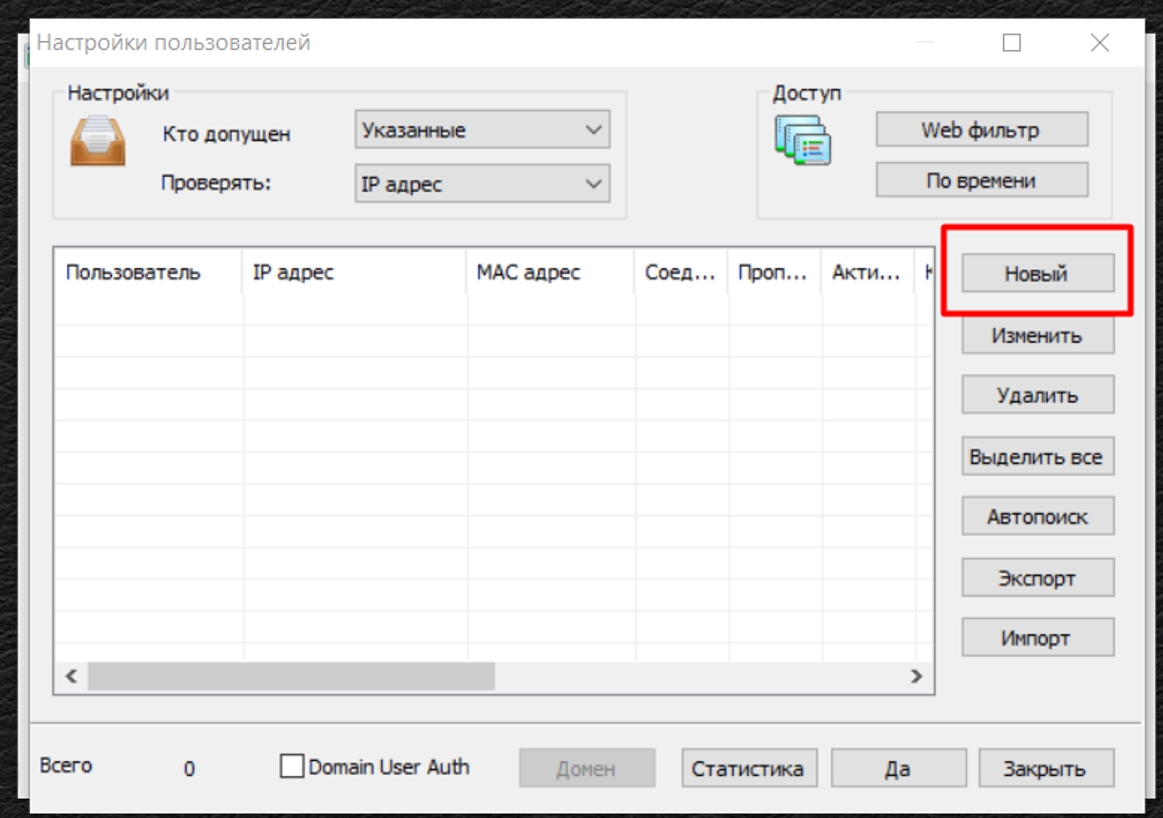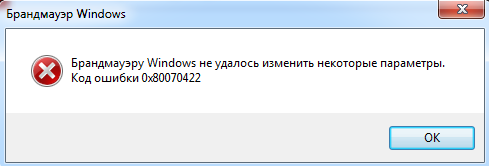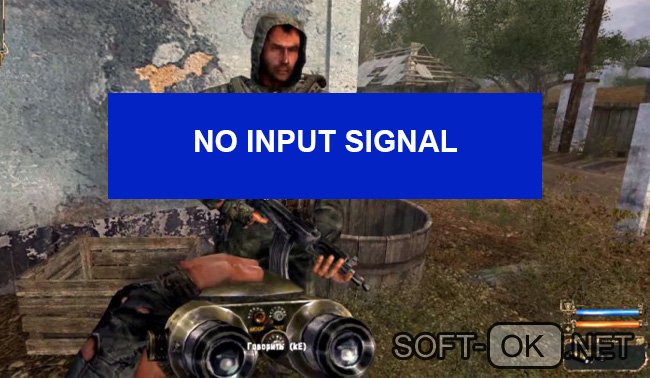Что такое сервер rpc и как исправить ошибку «сервер rpc недоступен»
Содержание:
- Поиск причины неполадки и её исправление
- Особенности работы RPC
- Что делать при отсутствии удаленного вызова?
- Не входит в Mi аккаунт? — Решение есть!
- 4. Измените настройки брандмауэра
- Что делать, если нет значка Realtek HD
- Причины ошибки сервер RPC недоступен
- Устранение проблем связанных с защитником Windows
- Устранение ошибки RPCTroubleshooting RPC error
- Причины
- UNiTE, Remote CLI, eXtract Wizard
- Что за ошибка и почему возникает
- Повреждение реестра
- Визит в сервисный центр
- Ответы (16)
- 3. Проверьте настройки сетевого подключения
Поиск причины неполадки и её исправление
Первым способом, которым стоит воспользоваться для определения причин появления сообщения об ошибке, является проверка логов событий, которые хранятся в системных папках Windows.
Для этого следует:
- Перейти в меню «Пуск»;
- Выбрать «Панель управления»;
- Найти вкладку администрирования и перейти к просмотру событий;
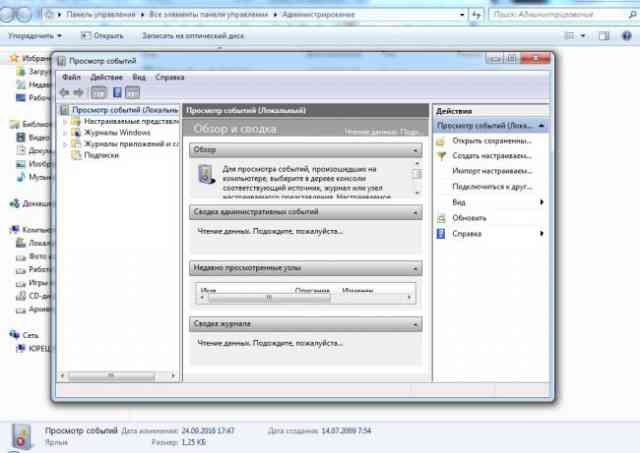
Просмотр логов для определения причины неполадок.
- Найти в журнале соответствующую ошибку (если выполнить эти действия сразу же после появления сообщения о проблемах с RPC, событие будет верхним в списке);
- Найти в сети описание проблемы по коду ошибки.
Если таким способом найти неполадку не удалось, стоит попробовать избавиться от неё, проверив систему антивирусом. Например, Dr.Web Curelt или другими доступными антивирусными приложениями.
Ведь иногда причинами появления сообщения являются результаты работы вредоносного кода Conficker – «червя», использующего уязвимости сервиса RPC.
Совет: если в процессе проверки вирусы всё-таки были обнаружены, антивирусную программу стоит заменить. Так как при использовании старого антивируса ошибка с RPC, причиной которой стал вредоносный код, может появиться снова.
Иногда помогает устранить ошибку и изменение настроек брандмауэра системы, в котором могут быть отключено прохождение пакетов 135–445.
Убедиться в том, что причиной ошибки является именно Защитник Windows, можно, временно отключив его (через настройки утилиты или с помощью набранной в командной строке команды sc sharedacess stop) и обновив систему с помощью службы автоматического обновления.
Кстати, о том, как работать с Защитником Windows читайте в наших материалах:
Как включить, настроить и отключить защитник Windows: подробная инструкция и Как отключить защитник Windows 10 вручную и через командную строку? .
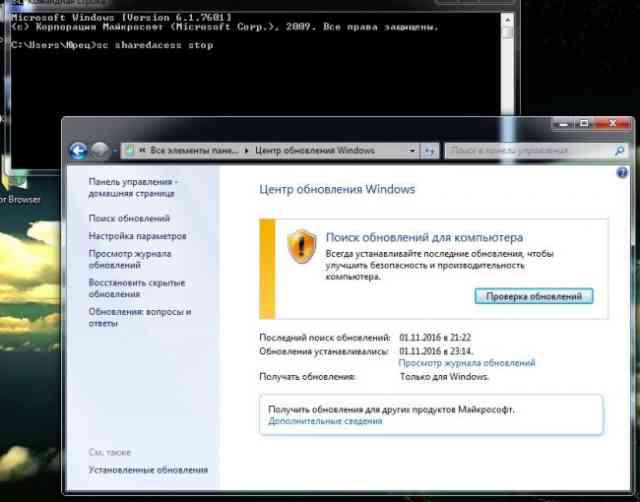
Отключение работы брандмауэра и установка обновлений для системы.
Ещё один сравнительно несложный способ решения проблемы – восстановление работоспособности ветки реестра под названием SYSTEM. Для этого можно воспользоваться двумя способами:
1. Перейти по адресу Windows \System32 \Config и войти в директорию сохранённых ранее вариантов – RegBack. Отсюда следует скопировать файл System и поместить его в папку Config.
Методика помогает только, если причиной ошибки был вирус, который заразил систему уже после того как было сделано последнее сохранение раздела;
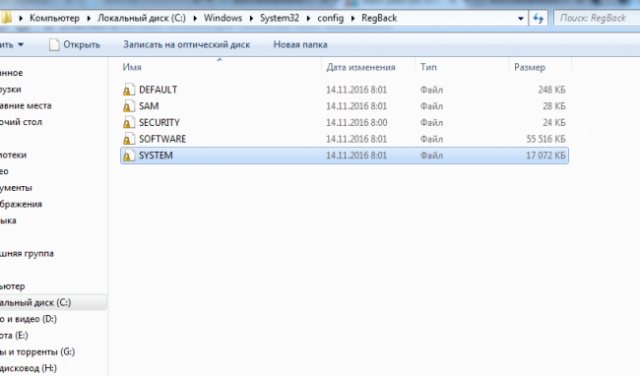 Восстановление реестра Windows 7.
Восстановление реестра Windows 7.
2. С помощью консоли восстановления, которая обычно есть в составе дистрибутива системы. Для Windows 8 и 10 есть возможность восстановить реестр с помощью меню дополнительных параметров.
Хотя при этом теряется информация об устройствах, и всё оборудование придётся устанавливать заново.

Восстановление реестра системы с помощью точек восстановления.
Дополнительный способ – проверка работы некоторых служб. Для неё необходимо:
- Перейти в меню «Пуск»;
- Запустить командную строку от имени администратора системы;
- Проверить, запущены ли службы под названием DcomLaunch, RpcSS и Spooler (если они работают, значение состояния равно Running);
- Записать эти службы в реестр с помощью команд sc config «название службы» start= auto.
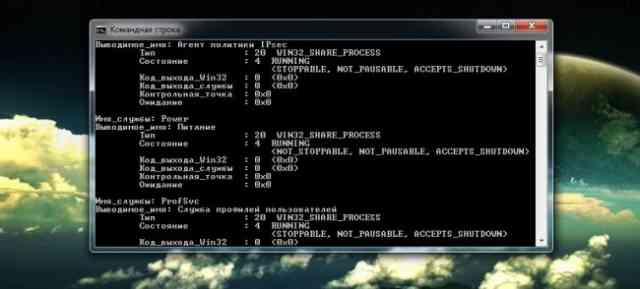
Проверка работы служб с помощью командной строки.
Если ни одна из этих методик не помогла, можно проверить наличие в папке System32 (в директории Windows на системном диске) файлов Spoolss.dll и Spoolss.exe.
С помощью запуска команды sfc/scannow их можно не только найти, но и восстановить предыдущие версии.
Особенности работы RPC
Сама по себе реализация удаленного вызова сложнее, чем обращение к локальным процедурам. При наладке работ как сети, так и на отдельных компьютерах, необходимо решить несколько разных задач:
- при передаче данных с разных компьютеров с разными адресами ошибки возможны всегда. Дело усугубляется, если машины используют разные операционные системы – Windows 7, XP, или разную архитектуру – прямой или обратный порядок байтов. Чтобы компенсировать разницу, параметры RPC нужно копировать с одной машины на другую и выполнять сериализацию;
- удаленный вызов предполагает использование транспортного протокола, например, TCP;
- вызов процедуры как в локальном пространстве, так и удаленно для пользователя реализуется в одном процессе. Но на деле сервер RPC предполагает 2 процесса. В результате, если аварийно завершена вызывающая процедура, вызванные зависают, что и приводит к появлению ошибки 1722. Если аварийно завершаются вызванные, вызвавшие безрезультатно ждут ответа. Вариант «сервер RPC недоступен» в Windows 7 чаще всего имеет такое происхождение;
- проблема совместимости разных операционных сред, разной структуры данных, разной структуры вызова пока нарушен. В результате «сервер RPC недоступен» Windows остается периодически возникающим ошибкам, с которым приходится справляться самостоятельно или с чужой помощью.
Принцип работы RPC
Что делать при отсутствии удаленного вызова?
В первую очередь нужно попытаться установить причину отказа. Это не всегда возможно, но если получается, то существенно облегчает дело. Процедура одинакова для всех версий ОС.
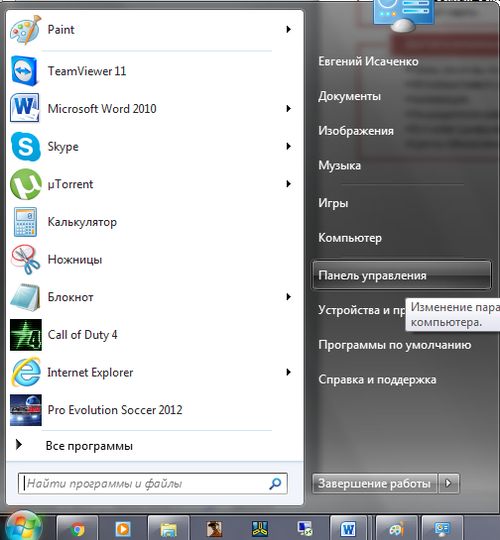
- В меню «Пуск» находят «Панель управления».
- Во вкладке администрирования просматривают события. Если ошибка сервер RPC недоступен была последним событием, то в журнале ее код является верхним в списке. На фото – работы в ОС по устранению сбоя.
- В сети находят по коду описание события и рекомендованные для устранения сбоя действия.
Проверка системы Windows XP антивирусом
Если таким образом неполадку устранить не удалось, может помочь проверка системы Windows XP, антивирусом: в некоторых случаях отказ удаленного вызова связан с деятельностью червя Conficker.
Этот вариант возникает довольно часто. Связан с установкой программы – в особенности для работы с принтерами, с обновлением драйвером, порой возникает при загрузке системы. В Windows XP возникает даже при обновлении SP2 на SP3. В 7 версии принтер может быть недоступен из-за отсутствия звука.
В особенности часто на появление ошибки 1772 жалуются владельцы принтеров Canon.
- В таких случаях рекомендуется сначала проверить XP или другую версию на вирусы. Если сканирование результатов не дало, предпринимают следующие действия.
- Под учетной записью администратора проверяют состояние ряда служб:
- диспетчер печати;
- удаленный вызов процедуры;
- питание;
- модуль запуска DCOM-сервера.
- Необходимо включить все эти службы, если они был отключены, затем перейти в меню «Пуск», в раздел «Выполнить» и ввести в командную строку services.mcs.
- Таким образом переходят в свойства всех перечисленных выше служб, где можно изменить их параметры.
- После выполнения всех проверок обязательно перезапускают компьютер. Если после перезапуска печать выполняется, и ошибка 1722 сервер RPC недоступен не возникает. Значит, проблема устранена.
Еще один возможный вариант для версий ОС от Windows Ultimate и выше – сбой из-за попыток шифрования через утилиту Bitlocker. В этом случае нужно скачать исправление на сайте. Microsoft.
Сервер RPC недоступен в Windows 10, 7 и 8 может быть связан со звуком, поскольку параметры службы Audio связаны с сервисом питания. В таких случаях входят через «Пуск» в «Панель управления», находят вкладку «Администрирование» и «Службы». Отсюда запускают построение конечных точек сервиса.
Не входит в Mi аккаунт? — Решение есть!
Последнее время всё чаще стала встречаться проблема с авторизацией Mi аккаунта. Будь то приложения Mi Fit, Mi Home или просто системные настройки. Самой распространенной причиной тому являются блокировки мессенджера Telegram на территории России Роскомнадзором. (Блокировка затрагивает и те сервера, которые использует Mi аккаунт для авторизации).
Данная проблема решается с помощью VPN — виртуальной частной сети, позволяющей изменить ваше виртуальное местоположение:
- Устанавливаем рабочее бесплатное приложение VPN, например VPN Master из Play маркета: https://play.google.com/store/apps/details?id=free.vpn.unblock.proxy.vpnmaster (для пользователей iOS можно скачать аналогичное из App Store)
- Запускаем приложение и подключаемся к VPN, таким образом меняем свое виртуальное местоположение на другую страну. (убедитесь, что вы подключаетесь к VPN другой страны, не России)
- Пробуем авторизоваться в Mi аккаунте
Если с первого раза не получится авторизоваться, повторяем второй пункт инструкции, пока не сработает. Также не помешает перезагрузка устройства. После того, как Вы авторизовались в Mi аккаунте, приложение смело VPN можно удалять.
Видео-инструкция на примере Mi Fit:
Ошибка Fastboot на Xiaomi: причины и что делать, если телефон не включается
Сегодня поговорим о том, как разблокировать Ми аккаунт, который является неотъемлемой частью телефонов Xiaomi. Привязка смартфона к учётной записи обязательна, она позволяет существенно повысить уровень безопасности устройства и найти его в случае потери или кражи.
Учётная запись может блокироваться. И хорошо, если это произошло из-за неправильного ввода пароля, ведь причины могут быть более глубоки. Например, ваш аккаунт вызывал вопросы у Xiaomi своей подозрительной активностью.
Многим пользователям этот способ может показаться проще. Но на самом деле оба варианта идентичны. Они основаны на едином механизме восстановления пароля от компании Xiaomi. В случае утери пароля они весьма действенны.
4. Измените настройки брандмауэра
Брандмауэр Windows может иногда блокировать трафик сервера RPC, что приводит к появлению сообщения «RPC Сервер недоступен «ошибка. В таких случаях пользователям необходимо изменить настройки своего брандмауэра, чтобы разрешить трафик.
Для сторонних брандмауэров шаги могут отличаться, но вы можете перенастроить брандмауэр Windows следующим образом:
- В строке поиска меню «Пуск» введите Панель управления и откройте ее.
- В строке поиска панели управления введите «брандмауэр».
- В разделе Брандмауэр Windows нажмите Разрешить приложение через брандмауэр Windows .
- В диалоговом окне найдите Удаленный помощник и установите все флажки.
- Сохраните изменения и перезагрузите компьютер.
Связано: 5 причин, по которым вам следует использовать брандмауэр
Что делать, если нет значка Realtek HD
«Ручная» проверка
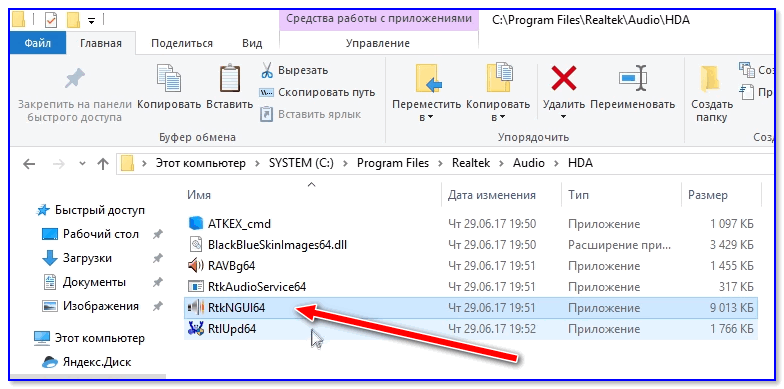
Пробуем вручную запустить диспетчер
Если диспетчер запустится, и вы сможете приступить к настройке звука — просто создайте ярлык для этой программы (кликнув на ней ПКМ), чтобы не искать ее каждый раз.
Удаление «старой» версии драйвера
Далее, какая бы не была у вас версия драйвера, рекомендую ее полностью удалить. Это можно сделать из панели управления Windows. См. скриншот ниже.
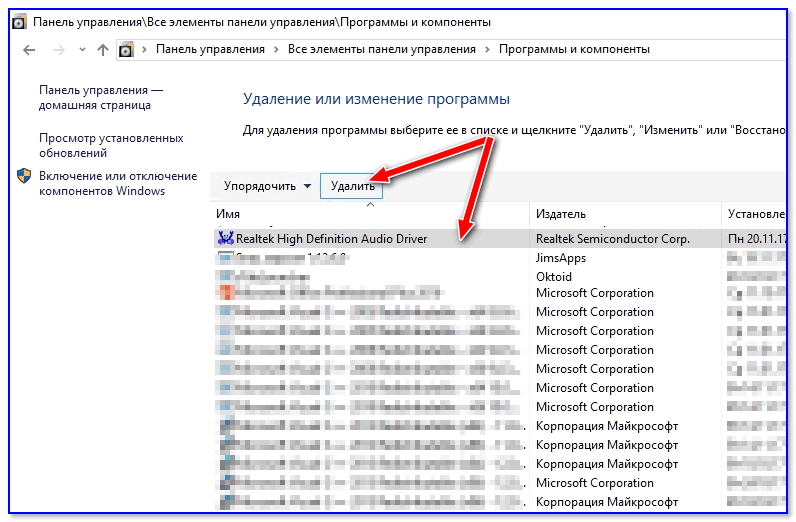
Удаляем старый драйвер

Загрузка новой версии драйвера
Протестировав несколько версий драйвера от Realtek — оказалось, что «сбойная» из них только одна, последняя 2.82 (и то, только на некоторых машинах!). Проверив несколько более старых версий аудио-драйверов, удалось определить, что 2.81 — вполне корректно-работающий выпуск. Ссылки на них привел ниже.
Если у вас ноутбук
В этом случае рекомендую определить его точную модель, а затем на официальном сайте производителя найти для него аудио-драйвера. Загружать посоветовал бы сразу несколько версий (особенно тот пакет, который весит* больше остальных).

Драйвер аудио для ноутбука HP
Установка новой версии аудио-драйвера

Установка другой версии Realtek HD 2.81
Примечание : если в панели управления значка не появилось — то откройте настройки драйвера, запустив файл RtkNGUI64.exe/RAVCpl64.exe из папки C:\Program Files\Realtek\Audio\HDA (как это мы делали в ШАГЕ 1).
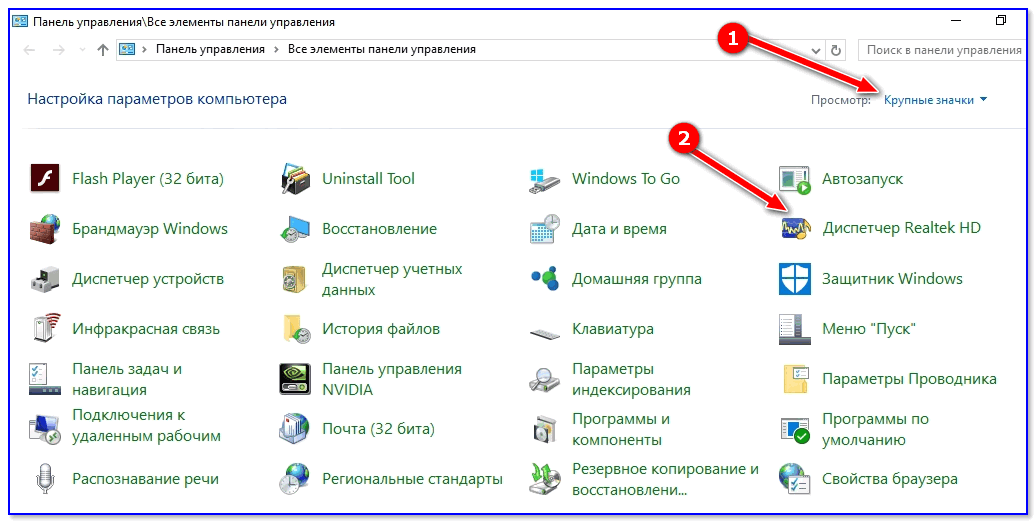
Диспетчер Realtek HD появился!
Собственно, далее можно приступить к точечной настройке звука (задача решена?!).
Источник
Причины ошибки сервер RPC недоступен
Чаще всего ошибка сервер RPC недоступен на Windows 10 или более ранних сборках Майкрософт появляется по таким причинам:
- Службы, которые обеспечивают работу протокола, отключены в Windows 7 и выше;
- В настройках брандмауэра отключен удаленный помощник;
- Неверные настройки протокола IPV6;
- Общий доступ к файлам и папкам отключен;
- Службы RPC отключены в реестре;
- IP адрес вызывает сбой сервера RPC.
Также не стоит исключать и банальный системный сбой, который может повлиять на работу протокола и вызвать такую ошибку. Чтобы его исключить, достаточно перезагрузить ПК.
Как исправить ошибку сервер RPC недоступен?
Если на компьютере с Windows 7 и выше вы столкнулись с ошибкой сервер RPC недоступен, то первое, что необходимо сделать – проверить работу служб, которые могут перейти из автоматического режима в ручной. Для этого выполняем следующие действия:
Жмем «Win+R» и вводим «services.msc».
Теперь нужно найти следующие три службы:
- Модуль запуска процессов DCOM-сервера;
- Локатор удаленного вызова процедур (RPC);
- Удаленный вызов процедур (RPC).
Двойным кликом открываем службу, выставляем «Автоматический» тип запуска и кликаем «Запустить» службу. Так повторяем со всеми службами.
После запуска служб рекомендуем перезапустить Windows, чтобы изменения вступили в силу.
Иногда ошибка сервер RPC недоступен может появиться при удаленном сеансе. В данном случае эта неполадка может быть связана с удаленным помощником в брандмауэре. Чтобы её исправить стоит выполнить следующие действия:
Жмем «Win+R» и вводим «firewall.cpl».
Откроется окно настроек брандмауэра. В меню слева выбираем «Разрешить запуск программ и компонентов через брандмауэр Windows» (Windows 7) или «Разрешение взаимодействия с программами и …» (Windows 10).
Появиться окно с программами, которым разрешен доступ к сети через брандмауэр. В списке находим «Удаленный помощник» и смотрим, чтобы доступ был разрешен через все типы сетей. При необходимости ставим нужную отметку.
Сохраняем настройки и перезагружаем систему, чтобы изменения вступили в силу.
Если же подобная ошибка возникла при работе с принтером или любым другим удаленным устройством, а также с удаленным доступом по локальной сети к файлам и папкам, то, возможно, причина кроется в протоколе IPV6. В данном случае решение будет следующим:
Жмем «Win+R» и вводим «ncpa.cpl», чтобы открыть настройки сетевых подключений.
Нажимаем на активном подключении правой кнопкой мыши и выбираем «Свойства».
Откроется небольшое окно. Нужно найти два параметра «Общий доступ к файлам и принтерам для сетей Майкрософт» и «IP версии 6 (TCP/IPv6)». Смотрим, чтобы напротив этих пунктов стояла отметка, которая указывает на то, что эти параметры активны. Если отметок нет, то ставим их. Перезагружаем систему, чтобы изменения вступили в силу.
Эту же проблему можно решить путем очистки DNS кэша. Сделать это достаточно просто. Нужно запустить командную строку с правами Администратора и ввести такие команды (по очереди):
ipconfig /flushdns
ipconfig /renew
После выполнения данных команд рекомендуем перезагрузить систему, чтобы изменения вступили в силу. Стоит также перезагрузить роутер.
В случае, если исправить неполадку вышеуказанными способами не удалось, рекомендуем внести некоторые правки в реестр. Однако перед редактированием реестра стоит создать точку по восстановлению системы или резервную копию реестра. Далее действия будут следующими:
Открываем редактор реестра (Win+R, regedit). Переходим по ветке HKEY_LOCAL_MACHINE\SYSTEM\CurrentControlSet\Services\RpcSs. В меню справа нужно найти параметр «Start» и задать ему значение «2». Так вы перезапустите работу службы «Удаленный вызов процедур (RPC)».
Далее нужно перейти по ветке «HKEY_LOCAL_MACHINE\SYSTEM\CurrentControlSet\Services\DcomLaunch» и также в меню справа выбрать параметр «Start» и задать ему значение «2». Так вы активируете службу «Модуль запуска процессов DCOM-сервера».
Еще одна служба, необходима для работы протокола RPC – это «Локатор удаленного вызова процедур». Чтобы его перезапустить, стоит перейти по ветке «HKEY_LOCAL_MACHINE\SYSTEM\CurrentControlSet\Services\RpcEptMapper». Находим в меню справа параметр «Start» и задаем ему значение «2».
После редактирования реестра нужно перезапустить Windows, чтобы изменения вступили в силу. Проверяем, появляется ли такая ошибка.
Если после выполнения вышеуказанных действий ошибка сервер RPC недоступен не исчезла, то советуем проверить настройки подключения по локальной сети или откатить систему до более раннего состояния.
Устранение проблем связанных с защитником Windows
Чтобы диагностировать виновника ошибки, надо его на время отключить. Для этого открыть консоль и напечатать: «sc sharedacess stop».
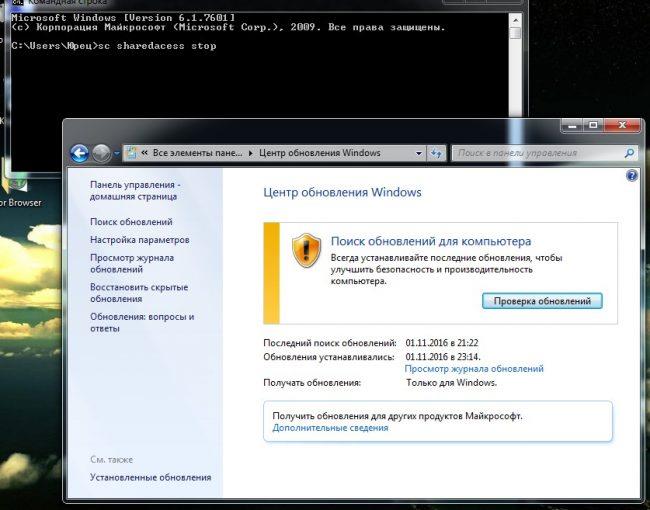
Далее клацнуть «Ввод», чтобы команда была выполнена. Затем зайти в «Центр обновления Windows» и выполнить обновление ОС.
Уже после этих простых мероприятий все вновь начинает функционировать нормально, но если не помогло, то, вероятно, есть неполадки в подсистеме и неработоспособна ветка реестра «SYSTEM».
Необходимо произвести следующие действия:
- Запустить проводник и войти в директорию Windows;
- Затем открыть папку «System32»;
- Перейти в подпапку «Config»;
- Войти в каталог «RegBack» и вызвать контекстное меню от «System»;
- Клацнуть «Копировать»;
- Снова открыть подпапку «Config» и вызвать контекстное меню, кликнув ПКМ на белом пространстве подпапки, чтобы при этом не были выделены элементы внутри нее;
- Клацнуть «Вставить»;
- Перезапустить ПК.
Устранение ошибки RPCTroubleshooting RPC error
PortQueryPortQuery
Лучше всего всегда устранять неполадки RPC перед началом трассировки с помощью таких средств, как PortQry.The best thing to always troubleshoot RPC issues before even getting in to traces is by making use of tools like PortQry. Чтобы быстро определить, можно ли установить подключение, с помощью команды:You can quickly determine if you are able to make a connection by running the command:
Это даст вам много выходных данных для искомого, но вам следует искать *ip_tcp — и номер порта в скобках, который сообщает, удалось ли получить динамический порт из EPM и также сделать подключение к ней.This would give you a lot of output to look for, but you should be looking for *ip_tcp- and the port number in the brackets, which tells whether you were successfully able to get a dynamic port from EPM and also make a connection to it. Если вышеуказанное не удается, обычно можно приступить к сбору одновременных сетевых трассировок.If the above fails, you can typically start collecting simultaneous network traces. Что-то вроде этого из выходных данных «PortQry»:Something like this from the output of “PortQry”:
Частичный вывод ниже:Partial output below:
Полужирным шрифтом является номер эфемерного порта, к который вы успешно подключены.The one in bold is the ephemeral port number that you made a connection to successfully.
NetshNetsh
Вы можете выполнить команды ниже, чтобы использовать встраиваемую netsh-захваты Windows, чтобы собирать одновременную трассировку.You can run the commands below to leverage Windows inbuilt netsh captures, to collect a simultaneous trace. Не забудьте выполнить приведенную ниже задачу в «Admin CMD», для этого требуется повышение прав.Remember to execute the below on an “Admin CMD”, it requires elevation.
-
На клиентеOn the client
-
На сервереOn the Server
Теперь попробуйте воспроизвести проблему с клиентского компьютера и, как только вы считаете, что проблема воспроизведена, остановите трассировку с помощью командыNow try to reproduce your issue from the client machine and as soon as you feel the issue has been reproduced, go ahead and stop the traces using the command
Откройте трассировки в Microsoft Network Monitor 3.4 или Анализаторе сообщений и отфильтруйте трассировщик дляOpen the traces in Microsoft Network Monitor 3.4 or Message Analyzer and filter the trace for
и или просто должен помочь.and and or just should help.
Найми протокол EPM в столбце «Протокол».Look for the “EPM” Protocol Under the “Protocol” column.
Теперь проверьте, получает ли вы ответ с сервера.Now check if you are getting a response from the server
Если вы получили ответ, обратите внимание на динамический номер порта, который был выделен для использования.If you get a response, note the dynamic port number that you have been allocated to use.
Проверьте, успешно ли мы подключаемся к динамическим портам.Check if we are connecting successfully to this Dynamic port successfully.
Фильтр должен выглядеть так: иThe filter should be something like this: and. Это поможет вам проверить подключение и изолировать при каких-либо проблемах с сетью.This should help you verify the connectivity and isolate if any network issues are seen
Это поможет вам проверить подключение и изолировать при каких-либо проблемах с сетью.This should help you verify the connectivity and isolate if any network issues are seen.
Порт не дойдет до портаPort not reachable
Самая распространенная причина, по которой сервер RPC недоступен, — это когда динамический порт, к которым пытается подключиться клиент, недоступен.The most common reason why we would see the RPC server unavailable is when the dynamic port that the client tries to connect is not reachable. После этого в клиентской трассировке будут отсканизированы TCP-синтаксис для динамического порта.The client side trace would then show TCP SYN retransmits for the dynamic port.
Порт не может быть досяжим по одной из следующих причин:The port cannot be reachable due to one of the following reasons:
Причины
В большинстве случаев сбой приложения связан с неисправными драйверами. Они могут быть повреждены в ходе обновления или в результате вирусного заражения. Также бывают случаи, когда после их автоматической установки из Центра обновления Windows диспетчер перестает открываться.
Для решения проблемы сначала обновите систему, установив все ожидающие пакеты. Иногда этого бывает достаточно, чтобы решить проблему.
Если хотите узнать, где находится исполняемый файл, и запустить из файлового менеджера или Проводника, сделайте следующие шаги.
Найдите и дважды кликните на исполняемый файл (.exe).
После этого должно открыться окно диспетчера Realtek HD. В случае успешного запуска кликните правой кнопкой мыши на файл *.exe, выберите «Создать ярлык». Сохраните его на рабочий стол.
UNiTE, Remote CLI, eXtract Wizard
- Home
- Support
- UNiTE, Remote CLI, eXtract Wizard
- #3440: Invalid payload received from xml-rpc server
I am looking forward to use this new feature. But for the moment, I am stucked. While using JoomlaPack Remote, I receive the following message when trying to get profile:
Tabs 1 Basic domain/xmlrpc/index.php port:80 user is super admin Tab 2 Downloads Test ==> Connection established Tab 3&4 not using Proxy
Any help welcome.
I assume you are using JoomlaPack remote since this is the only that this error is able to work. I do remember this happening in the SVN releases. I believe it was because you need to go into Global Configuration and enable web services. 9 out of 10 times this was the issue. Please let me know if this works or not.
Backup done successfully
I am using JoomlaPack since the beginning and . I am impressed by the quality of the improvements.
I am not sure how to manage the profiles, but haven’t read the doc yet.
But I DID read the JoomlaPack Remote Doc and haven’t seen any note concerning the web service. I suggest you to upgrade the document
Thank you very much for the good work.
One more quick question!
Where does JoomlaPack Remote keep the Site settings?
I don’t find them back the directory in which the application was started.
You mean the information per site? Like the settings for each site?
This is for Windows XP
C:Documents and SettingsusernameLocal SettingsApplication DataJoomlaPack Remote
Did I miss the info in the documentation
Page 3 of the posted docs, in the middle.
Autant pour moi
Ok, I admit, I read it . quickly Web Service found, but in this case I meant the info about «C:Documents and SettingsusernameLocal SettingsApplication DataJoomlaPack Remote» .
Yes web services on for both other and inner sites. url to XML-RPC http://www.domain.com/joomlainstall/xmlrpc/index.php UN PW is right get profile button gives «Invalid payload received from xml-rpc server» download options first two. FTP test passed. Backs up by hand.
config file: var $xmlrpc_server = ‘1’;
xml-rpc folder permission 744, 705 in.
Try visiting http://www.yoursite.com/xmlrpc/index.php from your browser. You should receive an error of «XML error: no element found at line 1, column 0». If you receive any other error, you have a problem with your site setup. In this case you should first make sure that you have the xmlrpc directory’s files and then check your .htaccess file for any rules which could be disabling access to that directory.
If you receive that exact error I mentioned, make sure that: 1. The Web Services is enabled in Joomla!’s Global Configuration 2. You have installed Akeeba Backup 3.1.5 3. You have installed plg_jpremote version 3.1.b2. If unsure, install it again. 4. You have published plg_jpremote (it installs as unpublished by default)
Что за ошибка и почему возникает
Проблема появляется, когда связь между системами нарушается, так как сервер не может отправить адрес порта точке связи. Появиться она может по следующим причинам:
- Работа службы PRC была приостановлена или вовсе не запущена.
- Наименование сервера может быт по ошибке связано с не тем адресом. Получается, что клиент пытается связаться с не тем “собеседником”. Также бывает, что связь пытаются наладить через порт, который не используется или имя сервера просто не распознается системой.
- Трафик был заблокирован брандмауэром или другим приложением для обеспечения безопасности.
- Есть проблемы с сетью, которые мешают связи между клиентом и сервером.
- Недавно были установлены драйвера на принтер, МФУ, звуковую карту и т.д.
Что делать, если не удается связаться с серверами Google
Повреждение реестра
Иногда неполадки бывают связаны с реестром. Для устранения проблемы лучше использовать традиционное средство отката к предыдущим системным точкам восстановления. Также вы можете скопировать из папки C:/Windows/System32/config/RegBack файл SYSTEM и поместить его в родительскую папку config с заменой. Операцию эту выполнять желательно из-под LiveCD.
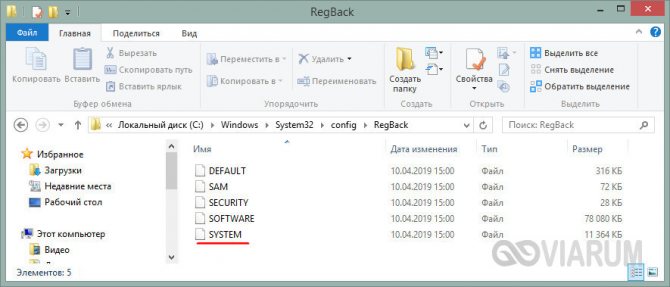
Выводы
С ошибкой недоступности сервера RPC на локальных компьютерах, как правило, удается справиться путем задействования всех необходимых служб или восстановления файлов и реестра (если имели место сбои). Одним из способов решения проблемы также является обновление Windows до более новой версии. Что же касается этой же ошибки на серверах, здесь всё может оказаться намного сложнее, впрочем, рядовым пользователям встретиться с подобной ситуацией вряд ли придется, так как это дело обычно ложиться на плечи системных администраторов.
Визит в сервисный центр
В официальном сервисном центре Xiaomi (да и в любом СЦ) могут без проблем разблокировать Mi аккаунт и даже отвязать конкретный телефон от него. Но это не бесплатно. К тому же понадобятся документы, подтверждающие право собственности.
Во время визита в СЦ нужно при себе иметь не только смартфон, но и документы, подтверждающие покупку устройства: чеки, гарантийный талон, коробка. Если телефон бывший в употреблении, то достаточно будет коробки и документов. Помимо этого, нужно иметь с собой паспорт.
Не все ремонтные мастерские являются добросовестными. Перед выбором конкретной почитайте отзывы, узнайте расценки.
Если есть возможность, обратитесь в фирменный СЦ Xiaomi. Только там могут выполнить данную процедуру с гарантией. К тому же официальному СЦ нет никакого резона обманывать клиента.
Ответы (16)
* Попробуйте выбрать меньший номер страницы.
* Введите только числа.
* Попробуйте выбрать меньший номер страницы.
* Введите только числа.
Добрый день. Попробуйте выполнить откат к предыдущему состоянию. Нажмите Win+R, в поле напечатайте rstrui и нажмите Enter. Выберите подходящую дату.
Был ли этот ответ полезным?
К сожалению, это не помогло.
Отлично! Благодарим за отзыв.
Насколько Вы удовлетворены этим ответом?
Насколько Вы удовлетворены этим ответом?
Благодарим за отзыв.
Был ли этот ответ полезным?
К сожалению, это не помогло.
Отлично! Благодарим за отзыв.
Насколько Вы удовлетворены этим ответом?
Насколько Вы удовлетворены этим ответом?
Благодарим за отзыв.
Был ли этот ответ полезным?
К сожалению, это не помогло.
Отлично! Благодарим за отзыв.
Насколько Вы удовлетворены этим ответом?
Насколько Вы удовлетворены этим ответом?
Благодарим за отзыв.
Был ли этот ответ полезным?
К сожалению, это не помогло.
Отлично! Благодарим за отзыв.
Насколько Вы удовлетворены этим ответом?
Насколько Вы удовлетворены этим ответом?
Благодарим за отзыв.
Был ли этот ответ полезным?
К сожалению, это не помогло.
Отлично! Благодарим за отзыв.
Насколько Вы удовлетворены этим ответом?
Насколько Вы удовлетворены этим ответом?
Благодарим за отзыв.
Был ли этот ответ полезным?
К сожалению, это не помогло.
Отлично! Благодарим за отзыв.
Насколько Вы удовлетворены этим ответом?
Источник
3. Проверьте настройки сетевого подключения
Если вы не можете открыть определенные папки или файлы с помощью проводника, возможно, ваши сетевые настройки не были настроены должным образом. Выполните следующие действия, чтобы включить идеальные параметры для вашей сети:
По теме: Как изменить пароль Wi-Fi в Windows 10
Как настроить вашу сеть
- Нажмите Windows Key + R , чтобы открыть команду «Выполнить». В диалоговом окне введите ncpa.cpl и нажмите Enter.
- Щелкните правой кнопкой мыши соответствующее сетевое соединение. Например, если вы используете Wi-Fi, щелкните правой кнопкой мыши Wi-Fi.
- Затем нажмите Свойства . Для этого потребуются права администратора.
- В меню Свойства включите Общий доступ к файлам и принтерам для сетей Microsoft и Версия интернет-протокола. 6 (TCP/IPv6) вариантов.
Если это не решит проблему, пользователи также могут попробовать переустановить сетевые драйверы. Это приведет к повторной загрузке и установке сетевых драйверов Windows, что может решить проблему. Для этого выполните следующие действия:
Как удалить сетевые драйверы
- Нажмите Windows Key + R и введите devmgmt.msc в диалоговом окне «Выполнить».
- Откроется Диспетчер устройств .
- Перейдите к параметру Сетевые адаптеры и разверните его.
- Щелкните правой кнопкой мыши сетевые драйверы и выберите Удалить .
- Закройте все окна и перезагрузите компьютер.