Пиксель арт
Содержание:
PyxelEdit
Данная программа имеет все необходимое для создания подобных картин и не перенасыщена функциями, которые никогда не понадобятся художнику. Настройка осуществляется довольно просто, в цветовой палитре есть возможность изменения любого цвета в нужный тон, а свободное перемещение окон поможет настроить программу под себя.
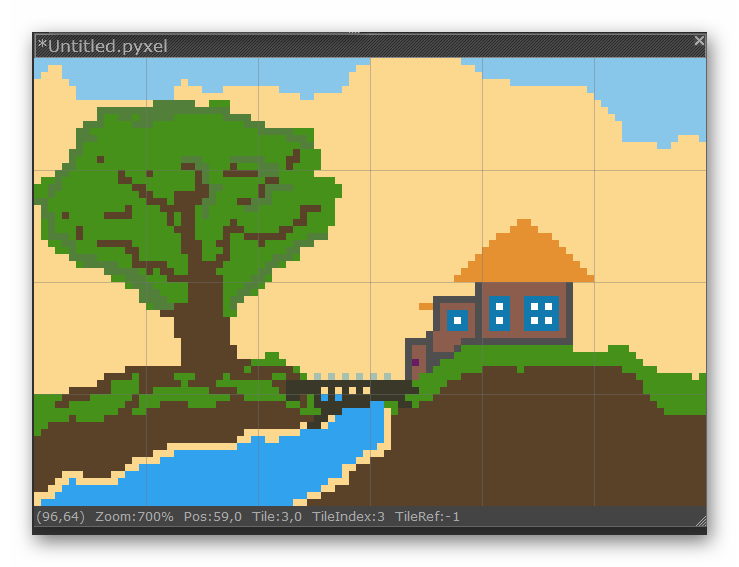
В PyxelEdit есть функция установки плиток на холст, что может пригодиться во время создания объектов с похожим содержанием. Пробная версия доступна для скачивания на официальном сайте и не имеет никаких ограничений в использовании, поэтому можно пощупать продукт перед совершением покупки.
Дизеринг
Сохранение цветов – вот на что создателям пиксель арт действительно нужно обратить внимание. Ещё один способ получить больше теней без использования большего количества цветов называется «дизеринг»
Также как в традиционной живописи используется «штриховка» и «перекрестная штриховка», то есть вы, в прямом смысле, получаете что-то среднее из двух цветов.
Продвинутый пример
Сравните картинку сверху (созданную с помощью градиента в фотошопе) с картинкой, созданной всего из трёх цветов, используя дизеринг. Учтите, что различные узоры могут быть использованы для создания «смежных цветов». Вам будет проще понять принцип, если вы сами создадите несколько узоров.
Применение
Дизеринг может придать вашему спрайту тот прекрасный ретро-вид, так как множество первых видео игр очень активно использовали данную технику ввиду малого количества доступных палитр цветов (если вы хотите увидеть множество примеров дизеринга – посмотрите на игры, разработанные для Sega Genesis). Я сам не очень часто использую этот способ, но для обучающих целей, я покажу как это можно применить на нашем спрайте.
Вы можете использовать дизеринг сколько вашей душе угодно, но стоит отметить, что лишь несколько людей применяют его действительно удачно.
Советы для начинающих пиксель артистов
- Изучайте азы искусства и практикуйте традиционные техники. Все знания и умения, необходимые для черчения и рисования можно применить и в пикселинге.
- Начинайте с маленьких спрайтов. Самое сложно – научиться размещать множество деталей, используя минимальное количество пикселей, чтобы не делать такие большие спрайты, как мой.
- Изучайте работы художников, которыми вы восхищаетесь и не бойтесь быть неоригинальными. Лучший способ обучения – повторение фрагментов чужих работ. На выработку собственного стиля уходит немало времени.
- Если у вас нет планшета, купить его. Постоянные нервные срывы и стрессы, вызванные непрерывным кликанием левой кнопкой мышки – это не забавно, да и вряд ли впечатлит представителей противоположного пола. Я использую небольшой Wacom Graphire2 – мне нравится его компактность и портативность. Вам, возможно, придётся по душе более крупный планшет. Перед покупкой, проведите небольшой тест-драйв.
- Делитесь своими работами с другими, чтобы узнать их мнение. Это, возможно, также будет неплохим способом найти новых друзей-гиков.
Концептуализация
Для начала вам понадобится хорошая идея! Попробуйте визуализировать то, что вы собираетесь сделать в пиксель арт – на бумаге или просто мысленно. Имея представление о рисунке вы сможете сконцентрироваться на самом пикселинге.
Темы для размышления
Для чего будет использован этот спрайт? Он для веб-сайта или для игры? Нужно ли будет в последствии сделать его анимированным? Если да, то его нужно будет сделать поменьше и мене детальным. И, наоборот, если вы не будете работать со спрайтом в будущем, можете прицепить на него столько деталей, сколько вам нужно
Поэтому заранее решите для чего конкретно нужен данный спрайт и выберите оптимальные параметры.
Какие существуют ограничения? Ранее я упомянул о важности сохранения цветов. Главной причиной является ограниченность палитры цветов из-за системных требований (что крайне маловероятно в наше время) или для сочетаемости
Или для точности, если вы эмулируете особенный стиль C64, NES и так далее. Также стоит учитывать измерения вашего спрайта и то, не слишком ли он выделяется на фоне необходимых объектов.
Давайте попробуем!
В данном туториале ограничений нет, но я хотел убедиться в том, что мой пиксель арт будет достаточно большим и вы сможете детально рассмотреть, что происходит в каждом из шагов. С этой целью я решил использовать в качестве модели Lucha Lawyer, персонажа из мира реслинга. Он бы отлично вписался в файтинг или динамичный боевик.
Линии
Пиксели – это те же маленькие цветные квадратики. Сначала вам нужно понять, как эффективно расположить эти квадратики для создания необходимой вам линии. Мы рассмотрим два наиболее распространённых вида линий: прямые и изогнутые.
Прямые линии
Я знаю о чём вы подумали: здесь всё настолько просто, что нет смысла вникать во что-то. Но, если речь идёт о пикселях, даже прямые линии могут стать проблемой. Нам нужно избегать зазубренных частей – маленьких фрагментов линии, заставляющих её выглядеть неровно. Они появляются, если одна из частей линии больше или меньше остальных, окружающих её.
Изогнутые линии
Рисуя изогнутые линии, нужно убедиться в том, что спад или подъём равномерны по всей длине. В данном примере, аккуратная линия имеет интервалы 6 > 3 > 2 > 1, а вот линия с интервалами 3 > 1 < 3 выглядит зазубренной.
Умение рисовать линии – ключевой элемент пиксель арт. Немного дальше я расскажу вам о сглаживании.
Программы для пиксель арта
Программы для создания пиксель артов представлены в виде компьютерных и мобильных графических редакторов. Все они имеют свои сильные и слабые стороны. Каждый начинающий художник пикселинга самостоятельно выбирает подходящую платформу для работы.
Adobe
Линейка продуктов от Adobe представлена множеством различных пакетов ПО для компьютера, интернета и сторонних гаджетов. Программы доступны в ознакомительных версиях, но для полноценной работы необходимо приобрести лицензию.
Adobe Photoshop
Adobe Photoshop является самым популярным продуктом компании, который используют по всему миру для создания и редактирования объектов. Фотошоп оснащен множеством инструментов, которые помогут довести до совершенства любое изображение. Если нет возможности нарисовать спрайт самостоятельно, можно загрузить в пиксельный конвертер готовое изображение, а затем подкорректировать его в фотошопе.
Microsoft
В стандартное программное обеспечение для компьютеров под управлением Windows входит графический редактор Paint, который тоже позволяет работать с пиксель артом. Инструмент имеет меньше возможностей, в сравнении с аналогами, но в нем все равно можно подкорректировать готовые иллюстрации или создать новые несложные спрайты.
Браузеры
Практически каждый существующий браузер позволяет установить плагин, который будет конвертировать изображения в произведения пиксельного искусства. Однако такие объекты требуют более детальной доработки и корректировки в специализированных программах. А также существует множество различных онлайн-программ, которые помогут нарисовать спрайт.
Мессенджеры
С развитием социальных сетей и различных мессенджеров стали популярными стикеры и гифы. Это небольшие изображения с надписями и анимацией. Все они созданы по технике пикселинга. С недавних пор разработчики приложений предоставили пользователям возможность создать собственные мини пиксель арт объекты и поделиться ими с друзьями.
PyxelEdit
Программа создана для художников пиксель арта и не перенасыщена бесполезными функциями. Каждый пользователь может настроить панель инструментов под себя. Цветовая палитра оснащена всеми необходимыми цветами и оттенками. ПО распространяется за отдельную плату. Но каждый клиент имеет возможность опробовать программу перед покупкой.
PixelFormer
По внешнему виду программа похожа на ранние версии фотошопа и оснащена облегченной панелью инструментов. В ней нет ничего лишнего — только все самое необходимое для пикселинга. Графический редактор интуитивно понятен в управлении и распространяется бесплатно.
GraphicsGale
Данный софт, помимо стандартных инструментов для пиксель арта, оснащен функцией анимирования картинок. Опция имеет ряд погрешностей, но несмотря на это, пригодна для работы.
Charamaker
Графический редактор позволяет рисовать отдельных персонажей и предметы, которые будут использоваться в других программах для создания иллюстраций. Создать полноценную картину здесь не получится. К тому же интерфейс программы менее удобный, чем у аналогов.
Pro Motion NG
Один из лучших редакторов для пикселинга. ПО оснащено «отзывчивым» интерфейсом, который выполняет все пожелания художника. Софт позволяет создать анимированную иллюстрацию с нуля без лишних затрат времени на поиски нужного инструмента. Программа распространяется на платной основе, но имеет пробную версию для ознакомления.
Aseprite
Aseprite считается лучшим приложением для создания пиксельных GIF-анимаций. К преимуществам относятся удобный интерфейс, отсутствие бесполезных вспомогательных опций, функция анимирования работает без сбоев. Для переключения рабочих инструментов можно применять горячие клавиши. Предоставляется в тестовом режиме с приобретением дальнейшей подписки.
Gimp
Бесплатный инструмент от Adobe, который позволяет рисовать пиксельные изображения. Обладает достаточным количеством опций, но нет анимации.
Прочее ПО имеет сходный функционал и интерфейс. Однако не все программы оснащены функцией создания гифов.
Линии в пиксельной графике
Эти линии являются основой для наиболее распространенного изометрического стиля в пиксельной графике. Стиля, который и мы будем использовать:
2. Объем
Наш персонаж не будет соответствовать всем правилам изометрической проекции, поэтому давайте сначала создадим простой куб, чтобы начать работу с объемом.
Создайте в Adobe Photoshop новый файл размером 400 на 400 пикселей. Приступим к работе и создадим одну линию 2:1:
Волшебной палочки
Вот несколько способов, с помощью которых вы можете создать линию:
- С помощью инструмента «Линия», установив режим «Пиксели», толщину в 1 пиксель и убрав флажок с опции «Сглаживание». При рисовании линии следите, чтобы в окне с подсказкой, где указывается текущее значение угла наклона, отображалось 26,6 градусов. Инструмент «Линия» подойдет, если вам нужно создать линии приблизительно, и точность углов наклона при этом не важна;
- Создать прямоугольное выделение размером 40 на 20 пикселей, затем с помощью инструмента «Перо» (размер 1 пиксель) кликнуть один раз в левом нижнем углу, а потом, удерживая клавишу Shift, кликнуть в верхнем правом углу. Photoshop автоматически проведет линию между двумя точками. Попрактиковавшись какое-то время, вы сможете проводить правильные линии и без прямоугольного выделения;
- Нарисовать два пикселя рядом с помощью инструмент «Перо», а затем выделить их и, удерживая клавишу Alt, переместить выделение с помощью клавиш со стрелками или мыши (в дальнейшем — Alt-смещение) таким образом, чтобы два набора пикселей соприкасались углами. Затем вы можете выделить уже два набора пикселей и продолжить рисовать линию.
Мы получили первую линию. Давайте выделим ее и «Alt-сместим», или скопируем, вставим выделение и сдвинем слой вниз. Затем переверните слой по горизонтали (Редактирование> Трансформирование контура> Отразить по горизонтали).
Давайте объединим две линии:
Alt-сместите
третье измерениеAlt-сместите
Совет:Shift
Чтобы куб выглядел аккуратнее, давайте сгладим углы, удалив крайние левый и правый пиксели ромбов. После этого добавьте вертикальные стороны куба:
вместо того, чтобы заменить черные линии светлыми
ShiftЛастикКарандаш
С помощью «Пипетки» выберите цвет из верхнего ромба (это можно сделать, удерживая клавишу Alt и кликнув в нужном месте при выбранном инструменте «Перо» или «Заливка»). Используйте этот цвет, чтобы зарисовать вертикальную линию в середине куба. Затем уменьшите яркость этого цвета на 15% и залейте левую грань куба. Уменьшите яркость еще на 10% и правую грань куба:
3. Добавим несколько персонажей
Я создаю персонажей с тонкими телами и немного большими головами. Это позволяет использовать прямые линии.
Я рекомендую начать с глаз. Если строго следовать правилам изометрии, то один глаз должен быть чуть ниже на экране, чем другой, но при небольших масштабах не страшно, если мы пренебрежем этим «оптическим обманом«, чтобы сделать наших персонажей более приятными на вид и эстетичными.
Мы создаем небольшого человечка, чтобы в будущем можно было добавить на изображение различные предметы обстановки. Кроме этого создавать маленького человечка намного проще, чем большого.
Создадим новый слой. Чтобы сделать глаза, мы просто используем два пикселя, и один пустой пиксель между ними. Отступив один пиксель от одного глаза, проведите вертикальную линию:
который также будет очерчивать ухо
Затем завершите линию груди, и вы получили всю верхнюю часть тела. У человечка должна быть еще одна рука, которая сейчас не видна. Это должно выглядеть нормально, так как она находится позади груди.
Теперь наш персонаж должен выглядеть вот так:
#FFCCA5
с разницей в яркости от 10% до 25%
Если вы хотите добавить изюминку для цвета, который уже имеет 100% яркости, попробуйте уменьшить его насыщенность. А в некоторых случаях (например, для волос), вы можете изменить оттенок, чтобы задать два разных тона.
Можно использовать много различных вариантов для волос:
Пискель
Piskel – отличный инструмент для бесплатного создания 2D пиксельных спрайтов онлайн.
Используйте этот инструмент, чтобы сделать 2D пиксельные спрайты онлайн бесплатно
Используйте этот инструмент, чтобы сделать 2D пиксельные спрайты онлайн бесплатноСпрайт в видеоиграх – это круто, но сложно понять, что правильно. Вот онлайн-редактор, который полнофункциональный и абсолютно бесплатный, чтобы облегчить работу.
Прочитайте больше
, Небольшой размер пера делает его идеальным для создания спрайтов и анимации, а не для создания целых пейзажей.
Piskel оптимизирует процесс анимации спрайтов. Просто нарисуйте свой спрайт и продолжайте добавлять новые кадры, пока не завершите анимацию.
Веб-сайт: Piskel (бесплатно)
Выборочное контурирование
Выборочное контурирование, которое также называют селаут (от английского selected outlining), является подвидом шейдинга контура. Вместо использования чёрной линии, мы подбираем цвет, который будет более гармонично смотреться на вашем спрайте. Кроме того, мы изменяем яркость этого контура ближе к краям спрайта, позволяя источнику цвета определять какие цвета нам стоит использовать.
До этого момента, мы использовали чёрный контур. В этом нет ничего плохого: чёрный отлично смотрится, а также позволяет качественно выделить спрайт на фоне окружающих его объектов. Но используя этот метод, мы жертвуем реализмом, который мог бы нам пригодиться в некоторых случаях, так как наш спрайт продолжает выглядеть мультяшно. Выборочное контурирование позволяет избавиться от этого.
Вы заметите, что я использовал селаут для смягчения рельефа его мышц. Наконец, наш спрайт начинает выглядеть как единое целое, а не как огромное количество отдельных фрагментов.
Сравните это с оригиналом:
- Сглаживание
Принцип работы сглаживания прост: добавление промежуточных цветов в изломы, чтобы они выглядели более гладко. Например, если у вас есть чёрная линия на белом фоне, то в её изломы по краю будут добавлены небольшие серые пиксели.
Техника 1: сглаживание изгибов
В общем, вам нужно добавить промежуточные цвета в места, где есть изломы, так как иначе линия будет выглядеть неровной. Если она всё ещё кажется неровной, добавьте ещё слой пикселей посветлее. Направление нанесения промежуточного слоя должно совпадать с направлением кривой.
Я не думаю, что могу объяснить это лучше, не усложняя. Просто посмотрите на картинку, и вы поймёте о чём я.
Применение
Теперь, давайте применим сглаживание к нашему принту. Учтите, что, если вы хотите, чтобы ваш спрайт выглядел хорошо на фоне любого цвета, не стоит сглаживать внешнюю часть линии. В обратном случае, ваш спрайт окружён весьма неуместным ореолом на стыке с фоном, и поэтому будет слишком явно выделяться на любом фоне.
Эффект весьма незаметный, но при этом он имеет огромное значение.
Почему нужно делать это вручную?
Вы можете спросить: «Почему бы просто не применить фильтр графического редактора на наш спрайт, если нам нужно, чтобы он выглядел гладко?». Ответ также прост – ни один фильтр не сделает ваш спрайт таким же чётким и чистым, как ручная работа. Вы получите полный контроль не только над используемыми цветами, но и над тем, где их использовать. К тому же, вы лучше любого фильтра знаете, где сглаживание будет уместно, а где есть участки, пиксели в которых просто потеряют своё качество.
Aseprite
Цена: $15 USD или бесплатно, если скомпилируете его самостоятельноДоступно для: Windows / OS X / Linux
Aseprite специально сделана для пиксельной графики. Она не бесплатна, но $15 не плохая цена, если вы ищите долгосрочное решение. Однако вы можете использовать Aseprite бесплатно, если захотите скомпилировать исходный код самостоятельно.
Это одна из наиболее часто рекомендуемых программ для пиксельной графики, и это не спроста. Aseprite имеет все стандартные функции, необходимые для создания пиксельной графики, которые завернуты в дружественный интерфейс. Onion-skinning – возможность видеть тот кадр, с которым вы работаете, а также следующие за ним и предшествующие ему анимационные кадры – то, что нужно для анимации. Aseprite также может экспортировать целые спрайт-листы и GIF-файлы и выполнять другие специфичные для работы с пикселями функции.
У Aseprite много поклонников, но не всем она приходится по вкусу. Сама программа имеет низкое разрешение. Для кого-то пиксельный интерфейс для редактирования пикселей считается логичным и помогает приобрести творческое мышление. Для других – это ненужный отвлекающий фактор.
Джей Толен, создатель и художник приключенческой игры Dropsy в жанре point-and-click, перешел на Aseprite после Microsoft Paint и с тех пор не менял своих предпочтений. “Раньше я больше придерживался «безопасной» палитры цветов. Если бы я сделал какой-нибудь кусок, а затем решил, что этот цвет не рабочий, мне бы пришлось усиленно заливать его другими цветами или просто оставить все так, а потом мучиться целую вечность. Для Hypnospace Outlaw я использовал функцию затемнения цвета в Aseprite, чтобы придать 3D графике старомодный вид «безопасных» цветов”.
Заходите на страничку Aseprite в Твиттер, чтобы посмотреть на примеры графики, сделанные с помощью этого инструмента.
About Pixel Joint
Pixel Joint is a community dedicated to pixel art.
If you are a pixel artist or just a pixel art fan it’s worth registering
so you can add comments, save favorites, rate pixel art, engage in the forum and submit your pixel art creations.
As of 5/29/2021 2:56:22 AM PT there are
230,675 members who have submitted
92,014 active pixel art pieces,
4,155 news posts,
links,
4,583,395 ratings, posted
607,736 comments and saved
711,132 pieces as favorites.
Latest Member
About | FAQs | Register | Contact
Donate
Want to give some dough back to all those amazing pixel artists? Donations provide prize money for contests, help cover hosting costs and support new initiatives.Support the arts!
Adobe Photoshop
Самый популярный в мире графический редактор, который способен работать на уровне пикселей. Чтобы создавать подобные картины в этом редакторе, нужно всего лишь совершить несколько действий предварительной настройки. Здесь есть все, что необходимо художнику для создания арта.

Но с другой стороны, такое обилие функционала не понадобится для рисования пиксель-артов, поэтому нет смысла переплачивать за программу, если собираетесь использовать ее только для определенной функции
Если вы из таких пользователей, то советуем обратить внимание на других представителях, которые ориентированы именно на пиксельную графику
Монохромная палитра цветов
Шаг 1
Цвета слева направо: мятный (#e0f8d0), зеленый (#88c070), зеленый лесной (#306850) и темно-зеленый (#081820).
- Создаем новый слой над обводкой.
- Внешний контур закрашиваем зеленым лесным.
- Внутреннюю часть закрашиваем зеленым.
- Мятным рисуем вертикальные блики (блок 3 х 2 пикселя снизу и по центру, также несколько пикселей слева).
- Темно-зеленым хаотично ставим несколько пикселей по краям.
Шаг 2
Используем те же цвета.
- Создаем новый слой.
- Контур лезвия меча закрашиваем зеленым лесным, а нижнюю диагональ темно-зеленым.
- Левую часть лезвия заполняем мятным, а нижнюю зеленым. Также добавляем темно-зеленые и зеленые лесные пиксели у основания лезвия.
- Мятным закрашиваем нижнюю внутреннюю диагональ рукоятки, а зеленым по краям.
- Остальную внутреннюю часть меча заполняем зеленым, а контур зеленым лесным.
- Темно-зеленым закрашиваем правую часть рукоятки, а зеленым — левую. Рукоятка состоит из трех линий и цвет на ней должны идти от светлого к темному.
- Правую часть цепи закрашиваем зеленым, мятным заполняем отверстия, зеленым лесным — верхнюю левую часть, а темно-зеленым — между каждым звеном цепи.
Шаг 3
Используем те же цвета.
- Создаем новый слой над слоем с контуром сундука.
- Закрашиваем внешний контур зеленым лесным.
- Темно-зеленым закрашиваем центральную горизонтальную линию и нижнюю часть замка.
- Темно-зеленым закрашиваем нижние уголки. В нижней части сундука зеленым рисуем вертикальные полосы на расстоянии 2 пикселя друг от друга.
- Заполняем просвет в нижней части мятным и по одному пикселю зеленого лесного по углам.
- Мятным рисуем блики на крышке сундука.
- Остальное заполняем зеленым.
Бо́льшие разрешения
Теперь, когда мы разобрались с основами типа сохранения нового файла и рисования в указанном размере, давайте попробуем порисовать в еще большем разрешении, 32 на 32 пикселя. Также мы будем использовать палитру немного пошире, попробуйте AAP-Micro12 (сделана художником AdigunPolack). В этот раз мы будем рисовать лопату.
В отличие от спрайта в разрешении 16х16, в нашей работе мы можем уместить еще и обводку, поэтому давайте с нее и начнем. Вот вам мой порядок выполнения работы:
Шаг 1: Линии
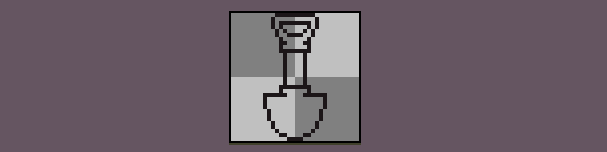
Шаг 1
Такой принцип работы мы называем pixel-perfect (дословно вплоть до пикселя), он отличается тем, что линия лишь в 1 пиксель шириной и соединяется с другими пикселями по диагонали. Когда мы делаем подобные линии, мы стараемся избегать нежелательных пикселей и углов, например:
В Aseprite есть очень удобная функция в настройках кисти, которая позволяет делать описанный выше процесс автоматически: выбрав инструмент кисть, нажмите на кнопку Pixel-perfect. Только не забудьте выключить это после работы с обводкой, так как в таком случае она будет вас раздражать.
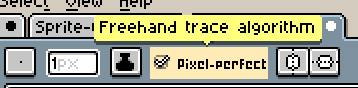
Алгоритм Pixel-Perfect в Aseprite
Шаг 2: Основные цвета

Шаг 2
Самое большое преимущество маленькой палитры в том, что у вас не будет слишком много вариантов выбора цветов, которые частенько сбивают с толку. Вот почему работать в больших палитрах гораздо сложнее, ибо всегда есть вероятность того, что выбранный вами цвет не имеет гораздо более подходящей альтернативы. Представляйте, что ваша работа — это паззл, экспериментируйте даже со странными и непонятными комбинациями цветов, пока вы не поймете, что нашли тот самый “идеальный цвет” для каждой зоны спрайта.
Шаг 3: Светотень

Шаг 3
Используйте свою палитру так, чтобы оформить светотень самым оригинальным образом. Так как вы работаете с узкой палитрой, у вас само собой не будет всех цветов радуги с кучей вариантов их яркости, поэтому вам придется импровизировать.
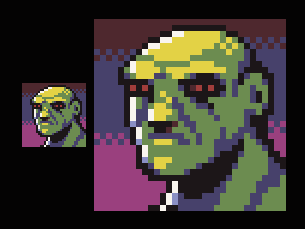
Импровизируем с цветами для света и теней
Например, слева вы видите работу, которую я нарисовал с помощью точно такой же палитры, как у вас — AAP-Mini12. Когда я рисовал этого зеленого мужчинку, у меня не было ни одного ярко-зеленого в палитре, поэтому я решил использовать ближайший цвет, доступный мне, которым оказался желтый. То же самое произошло и с тенью, я выбрал синий, потому что это был самый подходящий темный цвет. Но что если мы сделаем немного по-другому? Ведь ничего не мешает мне использовать синий вместо самого яркого и красный вместо самого темного, правда? Ну, не совсем:
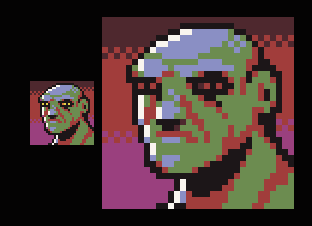
Инвертированная светотень
Эффект получился довольно-таки крутым, но почему-то не покидает ощущение того, что что-то не так. Обычно холодные цвета должны быть тенью, а яркие — светом, иначе работа будет выглядеть странно. Это правило не железное, конечно, и вы можете найти массу исключений, но если вы не очень уверены в этом, то и не надо.
Шаг 4: Сглаживание и финальные штрихи

Шаг 4, финальный
В этой части работы вы должны сделать пиксели не такими “острыми”. Ручное сглаживание — сложная тема, и нам несомненно потребуется отдельная статья лишь для одного ее обсуждения, но говоря кратко, вы используете полутоны для имитации “полупикселей” и более мягких углов. Но пока даже не зацикливайтесь на этом, сейчас вашей задачей является сделать ваш спрайт максимально разборчивым.
Еще на этом этапе неплохо бы поискать “сиротские пиксели” (англ. Orphan PIxels). Это такие пиксели, которые не относятся ни к группе других пикселей, ни к части сглаживания, как на планете слева:
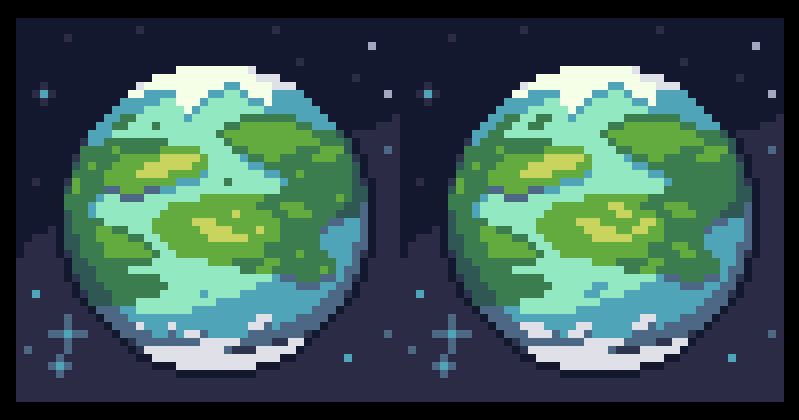
Убираем одиночные пиксели
Видите эти маленькие однопиксельные островки? Это сиротские пиксели, и как вы можете заметить, планета выглядит гораздо лучше, когда мы соединяем их с группой соседних пикселей того же цвета.
А что же по поводу звезд в этом примере? Ну, они тут для того, чтобы показать, что сиротские пиксели не всегда плохие, и эти звезды читаются именно так, как должны, создавая нужный нам шум и оттеняя фон.
Я хочу донести до вас, что не надо бездумно стирать сиротские пиксели, надо посмотреть и спросить себя: а нужно ли этому пикселю вообще быть одиночным?
Контур
Чёрный контур станет хорошей основой для вашего спрайта, так что с него мы и начнём. Мы выбрали чёрный, потому, что он смотрится хорошо, но при этом слегка мрачно. Дальше в туториале я расскажу вам о том, как изменить цвет контура для повышения реализма.
Существует два подхода к созданию контура. Вы можете нарисовать контур от руки, а потом немного его поправить, или же рисовать всё по одному пикселю. Да, вы всё правильно поняли, речь идёт о тысяче кликов.
Выбор способа зависит от размера спрайта и ваших навыков пикселинга. Если спрайт действительно огромный, то логичнее будет нарисовать его от руки, чтобы создать примерную форму, а затем подровнять. Поверьте, это намного быстрее, чем сразу пытаться нарисовать идеальный эскиз.
В моём туториале я создаю довольно крупный спрайт, так что здесь будет показан первый способ. Будет проще, если покажу всё наглядно и объясню, что произошло.
Шаг первый: черновой контур
Используя вашу мышь или планшет, нарисуйте черновой контур для вашего спрайта. Убедись в том, что он НЕ СЛИШКОМ сырой, то есть выглядит примерно так, как вы видите свой конечный продукт.
Мой эскиз практически полностью совпал с тем, как я и запланировал.
Шаг второй: отполируйте контур
Начните с того, что увеличиваете изображение в 6 или 8 раз. Вы должны чётко видеть каждый пиксель. А затем, подчищайте контур
В частности, стоит обратить внимание на «бродячие пиксели» (весь контур должен быть не больше одного пикселя толщиной), избавьтесь от зазубрин, и добавьте небольшие детали, которые мы пропустили в первом шаге
Даже крупные спрайты очень редко превышают размер 200 на 200 пикселей. Фраза «делайте больше, используя меньше средств» отлично подходит для описания процесса пикселинга. Скоро вы убедитесь в том, что даже один пиксель имеет значение.
Максимально упростите ваш контур. Деталями мы займёмся позже, сейчас вам нужно заняться нахождением больших пикселей, таких как, к примеру, сегментация мышц. Сейчас всё выглядит не очень, но проявите немного терпения.
Обучающие статьи
Дисбалансная и сбалансированная композиция
Что отличает удачную работу от неудачной? Наличие баланса между всеми составляющими рисунка
Поэтому именно о балансе мы и поговорим.
Почему у персонажа такая большаааая голова или что такое гиперболизация?
Гиперболизация — это классический художественный приём, который заключается в том, что художник намеренно преувеличивает некоторые черты и характеристики персонажа.
Как создать эффектную иллюстрацию с освещением?
Вы замечали, что иллюстрации в контрастной, тёмной гамме с одним ярким источником освещения получаются более выразительными? Однако, при рисовании можно наделать ошибок, отчего иллюстрация выйдет противоположностью задумке.
Доминанта, акцент и центр композиции
Чтобы зритель был увлечен вашей работой, композиция должна вести к важному месту на вашей работе — к смысловому центру.
Инструменты
Вам не нужно что-то эдакое для того, чтобы работать в пиксель арте, достаточно даже мышки и какой-нибудь бесплатной программы. Я использую маленький планшет от Wacom, очень хорошую мышку и клавиатуру; моя любимая программа — Aseprite, но вместо нее вы можете использовать все, в чем вам будет удобнее.
Вот список программ, которые чаще всего используются для пиксель артинга:
- Aseprite Классный профессиональный редактор с кучей полезных плюшек (платный)(Примечание переводчика: но всегда можно скомпилировать.)
- GraphicsGale Классика, использующаяся во множестве игр. Немножечко запутанная, но все так же с кучей полезных плюх (бесплатная)
- Piskel Пиксельный онлайн-редактор (само собой, бесплатный)
- Photoshop Мощный редактор изображений, который, по сути, не приспособлен для пиксель арта, но вы можете его настроить нужным образом (платный)







