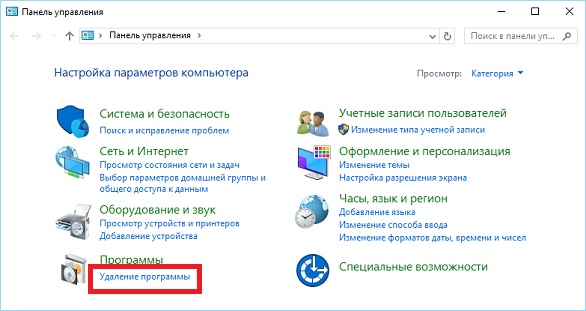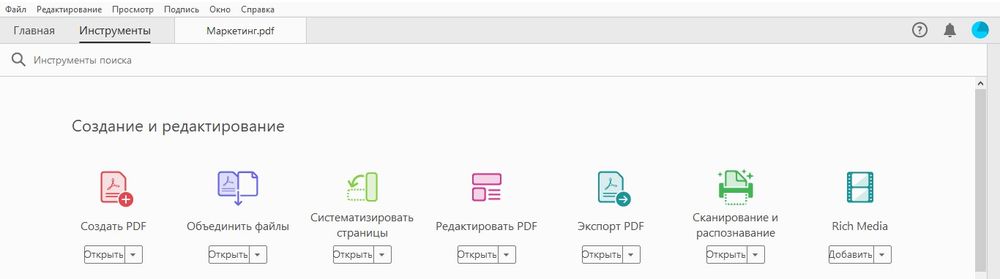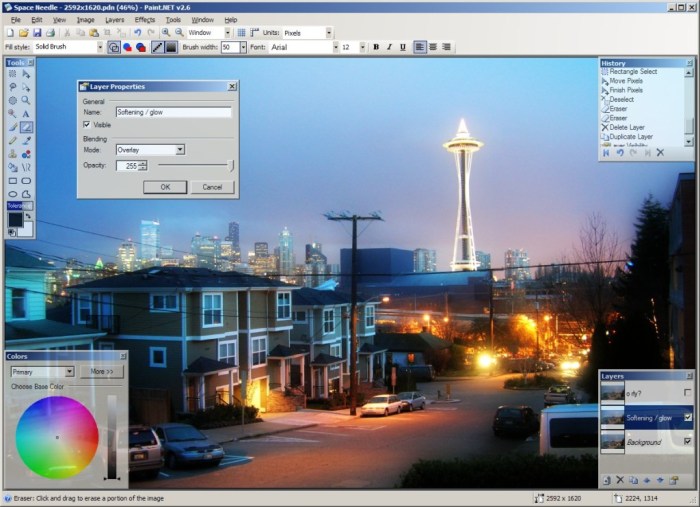Как открыть редактор локальной групповой политики
Содержание:
- Открываем «Локальную политику безопасности» в Windows 10
- Редактируем групповую политику в windows home
- Принцип работы с групповыми политиками
- Как запустить редактор локальной групповой политики gpedit.msc в среде windows home
- Редактор групповых политик gpedit.msc в Windows 10 Home Edition
- Редактор локальной групповой политики. оснастка gpedit.msc
- Вариант 4: запуск восстановления системы
- Создание ярлыка для быстрого запуска
- Проверка целостности системы
- Download and Install GPEdit.msc in Windows 10 Home using PowerShell script
Открываем «Локальную политику безопасности» в Windows 10
Сегодня мы бы хотели обсудить процедуру запуска упомянутой выше оснастки на примере ОС Windows 10. Существуют разные методы запуска, которые станут наиболее подходящими при возникновении определенных ситуаций, поэтому целесообразным будет детальное рассмотрения каждого из них. Начнем с самого простого.
Способ 1: Меню «Пуск»
Меню «Пуск» активно задействует каждый пользователь на протяжении всего взаимодействия с ПК. Этот инструмент позволяет осуществлять переход в различные директории, находить файлы и программы. Придет на помощь он и при необходимости запуска сегодняшнего инструмента. Вам достаточно просто открыть само меню, ввести в поиске «Локальная политика безопасности» и запустить классическое приложение.
Как видите, отображается сразу несколько кнопок, например «Запуск от имени администратора» или «Перейти к расположению файла»
Обратите внимание и на эти функции, ведь они однажды могут пригодиться. Вам также доступно закрепление значка политики на начальном экране или на панели задач, что значительно ускорит процесс ее открытия в дальнейшем
Способ 2: Утилита «Выполнить»
Стандартная утилита ОС Виндовс под названием «Выполнить» предназначена для быстрого перехода к определенным параметрам, директориям или приложениям путем указания соответствующей ссылки или установленного кода. У каждого объекта имеется уникальная команда, в том числе и у «Локальной политики безопасности». Ее запуск происходит так:
- Откройте «Выполнить», зажав комбинацию клавиш Win + R. В поле пропишите , после чего нажмите на клавишу Enter или щелкните на «ОК».
Буквально через секунду откроется окно управления политикой.
Способ 3: «Панель управления»
Хоть разработчики операционной системы Виндовс постепенно и отказываются от «Панели управления», перемещая или добавляя многие функции только в меню «Параметры», это классическое приложение все еще нормально работает. Через него тоже доступен переход к «Локальной политике безопасности», однако для этого понадобится выполнить такие шаги:
- Откройте меню «Пуск», найдите через поиск «Панель управления» и запустите ее.
Перейдите к разделу «Администрирование».
В списке отыщите пункт «Локальная политика безопасности» и дважды щелкните по нему ЛКМ.
Дожидайтесь запуска нового окна для начала работы с оснасткой.
Способ 4: Консоль управления Microsoft
В Консоли управления Майкрософт происходит взаимодействие со всеми возможными в системе оснастками. Каждая из них предназначена для максимально детальной настройки компьютера и применения дополнительных параметров, связанных с ограничениями доступа к папкам, добавлением или удалением определенных элементов рабочего стола и многим другим. Среди всех политик присутствует и «Локальная политика безопасности», но ее еще нужно отдельно добавить.
- В меню «Пуск» найдите и перейдите к этой программе.
Через всплывающее окно «Файл» приступайте к добавлению новой оснастки, нажав на соответствующую кнопку.
В разделе «Доступные оснастки» отыщите «Редактор объектов», выделите его и щелкните на «Добавить».
Поместите параметр в объект «Локальный компьютер» и щелкните на «Готово».
Осталось только перейти к политике безопасности, чтобы убедиться в ее нормальном функционировании. Для этого откройте корень «Конфигурация компьютера» — «Конфигурация Windows» и выделите «Параметры безопасности». Справа отобразятся все присутствующие настройки. Перед закрытием меню не забудьте сохранить изменения, чтобы добавленная конфигурация осталась в корне.
Приведенный выше способ будет максимально полезен тем юзерам, кто активно использует редактор групповых политик, настраивая там необходимые ему параметры. Если вас интересуют другие оснастки и политики, советуем перейти к отдельной нашей статье по этой теме, воспользовавшись указанной ниже ссылкой. Там вы ознакомитесь с основными моментами взаимодействия с упомянутым инструментом.
Что же касается настройки «Локальной политики безопасности», производится она каждым пользователем индивидуально — им подбираются оптимальные значения всех параметров, но при этом существуют и главные аспекты конфигурации. Детальнее о выполнении этой процедуры читайте далее.
Подробнее: Настраиваем локальную политику безопасности в Windows
Теперь вы знакомы с четырьмя различными методами открытия рассмотренной оснастки. Вам осталось только подобрать подходящий и воспользоваться им.
Опишите, что у вас не получилось.
Наши специалисты постараются ответить максимально быстро.
Редактируем групповую политику в windows home
Редактор локальной групповой политики (gpedit.msc) — это удобная и действительно мощная утилита, посредством которой можно детально настроить Windows. В версиях «Домашняя базовая» и «Домашняя расширенная» она, к сожалению, отсутствует. Но Microsoft не удалила этот инструмент, а только «спрятала» его в папках windowswinsxs и windowsSysWOW64.
С помощью нашего решения процесс станет гораздо проще и надежнее. Вы запускаете бесплатную программу для установки и ждете завершения ее работы. Впрочем, необходимо признать, что и у нашего удобного метода есть небольшой недостаток: Windows отображает команды в меню редактора на русском языке, а сами настройки, равно как и их описания, перечислены на английском. Если для вас это не проблема, ничто больше не помешает вам насладиться работой с многоцелевым инструментом для настройки.
1. Скачиваем редактор
Откройте страницу drudger.deviantart.com/art/Add-GPEDIT-msc-215792914. Нажмите на небольшую кнопку «Download», чтобы скачать файл ZIP
Внимание! Большие кнопки — это рекламные ссылки
2. Распаковываем и устанавливаем
Откройте вашу папку с загрузками и распакуйте скачанный вами архив ZIP. Теперь двойным кликом запустите находящийся в нем файл Setup.exe и подождите, пока работа завершится. Затем закройте программу для установки нажатием кнопки «Finish».
3. Копируем 64-разрядные файлы
Если вы работаете в 64-разрядной версии Windows, то откройте в Проводнике папку WindowsSysWOW64. Скопируйте оттуда каталоги GroupPolicy и GroupPolicyUsers, а также файл gpedit.msc в папку WindowsSystem32.
4. Запускаем редактор
Нажмите комбинацию клавиш «Win R» и введите «gpedit.msc». В окне сообщения контроля учетных записей нажмите на пункт «Да». После этого должен открыться редактор локальной групповой политики.
5. Редактируем командный файл
Если после запуска редактора вы получили сообщение «Консоль управления (ММС) не может создать оснастку», повторите действия этапа 2, но в этот раз не нажимайте «Finish». Вместо этого откройте папку WindowsTempgpedit и правой кнопкой мыши щелкните по файлу x86.bat (32-битная Windows) либо по x64.bat (64-битная Windows). В контекстном меню выберите пункт «Изменить».
6. Исправляем ошибку оснастки
В верхней трети программного кода вы увидите шесть записей, содержащих элемент «%username%:f». Дополните его кавычками по следующему образцу: ««%username%»:f» и сохраните файл. Теперь правой кнопкой мыши щелкните по сохраненному командному файлу и выберите «Запуск от имени администратора». Если сейчас запустить редактор локальной групповой политики, как описано на этапе 4, ошибка оснастки должна исчезнуть.
7. Работаем с групповой политикой
Всего в редакторе групповой политики вам предлагается около 3000 настроек, которые действительно легко применить. Пример: если вы хотите, чтобы ваш антивирус автоматически проверял каждое вложение, выберите в редакторе «User Configuration | Administrative Templates | Windows Components | Attachment Manager». В правой половине окна вы увидите несколько записей. Дважды щелкните по «Notify antivirus programs when opening attachments». В появившемся окне выберите «Enabled» и затем нажмите на «ОК».
8. Скрываем устаревшие настройки
Если редактор локальной групповой политики кажется вам слишком запутанным, скройте все настройки, которые точно не касаются вашей системы. Для этого пройдите в меню к «Вид | Filtering» и поставьте флажок перед опцией «Filter by Requirements Information». В любом случае снимите флажки перед всеми записями, относящимися к Windows 2000. Настройки для XP работают и в Windows 7, поэтому не трогайте их. После выбора нажмите на «ОК». Вы сразу же увидите только нужные опции.
Фото: компании-производители
Принцип работы с групповыми политиками
Рассматриваемый в этой статье инструмент позволяет применять множество самых разнообразных параметров. К сожалению, большинство из них понятно только профессионалам, использующим групповые политики в рабочих целях. Однако и обычному пользователю есть что настроить, используя некоторые параметры. Разберем несколько простых примеров.
Изменение окна безопасности Windows
Если в Виндовс 7 зажать сочетание клавиш Ctrl + Alt + Delete, то будет запущено окно безопасности, где осуществляется переход к диспетчеру задач, блокировка ПК, завершение сеанса системы, смена профиля пользователя и пароля.
Каждая команда за исключением «Сменить пользователя» доступна для редактирования путем изменения нескольких параметров. Выполняется это в среде с параметрами или путем изменения реестра. Рассмотрим оба варианта.
- Откройте редактор.
- Перейдите в папку «Конфигурация пользователя», «Административные шаблоны», «Система» и «Варианты действий после нажатия Ctrl + Alt + Delete».
Откройте любую необходимую политику в окне справа.
В простом окне управления состоянием параметра поставьте галочку напротив «Включить» и не забудьте применить изменения.
Пользователям, у которых нет редактора политик, все действия нужно будет выполнять через реестр. Давайте рассмотрим все действия пошагово:
- Перейдите к редактированию реестра.
Подробнее: Как открыть редактор реестра в Windows 7
Перейдите к разделу «System». Он находится по этому ключу:
Там вы увидите три строки, отвечающие за появление функций в окне безопасности.
Откройте необходимую строку и поменяйте значение на «1», чтобы активировать параметр.
После сохранения изменений деактивированные параметры больше не будут отображаться в окне безопасности Windows 7.
Изменения панели мест
Многие используют диалоговые окна «Сохранить как» или «Открыть как». Слева отображается навигационная панель, включая раздел «Избранное». Данный раздел настраивается стандартными средствами Windows, однако это долго и неудобно. Поэтому лучше воспользоваться групповыми политиками для редактирования отображения значков в данном меню. Редактирование происходит следующим образом:
- Перейдите в редактор, выберите «Конфигурация пользователя», перейдите к «Административные шаблоны», «Компоненты Windows», «Проводник» и конечной папкой будет «Общее диалоговое окно открытия файлов».
Здесь вас интересует «Элементы, отображаемые в панели мест».
Поставьте точку напротив «Включить» и добавьте до пяти различных путей сохранения в соответствующие строки. Справа от них отображается инструкция правильного указания путей к локальным или сетевым папкам.
Теперь рассмотрим добавление элементов через реестр для пользователей, у которых отсутствует редактор.
- Перейдите по пути:
Выберите папку «Policies» и сделайте в ней раздел comdlg32.
Перейдите в созданный раздел и сделайте внутри него папку Placesbar.
В этом разделе потребуется создать до пяти строковых параметров и назвать их от «Place0» до «Place4».
После создания откройте каждый из них и в строку введите необходимый путь к папке.
Слежение за завершением работы компьютера
Когда вы завершаете работу за компьютером, выключение системы происходит без показа дополнительных окон, что позволяет не быстрее выключить ПК. Но иногда требуется узнать почему происходит выключение или перезапуск системы. В этом поможет включение специального диалогового окна. Включается оно с помощью редактора или путем изменения реестра.
- Откройте редактор и перейдите к «Конфигурация компьютера», «Административные шаблоны», после чего выберите папку «Система».
В ней нужно выбрать параметр «Отображать диалог слежения за завершением работы».
Откроется простое окно настройки, где необходимо поставить точку напротив «Включить», при этом в разделе параметры во всплывающем меню необходимо указать «Всегда». После не забудьте применить изменения.
Данная функция включается и через реестр. Вам нужно совершить несколько простых действий:
- Запустите реестр и перейдите по пути:
Найдите в разделе две строки: «ShutdownReasonOn» и «ShutdownReasonUI».
Введите в строку с состоянием «1».
В этой статье мы разобрали основные принципы использования групповых политик Виндовс 7, объяснили значимость редактора и сравнили его с реестром. Ряд параметров предоставляет пользователям несколько тысяч различных настроек, позволяющие редактировать некоторые функции пользователей или системы. Работа с параметрами осуществляется по аналогии с приведенными выше примерами.
Опишите, что у вас не получилось.
Наши специалисты постараются ответить максимально быстро.
Как запустить редактор локальной групповой политики gpedit.msc в среде windows home
Кстати, еще один момент. Я уже пробовал сделать то же самое вторым из предложенных Вами методов, редактор групповой политики действительно появился (правда, перестали работать Excel и Power Point — пришлось откатить к изначальному состоянию), однако заданные там политики на деле ничего не блокировали. Нашел этому объяснение здесь https://winitpro.ru/index.php/2021/02/27/ustanovka-redaktora-gruppovyx-politik-gpedit-msc-windows-7-home/#comment-84939 вот сам комментарий:
Спасибо за ответ. В пользовательском разделе не существует SRP. Не поддерживается оно формально, по факту, при внесении в реестр — работает. Видимо в домашних версиях отсутствует какой-то функционал, который, после редактирования политик в оснастке, переносит правила реестра из раздела HKCU/…/Group Policy Object/…/ в нужное место. Пришлось сделать скрипт который это и выполняет.
Спросил автора про скрипт — увы, безответно (((. Думаю, что многие были бы Вам благодарны, если бы Вы смогли для «чайников» сделать такую вещь. Надеюсь, умелыми руками это не сложно ))
Редактор групповых политик gpedit.msc в Windows 10 Home Edition
Очень часто для тонкой настройки параметров Windows используется консоль редактора групповых политик (gpedit.msc). Однако в домашних редакциях Windows 10 Home консоль редактор политик отсутствует(в отличии от Windows 10 Pro и Enterprise). Вероятно, что по логике Microsoft домашнему пользователя не нужно править локальные настройки через графический интерфейс gpedit.msc. Соответственно, пользователям домашней редакции Windows 10 приходится вносить изменения через редактор реестра, что не так наглядно и более рискованно с точки зрения возможности ошибиться и что-нибудь сломать в системе.
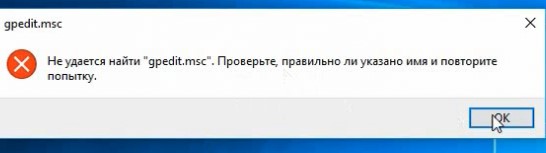
В этой статье мы разберемся как установить и запустить редактор локальной групповой политики в редакции Windows 10 Home.
Редактор групповой политики это отдельная MMC оснастка, которая по сути представляет собой графическую надстройку для удобного управления параметрами Windows в реестре. При изменении настроек какой-то политики, редактор сразу вносит изменения в связанный параметр реестра. Вместо того, чтобы искать необходимый ключ и вручную править параметр реестра, гораздо проще найти и отредактировать настройку в редакторе gpedit.msc. В редакторе GPO содержится более двух тысяч настроек Windows, которые расположены в стройной иерархии, имеют подробное описание и предлагают для выбора предопределенные опции настройки.
Все примененные настройки локальных политик хранятся в registry.pol файлах в каталогах (вы можете преобразовать данные pol файлы в удобный текстовый формат с помощью утилиты lgpo.exe):
Если вы удалите файлы из этих папок, вы сбросите все настройки локальных политик (это бывает полезно, когда после изменения каких-то настроек Windows в политиках компьютер перестал пускать пользователя или не загружается).
Какое-то время назад я нашел сторонний установщик редактора gpedit.msc для Windows 7. Его можно использовать и в Windows 10 (описано в отдельном разделе этой статьи), однако в Windows 10 Home появилась возможность скрытая возможность установки редактора gpedit.msc прямо из установочных файлов образа.
Редактор локальной групповой политики. оснастка gpedit.msc
Групповая политика — это набор правил, применение которых может облегчить управление пользователями и компьютерами.
Параметры групповой политики применяются для управления конфигурацией операционной системы, а также для отключения опций и элементов управления пользовательского интерфейса для параметров, управляемых групповой политикой. Большинство параметров групповой политики хранятся в разделах реестра, связанных с групповыми политиками.
Существуют два типа групповых политик: локальные групповые политики и групповые политики службы каталогов Active Directory. Локальная групповая политика используется для управления параметрами локальной машины, а групповая политика службы каталогов Active Directory — для управления параметрами компьютеров сайтов, доменов и организационных единиц.
Локальные групповые политики применяются ко всем пользователям и администраторам, входящим в систему на компьютере. Управление локальной групповой политикой осуществляется посредством объекта групповой политики (ОГП — GPO, Group Policy Object). Объект локальной групповой политики хранится на каждом компьютере в скрытой папке %SystemRoot%\System32\GroupPolicy.
Дополнительные пользовательские и групповые объекты локальной групповой политики хранятся в папке %SystemRoot%\System32\GroupPolicyUsers.
Локальные политики (локальный GPO) можно редактировать с помощью оснастки gpedit.msc — редактора локальной групповой политики. Чтобы запустить редактор политики нажмите сочетание клавиш
R, в открывшемся окне Выполнить введите команду gpedit.msc и нажмите клавишу Enter ↵.
В открывшемся окне Редактор локальной групповой политики Вы можете редактировать конфигурацию компьютера и конфигурацию пользователя. В первом разделе (конфигурация компьютера) находятся общесистемные настройки, а во втором — пользовательские настройки.
Рассмотрим небольшой пример использования редактора политик. Допустим мы хотим отключить Диспетчер задач для пользователя. Когда пользователь нажимает Ctrl Alt Del, выводится меню, позволяющее запустить окно Диспетчера задач.
Зачем нужно запрещать Диспетчер задач? Пользователь может закрыть процесс, что приведет к потере данных (особенно когда человек не понимает, что делает). А потом будет надоедать с просьбой восстановить эти данные, что, далеко не всегда возможно. Поэтому проще запретить возможность завершать процессы, чем разбираться с потерями данных и их восстановлением.
Для отключения Диспетчера задач запустите редактор политик и выберите Конфигурация пользователя ► Административные шаблоны ► Система ► Варианты действий после нажатия CTRL ALT DEL. На правой панели вы увидите варианты действий после нажатия Ctrl Alt Del. Дважды щелкните на политике Удалить диспетчер задач.
По умолчанию политика не задана. Для отключения Диспетчера задач выберите значение Включить и нажмите кнопку OK.
После этого запуск Диспетчера задач будет невозможен.
Вы также не сможете запустить Диспетчер задач нажимая сочетание клавиш Ctrl Shift Esc, а также путем ввода команды taskmgr в окне Выполнить, в этом случае вы получите сообщение о том что Диспетчер задач отключен администратором.
При желании отключить Диспетчер задач можно и через реестр. По сути, политики — это надстройки реестра. Чем различается настройка системы через политики и через реестр? Да ничем, по большому счету. Политики созданы для более удобного редактирования реестра. Так, при отключении Диспетчера задач через редактор политик будет создан раздел реестра HKEY_CURRENT_USER\Software\Microsoft\Windows\CurrentVersion\Policies\System, а в него добавлен параметр DisableTaskMgr типа DWORD со значением 1.
Для включения Диспетчера задач нужно в разделе реестраHKEY_CURRENT_USER\Software\Microsoft\Windows\CurrentVersion\Policies\System для параметра DisableTaskMgr установить значение или использовать редактор политик для установки значения Отключить.
Чтобы отключить Диспетчер задач не для конкретного пользователя, а в масштабах всей системы, нужно создать DWORD-параметр DisableTaskMgr со значением 1 в разделе реестра HKEY_LOCAL_MACHINE\SOFTWARE\Microsoft\Windows\CurrentVersion\Policies\System.
Вариант 4: запуск восстановления системы
При условии, что на компьютере есть точка восстановления и при этом операционная система относится к редакции Pro, Enterprise и Ultimate. Во время восстановления все пользовательские файлы сохраняются, а вероятность того, что ваша информация может как-то пострадать минимальна.
Сам процесс выглядит следующим образом:
-
- Нажмите на иконку лупы в «Панели задач». В поисковой строке введите «Восстановление».
- Среди вариантов поиска выберите тот, который отмечен на скриншоте.
-
- В открывшемся окне выберите пункт «Запуск восстановления системы».
-
- Появится окошко с предупреждением, где нужно нажать на «Далее».
-
- В следующем окне выберите одну из предложенных системой точек восстановления и кликните по «Далее».
- Теперь вам осталось только подтвердить свои намеренья. Жмите «Готово». Система перезагрузится и начнётся процедура восстановления, которая может занять несколько десятков минут.
Создание ярлыка для быстрого запуска
Если пользователю понадобится часто обращаться к системной оснастке, он может создать значок в главном меню. Это упростит запуск инструмента, при этом не нужно запоминать соответствующие команды.
Для создания ярлыка потребуется:
- Щелкнуть ПКМ по Рабочему столу.
- Во всплывшем окне выбрать «Создать», затем «Ярлык».
- Указать путь: C:\Windows\System32\gpedit.msc.
- Нажать «Далее».
- Указать название.
- Нажать «Готово».
На Рабочем столе появится значок, который можно открыть двойным нажатием ЛКМ. Пользователь сразу попадет в меню Редактора.
Инструмент владельцы гаджетов нередко используют для настроек операционки. Предпочтительный способ открытия Редактора каждый пользователь выбирает для себя сам. Несмотря на то, что утилита представлена в двух версиях, настройки дают возможность использовать ее и в Домашней версии, если это необходимо автору.
Проверка целостности системы
Если ОС подверглась сбою, то это могло пагубно сказаться на многих её компонентах. Не исключено, что и причина ошибки могла заключаться именно в этом. Чтобы провести проверку системы на целостность, проделайте следующие шаги:
- Вызовите консоль командной строки. Самый быстрый способ сделать это – сначала открыть обработчик команд «Выполнить» нажатием «Win R», затем ввести туда «cmd» и нажимаем «ОК» или «Enter».
- Введите в консоль «sfc /scannow» и инициализируйте её выполнение нажатием на клавишу «Enter». После этого начнётся сканирование системы. Этот процесс довольно долгий – он может занять и несколько часов. Вам нужно только подождать – никаких дополнительных действий от вас не требуется.
На заметку! Если при сканировании будут обнаружены ошибки, утилита постарается автоматически их устранить. Если у неё не получится решить проблему с ошибкой, тогда вам придётся применить другой способ.
Download and Install GPEdit.msc in Windows 10 Home using PowerShell script
- Download the GPEdit Enabler script from the link below
GPEdit Enabler for Windows 10 Home Edition (393 bytes, 200,338 hits)
This is a simple PowerShell script that will install the disabled Group Policy feature in the Windows 10 Home edition.
- Right-click the downloaded gpedit-enabler.bat file and select Run as Administrator.
- This will start the installation process. It may take some time depending upon your system performance. Once the process is complete, press any key to close the command prompt window.
- Although a restart is not required, if the policies are not working, you should restart the computer once.
How to open the group policy editor after installing
After you install the group policy editor, you should be to access local group policies and edit group policies already implemented on your computer.
Open the Run dialog by pressing the Windows key + R. Type gpedit.msc and press the Enter key or OK button. This should open gpedit in Windows 10 Home.
Some people complain that although this method enabled the group policy editor, most of the settings don’t work in the Home edition. If both the methods fail in your case, you should probably try out the third method discussed below.