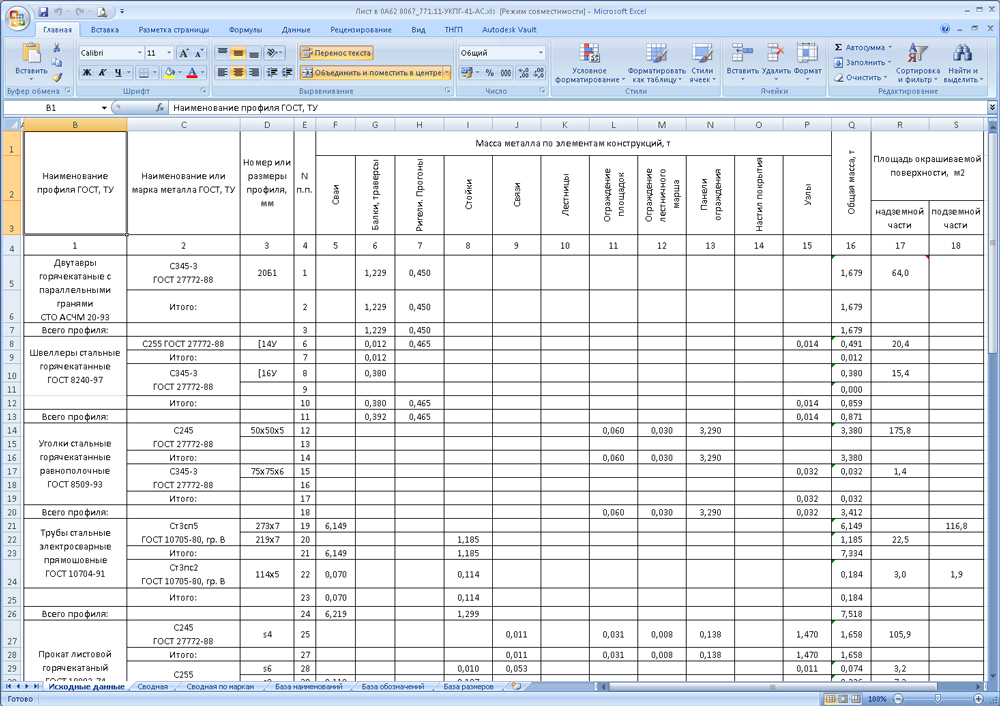Форматы видеорекламы
Содержание:
- Как перевести видео в нужный формат?
- Параметры
- Как выбрать лучший формат видео файла
- Details
- Visibility
- Почему миниатюры видео на YouTube так важны?
- Почему Ютуб сжимает картинки
- Почему качество видео не меняется?
- Почему Инстаграм ухудшает качество видеороликов
- В чем отличия контейнеров
- 3 бесплатных инструмента для создания миниатюр YouTube
- Часть 2: лучшие настройки видео для загрузки YouTube
- Пошаговое руководство по сжатию видео для загрузки на YouTube:
- Какой размер миниатюры использовать на YouTube
- Отображение чистого белого цвета youtube в браузерах
- Для чего нужно превью
- Требования к обложке: размер, формат, вес
- Часть 3: Лучший видео конвертер для загрузки видео на YouTube
- Размеры для шапки youtube
- 6 советов по созданию эффективных миниатюр
- Часть 1: Лучший формат видео для загрузки YouTube
Как перевести видео в нужный формат?
Если видеоролик не соответствует вышеописанным стандартам, то для приведения его к нужным параметрам используются специальные инструменты – конвертеры. Это программы, которые меняют расширение файла и его параметры. Можно использовать онлайн-инструменты или скачать программу.
Вот некоторые решения, которые в этом помогут:
www.convert-video-online.com — один из самых простых инструментов для преобразования видеороликов. Достаточно лишь просто загрузить его на сайт и задать необходимое расширение, в которое необходимо конвертировать ролик.
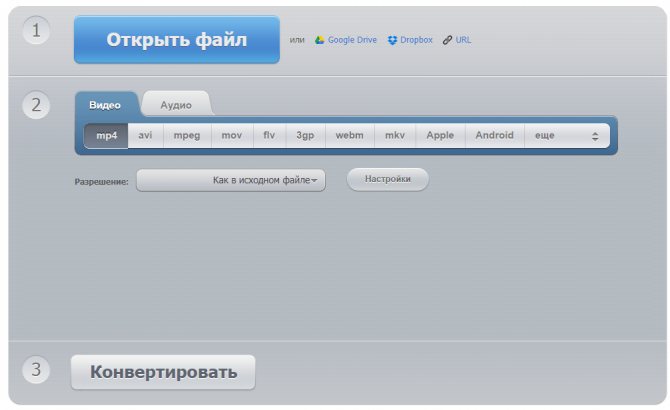
Лично я всегда им пользуюсь
- www.movavi.ru — сайт, на котором можно бесплатно скачать программу для преобразования видеофайлов
- www.video.online-convert.com — простой и понятный сайт, который позволяет преобразовать любой видеофайл в MP4 онлайн.
- Mobile Media Converte – программа для мобильных устройств с понятным интерфейсом.
- Any Video Converter Free – бесплатная программа для телефона.
Параметры
Размер видео
На Ютуб допускается размещение неограниченного количества контента, тем не менее, нужно обратить внимание на размер и объем загружаемого файла. При попытке закачать большой файл, придется набраться терпения и ожидать полной загрузки на канал, в худшем случае, в процессе каких-либо сбоев может просто не загрузится
Если объем материала более чем два гигабайта, лучше сделать заранее сжатие материала. Предпочтение лучше отдать высокому разрешению, как НD.
Соотношение и разрешение видео
Следующим важным показателем является стороны: соотношение и разрешение. У Ютуба эти показатели составляют 16:9.
Однако при попытке загрузить файлы с иными настройками сторон, не возникнут проблемы такие как искажение или обрезка изображения. Плейер просто нужным образом добавит черные полоски по сторонам, чтобы выровнять изображение.
Но если вас это не устраивает, тогда настройте следующим образом, используя стандартные разрешения:
1080p :1920*1080
720p :1280*720
480p :854*480
360p :640*360
240p :426*240
Совет напоследок: доверяй, но проверяй
Поскольку невозможно загрузить одно и то же видео заново, лучше проверьте качество видео и звука перед публикацией в Ютуб. Потому что если оно станет популярным, то количество просмотров и комментарии невозможно будет перенести, добавив другую, более качественную его версию.
Как выбрать лучший формат видео файла
Выбор правильного формата видеофайла полностью зависит от того, для чего вы планируете использовать видео. Вы должны выбрать формат, который обеспечивает требуемое качество видео, но не более того. Излишне высококачественные видеофайлы могут быть неудобными для перемещения, обмена, конвертации и управления
Кроме того, важно то, как будут просматриваться видеофайлы. Не все программы, браузеры и устройства могут открывать определенный формат видео
Рассмотрим пару сценариев:
Если видео будет просматриваться в Интернете, выберите формат, поддерживаемый большинством браузеров. Таким образом, ваше видео сможет воспроизводиться без загрузки файла и использования отдельного проигрывателя. Браузер-совместимые форматы видео включают MP4 и WEBM.
Если вы архивируете домашнее видео, выберите формат, который имеет высокое качество и имеет хорошие шансы на воспроизведение в будущем. Форматы с открытым исходным кодом более ориентированы на будущее, чем проприетарные форматы, которые контролируются конкретной компанией. Форматы, которые соответствуют этой категории, являются MP4 или AVI (с использованием открытого кодека).
Если вы работаете в компании, которая использует старые компьютеры Windows, вам следует выбрать формат с высокой степенью сжатия и совместимость с Windows. В этом случае вы хотите использовать файл WMV.
Чтобы проверить, подходит ли вам формат видео для загрузки на YouTube, Facebook, Twitter или Instagram, вот краткая таблица с некоторыми из самых популярных сайтов и поддерживаемых ими видеоформатов:
| YouTube | Vimeo Standard Video | Facebook Shared Post | Instagram Feed | ||
| Format | .MOV, .MPEG4, MP4, .AVI, .WMV, .MPEGPS, .FLV, 3GPP, WebM |
.MP4 | .MP4 or .MOV file are recommended, but almost all file types are supported |
.MP4 or .MOV file with H264 compression | .MP4 or .MOV file are recommended, but almost all file types are supported |
| Ratio | 16:9 (auto adds pillarboxing if set at 4:3) |
16:9 and 4:3 | 16:9 and 9:16 (mobile rendered 2:3) | 1:3 and 3:1 (16:9 recommended) | 16:9, 4:5, and 1:1 |
| Resolution | 426 x 240px to 3840 x 2160px |
640×360px and 640×480px | Minimum width 600px (length depends on aspect ratio) |
32 x 32px to 1280 x 1024px | Minimum width 600px (length depends on aspect ratio) |
| Max Size | 128 GB or 12 hours (whichever is less) | 500 MB per week for free plan | 4 GB | 512 MB | 4 GB |
| Max Length | 12 hours | Any duration | 120 minutes | 140 seconds | 60 seconds |
| Support Page | YouTube | Vimeo |
Таким образом, зная как работают видеоформаты, вы сможете воспроизвести видео любого формата, и что ещё важнее, сможете создавать видео в том формате, который будет удобен для ваших зрителей.
Details
Add important details to your video.
| Title | The title of your video. This field is required. |
| Description | Info that shows below your video. |
| Thumbnail | The image viewers will see before clicking your video. |
| Playlists | Add your video to one of your existing playlists, or create a playlist. |
| Audience | To comply with the Children’s Online Privacy Protection Act (COPPA), you’re required to tell us whether your videos are made for kids. |
| Age restriction | Age-restrict videos that may not be appropriate for all audiences. |
At the bottom of the Details page, select SHOW MORE to choose your advanced settings.
| Paid promotion | Let viewers and YouTube know that your video has a paid promotion. |
|---|---|
| Automatic chapters |
You can add video chapter titles and timestamps to your videos to make them easier to watch. You can create your own video chapters or use the automatically generated chapters by checking the ‘Allow automatic chapters (when available and eligible)’ checkbox. Any video chapters entered will override auto generated video chapters. |
| Tags |
Add descriptive keywords to help correct search mistakes. Tags can be useful if the content of your video is commonly misspelled. Otherwise, tags play a minimal role in your video’s discovery. |
| Language and caption certification | Choose the original video language and caption certification. |
| Recording date and location | Enter the date the video was recorded and the location where your video was filmed. |
| License and distribution |
Select if your video can be embedded on a different website. Indicate if you’d like to send notifications to your subscribers for your new video. |
| Allow others to create Shorts using the audio of your video. | |
| Category | Select the category of your video, such as education or comedy. |
| Comments and ratings | Choose whether viewers can leave comments on the video. Choose whether viewers can see how many likes and dislikes are on your video. |
Visibility
Open the Visibility page to choose your video’s privacy setting and pick your video’s publish time. You can also share your video privately.
- Save or publish: To publish your video now select this option and choose Private, Unlisted, or Public as your video’s privacy setting. If you choose Public, you can also set your video as an instant Premiere.
- Schedule: To publish your video later select this option and pick the date you want your video to be published. Your video will be private until that date. You also set your video as a Premiere.
Preview your changes and make sure they follow YouTube policies, then click SAVE.
Почему миниатюры видео на YouTube так важны?
Часто говорят: «Не судите книгу по обложке». Однако, большинство людей именно так, и то же самое относится и к миниатюрам на YouTube. Это означает, что миниатюра может как вывести ваши видео в тренды, так и нанести глубокий ущёрб.
Хорошая миниатюра может помочь вам набрать тысячи просмотров. Плохая гарантирует, что ваше видео останется незамеченным.
К счастью, YouTube позволяет настраивать миниатюры видео. Когда вы загружаете видео, YouTube автоматически извлекает из вашего видео три неподвижных изображения, которые вы можете использовать в качестве эскизов.
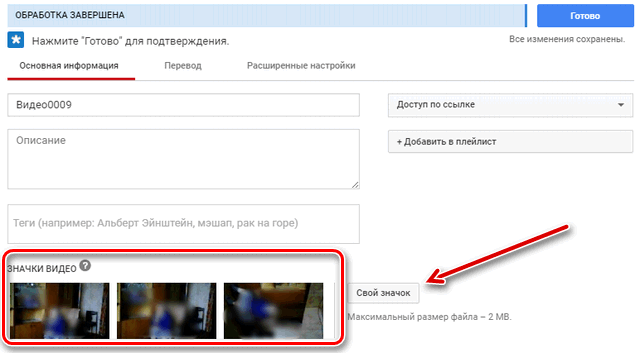
Хотя это простой вариант, всегда лучше создавать собственные миниатюры YouTube.
Пользовательские миниатюры помогают вашим видео выделиться из толпы и могут оказать огромное влияние на рост вашей аудитории. Это также отличная возможность развить эстетику вашего бренда.
Создание миниатюр не занимает много времени. После времени, которое вы потратили на планирование, организацию, съемку и редактирование идеального видео для YouTube, что будут значить ещё 10-15 минут?
Не споткнитесь на последнем препятствии. Убедитесь, что ваше видео будет успешным и создайте привлекательный персонализированный эскиз.
Почему Ютуб сжимает картинки
Часто загруженные превью роликов или баннер канала отображаются в искаженном виде. Как правило, это связано с несоблюдением требований видеохостинга к изображениям: пользователь выбирает либо слишком «тяжелый файл» (более 2 мегабайт), либо картинку недопустимого формата. По регламенту YouTube можно загружать png, gif, jpg, или bmp файлы. Но из всего списка только формат jpg загружается корректно и без нареканий. С помощью графических редакторов можно подогнать качество и параметры изображений, но это хороший выход для опытных пользователей. Новичкам проще работать с простыми картинками или готовыми шаблонами.
Почему качество видео не меняется?
Если у вас хотя бы раз бывало так, что вы пытаетесь повысить качество видеоролика, а он просто не прогружается, то это могло быть по этим причинам:
- Нестабильность или маленькая скорость интернет соединения. Говоря простыми словами, из-за плохого соединения с интернетом видеозапись не сможет транслироваться в хорошем качестве на вашем устройстве.
- Размер экрана вашего устройства или проигрывателя. Как показывает практика, видео в высоком качестве лучше воспроизводятся именно на устройствах с большим разрешением.
- Качество первоначальной видеозаписи. То есть, если видеоролик был записан в стандартном варианте качества, то он будет проигрываться в высоком разрешении.
В том случае, если видеоролик не прогружается в желаемом качестве, лучше всего в настройках видео выбрать вариант качества – «автонастройка». При таком выборе интернет площадка YouTube самостоятельно подберет пользователя подходящее качество транслируемой записи.
Почему Инстаграм ухудшает качество видеороликов
Так, почему же Инстаграм портит качество видео? Причиной тому может быть несколько вещей:
- Технические параметры файла не соответствуют тем, которые заданы системой. Соответственно, социальная сеть попросту сжимает или обрезает «картинку».
- Плохое качество Интернет-соединения.
- Ошибка в приложении.
- Устаревшая версия Instagram.
Именно от этого и может портиться «картинка» клипа. Что делать в сложившейся ситуации? Всё просто:
- Посмотреть свойства публикуемого материала и исправить формат или разрешение в специальных редакторах.
- Подключиться к точке доступа Wi-Fi или найти место, где сильный сигнал сети.
- Перезагрузить устройство или зайти в Инсту с ПК или планшета. Если это не помогло, то написать в службу поддержки через раздел «Настройки – Справка».
- Зайти в магазин игр на вашем смартфоне (AppStore, Windows Store или Google Маркет) и обновить версию программы до актуальной.
В чем отличия контейнеров
В самых простых случаях в них хранятся только видеопотоки и аудиопотоки. В более сложных можно сохранять несколько видеодорожек, синхронизируемые субтитры и метки разделов для быстрой навигации по содержимому.
Выбирая, в какой формат лучше конвертировать видео, нужно помнить, что определенные медиаконтейнеры используются для минимального сжатия и получения точной картинки, но это часто выливается в большой размер. Другие сжимают материал сильнее, экономя пространство носителя. Некоторые из них поддерживают дорожки, сжатые лишь конкретными способами. Например, MPEG-4 Part 14 работает с файлами, сжатыми с помощью H.265/HEVC, H.264/AVC и MPEG-4 Part 2.
3 бесплатных инструмента для создания миниатюр YouTube
Существует множество замечательных инструментов, которые помогут вам создать привлекательный дизайн миниатюр YouTube.
Вот краткий обзор трёх замечательных инструментов дизайна.
-
Создайте миниатюру YouTube с помощью Canva
Подходит для: обычных пользователей, которым нужен широкий выбор элементов дизайна.
Canva – чрезвычайно популярный онлайн-инструмент для графического дизайна.
Он предоставляет широкий выбор невероятных шаблонов миниатюр YouTube, которые помогут вам начать работу. Есть также множество шрифтов, стоковых изображений, значков и иллюстраций, которые помогут воплотить ваши идеи в жизнь.
Лучшая часть всего этого? Canva можно использовать совершенно бесплатно. Кроме того, вы получаете 1 ГБ хранилища для фотографий и ресурсов, а также доступ к более чем 8000 шаблонов и бесплатных изображений.
Вы можете обновиться за 899 рублей в месяц, чтобы получить доступ к дополнительным функциям, стандартным изображениям, шаблонам и графическим элементам.
-
Создайте миниатюру YouTube с помощью FotoJet
Подходит для: обычных пользователей, которые не хотели бы создавать новую учетную запись в Интернете.
FotoJet – ещё один отличный инструмент для онлайн-дизайна.
Как и Canva, он предоставляет множество шаблонов для миниатюр YouTube, изображений клипартов и шрифтов, которые можно использовать для создания идеального дизайна.
Однако, в отличие от Canva, вы можете использовать Fotojet бесплатно и без регистрации учетной записи.
Если вам нужны дополнительные опции и функции, вы всегда можете перейти на FotoJet Plus за 6,99 долларов в месяц.
-
Создавайте миниатюры YouTube с помощью Adobe Spark Post
Подходит для: пользователей Adobe Creative Cloud и тех, кто знаком с другими инструментами дизайна Adobe.
Adobe Spark Post – это семейство тяжёлых профессиональных инструментов для дизайна. В результате у него есть все профессиональные функции, которые вы ожидаете.
Этот редактор также предоставляет набор шаблонов, шрифтов и инструментов для композиции.
Ключевым преимуществом Adobe Spark Post является его интеграция с Adobe Creative Cloud. Поэтому, если вы уже используете Photoshop для редактирования фотографий или Premiere Pro CC для редактирования видео, имеет смысл хранить всё в одном месте.
Однако, это удобство имеет свою цену. Вы можете использовать Adobe Spark Post бесплатно, но в ваш дизайн будет добавлен водяной знак. Чтобы удалить это и получить доступ к дополнительным функциям, будьте готовы платить от 9,99 долларов в месяц или 99,99 долларов в год.
Часть 2: лучшие настройки видео для загрузки YouTube
В большинстве случаев YouTube оптимизирует ваше видео для онлайн-воспроизведения. Если вы хотите получить лучший формат для загрузки на YouTube, вы должны знать настройки видео и звука, включая размер файла, продолжительность, деинтерлейсинг, формат, аудио, кодек, разрешение, соотношение сторон, частоту кадров и битрейт.
- Размер файла: Если используется современная версия браузера, видеоролики, превышающие 20GB, могут быть загружены.
- Длительность : YouTube ограничивает длину видеофайла до минут 15.
- Деинтерлейсинга: Видео с прогрессивной разверткой или чересстрочной разверткой можно загружать, но для лучшего качества видео YouTube предлагает чересстрочные видеоролики перед загрузкой.
- Формат: YouTube заявляет, что лучший формат для использования – MP4 (стандартное, HD и Ultra HD 4K качество). Это не так тяжело, как AVI и обеспечивает лучшее качество, чем FLV. Формат WMV HD, похоже, теряет качество, а разрешения 3GP и SWF слишком малы.
- Аудио: Рекомендуемые звуковые параметры: формат MP3 или AAC, частота дискретизации 44.1kHz и возможный более высокий битрейт, но не менее 192 kbps.
- Кодер-декодер: Наиболее подходящими кодеками для YouTube являются H.264, MPEG-2 или MPEG-4.
- разрешение: 640 x 480 (4: 3) или 1280 x 720 (16: 9). Когда видео загружается на сайт, YouTube сделает его 16: 9 или добавит вертикальные черные полосы (для 4: 3).
- Соотношение сторон: Используйте одно из стандартных соотношений сторон: 4: 3 или 16: 9. Не добавляйте горизонтальные черные полосы перед загрузкой видео.
- Частота кадров: Если это возможно, вам лучше сохранить исходную частоту кадров.
- Поток: Битрейт сильно зависит от видеокодека, нет рекомендации или минимального значения.
Для получения более подробной информации о наилучшем формате видеофайлов YouTube, пожалуйста, прочтите информацию, указанную непосредственно ниже этого резюме.
| ЛУЧШИЙ ФОРМАТ ВИДЕО |
| разрешение |
Рекомендуется: 1280 x 720 (16×9 HD) и 640 x 480 (4: 3 SD)
Не требуется минимальное разрешение – в общем случае с более высоким разрешением предпочтительнее разрешение и разрешение HD. Для более старого контента требуется меньшее разрешение.
Поток
Поскольку бит-скорость сильно зависит от кодека, нет рекомендуемого или минимального значения. Видео должно быть оптимизировано для разрешения, соотношения сторон и частоты кадров, а не бит.
Частота кадров
Частоту кадров исходного видео следует поддерживать без повторной выборки. В частности, отказоустойчивые и другие методы повторной выборки частоты кадров сильно обескуражены.
Кодер-декодер
Рекомендуется использовать H.264, MPEG-2 или MPEG-4
ЛУЧШИЙ ФОРМАТ АУДИО ВАЛЮТЫ
Кодер-декодер
MP3 или AAC предпочитали
Частота выборки
44.1kHz
каналы
2 (стерео)
Пошаговое руководство по сжатию видео для загрузки на YouTube:
Шаг 1 Загрузите ваше видео в этот инструмент сжатия видео для YouTube.
После запуска этой программы вы перейдете в раздел Конвертировать по умолчанию. Нажмите кнопку Добавить файлы в левом верхнем углу, чтобы добавить свои видео, или просто перетащите видеофайлы прямо в главное окно. Все импортированные данные будут отображаться в виде миниатюр на панели задач. Этот видеокомпрессор для YouTube будет сжимать ваши видео, создавая новые файлы, так что вы можете быть уверены, что ваши оригинальные файлы сохранены.
Советы: Вы можете добавить несколько файлов одновременно, чтобы сэкономить время.
Шаг 2 Выберите Маленький размер в окне настроек.
Эта программа предоставляет три настраиваемых параметра для эффективного сжатия вашего видео. Следуйте приведенным ниже шагам:
- Щелкните по треугольнику рядом с Конвертировать все файлы в: и выберите формат видео, такой как FLV, MP4, WMV, MOV и т. д. в качестве выходного.
- Затем нажмите значок «Настройки» рядом с разрешением формата.
- Во всплывающем окне «Настройки» выберите параметр Маленький размер, выберите скорость передачи данных, частоту кадров, разрешение, кодировщик и т. д., затем нажмите кнопку Создать, чтобы сохранить.
Когда вы вернетесь в главное окно, проверьте приблизительный размер выходного файла, показанный под форматом, а также щелкните на значок «Воспроизвести» для просмотра. С помощью этого метода вы также можете обрабатывать большое количество видео одновременно.
Нажмите на значок сжатия на вкладке «Цель», и в открывающемся окне вы сможете изменить настройки сжатия видео и предварительно просмотреть видео в течение 20 секунд.
Примечание: Если вы не знаете, какое разрешение видео или размер файла вам следует выбрать, вы можете изучить лимиты размера сжатия YouTube >>.
Шаг 3 Начало сжатия видео для YouTube.
Нажмите кнопку Конвертировать все, чтобы начать сжатие видео для YouTube. После этого вы получите загруженные файлы на вкладке Отконвертированные в хорошем качестве.
Бонусные советы:
1. YouTube принимает форматы, такие как FLV, WMV, MPEG4, MOV, AVI и MPEG, но ограничивает продолжительность видео до 15 минут.
2. Чтобы еще больше уменьшить размер файла для загрузки на YouTube, вы также можете обрезать некоторые ненужные части с помощью встроенной функции обрезки.
3. Этот видеокомпрессор также загружает видео на YouTube. Для этого просто выберите Видео > YouTube в окне вывода.
4. Вы можете сжимать видео для YouTube еще проще: перейдите в раздел Инструменты > нажмите кнопку Сжать видео > выберите видео и измените параметры сжатия для YouTube.
Вот краткий видеоурок.
https://youtube.com/watch?v=AlgndjYmzX0
Какой размер миниатюры использовать на YouTube
Прежде чем начать, нужно узнать идеальный размер миниатюры YouTube.
Google рекомендует, чтобы размер вашего пользовательского эскиза видео составлял 1280 пикселей в ширину и 720 пикселей в высоту. Ваше изображение также должно иметь минимальную ширину 640 пикселей.
Другими словами, идеальный размер пользовательского эскиза YouTube – большой.
Google объясняет, почему: «Ваше пользовательское изображение для миниатюры видео должно быть как можно большим, поскольку оно также будет использоваться в качестве изображения предварительного просмотра во встроенном проигрывателе».
Это называется «миниатюрой», потому что часто отображается небольшого размера. Однако, изображение также должно быть достаточно большим, чтобы хорошо выглядеть при отображении того же размера, что и видеоплеер.
Оптимальное соотношение сторон этих миниатюр для YouTube составляет 16:9.
Вы также должны загрузить миниатюру в одном из следующих форматов изображений: JPG, GIF или PNG.
Наконец, размер вашего пользовательского эскиза YouTube не должен превышать 2 МБ.
Отображение чистого белого цвета youtube в браузерах
Уровень белого в одном и том же видео может отличаться от белого на экране компьютера.
Первая причина может быть в неправильной обработке уровней яркостей по телевизионному и компьютерному стандартам. В телевизионном стандарте белому соответствует значение яркости 235, чёрному — 16. Для компьютерного монитора белый равен 255, черный 0. Видеофайл может быть закодирован как в том, так и в другом стандарте. Видео с подавляющего большинства видеокамер, и видео экспортированное из Premiere в h264/mp4, кодируется в телевизионном стандарте. При проигрывании на компьютере яркость из 16-235 должна быть растянута плеером в значения 0-255, а чтобы видеофайлы с полным диапазоном яркостей 0-255 при этом не приобрели излишний контраст, плеер должен это определить и не делать преобразования яркости. Мнение Microsoft по этому поводу (https://msdn.microsoft.com/en-us/library/windows/desktop/dd206750(v=vs.85).aspx) простое: …Studio video RGB is the preferred RGB definition for video in Windows, while computer RGB is the preferred RGB definition for non-video applications…
Если всё же такая проблема возникнет, то можно или попробовать настроить кодекпаки если они стоят или воспользоваться свойствами аппаратного ускорения видеокарты. На примере браузера Chrome, при проигрывании h.264 (включен flash плейер) со включенным в настройках браузера аппаратным ускорением, уровень белого и черного будет зависить от настроек видеокарты NVidia. Уровни 16-235 заметны как общее падение контраста.
Низкие ставки кликов — разочарование
Горячие точки вызывают таргетинг
Обратите внимание, что точка доступа должна быть направлена не менее двух секунд, чтобы вызвать действие. Иногда это тоже получается, потому что кто хочет, чтобы его контент был нажат реже, чем это возможно
Уже появилось большое эскиз видео. Конечно, вы можете также запустить видео непосредственно в ленте новостей. Эта тактика особенно эффективна в локальном поиске, так как относительно небольшое количество компаний создают и публикуют рекламные ролики.

Второй случай, это небольшие отклонения, которые зависят от версии браузера и типа плейера. У ютуба два основных формата в которых он хранит видео h.264/mp4 и vp9/webm, и два плейера flash и html5. В самих файлах значения белого и черного сохраняются правильно, но веб-плейеры отображают их по разному. С этим ничего не поделать.
Для проверки фактического положения дел из тестового изображения сделан видеоролик в h.264 и загружен на youtube . 20% по ширине с левого края, это чисто белый цвет 255,255,255 и с правого края чисто чёрный 0,0,0. Перекодированные YouTube ролики скачаны, проверены в Premiere — искажения белого не имеют. Теперь посмотрим как их показывают браузеры:
Chrome 43.0.2357.65
html5 плейер (vp9, 1920×1080), аппаратное ускорение в браузере отключено. Белый отображается как 253,253,253. Черный 0,0,0
Chrome 44.0.2403.157
А в этой версии, белый стал 255,255,255 как и должно быть.
Chrome 46.0.2490.80
Белый переместился в 254,254,254. Черный 0.
Opera 12.16
В flash (h.264, 1920×1080) плейере белый отображается как 254,254,254
В html5 плеере (доступно максимум vp8, 640×480) белый отображается как 255,255,255
А например в октябре 2015 стало:
В flash белый отображается как 255,255,255
В html5 плеере (доступно максимум vp8, 360) белый отображается как 255,255,255
Вывод: если возникает визуально заметная проблема с низкой контрастностью, то она исправляется или настройкой видеокарты или включением/отключением аппаратного ускорения видео в настройках браузера. Если есть небольшие отличия чисто белого цвета, то бороться с ними бессмысленно.
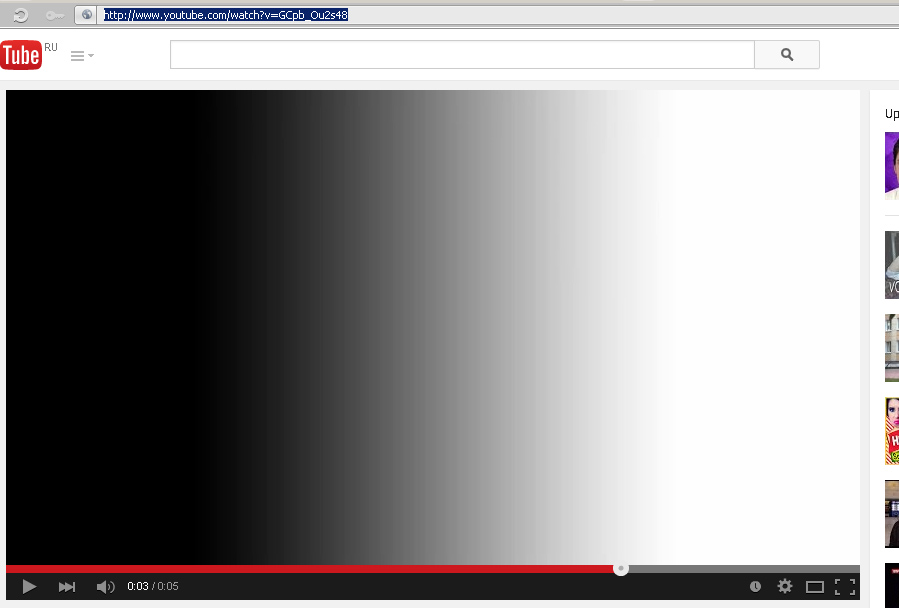
Для чего нужно превью
Чтобы раскрутить канал, недостаточно востребованного и актуального наполнения
Не менее важно корректно и привлекательно оформить короткие видео. Не стоит забывать, что пользователи еще до просмотра видят превью — микроананосы роликов, и по ним судят о содержании и направленности канала
Хорошая заставка:
- адекватно отражает суть ролика. Не стоит использовать фото самолета, если речь в дальнейшем пойдет о кулинарии или цветоводстве;
- не содержит запрещенных изображений (список нежелательных тем содержится в пользовательском соглашении YouTube);
- отличается узнаваемым стилем: в идеале все обложки канала оформляются в едином ключе, так зритель легко «опознает» видео любимого блогера в общей ленте.
Важно! Превью можно не создавать самостоятельно: система автоматически сгенерирует обложку ролика. Но в этом случае велик риск получить вместо качественной картинки размытое изображение низкого разрешения
Требования к обложке: размер, формат, вес
Чтобы не нарушать принципов сообщества ютуб необходимо на картинках к роликам отражать только то, что связано со сценарием самого видео. Чтобы у аудитории было больше желания перейти на ваш ролик, необходимо делать значки яркими, использовать качественное изображение и надписи.
Прежде чем создавать обложки для своих роликов необходимо убедиться, что вам это доступно. Для загрузки собственных обложек у канала должна быть хорошая репутация, подтвержденный аккаунт и соблюдении принципов сообщества ютуб. Чтобы это все проверить необходимо перейти во вкладку «Канал» и нажать на кнопку «Статус и функции». На скрине видно, что аккаунт соблюдает принципы сообщества и он подтвержден. Если у вас нет такой функции, необходимо нажать на галочку рядом с обложкой канала. На ваш мобильный телефон придет смс-сообщение или голосовое оповещение с кодом, который нужно будет ввести в появившемся окне.
На картинке не должно быть сцен насилия и пропаганды сексуального характера. Также к превью предъявляется ряд технических требований:
- размер — 1280х720 px;
- вес — до 2 МБ;
- соотношение сторон: 16:9 (если этот показатель будет выше, то картинка обрежется под необходимые параметры и возможно не вся нужная информация будет видна пользователям);
- формат — BMP. JPG PNG.
Часть 3: Лучший видео конвертер для загрузки видео на YouTube
Tipard Видео конвертер Ultimate, самый рекомендуемый и мощный Video Converter и Editor, поможет вам получить наилучшие совместимые форматы и настройки, включая формат видео, кодек, разрешение, соотношение сторон и частоту кадров для загрузки YouTube.
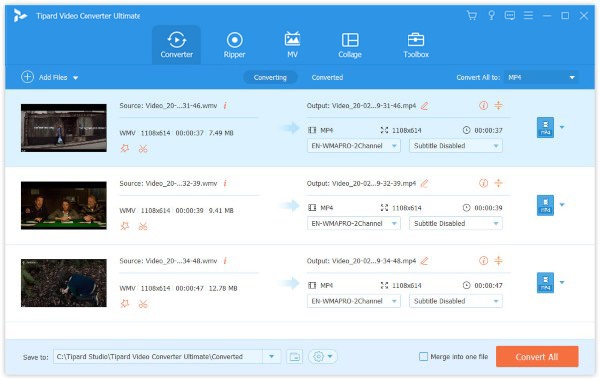
Он имеет возможность конвертировать видеозаписи Canon / Sony / Nikon / JVC HD в видеоролики, такие как M2TS, MKV, AVCHD, MOV, MOD, MPEG и т. Д. В наиболее подходящие видеоформаты YouTube. Выбранный видеофайл выбран для вас, чтобы вы могли загружать видео на YouTube.
Tipard Video Converter также может конвертировать DVD в поддерживаемые форматы YouTube для загрузки. Кроме того, его инструментарий позволяет сжимать размер файла для YouTube, создавать анимированные GIF-изображения из видео YouTube и редактировать информацию метаданных видео перед загрузкой на YouTube.
Размеры для шапки youtube
Ютуб говорит нам, что изображение должно быть размером 2560х1440 px и весить не больше 2 Мб.
Это стандартный формат шапки и от него нужно плясать дальше.
Какие размеры шапки на канале ютуб отображаются в зависимости от устройств:
- 2560х1440 px — огромные экраны с разрешением Retina (телевизоры);
- 2560х423 px – размеры шапки для широкоформатных мониторов;
- 1855х423 px — мониторы ноутбуков и планшетов;
- 1546х423 px — размеры для мобильных устройств.
К счастью, вам не нужно делать шапку под размер каждого устройства отдельно. Просто возьмите шаблон PSD, о котором я писал выше. Он уже размечен сеткой под разные размеры.
Сделайте так, чтобы шапка была адаптированна под все популярные размеры
6 советов по созданию эффективных миниатюр
Миниатюры YouTube предоставляют невероятные возможности для творчества. Однако, каждый раз создание эффективной миниатюры вызывает сложности.
Вот шесть советов, с чего начать создание миниатюры.
Используйте неподвижное изображение из вашего видео
Это самая простая форма эскиза для видео на YouTube.
Если вам повезёт, вы можете обнаружить, что YouTube автоматически выбрал идеальное неподвижное изображение из вашего видео для использования в качестве эскиза.
Кроме того, вы можете экспортировать конкретное неподвижное изображение с помощью программного обеспечения для редактирования видео.
Что делать, если вы обновляете старые видео на YouTube, но у вас нет исходного видео? В этом случае вы всегда можете приостановить воспроизведение понравившегося кадра, сделать его полноэкранным, а затем сделать снимок экрана.
Создайте собственную графику
Многие бренды создают миниатюры изображений, которые эффективно представляют видеоконтент
Часто это будет включать короткое название, в котором резюмируются основные преимущества видео.
Эти типы миниатюр YouTube должны включать название или логотип бренда.
Объедините видеокадр с графикой
Вы можете комбинировать неподвижное изображение из своего видео с графическими элементами, чтобы создать действительно привлекающий внимание эскиз.
Это популярный вариант для видео с участием людей, например, для видеоблога, учебного пособия или ток-шоу.
Видео на YouTube хороши ровно настолько, насколько хороши их названия – конечно, это не совсем так, но название вашего видео на YouTube важно. Поэтому важно включить его в эскиз
Дайте людям понять, о чём будет ваше видео, и постарайтесь привлечь их внимание с помощью тщательно продуманных заголовков.
Избегайте вводящих в заблуждение изображений и названий
При создании миниатюр и заголовков можно легко увлечься, особенно при попытке оптимизировать трафик на свой канал YouTube
Это совершенно нормально, но важно контролировать свое творчество, чтобы не создавать вводящие в заблуждение изображения или заголовки.
Например, если ваша миниатюра содержит текст «Как создать потрясающее миниатюрное изображение YouTube», но ваше видео посвящено шести основным способам оптимизации миниатюры, контент, который вы продвигаете, вводит в заблуждение. Сделайте свое изображение простым и точным, чтобы увеличить CTR видео.
Также крайне важно не включать изображения, небезопасные для вашей аудитории. Не используйте шокирующие или неприемлемые изображения, поскольку они могут отпугнуть вашу целевую аудиторию .
Избегайте использования изображения другого человека, так как использование инструментов обратного поиска изображений поможет отследить изображение до его владельца и доставить вам массу неприятностей.
Протестируйте различные варианты миниатюр
Если вы сомневаетесь в том, какой дизайн миниатюр подходит вашему каналу YouTube, не бойтесь тестировать разные дизайны. Выберите дизайн, который вам нравится, выберите видео, которое хорошо работает, измените эскиз на новый дизайн и отслеживайте результаты. Если ваш рейтинг кликов увеличился после того, как вы изменили изображение миниатюры, то этот дизайн лучше подходит для вашей аудитории, чем предыдущий.
Самое лучшее в тестировании – это то, что вы можете продолжать пробовать разные конструкции, пока вы основываете свои выводы на значимых данных. Если видео получает только один или два клика в неделю или месяц, результаты недостаточны, чтобы что-то утверждать.
Часть 1: Лучший формат видео для загрузки YouTube
Поддерживаемые видео форматы YouTube:
- * MOV (формат мультимедийного файла QuickTime)
- * MPEG4 (метод сжатия, стандартизованный группой MPEG)
- * MP4 (стандарт формата мультимедийного контейнера, указанный как часть MPEG-4)
- * AVI (Audio Video Interleaved, своего рода формат видео)
- * WMV (Windows Media Video)
- * MPEGPS (формат контейнера для мультиплексирования цифрового аудио, видео и т. д.)
- * FLV (Flash Video, вид видеоформата)
- * 3GP (формат мультимедийного контейнера, определенный в проекте партнерства третьего поколения для мультимедийных услуг 3G UMTS)
- * WebM (формат контейнера для видео VP8 / VP9 видео Vorbis / Opus)
Если вы используете формат файла, который не указан выше, используйте этот инструмент устранения неполадок — Tipard Видео конвертер Ultimate чтобы узнать, как преобразовать ваш файл. Этот видео конвертер имеет возможность конвертировать любые видео, такие как MKV, WMV, AVI, MP4, FLV, VOB, F4V, TS, MTS, MXF и многое другое в необходимый вам видео и аудио формат с нулевой потерей качества на высокой скорости. Вы можете загрузить и использовать это программное обеспечение, чтобы наслаждаться удобством.