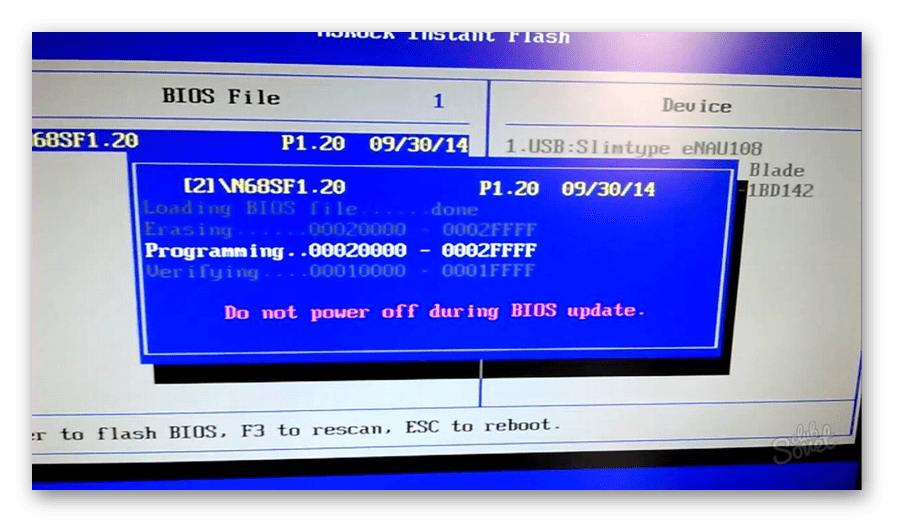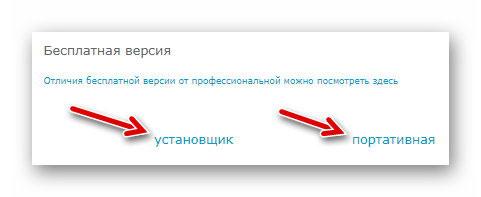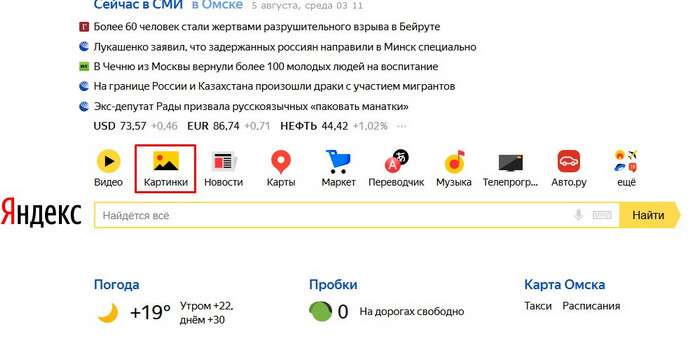Гайд по проверке работоспособности флеш-накопителей
Содержание:
- Как обновить Адобе Флеш Плеер правильно?
- Обновление Flash Player — зачем оно нужно?
- Как проверить правильность установки Adobe Flash Player
- TL;DR
- Вариант 1: для браузеров на движке Chromium
- Запуск Check Flash
- Способ 1: стандартными средствами Windows
- На замену устаревшему Flash пришёл «HTML5»
- Как узнать, какой у вас флэш-плеер
- Как включить FLASH:
- Ошибка 0x8007045d при установке Windows 7, 8
- Вариант 2: для IE, Mozilla Firefox и Opera
- Какой программой открывается SWF
- Вариант 1: для браузеров на движке Chromium
- Какой Флеш Плеер для Яндекс браузера актуален сегодня
Как обновить Адобе Флеш Плеер правильно?
Для начала поясню один важный момент, который Вам обязательно нужно знать. Во время работы в браузере на любом сайте периодически появляется сообщение «Adobe Flash Player устарел» (или «Заблокирован устаревший модуль / плагин Adobe Flash Player»). В принципе, текст может немного отличаться, но суть остается все той же. Что значит Adobe Flash Player устарел? Все просто: разработчики выпустили новую версию, а ваша текущая является уже неактуальной. Поэтому ее нужно обновить.
Также о необходимости обновления может напомнить:
- антивирус;
- онлайн-плеер на каком-то сайте;
- сам Flash Player (например, в трее).
Ни в коем случае не соглашайтесь на это напоминание и не нажимайте кнопку «Обновить»! Просто прочитайте сообщение и закройте его. Дело в том, что оно может содержать в себе вирусы. Особенно, если сообщение появляется на неизвестном сайте.
Обновление Adobe Flash Player необходимо выполнять только с одного-единственного источника – официального сайта разработчика. В противном случае рискуете заразить компьютер или ноутбук всякими вирусами (чаще всего это баннер-вымогатель, блокирующий работу ПК).
С этим все ясно? Тогда переходим к главному.
Ниже я покажу пример, как осуществляется обновление Adobe Flash Player для Windows 7 (в Firefox). Впрочем, данная процедура является универсальной. То есть, аналогичным образом вы можете установить Adobe Flash Player для браузеров Opera, Chrome, Internet Explorer, Яндекс и всех ОС (Windows XP, 8 или 10).
Итак, чтобы правильно обновить устаревший Adobe Flash Player до последней версии:
Переходите по адресу – https://get.adobe.com/ru/flashplayer/ (это оф
сайт разработчиков и обновлять его нужно только здесь!).
Обратите внимание на первую колонку. Здесь указана версия ОС и браузер
Если они определены правильно, переходите к пункту 4.
Если ОС или браузер определены неправильно, тогда нажмите на строку «Нужен Flash Player для другого компьютера?». После этого появится возможность вручную выбрать версию Windows и установленного браузера.
Во второй колонке указаны дополнительные приложения, которые установятся вместе с Адобе Флеш Плеером. Обычно они мало кому нужны, поэтому здесь рекомендуется убрать галочки.
В третьей колонке нажимаете на кнопку «Установить».
После этого в браузере появится небольшое окошко, где Вам нужно нажать кнопку «Сохранить файл» (сохраняете в любое место – например, на рабочий стол).
Скрываете браузер и запускаете этот файл. Откроется установщик Adobe Flash Player, где Вам необходимо выбрать настройки обновления. На выбор предлагается 3 варианта:
- автоматическое обновление Adobe Flash Player;
- уведомлять перед установкой обновлений;
- никогда не проверять обновления.
После этого начнется установка плагина последней версии. При этом нужно закрыть браузер. Если Вы этого не сделаете, во время установки появится вот такое сообщение:
Закрываете браузер и нажимаете «Продолжить».
После обновления Adobe Flash Player ваш браузер автоматически запустится и откроет официальную страницу разработчиков.
Там будет написано что-то в стиле «Спасибо, что пользуетесь нашим продуктом»
Можете не обращать на это внимание – просто закройте данную вкладку
Готово. Вы смогли обновить устаревший плагин Adobe Flash Player. Как видите, это совсем несложно.
Но здесь может быть одна проблема. Обновление плагина до последней версии периодически выходит боком. И в результате видеоролики, музыка и игры по-прежнему не работают. Или работают, но плохо: видео тормозит, браузер глючит, сайты зависают и т.д. Так иногда бывает. В данном случае надо откатить Adobe Flash Player к прежней версии, а затем установить его еще раз. То есть, требуется полная переустановка флеш-плеера.
Обновление Flash Player — зачем оно нужно?
Специально для неподготовленных пользователей браузер Google Chrome не только имеет встроенный Flash Player, но и настройку автоматического обновления. Но даже и это не гарантирует работоспособность проигрывателя: в некоторых случаях он отключается в браузере. В конце позже мы расскажем, как решить проблему с отключением флеш плеера в браузерах.Если открыв браузер, вы увидели окно следующего содержания, как на скриншоте ниже, нажимайте кнопку «Установка», чтобы загрузить последнюю версию плагина.Новая версия — не прихоть, а желание разработчиков улучшить свой продукт и обезопасить компьютер и его пользователя от всевозможных уязвимостей
Любое обновление, будь-то новая версия операционной системы, модули, программы, приложения и флеш плеера в том числе, важно для безопасности вашего компьютера.Специально для тех, кто заботится о своевременном обновлении всех компонентов ПК, существуют программы и модули, призванные сообщать о выходе новых версий например Surfpatrol.Мы рекомендуем даже в случае работоспособности флеш плеера время от времени проверять обновления плагина. Это можно сделать на официальной странице Adobe: https://helpx.adobe.com/flash-player.html
Нажмите желтую кнопку «Check Now» и узнайте всю информацию о вашем флеш плеере. Если вам требуется обновление, предупреждение будет выглядеть следующим образом: «К сожалению, на вашем ПК не установлена последняя версия Flash Player. Пожалуйста, перейдите к шагу 2.Сейчас мы рассмотрим установку и обновление Flash Player.
Как проверить правильность установки Adobe Flash Player
Загрузите в браузере страницу проверки https://helpx.adobe.com/ru/flash-player.html и выполните пункт «Проверить сейчас». Если увидите поздравление, то флеш плеер успешно установлен.

В случае, когда кнопка «Проверить сейчас» не подсвечивается, значит плагин Flash Player не включен в дополнениях браузера. Например, чтобы включить плагин флеша в Firefox, перейдите в меню браузера и выберите пункт «Дополнения». В разделе плагины ищем строку «Shockwave Flash» и с помощью выпадающего переключаем его в состояние «Всегда включать». Если у вас другой браузер, производим аналогичные действия и включаем «Shockwave Flash».
После переходим опять на страницу проверки и убеждаемся о корректной работе флеш плеера.
TL;DR
|
Windows x64 |
Mac |
Linux x64 |
|
|
Chromium 88.0.4285.0 |
Файлmini_installer.exe |
Файл: chrome-mac.zip |
Файл: chrome-linux.zip |
|
Adobe Flash 32.0.0.363 |
flashplayer320r0363winpep.msi * |
flashplayer320r0363macsa.dmg * |
flashplayer320r0363linuxpep.x8664.tar.gz * |
Установочные файлы Adobe Flash должны быть взяты из архива https://archive.org/details/flashplayerarchive
Я настаиваю, чтобы вы рассматривали использование как устаревшей версий плагина, так и браузера, как риск безопасности, особенно при посещении ненадежных ресурсов. Рекомендую использовать изолированную среду для подобных экспериментов, например, виртуальную машину или VPS. Вы делаете все на свой страх и риск.
К счастью, Web Archive заботливо сохранил для нас (и потомков) большинство версий плагина Adobe Flash. Я рекомендую воспользоваться версией fp_32.0.0.363, которая, судя по всему, не содержит в себе «временной бомбы» и не отключается в начале 2021 года.
Я выяснил, что последняя версия браузера Chromium, где исходный код Flash всё еще не был «выпилен» — 814251. Вот как выглядит страница «О программе» после установки на Windows.
Мы не можем использовать Google Chrome для цели данной статьи, поскольку он содержит механизм автообновления браузера, чего мы хотим избежать намеренно. Нам также не нужны кодеки, отправка отчетов об ошибках и обновление плагинов — а это все собственно и отличает с большего Chromium от Google Chrome.
Ссылки на директории с соответствующими установочными файлами для самых популярных операционных систем находятся в начале статьи.
Я нашел случайный веб-сайт http://techno.org/electronic-music-guide/, который все еще отдает содержимое с Adobe Flash, разумеется, вы можете экспериментировать с любым другим.
Ожидайте, что плагин будет заблокирован по умолчанию, вот, как это будет выглядеть. Нажмите на иконку с пазлом в правой верхней части окна, затем «Настроить»
Следующим шагом будет довольно странный с моей точки зрения. Нужно активировать опцию «Запретить сайтам запускать Flash (рекомендуется)»
Вот так:
Вернитесь к открытой странице, нажмите на «Защищено \ Не защищено» слева от URL (адреса) – необходимо вместо «Спрашивать (по умолчанию)»
Выбрать «Разрешить»
Далее нажмите «Перезагрузить» и следом «Запустить один раз»
…profit!
В сети все еще существует какое-то количество страниц, написанных с использованием веб-фреймворка Adobe Flex, а также языка Action Script. Для того, чтобы переписать их на современный лад, многие будут рады продолжить пользоваться инструментами разработчика (Dev Tools), как в Google Chrome.
Для тех, кто предпочитает Mozilla Firefox, в сети есть ряд инструкций, как установить NPAPI версию плагина Adobe Flash – в этой же инструкции мы воспользовались PPAPI для браузеров, основанных на Chromium (например, Google Chrome или Яндекс.Браузер).
Вариант 1: для браузеров на движке Chromium
Прежде всего, необходимо отделить группу браузеров, для которых Flash Player уже установлен, а значит, дополнительно устанавливать его не требуется. К данным браузерам относятся практически все веб-обогреватели, созданные на основе движка Chromium. К таким браузерам относятся Google Chrome, Яндекс.Браузер, Амиго и другие подобные. Если вы являетесь пользователем одного из данных веб-обозревателей – будьте спокойны, плагин уже установлен.
Убедиться в этом вы можете, если сделайте клик мышкой в правом верхнем углу по кнопке меню интернет-обозревателя и пойдете к разделу «Настройки».
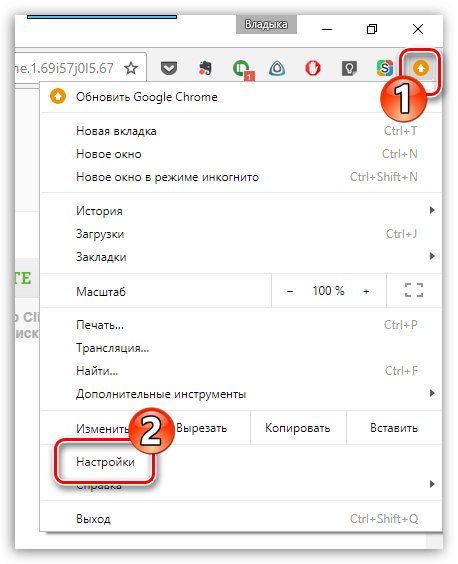
Пройдите в самый конец страницы и кликните по кнопке «Дополнительные».
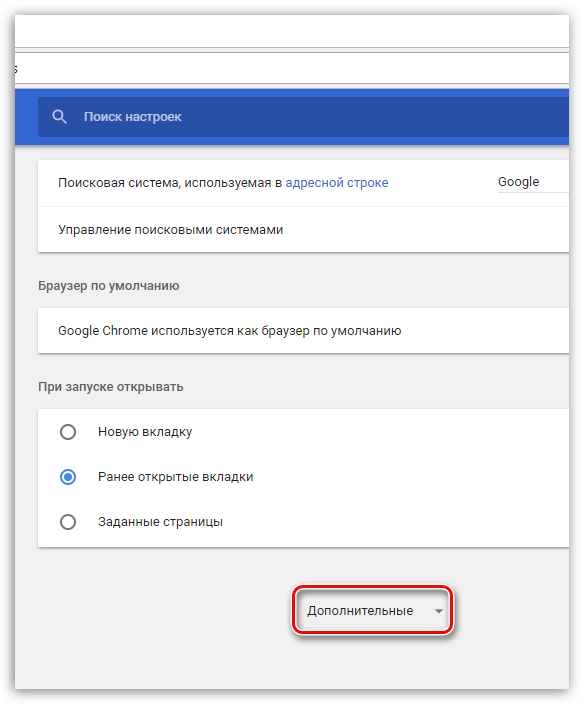
В блоке «Конфиденциальность и безопасность» кликните по кнопке «Настройки контента».
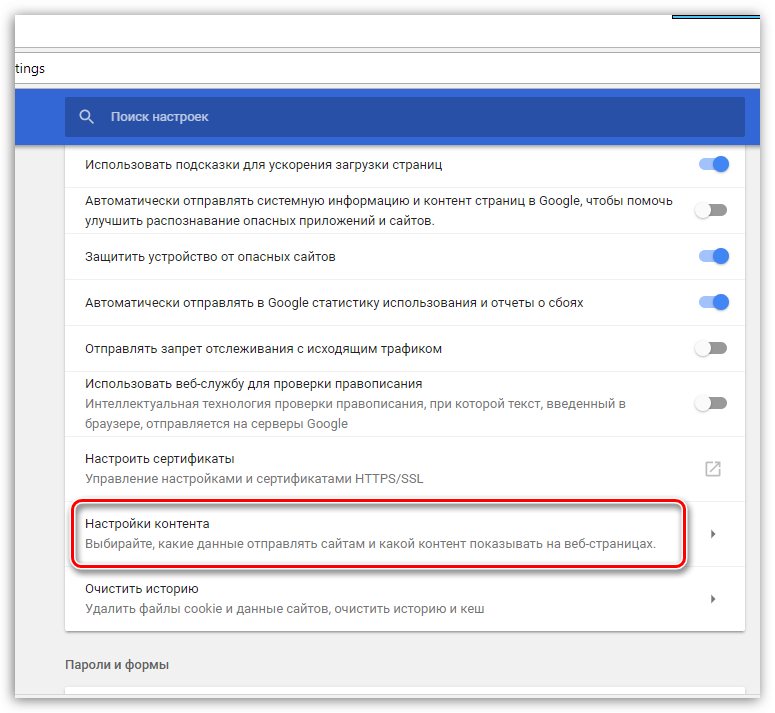
Разыщите раздел «Flash» и выберите его.
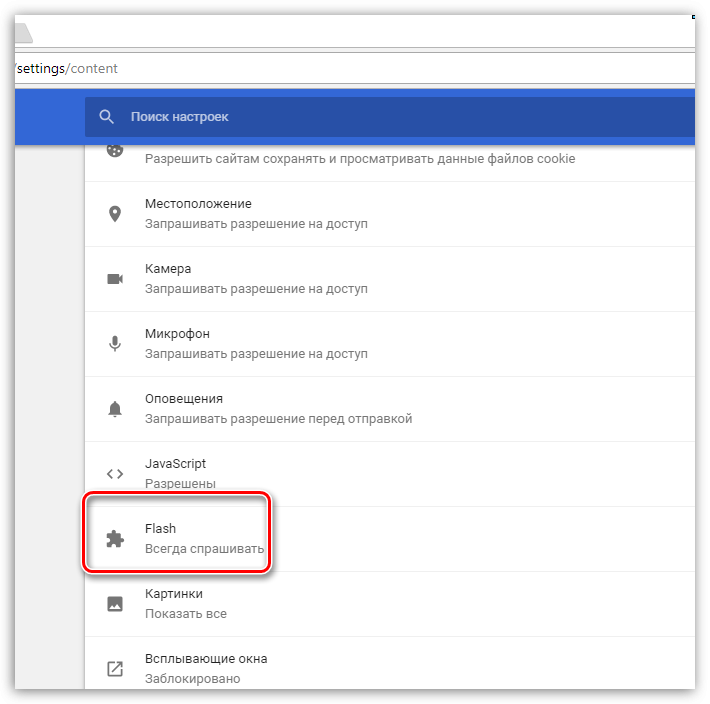
Убедитесь, что у вас активен пункт «Разрешить Flash на сайтах». При необходимости, внесите изменения, чтобы плагин заработал.
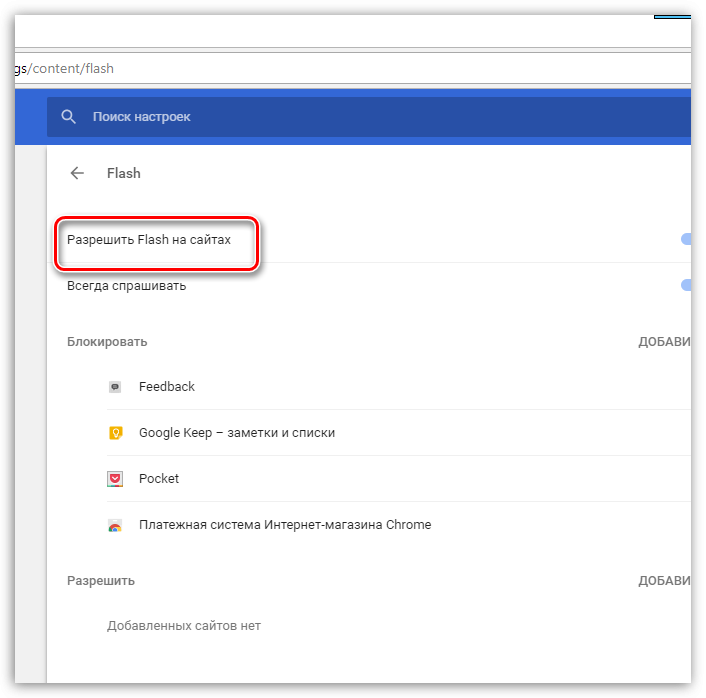
Запуск Check Flash
Вставьте USB-флэшку в компьютер и в случае необходимости создайте копии всех хранящихся на ней файлов. Затем откройте mikelab.kiev.ua, далее выберите «Программы | ChkFlash» и загрузите предложенный архив ZIP. Распакуйте архив и запустите программу.
Вычисление фактической емкости флэшки
В окне программы в разделе «Диск» выберите нужный накопитель и в разделе «Тип доступа» активируйте опцию «Как физическое устройство (только для NT-систем)». В разделе «Действие» выберите функцию «Запись и чтение» и активируйте «Полный набор». В разделе «Продолжительность» выберите параметр «Один проход».
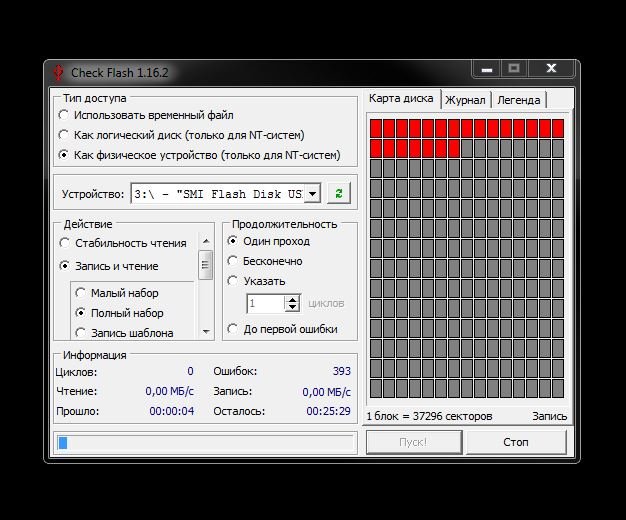
Затем щелкните по кнопке «Пуск!» и нажатием на кнопку «Да» подтвердите действие в уведомлении о том, что все файлы, хранящиеся на флэшке, будут удалены. Если емкость флэшки окажется меньше, чем указано, в ходе проверки будут появляться ошибки памяти.
Измерение скорости флэшки
В главном окне Check Flash выберите нужную флэшку и в разделе «Тип доступа» отметьте параметр «Использовать временный файл». В разделе «Продолжительность» выберите параметр «Один проход», затем нажмите «Пуск!». В графике над кнопкой отображается процесс проверки.
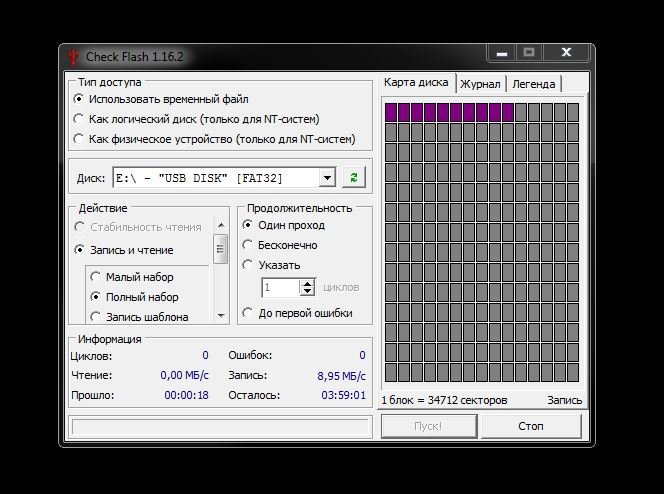
В области «Информация» утилита выводит полученные данные. Напротив пункта «Чтение» отображается скорость чтения, напротив «Запись» — измеренная скорость записи.
Обнаружение ячеек памяти, содержащих ошибки
В программе Check Flash выберите нужную флэшку и в разделе «Тип доступа» выберите параметр «Как логический диск (только для NT-систем)». В разделе «Действие» активируйте функцию «Запись и чтение» и затем «Малый набор». Щелкните по кнопке «Пуск!» и нажатием на кнопку «Да» в уведомлении о том, что все файлы, хранящиеся на флэшке, будут удалены, подтвердите действие.

Затем откройте вкладку «Журнал», и если утилита отображает там длинный список ошибок, то в дальнейшем не следует сохранять на флэшке важные файлы.
Форматирование USB-флэшки
Поскольку Check Flash записывает на флэшку данные в разных местах, следующим шагом станет ее форматирование. Откройте Проводник Windows, правой кнопкой мыши щелкните по значку флэшки, выберите «Форматировать» и следуйте указаниям.
Способ 1: стандартными средствами Windows
Итак, вы хотите сохранить видео, просмотренное в браузере через Flash Player. Для начала вам потребуется снять в браузере ограничение на хранение кэша. Так, например, если вы используете браузер Mozilla Firefox, вам потребуется перейти в настройки браузера, в левой области окна пройти ко вкладке «Дополнительные», выбрать подвкладку «Сеть», а затем поставить галочку около пункта «Отключить автоматическое управление кэшем» и установить свой размер, например, 500 Мб.

Все отбуферизированные видео Флеш Плеером будут храниться на компьютере в следующей папке:
C:\Users\ИМЯ_ПОЛЬЗОВАТЕЛЯ\AppData\Local\Temp
Обратите внимание, что данная папка по умолчанию скрыта от пользователя, поэтому вам потребуется настроить отображение скрытых папок. Для этого выполните открытие меню «Панель управления», установите в правом верхнем углу режим отображения информации «Мелкие значки», а затем выполните переход к разделу «Параметры проводника»
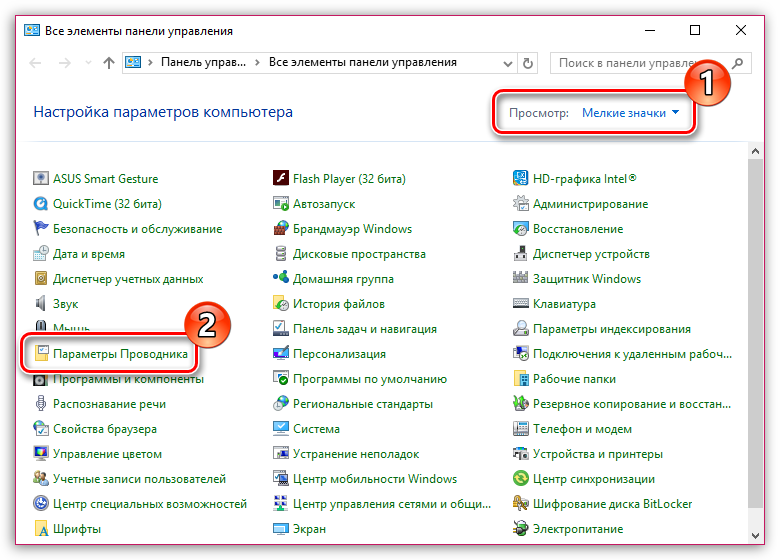
Пройдите ко вкладке «Вид» и спуститесь в самый конец списка, где вам потребуется отметить пункт «Показывать скрытые файлы, папки и диски». Здесь же сразу снимите птичку с пункта «Скрывать расширения с зарегистрированных типов файлов». Сохраните изменения.
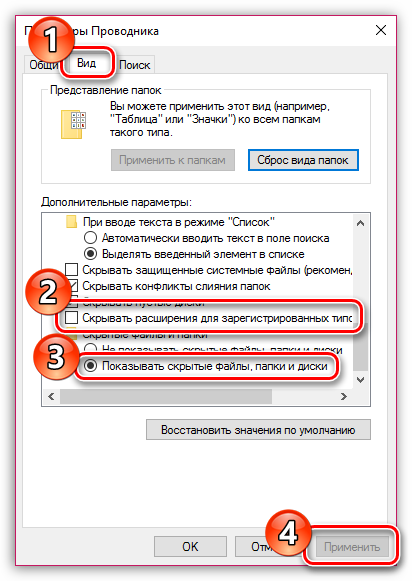
Пройдите к папке Temp, а затем отсортируйте файлы по размеру. Самый большой файл с расширением TMP – и есть ваша видеозапись. Скопируйте ее в любое другое место на компьютере, щелкните по копии правой кнопкой мыши и сделайте выбор пункта «Переименовать». Измените расширение файла на AVI, а затем сохраните изменения.
На замену устаревшему Flash пришёл «HTML5»
HTML5 — новый стандарт языка для структурирования и представления содержимого сети Интернет. Новая технология представляла собой комбинацию старого доброго HTML (языка разметки) в сочетании с «Javascript» (программирование) и CSS (визуальные стили).
HTML5 представил веб-разработчикам возможность создавать интерактивный контент для сети Интернет, как это было ранее с Адоб Флеш. Только на этот раз конечному пользователю не нужно было устанавливать сторонние плагины для просмотра нужного контента. Вместо этого рендеринг HTML5 был реализован в веб-браузерах, что упростило его обслуживание и обновление.
Что особенно важно, HTML5 наконец дал возможность сети Интернет хорошо выглядеть как на стационарных, так и на мобильных устройствах. Теперь веб-страницы автоматически адаптируются к размеру экрана, на котором вы их просматриваете
Ну и само собой, HTML5 более безопасен чем Flash, бесперебойно работая на любом оборудовании, и не истощая вашу батарею.
Технологию HTML5 поддерживают все популярные браузеры. После отключения Flash все браузеры (Хром, Яндекс, Мозилла, Опера и другие) полностью перейдут на HTML5.
Если же вы не желаете отказываться от флеш, изучите ниже перечень альтернатив, которые позволят воспроизводить флеш-контент.
Как узнать, какой у вас флэш-плеер
В любом браузере, для полноценной его работы, используются дополнительные компоненты. Применяются они для корректного отображения некоторых элементов посещаемых ресурсов. Один из важнейших дополнительных компонентов — Flash Player. Без этой программы вы не сможете просматривать анимации, смотреть через браузер различные видеоролики, играть в браузерные игры и др. Программу Flash Player требуется периодически обновлять. Для того, что чтобы узнать текущую версию приложения понадобится:
— Приложение Revo Uninstaller;
— Компьютер с ОС Windows(закажите мощный пк у нас и получите скидку на лицензионный Windows).
Узнать текущую версию установленной у вас программы Flash Player можно несколькими различными способами. Мы рассмотрим некоторые из них.
Как включить FLASH:
- Обновите браузер до последней версии(желательно использовать Google Chrome или Opera) или любой другой на движке Chromium
- Перейдите в настройки браузера (обычно справа вверху или слева вверху)
-
Нажмите Дополнительно, далее Конфиденциальность и безопасность, далее Настройки сайта, выберите пункт Flash
Проверьте, чтобы был установлен переключатель Всегда спрашивать
ИЛИ скопируйте и вставьте в адресную строку браузера этот адрес
- Щелкните снова по Flash плагину на этой странице выше
-
Всплывет уведомление
Нажмите Разрешить
- Щелкните слева от адресной строки браузера (сведения о сайте, иконка замочка)
- В поле Flash выберите Разрешить
- Обновите страницу
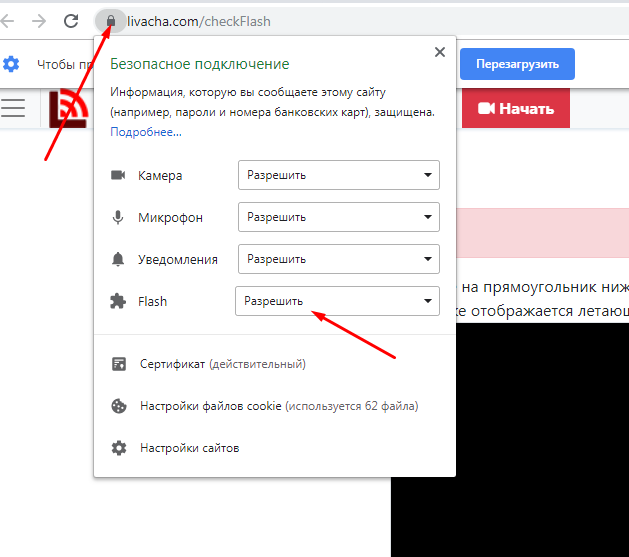
Ошибка 0x8007045d при установке Windows 7, 8
указывает, опять же на физические проблемы с HDD, причем разделы для установки создаются без проблем и нормально диски форматируются, а потом по время остановки все прерывается ошибкой. Для исправления ошибки загружаемся с установочного диска или флешки с Windows 7 или 8 и жмем вместо установить неприметную надпись внизу окна «Восстановление системы», в следующем окне выбираем «Командная строка»:
diskpartlist volume
Набираем Exit жмем Enter, и в командной строке пишем:
chkdsk X: /F /R где X — буква диска который Вы хотите проверить, в 99% случаев это будет С. Если файловая система NTFS то можно добавить еще один ключ — /B для более тщательной проверки.
Вариант 2: для IE, Mozilla Firefox и Opera
Если же вы являетесь пользователем веб-обозревателя Internet Explorer, Mozilla Firefox или Opera, то для вас требуется отдельная установка Flash Player в виде программы.
Чтобы проверить в этом случае, установлен ли на компьютере Flash Player, откройте на компьютере окно «Панель управления»
и выполните переход к разделу «Программы и компоненты»
.
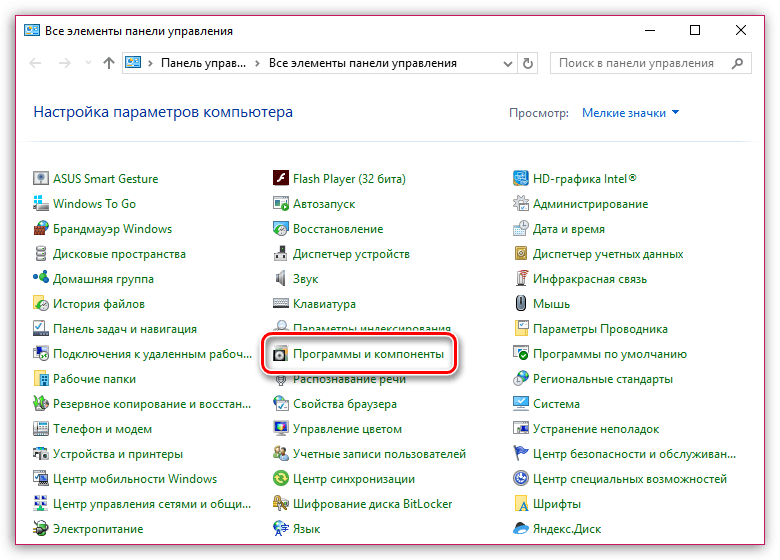
Если в списке установленных программ вы видите Flash Player, значит, программа инсталлирована на вашем компьютере.
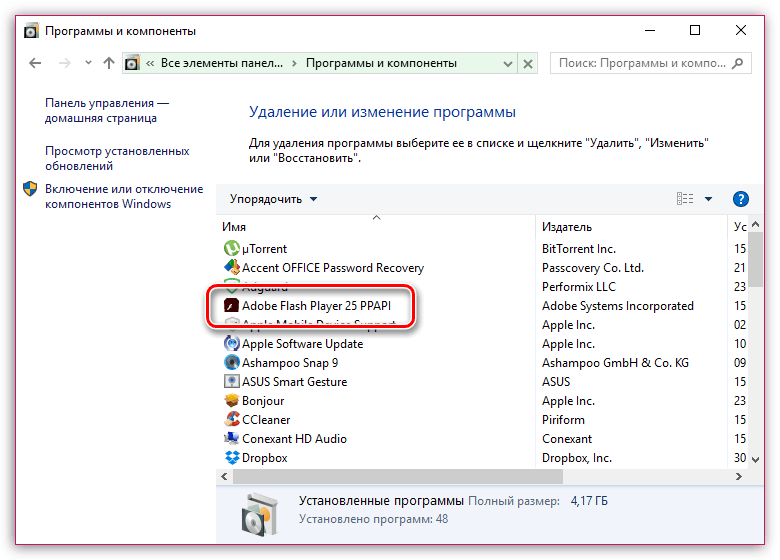
Кроме этого, проверить наличие Flash Player вы можете и через меню браузера. Для каждого из перечисленных веб-обозревателей это делается по-своему.
Какой программой открывается SWF
Для начала, SWF (ранее Shockwave Flash, теперь Small Web Format) – формат для флеш-анимации, различных векторных изображений, векторной графики, видео и аудио в сети Интернет. Сейчас формат используется чуть реже, чем раньше, но вопрос о том, какими программами он открывается все еще остается у многих.
Способ 1: PotPlayer
Логично, что видеофайл формата SWF можно открыть в проигрывателе видео, но не все они подходят для этого. Пожалуй, программу PotPlayer можно назвать идеальной для многих расширений файлов, в частности, для SWF.
У плеера есть немало плюсов, среди которых поддержка большого количества самых разных форматов, большой выбор настроек и параметров, удобный интерфейс, стильный дизайн, бесплатный доступ ко всем функциям.
Из минусов же можно отметить лишь то, что не все пункты меню переведены на русский язык, хотя это не так критично, так как их можно перевести самостоятельно или провести эксперимент методом «проб и ошибок».
Открывается файл SWF через PotPlayer всего за несколько простых действий.
- Надо нажать правой кнопкой мыши на файл и выбрать из контекстного меню пункт «Открыть с помощью» — «Другие программы».
Теперь надо выбрать программу PotPlayer среди предложенных для открытия приложений.
Файл довольно быстро загрузиться, и пользователь сможет наслаждаться просмотром SWF файла в приятном окне проигрывателя.
Вот так программа PotPlayer открывает нужный файл всего за несколько секунд.
Урок: Настраиваем PotPlayer
Способ 2: Media Player Classic
Еще одним проигрывателем, который может спокойно открыть документ SWF является Media Player Classic. Если сравнивать его с PotPlayer, то во многом он будет уступать, например, не так много форматов может открыть эта программа, у нее не такой стильный дизайн и не очень удобный интерфейс.
Но и у Media Player есть свои преимущества: программа может открывать файлы не только с компьютера, но и из интернета; есть возможность выбирать дубляж к уже выбранному файлу.
Открывать файл SWF через эту программу просто и быстро.
- Для начала надо открыть саму программу и выбрать пункт меню «Файл» — «Открыть файл…». Это же можно сделать нажатием на клавиши «Ctrl+O».
Теперь надо выбрать сам файл и дубляж для него (если он требуется).
После выбора нужного документа можно нажимать кнопку «ОК».
Файл немного загрузится и начнется показ в небольшом окне программы, размер которого пользователь сможет изменять как ему захочется.
Способ 3: Swiff Player
Программа Swiff Player является довольно специфичной и не все знают, что она очень быстро открывает документы SWF любого размера и версии. По интерфейсу она немного похожа на Media Player Classic, только запуск файла осуществляется несколько быстрее.
Из плюсов программы можно отметить то, что она открывает многие документы, которые неспособны открыть больше половины других проигрывателей; некоторые файлы SWF программа может не только открывать, но и позволяет работать с ними через Flash-сценарии, как во Flash-играх.
- Открыв программу, пользователь может сразу нажимать на кнопку «File» — «Open…». Это также можно заменить сочетанием клавиш «Ctrl+O».
В диалоговом окне пользователю предложат выбрать нужный документ, после чего надо нажать на кнопку «ОК».
Программа моментально начнет воспроизводит видео формата SWF, а пользователь сможет наслаждаться просмотром.
Первые три способа немного похожи, но каждый пользователь выбирает для себя наиболее подходящий вариант, так как есть разные предпочтения между проигрывателями и их функциями.
Способ 4: Google Chrome
Довольно стандартным способ открытия документа формата SWF является любой браузер, например, Google Chrome с предустановленной свежей версией Flash Player. При этом, пользователь может работать с видеофайлом почти так же, как и с игрой, если это заложено в сценарии файла.
Из плюсов способа можно отметить то, что браузер почти всегда уже установлен на компьютере, а дополнительно установить Flash Player, при необходимости, не составит труда. Открывается же файл через браузер самым простым способом.
- Сразу после открытия браузера надо перенести нужный файл в окно программы или в адресную строку.
- Немного подождав, пользователь сможет наслаждаться просмотром видео SWF или игрой этого же формата.
Хотя браузер и уступает во многом другим программам, которые способны открыть документ SWF, но если что-то с данным файлом надо сделать быстро, а подходящей программы нет, то это лучший вариант.
Опишите, что у вас не получилось.
Наши специалисты постараются ответить максимально быстро.
Вариант 1: для браузеров на движке Chromium
Прежде всего, необходимо отделить группу браузеров, для которых Flash Player уже установлен, а значит, дополнительно устанавливать его не требуется. К данным браузерам относятся практически все веб-обогреватели, созданные на основе движка Chromium. К таким браузерам относятся Google Chrome, Яндекс.Браузер, Амиго и другие подобные. Если вы являетесь пользователем одного из данных веб-обозревателей – будьте спокойны, плагин уже установлен.
Убедиться в этом вы можете, если сделайте клик мышкой в правом верхнем углу по кнопке меню интернет-обозревателя и пойдете к разделу «Настройки».
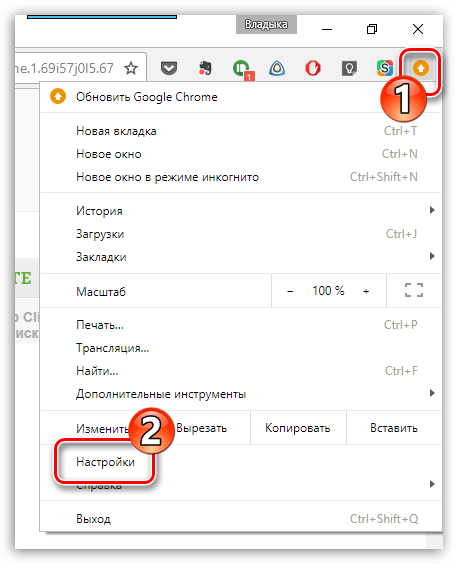
Пройдите в самый конец страницы и кликните по кнопке «Дополнительные».
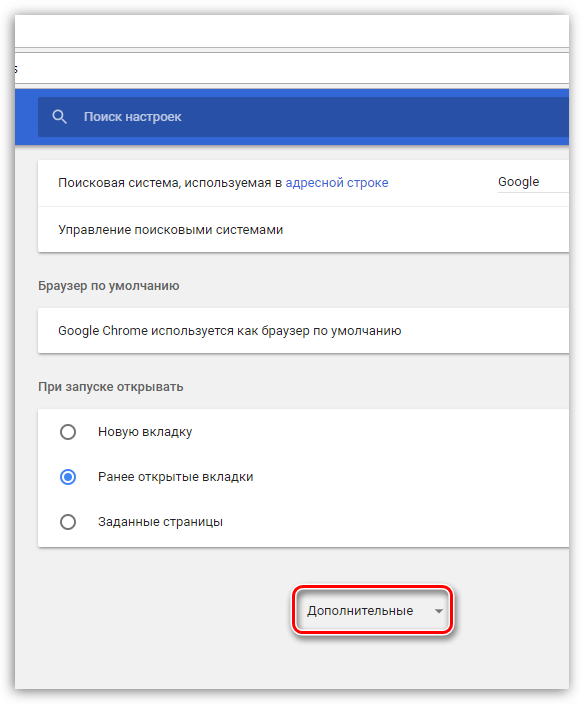
В блоке «Конфиденциальность и безопасность» кликните по кнопке «Настройки контента».
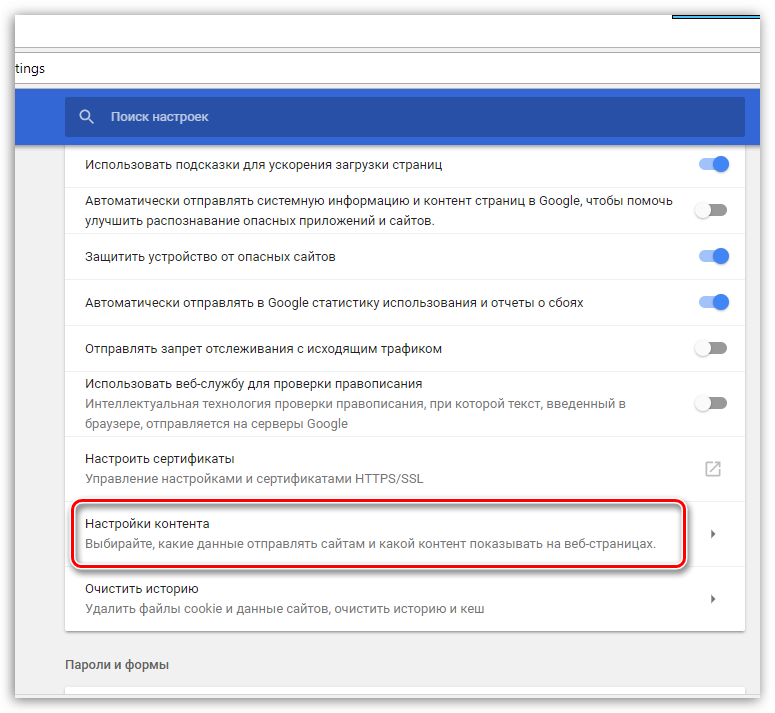
Разыщите раздел «Flash» и выберите его.
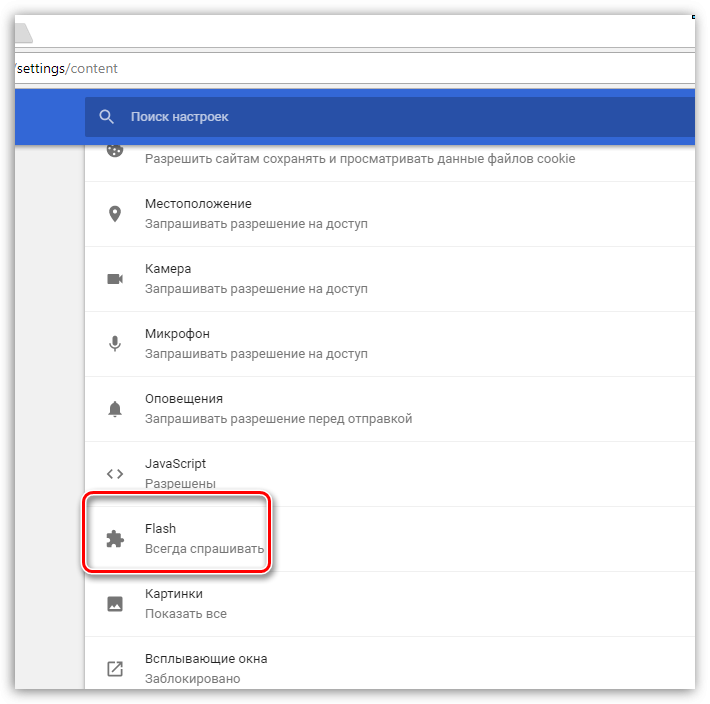
Убедитесь, что у вас активен пункт «Разрешить Flash на сайтах». При необходимости, внесите изменения, чтобы плагин заработал.
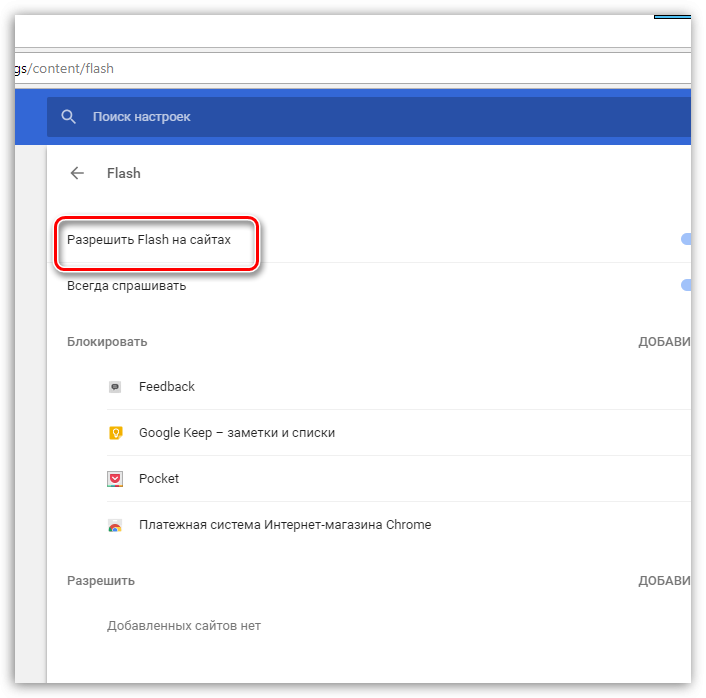
Какой Флеш Плеер для Яндекс браузера актуален сегодня
По состоянию на третий квартал 2018 года лучше всего использовать Flash Player версии 31.0.0.108. Последнее обновление плагина произошло 11.09.2018. Прежде, актуальной версией был плеер 31.0.0.101. Существенных отличий в последней версии не наступило, поэтому свежими и подходящими можем считать все модификации начиная от 31.0.0.50.
Будет полезно знать, какой тип Флеш-проигрывателя является лучшим для Яндекс браузера, так как в обозревателе работают не все модификации плеера. Например, нам часто поступают вопросы по поводу установки NPAPI -плеера, сразу отметим, что эти версии больше не поддерживаются Яндекс обозревателем, сейчас устанавливается исключительно PPAPI -модуль, вынесенный вне основного процесса. Благодаря методу выноса плагина в другой процесс, что удалось достигнуть с помощью внедрения PPAPI -плагина, разработчики повысили производительность всего обозревателя и снизили вероятность зависания программы.