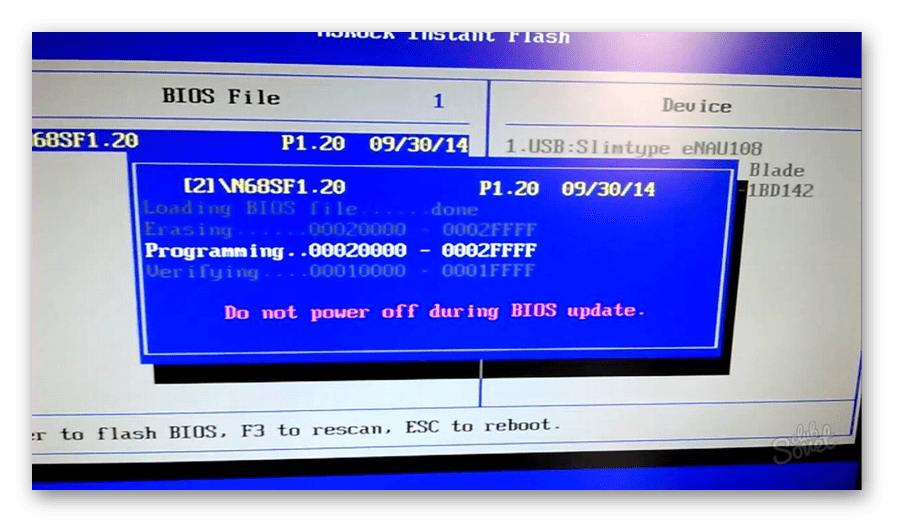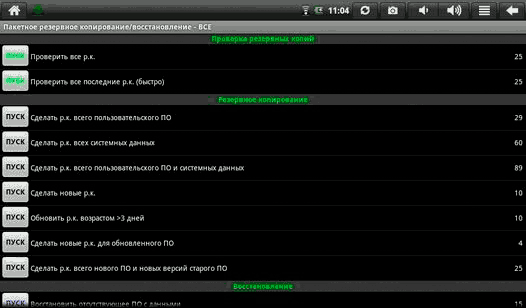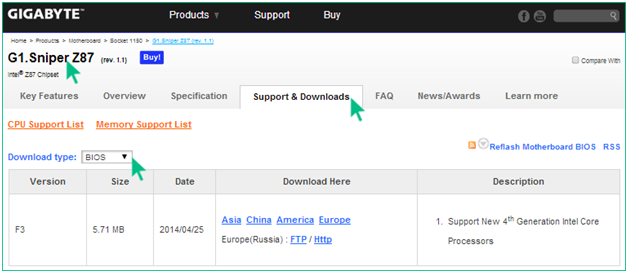Обновление прошивки смартфонов samsung galaxy
Содержание:
- ↑ Как правильно прошить Samsung
- Какие есть способы прошивки?
- Зачем нужно вовремя обновлять Андроид
- Способ №3. Используем Odin Mobile
- Прошивка ядер (boot.img, zImage), файлов recovery и модемов
- Способы прошивки
- Особенности прошивки Samsung
- Способ №2. Обходимся собственными средствами аппарата
- Происхождение термина
- Программа для смены прошивки для Samsung
- Способы прошивки телефона Samsung на Android 4.4
- Как прошить
- Пошаговый план действий при прошивке
↑ Как правильно прошить Samsung
Вот что нужно, чтобы прошить Андроид Самсунг: программа Odin, ноутбук или компьютер, телефон Самсунг и USB кабель.
Также пользователю понадобится сделать установку драйвера для его компьютерного устройства. В случае если смартфон находится в нерабочем состоянии (то есть «кирпич»), то надо закачать драйвера USB пользовательского смартфона с интернета (лучше с официального интернет-сайта изготовителя смартфона).
Если же смартфон включается, то это существенно проще — вам всего лишь необходимо подсоединить включенный телефон с помощью USB кабеля к компьютерному устройству и дождаться завершения установки скачиваемых драйверов.
Иногда чтобы установить драйвера понадобится подсоединить телефон в отключенном состоянии к ноутбуку или компьютеру, затем включить смартфон с надавленной кнопочкой громкости вниз либо вверх (это зависит от модели телефона).
Какие есть способы прошивки?
Прошить своё устройство (Samsung Galaxy n9005 Note, n900, S3, N7100 и другие) вы можете как с помощью официальных инструментов компании Samsung, так и с помощью сторонних утилит. Давайте рассмотрим каждое из этих значений, после чего перейдём к их инструкциям.
- Обновление прошивки с помощью официального программного обеспечения. Сделать это можно с самого смартфона, без использования компьютера или с его помощью путём прямого подключения устройства через порт USB. Это нужно для тех, кто просто хочет обновить версию операционной системы, — к примеру, с Andro >Официальное обновление прошивки
Без использования компьютера
- Итак, вы решили обновить версию операционной системы своего смартфона без всяких шнуров и других приспособлений, а только силами самого устройства. Поехали!
- Первоначально подключаемся к сети Wi-Fi. Без этого идти дальше смысла нет. Если доступа к беспроводным сетям нет, но имеется компьютер с выходом в глобальную сеть и шнур для USB, тогда переходим к следующему абзацу под названием «С использованием компьютера».
- Теперь переходим в меню «Настройки» и находим пункт «Об устройстве». Здесь нам нужна будет вкладка с названием «Обновление ПО». Жмём кнопку обновить.
- Если ваш смартфон пишет, что обновления уже установлены на ваше устройство, — значит, доступных прошивок для вашего аппарат нет. То есть, установлена последняя доступная версия операционной системы.
- В противном случае нужно согласиться на загрузку обновлений и дождаться его завершения. По окончании кликаем по кнопке установить. После этого ваш Samsung Galaxy начнёт обновление системы, во время которого устройством нельзя пользоваться. Ни в коем случае не выключайте телефон, не пытайтесь перезагрузить его или вытащить батарейку — можно получить «кирпич», то есть полностью нерабочий аппарат.
- Только когда вы увидите привычный домашний экран и сообщение о том, что вы успешно провели процедуру обновления прошивки, можете пользоваться устройством в обычном режиме.
С использованием компьютера
- Для работы обязательно наличие доступа в интернет для компьютера или ноутбука. Иначе вы ничего не сможете сделать.
- Скачиваем на ПК программное обеспечение Smart Switch с официального сайта компании (http://www.samsung.com/global/download/smartswitchwin/).
- Теперь подключаем смартфон с помощью USB-шнура к ПК и ждём, пока устройство обнаружится.
- Программа сама покажет вам доступность новой версии операционной системы для аппарата в специальном маленьком окне. При положительном варианте исхода событий появится кнопка «Обновить», на которую вам и потребуется нажать.
- Осталось дождаться окончания загрузки и установки обновлений. Инсталляция может занимать длительное время, поэтому наберитесь терпения.
- Как и в предыдущем варианте, ни в коем случае не выключайте устройство, не вынимайте шнур от компьютера. Обеспечьте бесперебойную работу как ПК, так и телефона во избежание непредвиденных поломок.
- После успешного обновления прошивки можно продолжить работу со смартфоном в обычном режиме.
Что следует знать после перепрошивки?
Компания Samsung в своём официальном мануале (инструкции) по апгрейду операционной системы рекомендует после таких манипуляций сделать сброс данных. В противном случае Самсунг предупреждает о возможных сбоях в работе системы
Это необязательно произойдёт с вашим гаджетом, но вы можете принять это во внимание при обнаружении таких проблем в дальнейшей работе с телефоном
Однако стоит помнить о том, что перед сбросом важно обязательно сохранить все имеющиеся данные: фотографии, контакты, видео, музыку, документы. Сделать это можно вручную, простым переносом информации на компьютер, или же с помощью утилиты Smart Switch, позволяющей сделать резервное копирование данных смартфона Samsung Galaxy n9005 Note, n900, S3, N7100 и другие
Зачем нужно вовремя обновлять Андроид
Перед тем, как обновить Андроид планшет, следует понимать, зачем нужно обновление. Дело в том, что обновление делает гаджет быстрее, безопаснее и современнее.

В глобальных обновлениях системы добавляются новые функции, устанавливаются новые протоколы защиты от вредоносных программ, а также применяются различные способы для увеличения производительности. К тому же, это устраняет прошлые ошибки, баги, и поставляется бесплатно. Помимо всего вышеперечисленного, новая прошивка часто решает локальные неполадки пользователя. Например, нерабочая камера может заработать после обновления операционной системы. Это решение намного проще, чем переустановка прошивки или сброс до заводских настроек. Обновить систему или пользоваться старой версией — это выбор каждого. Вы не обязаны устанавливать новые версии операционной системы.
Рекомендтся две вещи: вовремя обновлять версию Андроид на планшете, и не устанавливать неофициальные прошивки.
Последний совет адресован тем, кто хочет загрузить новый Андроид на устройство, которое его не поддерживает. Даже если старый девайс оснащен мощным железом и точно “потянет” новую ОС, ее не стоит устанавливать.
Почему? Потому что операционная система не оптимизирована под старую модель. А именно от оптимизации зависит, как хорошо будет работать прошивка. Не от мощности комплектующих.
Как узнать версию Android
- Откройте настройки телефона.
- Прокрутите экран вниз и нажмите Система
Дополнительные настройки
Обновление системы. - Ознакомьтесь с информацией в пунктах «Версия Android» и «Обновление системы безопасности».
Что нужно для прошивки планшета Samsung
Перед тем, как прошить китайский планшет samsung galaxy или оригинальное устройство Самсунг, нужно провести подготовительные манипуляции. Убедитесь, что сигнал сети стабилен и поступает без сбоев, зарядите устройство, а также определитесь со способом обновления. От последнего фактора будут зависеть дополнительные компоненты.
Так, если решите совершать загрузку новой версии ОС через компьютер, озаботьтесь наличием оригинального шнура. Можно использовать и китайский, но в таком случае передача данных может пройти с роковыми сбоями. Еще потребуется скачать на ПК драйвера под планшет для обеспечения связи между устройством и компьютером, найти их можно на сайте производителя.
Как скачать последние обновления Android
Когда вы получите уведомление, откройте его и нажмите «Обновить».
Если вы скрыли уведомление или устройство не было подключено к Интернету, вы можете самостоятельно проверить наличие обновлений. Вот как это сделать:
- Откройте настройки телефона.
- Прокрутите список разделов вниз и нажмите Система
Дополнительные настройки
Обновление системы. - Вы увидите статус обновления. Следуйте инструкциям на экране.
Способ №3. Используем Odin Mobile
Также без компьютера можно обойтись, если использовать специальную программу. Приемлемыми форматами для Odin Mobile являются .tar и.tar.md5.
Скачать Odin Mobile
Когда ПО загружено и установлено, сделайте вот что:
«Open file …» в Odin Mobile
Шаг 1. В стартовом меню выберете пункт «Open file …».
Выбор прошивки в программе
Шаг 2. Если программа сможет сразу же обнаружить прошивку в файловой системе, она отобразится на следующем экране. Но если это не так, пользуйтесь блоком «Folders», чтобы выбрать папку, где находится файл.
Шаг 3. Тапните также «Flash firmware». Это пункт означает проверку выбранной прошивки.
Вот и все! Дальше ПО все сделает самостоятельно.
Если что-то не получается, нужно использовать один из таких вариантов (а лучше их все):
«Clear all» на главном экране
Вернитесь на главный экран и нажмите «Clear all». Тогда весь кэш и прочие данные будут стерты. Возможно, именно такой мусор мешает установке прошивки.
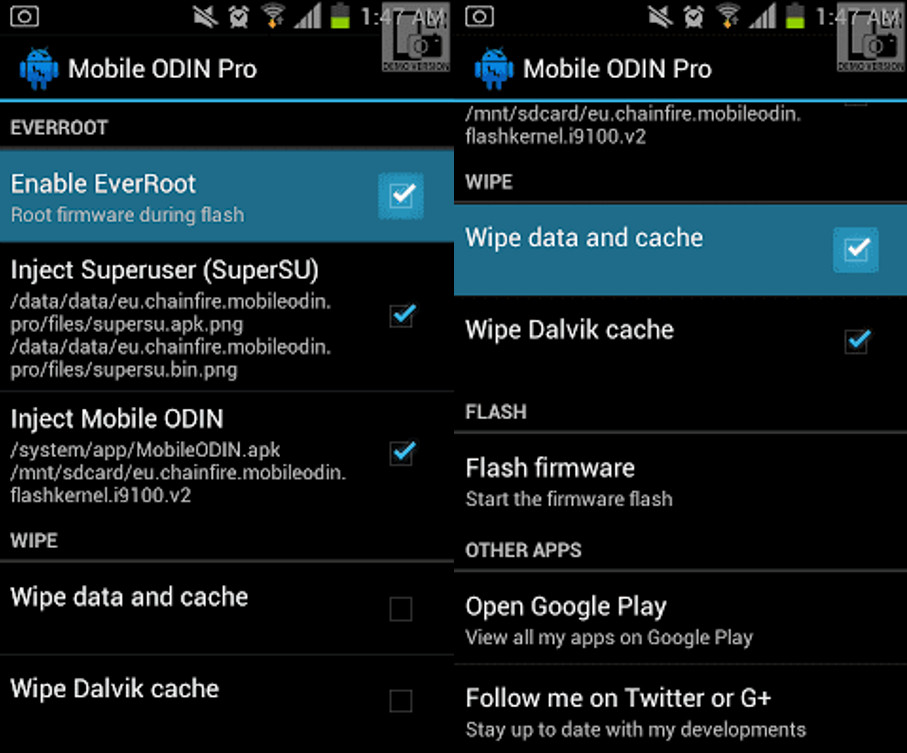
Настройки рут прав и кэша
В блоке «Everroot» поставьте галочки «Enable EverRoot», «Inject Superuser», «Inject Mobile ODIN», а в блоке «Wipe» — «Wipe data and cache» и «Wipe Dalvik cache».
Как вы, наверное, поняли, мы дали нашему устройству права суперпользователя (они же рут) и очистили мусор.
Odin для компьютера
Также существует версия Odin для компьютера. Более того, она и является официальной. То, о чем шла речь выше, тоже в каком-то смысле кастомное ПО. Поэтому выполнить поставленную задачу можно при помощи ПК/ноутбука и кабеля USB. Пошагово это выглядит следующим образом:
- Скачайте программу с официального сайта odindownload.com и установите ее. Этот процесс тоже стандартный.
- Теперь необходимо ввести смартфон в режим загрузки. Для этого обычно помогает комбинация кнопки включения, кнопки «Домой» и клавиши уменьшения громкости – все это нужно нажать одновременно на включенном аппарате. Гаджет выключится и появится сообщение. Когда это произойдет, нажмите клавишу увеличения громкости. Вы увидите, что телефон находится в режиме загрузки.
- Подключите его к компьютеру при помощи кабеля USB.
- Запустите программу Odin. В появившемся окне кликните «PDA».
- Затем откроется такое окно, как показано на скриншоте ниже. Сначала нужно кликнуть «Open Package» в правом нижнем углу окна программы и указать, где находится файл прошивки, который вы будете устанавливать.
- Затем поставьте галочки на пунктах «One Package» (один исходный файл), «Auto Reboot» (автоматическая перезагрузка после успешной инсталляции) и «Protect OPS» (защита от сбоев). Все это находится в блоке «Options» в левом верхнем углу Odin.
- Дальше кликните кнопку «Start», чтобы начать процесс установки. В блоке «Message» вы сможете наблюдать за тем, как выполняется поставленная задача.

Работа с Odin для компьютера
Так как вы поставили галочку на опции «Auto Reboot», аппарат автоматически перезагрузится и сразу же будет готов к работе.
Обычно юзеры используют именно эти три способа для перепрошивки Samsung. Но есть и другие, более неординарные.
Прошивка ядер (boot.img, zImage), файлов recovery и модемов
Как прошить ядро или Recovery?
Если вы прошиваете стороннее ядро или Recovery и у вас предустановлен Android 5.X.X и выше, то необходимо внести определенные изменения в настройки Android:
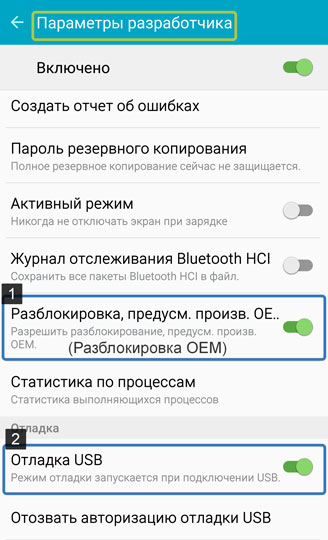
Прошить ядро, кернел или CWM означает что нужно файл вставить в поле AP или PDA
и прошить его.
Возможные проблемы при установке Recovery
Если вдруг после того как прошили кастомное recovery, видите что recovery остается стандартным, тогда вам пригодиться данная инструкция:
- В ODIN снять галочку с AUTO REBOOT
- Прошить кастомное Recovery
- Выключить Android устройство
- (если Samsung начал просто загружаться, то повторить процедуру 1-4)
- Применить патч (root права)
- Как создать TAR файл с IMG
- на смартфон Samsung
Больше статей и инструкций читайте в разделе Статьи и Хаки Android
или Прошивки Android
. Оставайтесь вместе с сайтом Android +1
, дальше будет еще интересней!
Компания Samsung выпускает мобильные телефоны на базе операционной системы Android. Каждый новый гаджет оснащается современной версией операционки. Владельцам более ранних устройств рекомендуется обновлять программное обеспечение до свежих вариантов. Если у Вас все еще старая версия прошивки, то давайте рассмотрим, как провести обновление OS Android на телефоне Samsung.
Способы прошивки
Андроид устройство можно прошить двумя способами:
- С помощью компьютера
- Через рекавери
Прошивка через компьютер осуществляется с помощью специальных программ, а через рекавери устройство прошивается почти без участия компьютера.
Как прошить ядро или Recovery?
Если вы прошиваете стороннее ядро или Recovery и у вас предустановлен Android 5.X.X и выше, то необходимо внести определенные изменения в настройки Android:
- Включить «Отладку по USB» и там в же настройках включить «Разблокировка OEM»;
2. Отключить «Удаленное управление» Samsung;
Прошить ядро, кернел или CWM означает что нужно файл вставить в поле AP или PDA и прошить его.
Особенности прошивки Samsung
В пользовательской среде лучшими способами прошивки считаются варианты с помощью:
- специальных утилит, устанавливаемых на ПК;
- режима Recovery.
Самым надежным считается программный способ, особенно если применяется официальная утилита.
Данное ПО оптимизировано для работы именно с устройствами этой марки, поэтому позволяет решать задачу максимально эффективно и надежно. Особых тонкостей нет, но при работе не рекомендуется:
- Выключать гаджет и компьютер. Малейший сбой приведет к ошибкам, поэтому устройства желательно лишний раз даже не двигать.
- Пользоваться мобильным устройством. SIM-карту лучше вообще вытащить.
Способ №2. Обходимся собственными средствами аппарата
Данный способ состоит в следующем:
Скачайте файл прошивки. Лучше всего, чтобы он был в формате .zip. Переместите его на карту памяти, прямо в корень, чтобы потом долго не искать.
Зайдите в режим рекавери. На Самсунг Галакси возможны такие варианты, как это сделать:
- громкость вниз + включение;
- громкость верх + включение
- «Домой» + громкость вниз + включение;
- «Домой» + громкость верх + включение.
Выберете вариант «install zip from sdcard» или тот пункт, где есть слово «install». Делается это при помощи кнопок громкости (вниз и вверх) и клавиши включения (с ее помощью происходит выбор пункта меню).
Пункт «install zip from sdcard» в рекавери
Дальше таким же образом выберете «choose zip from sdcard».
Пункт «choose zip from sdcard»
Выберете свой файл прошивки теми же клавишами.
После этого останется просто подождать, пока прошивка будет установлена на Самсунг.
Кастомное рекавери
Если у вас кастомное рекавери (возможно, вы об этом даже не знали), все будет выглядеть немного по-другому. Вот инструкция, которая, возможно, подойдет вам:
- Войдите в режим рекавери точно так же, как в инструкции выше. Стоит уточнить, что, если у вас нет какой-то кнопки, жмите те же комбинации, но без нее.
- Дальше в меню перейдите в раздел «Wipe». Здесь, как и в стандартном рекавери, это делается при помощи кнопок громкости и блокировки экрана или включения (одна из них отвечает за выбор варианта). Хотя в некоторых случаях работает и сенсорный экран, поэтому вы сможете нажимать на кнопки более свободно.
- После этого откройте подраздел «Advanced Wipe» и поставьте отметки возле таких вариантов, как «Dalvik Cache», «System», «Data» и «Cache». Наверное, вы уже поняли, что в этом меню мы очищаем память аппарата, но без файлов пользователя во внутреннем хранилище и на карте microSD.
Очищение смартфона перед установкой прошивки
Внизу написано «Swipe to Wipe». Это означает, что нужно провести пальцем или стилусом слева направо в нижней части экрана, иными словами, сделать свайп. Выполните это действие, чтобы начать очистку.
После этого вы вернетесь в главное меню кастомного рекавери. В нем жмите «Install».
Теперь следует указать расположение файла вашей прошивки. Идеально, если он будет находиться в корне карты памяти или внутреннего хранилища устройства. Тогда вам не нужно будет ничего искать, а просто зайти в internal storage или microSD.
Внизу снова появится возможность сделать свайп, чтобы начать процесс установки. Выполните это несложное действие.
Выбор файла прошивки и начало его установки
Теперь осталось подождать, пока система выполнит поставленную ей задачу. Чтобы выйти из рекавери, в главном меню выберете пункт «Reboot Now». Все готово!
Кажется, ничего сложного в этом нет!
Происхождение термина
Прошивкой раньше называли содержимое памяти компьютера. Жёстких дисков тогда не было, использовалась память на магнитных сердечниках. Называли такие машины ПЗУ (постоянное запоминающее устройство). Память состояла из П- и Ш-образных сердечников с небольшим зазором в 1 мм, в который укладывался провод. В одном положении провод означал «0», в другом «1». Провод тянули вручную, с помощью приспособления «карандаш», который напоминал иголку. И вот эту муторную и кропотливую работу называли «прошивкой». В результате почти всегда получались ошибки, исправить которые можно было лишь отрезав провод и уложив его в нужное положение (1 или 0). Это называлось перепрошивкой.
Со временем слово прижилось в мобильных технологиях. На границе тысячелетий программисты и инженеры на сленге стали говорить «перепрошить устройство», вместо «переустановить систему».
Программа для смены прошивки для Samsung
Как ранее было отмечено, есть возможность перепрошивки устройства без ПК. Для этого используются специальные программы, к примеру, Mobile Odin. Она предназначена исключительно для продукции компании Samsung. При ее использовании проводится выбор папки, из которой нужно будет подгрузить во время установки файлы прошивки.
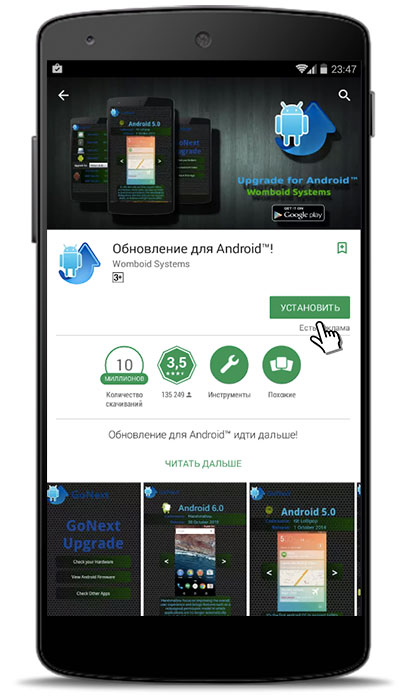
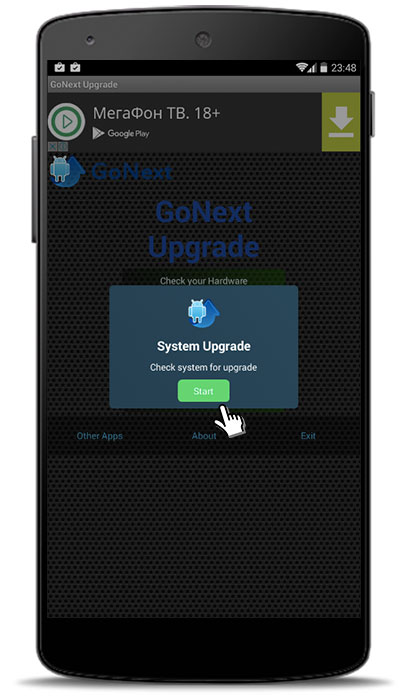
Стоит учитывать тот момент, что для перепрошивки операционной системы понадобится установить права root на устройство. При проведении перепрошивки через компьютер этого делать не нужно. Рассматриваемая программа позволяет также установить права root уже на новой прошивке, что существенно повышает возможности обладателя устройства. Можно ли прошить Андроид без ПК? Ответ да, но не для всех устройств были созданы подобные программы.
 ОС Android стала популярной своей стабильностью. Но даже с ней случаются неприятные «сюрпризы», так сказать. Ваше устройство в самый неподходящий момент вдруг закрыло ранее запущенные приложения, начало тормозить, появляются какие-либо непонятные ошибки, глюки и т. п. В этом случае, вам потребуется перепрошить телефон. Как прошить Андроид без компьютер в случае его отсутствия под рукой? Существует два способа прошивки, но прежде чем приступить, определитесь какая вам подойдет.
ОС Android стала популярной своей стабильностью. Но даже с ней случаются неприятные «сюрпризы», так сказать. Ваше устройство в самый неподходящий момент вдруг закрыло ранее запущенные приложения, начало тормозить, появляются какие-либо непонятные ошибки, глюки и т. п. В этом случае, вам потребуется перепрошить телефон. Как прошить Андроид без компьютер в случае его отсутствия под рукой? Существует два способа прошивки, но прежде чем приступить, определитесь какая вам подойдет.
Способы прошивки телефона Samsung на Android 4.4
Есть несколько способов прошить телефон на Android. Первый – непосредственно с него самого через систему. На моем Samsung стояла версия Android 4.4, в ней если зайти в раздел “Настройки > Сведения о телефоне > Обновление ПО” можно настроить автоматическую проверку новых прошивок для вашей модели. Для этого установите галочку на “Автообновление”. Также рекомендую активировать пункт “Только Wi-Fi”, в этом случае наличие новой версии будет проверяться только при подключении телефона к беспроводной сети, иначе будет постоянно тратить ваш мобильный трафик через сотового оператора, что чревато потерей денег.
Проверку можно запустить вручную, нажав на “Обновить”.
Однако данный вариант обновления прошивки Samsung Galaxy не совсем удобен и может сорваться на середине, как это произошло у меня. Поэтому рекомендую выполнять данную задачу при помощи специальной программы, установленной на компьютер, и при подключенном к нему по USB кабелю телефоне.
Здесь также есть вариации – можно сделать с помощью официальной программы Samsung Kies, можно при помощи популярного Odin или его аналога. В последнем случае есть возможность использовать как официальную прошивку для телефонов Samsung на Android, так и от сторонних разработчиков, которые бывают зачастую более удобные и открывают более широкие возможности для телефона, однако он при этом слетает с заводской гарантии. Поэтому ставить сторонние прошивки рекомендуется только после истечении гарантийного срока.
Как прошить
Если драйвера загружались при помощи Kies, рекомендуется до начала манипуляций в Odin ее удалить и почистить компьютер с помощью CCleaner.
Первый общие шаги прошивки через Odin выглядят так:
- Утилиту нужно запустить с правами Администратора (кликаем по файлу Odin.exe правой кнопкой).
- Берем смартфон или планшет Samsung (должен быть заряжен больше, чем на 60%), отправляем его в режим загрузчика по инструкции в предыдущем разделе.
- Подключаем девайс по USB к ПК. В программе Odin при этом он должен появиться – будет заполнено поле ID:COM, а в боксе Log высветится Added.
- Выбираем прошивку (ниже описаны инструкции для разных видов).
Однофайловая
Для выгрузки прошивки запакованной в один файл (когда все опции в одном) используется кнопка AP или PDA:
- Выбираем файл прошивки из папки (распакованный) и открываем стандартно.
- Odin начнет проверять файл, после чего он отобразится в графе AP или PDA точно также, как был назван в папке.
- Выбираем Options – вкладка рядом с Log. В ней нужно убрать все отмеченные позиции, и оставить только Auto Reboot и F. Reset Time.
- Чтобы процесс прошивки устройства начался, нажать Start.
Программа начнет прошивать устройство – во вкладке Log будет показано, что происходит, а вверху побежит линия выполнения операции.
Когда процесс закончится, в поле Log последняя строка будет звучать как All threads completed, а вверху в поле появится зеленое отображение с надписью Pass.
Весь процесс обычно занимает от 2 до 10 минут.
Многофайловая
Когда архив содержит не один файл, это значит, что устанавливаться будут все компоненты по-отдельности. Применяется при серьезных окирпичиваниях и серьезных системных сбоях.
Все первые шаги идентичны процессу установки однофайловой прошивки. В папке обычно выглядит, как набор из 5 элементов (первые символы названий созвучны с графами Odin – именно туда каждый из них и надо будет выгрузить):
Итак, данные распакованы, утилита готова и включена, начинаем выгрузку:
- Нажимаем на кнопку первой графы, выбираем нужный файл и «Открыть», затем вторую – выбор файла – открыть, и так со всеми компонентами из папки. В итоге должна получиться следующая картина:
Важно! Пользователям новых версий Odin и Андроид стоит учесть, что название кнопок изменились в поздних версиях:
- Идем во вкладку Options. Снова оставляем только два значения из всех.
- Нажимаем «Старт» и ждем, пока процесс не остановится и не выдаст значение Pass.
PIT-файлом
PIT используется, когда нужно заново разбить память на разделы. Его можно подгружать как вместе с простой прошивкой, так и со сложной – это дополнительная опция, которую, впрочем, лучше не применять при мелких проблемах с Андроидом. Неправильно разбитые разделы памяти могут «окирпичить» смартфон окончательно.
Чтобы произвести установку подобным образом придерживаемся следующей последовательности:
- Загружаем по инструкции в предыдущих разделах файлы.
- PIT-вкладка находится рядом с вкладкой Options. После клика по ней вылезет предупреждение, что эта опция для инженеров и специалистов. Если есть уверенность, нажимаем Ок.
- Кликаем на появившуюся кнопку PIT и выбираем файл стандартным образом.
- Когда все подгрузится идем обратно в Options и выбираем в дополнение к двум стандартным опциям из прошлых инструкций еще и Re-Partition.
- Жмем «Старт» и ожидаем конца установки.
Кастомная
Установка неофициальной (кастомной) системы производится для того, чтобы Андроид работал лучше и был больше оптимизирован.
Прежде, чем приступать к установке, нужно будет загрузить архивы – например, Linage OS или Omni Rom, и Recovery TWRP.
Далее:
- Загружаем архив с Recovery на компьютер, а архив с системой в корневую папку смартфона или на карту памяти.
- Переводим смартфон в режим загрузчика и подключаем по USB.
- Включаем Odin, ждем, пока все определится.
- Ставим Recovery-файл в графу PDA.
- Ждем пока установится.
- Смартфон перезагрузится – нельзя допустить его полной загрузки, нужно включиться в режиме Recovery (идентично включению режима загрузки).
- Выбираем на экране install zip и путь, откуда ставить.
- Находим в списке название – навигация при помощи кнопок громкости.
- Подтверждаем установку новой версии.
- На экране отобразится человечек Андроид и ход выполнения установки.
- Выполняем Wipe и перезагружаем смартфон.
Первый вход в устройство с кастомной системой займет около 10 минут – этого не стоит пугаться. Дальше появится возможность настроить систему и пользоваться как обычно.
Пошаговый план действий при прошивке
Теперь, подготовившись как буквально, так и узнав нужные детали, можно приступать непосредственно к прошивке планшета Samsung.
Пошаговый план действий с детальными пояснениями:
- Выключить устройство.
- Подсоединить девайс к компьютеру через USB-кабель. Если драйвера были установлены правильно, то ПК распознает планшет.
- Нажать одновременно и удерживать кнопку включения и увеличения громкости.
Запустится режим загрузки программного обеспечения, и на экране отобразится предупреждение о возможной опасности при его неправильном использовании. - Вновь нажать кнопку увеличения громкости для продолжения запуска режима загрузки. Появится фирменный значок Андроида.
С этого момента планшет в режиме ограниченного функционала и ожидает установки новой прошивки. - Запустить программное обеспечение Odin, расположенное в одной папке с файлом операционной системы. Больше в этой папке не должно быть никаких других сторонних файлов и программ.
Открыть софт нужно используя права администратора. Для этого: кликнуть правой мышкой по Одину, а затем нажать “Запуск от имени администратора”. Если появится дополнительное окно, подтвердить запуск. - В панели ID:COM один из блоков должен быть подсвечен любым цветом, будь то желтый или голубой. Это значит, что программа распознает гаджет, подключенный через USB-кабель. Надпись «Added!!» во вкладке Log тоже свидетельствует о том, что Один обнаружил девайс.
- Поставить галочку напротив кнопки «AP» и нажать на нее, указав путь к файлу с операционной системой и выбрав его. В старых версиях ПО эта же кнопка называется «PDA».
Так я указал прошивку, которая установится на планшет. - После указания файла прошивки, программа проверит его на соответствие. Это займет не больше нескольких минут, после чего напротив надписи «AP» (или «PDA») отобразится путь к указанному файлу.
- Открыть вкладку Options и убрать галочки напротив всех пунктов, кроме «Auto Reboot» и «Reset Time» (либо «F. Reset Time»).
Это нужно сделать для того, чтобы установка операционной системы с одного файла прошла успешно. - Теперь можно начать процесс установки, нажав кнопку «Start». Начнется перепрошивка подключенного устройства. Прогресс отображается в окне логов, а также в заполнении верхней шкалы.
- Когда процесс успешно завершится, в верхней части появится надпись «PASS», изображенная на зеленом фоне. Такую точно не пропустишь.
Всё, обновление операционной системы завершено. Можно включать девайс длительным удержанием кнопки включения и пользоваться планшетом.
Если какие-то нужные приложения со старой версии были удалены, их можно скачать в Google Play Маркет.
Можно существенно модифицировать свой планшет, а также системные приложения Android, и заменить их программными решениями, работающими чуть лучше. Но для большинства пользователей в этом нет необходимости.