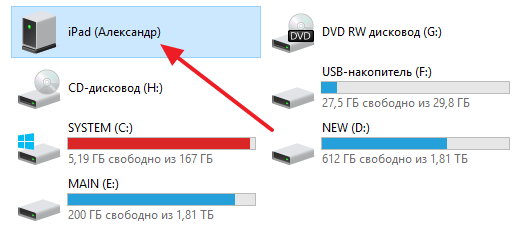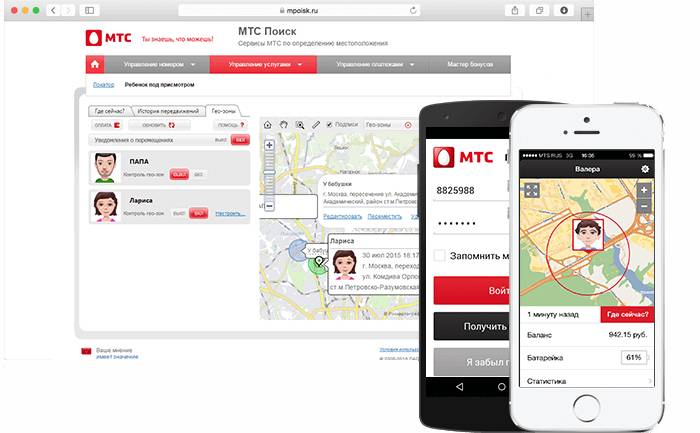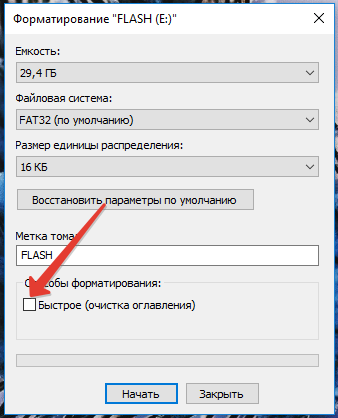Лучшие программы для веб-камеры на windows 10
Содержание:
- Как начать работу с камерой на Windows 7?
- КАК ЗАПИСАТЬ ВИДЕО С ВЕБ КАМЕРЫ В WINDOWS 7
- Особенности настройки приложения
- Способ 2. Проверяем камеру через стандартное средство Windows
- Способ 5. Включение камеры с помощью специальных клавиш на ноутбуке
- Active WebCam
- ВидеоШОУ
- ВидеоШОУ
- Удаление всего кэша Android устройства
- Movavi Screen Capture
- Камера FaceTime: сообщение «Ваша камера используется другой программой»
- Запись видео с веб камеры — Webcam Surveyor 3.8.5 Build 1169 RePack (& Portable) by elchupacabra
- Программы для работы с веб-камерами
- Другие способы устранения ошибки
- Cyberlink YouCam
- Ключевые особенности и функции программ
- Способ 1. Проверяем драйвер камеры ноутбука
- Home Security Camera
- Способ 2: Специальные программы для ПК
- Проверка настроек в приложении
- ЗАКЛЮЧЕНИЕ
- Заключение
Как начать работу с камерой на Windows 7?
Вы уже установили драйверы, но для работы с камерой следует ее активировать. Какие же шаги предпринять?1. Заходим в «Панель управления», как указано на фото.
3. В данном разделе ищем пункт «Диспетчер устройств» и открываем его.
4. Заходим в раздел «Звуковые, видео и игровые устройства».
5. В открывшемся окне выберите наименование камеры, которую вы установили, и нажмите правой кнопкой мыши. Далее вам будет предоставлено несколько действий на выбор, из которых надо выбрать одно – «Задействовать».
6. После выполнения действия система предложит вам перезагрузить компьютер. Опять же, не стесняйтесь, а смело нажимайте «Да».
КАК ЗАПИСАТЬ ВИДЕО С ВЕБ КАМЕРЫ В WINDOWS 7
Эта система уже уходит в прошлое, её всё больше вытесняет современная, более продвинутая 10-ка, поэтому некоторые функции в 7-й отсутствуют и их уже не добавят разработчики, поскольку давно уже переключились на последнюю версию система.
Вот и веб камеры это касается. Если при её установке вы не установили вместе с ней соответствующего софта, позволяющего включать вебку и записывать с неё видосы или по какой-то причине он просто не устанавливается или не работает, то придётся ставить стороннее ПО, потому что никакого встроенного для работы с вебками в семёрке нет.
Когда мне один человек задал вопрос, работая на Windows 7 «Как можно записать видео с веб камеры в 7-й винде», я поначалу думал, что всё элементарно, щас за минут 5 найду нужный софт в интернете, но фигушки!
Цель была найти именно бесплатный софт и чтобы без ненужного функционала, т.е. понятное дело, что мощные редакторы видео вроде Camtasia умеют и захват видео с вебок делать, но во-первых они как раз почти все платные или с неуместными ограничениями, во-вторых бесполезны, когда цель — просто отснять видео с камеры.
И вот для поиска подходящего софта убил более часа, пока не наткнулся на программу Webcam Recorder от разработчика Free2X. Она действительно бесплатная, простая, в которой сразу же можно разобраться и главное — работает в Windows 7 (ну и в 10-й тоже, если кому нужно).
Сейчас немного о её загрузке и установке на компьютер…
Загрузка и установка Webcam Recorder
Жмите на кнопку скачивания «Free Download» и безо всяких подвохов программа через несколько секунд (весит всего около 3 Мб) окажется на вашем компьютере.
В самом процессе установки ничего сложного нет, всё стандартно, настраивать ничего не нужно, разве что в окне в предпоследнем окне рекомендую отключить пункт «Run Program on Srartup», чтобы программа не запускалась сама при включении компьютера. Но решать вам 🙂
В остальном всё штатно, а после установки запустите программу.
Особенности настройки приложения
Настроить работу камеры можно просто через параметры (открываются сочетанием клавиш Win+I) или с помощью приложения. Следует учитывать, что первый вариант присутствует далеко не на всех версиях ОС. В параметрах нужно найти раздел, указанный на скриншоте:

Если ОС распознает устройство, в нем можно будет найти пункт с соответствующим названием. Справа указывается камера. Рядом с ней есть кнопка «Конфигурация». В открывшемся окне можно изменить вращение, яркость и контрастность.
Приложение, в свою очередь, имеет более гибкие настройки. Открыв его, нужно найти в правом верхнем углу иконку, которая выглядит как шестеренка. В параметрах можно менять:
- разрешение (отдельно для фотографий и видео);
- сетку кадрирования;
- серийную съемку;
- реакцию на длительное нажатие;
- мерцание (рекомендуется всегда выставлять максимальное значение);
- цифровую стабилизацию (функция главным образом предназначена для владельцев планшетов).
Также утилита предлагает самостоятельно выбрать место, в котором будет находится альбом. Для настройки таймера нужно нажать на изображение часов, которое располагается сверху. Стрелка, находящаяся рядом, дает возможность настроить уровень яркости.
Необходимо учитывать, что приложение не подходит для редактирования фотографий. Чтобы это сделать, потребуется использовать специальное приложение, которое по умолчанию присутствует в новейшем Windows. Оно называется «Фотографии». Если такой утилиты нет, значит она, скорее всего, просто скрыта. В подобных случаях вернуть программу можно только с помощью Winaero Tweaker или реестра.
Специальное приложение «Камера» для Windows 10 завоевывает все большую известность и на то есть причины – оно просто в использовании, обладает удобным интерфейсом и, в отличие от большинства профессиональных программ, абсолютно бесплатно
Однако перед съемкой важно правильно настроить утилиту и проверить работоспособность веб-камеры
Способ 2. Проверяем камеру через стандартное средство Windows
Нажмите Win+I, чтобы перейти в параметры Windows 10.
Горячие клавиши Win+I для открытия параметров Windows 10
Переходите в Конфиденциальность.
В параметрах Windows 10 заходим в Конфиденциальность
- В левой колонке нажмите — Камера.
- В правой колонке нажмите — Изменить.
- Переведите переключатель в положение Вкл.
- Убедитесь, чтобы ниже переключатель тоже был Вкл.
Включаем доступ к камере в параметрах Windows 10
Перемотайте вниз окно и включите приложения для которых нужен доступ к камере. Например, я включил камеру для приложений Skype и Камера.
Включаем камеру для приложений в Windows 10
После включения камеры в параметрах Windows 10 проверим ее через приложение Камера.
- Для этого заходим в Пуск.
- И запускаем приложение Камера.
Отрываем приложение Камера
Если Вы все сделали как выше, то камера должна показывать изображение.
Показывает изображение в приложении Камера
Способ 5. Включение камеры с помощью специальных клавиш на ноутбуке
Включить камеру на ноутбуке можно с помощью горячих клавиш. Замечу, что не на всех ноутбуках может быть включение камеры с помощью клавиатуры.
Во всяком случае ищите на клавиатуре своего ноутбука клавишу, где изображен фотоаппарат или что-то похожее на веб камеру.
Ноутбук Asus
На ноутбуках Asus камера включается с помощью клавиш Fn+V.
Или же Fn + клавиша с изображением фотоаппарата или камеры.
Включение камеры на ноутбуке Asus
Ноутбук Lenovo
На ноутбуках Lenovo камера включается в сочетании клавиш Fn + Esc.
Или с помощью программы Lenovo Vantage. Чтобы открыть эту программу, наберите в поисковой строке — lenovo vantage.
На ноутбуке Lenovo открываем lenovo Vantage
В приложении Lenovo Vantage включите камеру нажав на кнопку фотокамера.
Включаем камеру в Lenovo Vantage
Ноутбук MSI
На ноутбуках MSI камера включается с помощью клавиш Fn+F6.
Включение веб камеры на ноутбуке MSI
На других моделях ноутбуков попробуйте такие сочетания клавиш:
- Fn+F8
- FN+F10
- FN+F5
Включение камеры на ноутбуке с помощью клавиш Fn+F10
Если у вас есть проблемы с компьютером или ноутбуком, то Вы можете обратиться ко мне за помощью — подписывайтесь в группу в контакте https://vk.com/ruslankomp и оставляйте заявку на удаленную помощь.
Active WebCam
Active WebCam – специализированный софт, который занимается только видеозаписью без обработки. Активно используется для работы с устройствами наблюдения. В программе есть детектор движения, возможность одновременного подключения сразу нескольких устройств, отправление записей на удалённый сервер.

Интерфейс Active WebCam
Active WebCam стоит достаточно дорого – 29$. Она больше подойдёт для установки на пультах охраны, так как цена оправдывается множеством возможностей именно в этой сфере. Для домашнего применения полезна только опция записи с вебки. Никаких инструментов обработки, наложения эффектов и т.п. здесь не предусмотрено.
Cкачайте программу №1 для записи с вебки
ВидеоШОУ
ВидеоШОУ – софт от отечественного разработчика AMS Software. В нём можно записывать ролики, выбирая устройство для захвата видео и аудио, а также устанавливая желаемый размер кадра. Особенность программы в том, что она позволит не только сделать запись видео с веб камеры, но и выполнить полноценную обработку. В ВидеоШОУ вы сможете:
Несмотря на обилие инструментов, найти нужный и разобраться в принципе его работы очень просто. Интерфейс ВидеоШОУ понятный, удобный и продуманный. Записанное видео можно сохранить в одном из 30+ форматов или нарезать на DVD. Кроме того, пользователи могут сразу поделиться видеороликом в соцсетях (ВКонтакте, Facebook), а также опубликовать на YouTube или собственном сайте.

Интерфейс редактора ВидеоШОУ
ВидеоШОУ
ВидеоШОУ – софт от отечественного разработчика AMS Software. В нём можно записывать ролики, выбирая устройство для захвата видео и аудио, а также устанавливая желаемый размер кадра. Особенность программы в том, что она позволит не только сделать запись видео с веб камеры, но и выполнить полноценную обработку. В ВидеоШОУ вы сможете:
Несмотря на обилие инструментов, найти нужный и разобраться в принципе его работы очень просто. Интерфейс ВидеоШОУ понятный, удобный и продуманный. Записанное видео можно сохранить в одном из 30+ форматов или нарезать на DVD. Кроме того, пользователи могут сразу поделиться видеороликом в соцсетях (ВКонтакте, Facebook), а также опубликовать на YouTube или собственном сайте.

Интерфейс редактора ВидеоШОУ
Удаление всего кэша Android устройства
Если вы открыли камеру, но все равно видите сообщение о том, что невозможно подключить камеру «Закройте другие программы, которые могут использовать вспышку или камеру», нужно выполнить следующее:
- Нужно открыть режим Recovery. Обычно для этого нужно использовать одновременно кнопки «Power» и увеличения или уменьшения громкости. Нужные клавиши для входа можно посмотреть в документации к вашему устройству;
- Выберите здесь раздел «Wipe cache partition»;
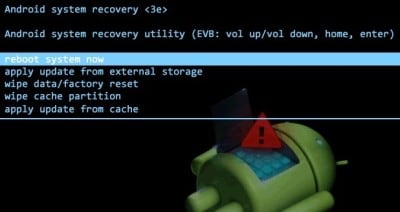
Очистка кэша устройства Android
Удалите все временные файлы устройства.
Затем снова перезагрузите смартфон. Когда он включится, попробуйте открыть камеру и проверить её.
Movavi Screen Capture
Movavi Screen Capture – приложение, с помощью которого можно делать захват видео с веб-камеры. Работает с различными устройствами ввода, например, с подключенным микрофоном. Продвинутая версия редактора открывает возможности для дальнейшей обработки записанного ролика. В Movavi Screen Capture можно наложить фильтры и эффекты, добавить фоновую музыку, улучшить качество изображения, настроив яркость и контраст. Также доступны опции обрезки и разделения клипа на произвольные части, добавление титров и заставок, работа с аудио.

Интерфейс Movavi Screen Capture
Готовый проект можно сохранить в различных форматах (AVI, WMV, MOV, MP4 и др.), а также записать на DVD или отправить в облачное хранилище. Версия со встроенным редактором стоит около 2700 рублей (обычно на комплект идёт скидка). Если вы хотите делать только съёмку, не обрабатывая и не улучшая материал в дальнейшем, можно отдельно купить одну Screen Capture, стоимость которой 1400 рублей.
Камера FaceTime: сообщение «Ваша камера используется другой программой»
Камеру FaceTime можно одновременно использовать только в одной программе. Сообщение «Ваша камера используется другой программой» может появляться при попытке совершить видеовызов.
В случае появления этого сообщения выполните следующие действия.
- Закройте все программы, в которых используется камера FaceTime. Если вы не знаете, в какой программе может использоваться камера FaceTime, закройте все открытые программы. Примерами программ, в которых может использоваться камера FaceTime, являются iChat, iMessage и PhotoBooth.
- Откройте только одну программу и используйте камеру FaceTime.
- Если проблема сохраняется при использовании внешней камеры, отсоедините кабель от компьютера и камеры, подождите несколько секунд, а затем плотно и без усилия подсоедините его обратно к камере и компьютеру.
Запись видео с веб камеры — Webcam Surveyor 3.8.5 Build 1169 RePack (& Portable) by elchupacabra
Раскройте весь потенциал вашей веб камеры с Webcam Surveyor. С этой программой вы с легкостью сможете записывать видео, делать снимки со своей камеры, записывать последовательность изображений в видео файл с интервалом времени от 1 секунды до 59 часов. Встроенный детектор движений позволит вам наблюдать за своим домом или офисом в ваше отсутствие, а функция Motion Capture (Захват движений) сэкономит ваше время и дисковое пространство, записывая только кадры с движением. Webcam Surveyor также поддерживает современные алгоритмы сжатия видео, такие как DivX, Mpeg4, Mjpeg и др. Интегрированный менеджер файлов поможет организовать получившиеся снимки и видеозаписи.Системные требования:·700 MHz Pentium IBM PC совместимый компьютер (Двух ядерный компьютер для записи HD видео).·20 MB Свободной оперативной памяти (RAM).·5 MB Свободного дискового пространства .·Windows XP/Vista/7/8/10 or later.WDM (Windows Driver Model) совместимое устройство (веб камера или карта для видео захвата).Торрент Webcam Surveyor 3.8.5 Build 1169 RePack (& Portable) by elchupacabra подробно:Ключевые функции:·Трансляция видео и аудио потоков через Интернет и локальную сеть — Webcam Surveyor позволяет транслировать потоковое видео по локальной сети и Интернет. С помощью этой функции вы можете удаленно наблюдать за вашим домом или офисом, производственными процессами. Для просмотра медиа потоков, вы можете использовать Windows Media Player, VCL-player или другие плееры .·Запись видео со звуком – Используя современные алгоритмы сжатия видео Webcam Surveyor может производить запись видео со звуком на протяжении нескольких часов.·Захват последовательности изображений – Позволяет записывать кадры через определенный интервал времени в формате JPEG, PNG, BMP или создавать видео в формате AVI.·Детектор движений – позволяет настроить различные действия программы, в случае если движение обнаружено.·Motion capture (Захват движений) – Используется совместно с детектором движений, позволяет записывать в видео файл только те кадры, на которых обнаружено движение.·Оповещение через электронную почту – если движение обнаружено, то программа пришлет сообщение с прикрепленными снимками.·FTP оповещение – Загрузит снимки на удаленный сервер. Даже если запись будет кем-то прервана, а файлы удалены с вашего компьютера, вы всегда сможете увидеть, кто это сделал.·Другие оповещения – если движение обнаружено то вы можете использовать и другие оповещения: звуковой сигнал, запуск другой программы, открытие URL и запись последовательности снимков с интервалом времени.·Скрытый режим – дает возможность спрятать программу на вашем компьютере и управлять ей с помощью комбинаций горячих клавиш. Это позволит сделать видеозапись в присутствии нежелательных лиц или узнать, что происходит с вашем компьютером в ваше отсутствие.·Защита паролем – не даст воспользоваться программой в ваше отсутствие.·Автозапуск – Вы можете настроить запуск программы во время загрузки WindowsПоддерживаемые форматы:·AVI·h264 для камер, поддерживающих этот формат·WMV·JPEG·PNG (Portable Network Graphics)·BMP (Windows Bitmaps)Новое в версии >>>Особенности RePack»а:1. Совмещённые в одном дистрибутиве установка программы или распаковка портативной (PortableApps формат) версии2. Не требует регистрации (патч pawel97)3. Мультиязычный интерфейс (включая русский /Options — Language — Русский/)4. Возможность подхвата и автокопирования пользовательского файла настроек программы WSSettings.ws»Тихая» установка с ключами /SILENT или /VERYSILENT (или файлом «Тихая установка.cmd»)Для «Тихой» установки портативной версии дополнительный ключ /PORTABLE=1 (или файлом «Распаковка portable.cmd»)Примечание!!! Во время установки будет предложено посетить сайт автора репака. Снимаем галочку по желанию.
Скриншоты Webcam Surveyor 3.8.5 Build 1169 RePack (& Portable) by elchupacabra торрент:
Скачать Webcam Surveyor 3.8.5 Build 1169 RePack (& Portable) by elchupacabra через торрент:
webcam-surveyor-3_8_5-build-1169-repack-portable-by-elchupacabra.torrent (cкачиваний: 84)
Программы для работы с веб-камерами
Полезное приложение для компьютера, с помощью которого можно в режиме реального времени просматривать видео с веб, USB, IP-камер. Позволяет организовать удобную в использовании систему наблюдения для дома или офиса.
Многофункциональное ПО для ноутбука, благодаря которому пользователь сможет прокачать свою веб-камеру. Предоставляет возможность создания аватаров, позволяет менять фон на фото, добавлять эффекты, искажения, искривления, маски на лицо.
Программа, которая хорошо подойдет для фотографирования себя на вебку и организации на ее базе системы видеонаблюдения. Есть функция автоматического снятия видео и записи звука при обнаружении движения в кадре, может работать по таймеру.
Фирменное программное обеспечение для подключения, настройки и последующего управления системой наблюдения на базе ПК и видеокамеры. Позволяет осуществлять постоянный мониторинг объектов, реагирует на любые изменения в кадре.
Улучшенная версия программы, позволяющей незаметно управлять web-камерой и совместимым микрофоном. Автоматически устанавливает необходимый для работы драйвер, скачивая его из сети. Может делать снимки, захват картинки и запись аудио по расписанию.
Продвинутый бесплатный софт для создания системы видеонаблюдения, в котором реализована поддержка известных камер, датчиков, детекторов. Установка, настройка и добавление оборудования в систему не вызывают сложностей.
Функциональное приложение без вирусов, предназначенное для работы с вебкой и позволяющее предоставить к ней доступ для любого пользователя в сети. После включения требуется настроить качество передачи сигнала, указать путь к локальной папке.
Нетребовательная программа с приятным интерфейсом, представляющая собой достойную замену полноценной системы видеонаблюдения и наделенная функцией распознавания. Помимо изображения с камеры может записывать голос с микрофона.
Компактное приложение для ноутбука, позволяющее общаться сразу в нескольких мессенджерах, используя одну вебку. С его помощью можно показывать собеседникам изображение, обработанное спецэффектами.
Программа для захвата изображения и видео с подключенных к ПК Web, IP-камер, ТВ-тюнеров. Позволяет делать фотоснимки по заданному расписанию, потоковый HD-контент сохраняется в форматах AVI, MP4.
Вебкамеру можно использовать для общения с другом в чате или интернете, развлечений, создания снимков и видео наблюдения. В последнем случае гаджет будет выступить в роли шпиона, осуществляя незаметную съемку. Предлагаем скачать программы для веб камеры для Windows 10 на русском языке без регистрации и смс. Представлены последние версии 2021 года (32/64 bit).
Источник
Другие способы устранения ошибки
Если вы используете ОС Android Marshmallow, то необходимо проверить права доступа к проблемному приложению. Если такое разрешение в устройстве отсутствует, вы можете встречать запрос на подтверждения или даже ошибки.
- Откройте настройки вашего устройства;
- Найдите пункт «Приложения»;
- Выберите «Камеры», укажите пункт «Разрешения»;
- Убедитесь, что здесь установлены настройки, разрешающие вам использовать камеру устройства. Если это не так, исправьте настройки.
Разрешения приложений в Android Marshmallow Если и эти рекомендации вам не помогли, остается еще один метод, который помогает решить большинство проблем с устройствами Android — сброс настроек к значению по умолчанию. Перед этим необходимо перенести все важные файлы с телефона на компьютер или флешку. Если этого не сделать, они будут уничтожены.
- Для устранения ошибки вам необходимо снова открыть настройки, найти здесь пункт «Восстановление и сброс»;
- Выберите в этом разделе пункт «Сброс»;
- Подтвердите свои действия и дождитесь, пока устройство восстановит прежние версии файлов и настроек.
Когда этот процесс завершится, откройте камеру и проверьте, появляется ли ошибка «Закройте другие приложения, которые могут использовать камеру или вспышку».
Cyberlink YouCam
Cyberlink YouCam – достаточно хороший редактор для захвата с вебкамеры и улучшения готового видеоматериала. Приложение позволяет в реальном времени редактировать изображение (настраивать цвета), а также добавлять надписи, рамки, фильтры и эффекты. Запись видео с веб камеры можно выполнять на Windows 7, 10 и других версиях ОС. Дополнительно есть инструменты для захвата экрана и подготовки скриншотов. Сделанные клипы можно загрузить на YouTube и в Facebook.

Интерфейс Cyberlink YouCam
Пользоваться софтом достаточно удобно благодаря современному понятному интерфейсу. Но лишь в том случае, если вы свободно владеете английским. Локализации для Cyberlink YouCam не предусмотрено. Кроме того, стоимость его достаточно большая – 35$. Пробный период, в который можно ознакомиться с возможностями, длится 30 дней.
Ключевые особенности и функции программ
Чтобы подобрать лучшие программы для видеонаблюдения и организовать просмотр видео с камер, потребуется некоторое время. Оно понадобится на освоение и выбор из линейки существующих предложений. Ключевые особенности и функции приложений будут напрямую зависеть от запросов пользователя и его бюджета. Платные программы видеонаблюдения IP камер для андроид обычно покрывают весь спектр необходимых задач. Арсенал возможностей будет определяться поставщиком сервиса и пакетом приобретенных услуг. Переход на профессиональную платформу оправдывает себя в случаях, когда необходимо получить в распоряжение полнофункциональный сервис.
Основным назначением android приложения, предназначенного для просмотра эфира с камер видеонаблюдения, остается контроль обстановки (ситуации). При помощи компактных средств аудио и видео захвата можно оборудовать практически любой объект, который нуждается в усилении безопасности.
Учитывая потребности современных пользователей и имеющуюся практику применения технических средств охраны, выделяется несколько базовых функций:
- организация работы программы для просмотра IP камер в режиме реального времени. При необходимости всегда можно обратиться к эфиру, который транслируется на выбранное пользователем устройство. Видеонаблюдение почти всегда остается дистанционным. Кроме скрытого мониторинга создаются условия слежения за производственными зонами, где присутствие человека не представляется возможным;
- в условиях, когда нет возможности постоянно наблюдать за происходящими на объекте событиями, возникает необходимость сохранения трансляции в массиве данных. Это может быть штатный накопитель устройства – гаджета, жесткие диск компьютера или облачное хранилище. Архивирование по объему обычно зависит от бюджета используемого приложения для видеонаблюдения на Iphone;
- в числе профессиональных функций и возможностей – цифровая обработка изображения. Часто бывает так, что не удается рассмотреть цепочку событий или возникает необходимость предъявления видеозаписей третьим лицам, например, сотрудникам правоохранительных органов;
- более сложный функционал программ для видеонаблюдения IP камеры состоит в обнаружении и идентификации определенных объектов в зоне внимания. В этом отношении возможности приложений пересекаются с компоновкой и оснащением средств видеозахвата.
Определение спектра решаемых задач осуществляется по индивидуальным запросам пользователей. В числе таких предпочтений экономия места для хранения архивов записей. Потребность решается за счет запуска системы в момент обнаружения движения объектов в зоне охвата объективами камер.
Способ 1. Проверяем драйвер камеры ноутбука
Самый важный момент это корректная работа драйвера веб камеры. Если драйвер будет не установлен или выключен, то камера не будет работать.
Для проверки драйвера заходим в диспетчер устройств и смотрим в списке устройств драйвер.
- Жмём правой кнопкой мыши по кнопке Пуск.
- Открываем — Камеры или Устройства обработки изображений.
- Смотрим установлен и включен ли драйвер камеры.
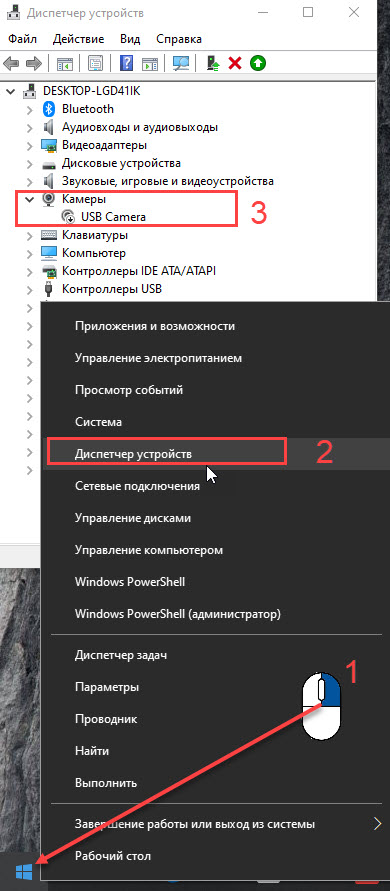 Открываем диспетчер устройств в Windows 10
Открываем диспетчер устройств в Windows 10
Если драйвер выключен, то нажимаем правой кнопкой мыши по драйверу и нажимаем включить устройство.
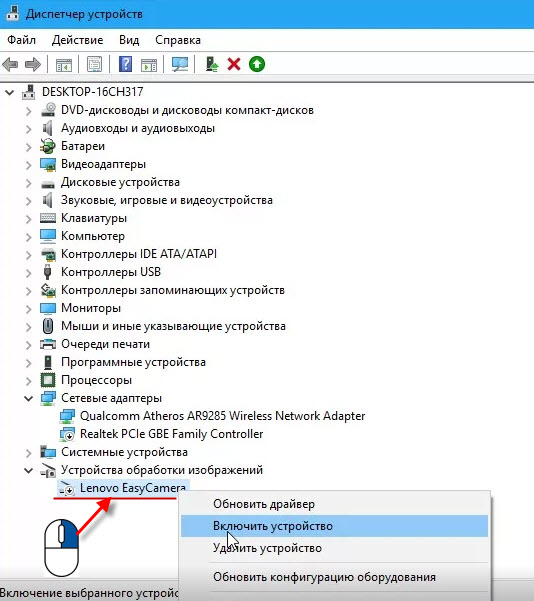 Включаем драйвер веб камеры ноутбука
Включаем драйвер веб камеры ноутбука
Если драйвер включен, но все равно веб камера не показывает — проверьте включена ли камера, как показано ниже.
Home Security Camera
Это первое приложение в списке, которое разрабатывалось не для развлечений, а для решения конкретных задач. Оно подходит для постоянного видеонаблюдения и сохранения видео с веб-камеры, подключенной к компьютеру.
Home Security Camera — это бесплатная программа для незаметной съемки. По сути, она превращает любой компьютер с веб-камерой в систему видеонаблюдения. С помощью нее можно вести круглосуточную запись с USB-камеры. При этом все записи можно транслировать на другие устройства или сохранять напрямую в облако, чтобы просматривать с мобильного устройства в дороге.
Программа идеально подходит тем, кто часто покидает дом, но хочет наблюдать за происходящим (на тот случай, если квартиру посещает персонал или есть высокая вероятность ограбления). При этом за программу не нужно платить
Это важное преимущество Home Security Camera, потому что профессиональные системы видеонаблюдения стоят огромных денег
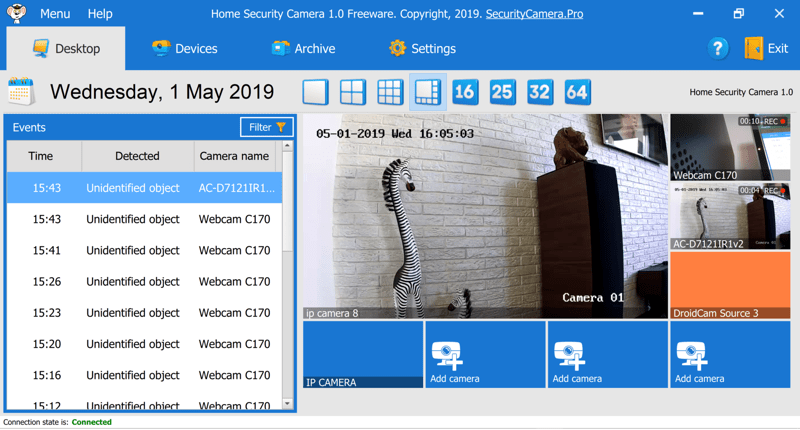
Вот так выглядит главный экран приложения Home Security Camera
Программа сама определяет все подключенные камеры и предлагает моментально к ним подключиться. Буквально в один клик. Home Security Camera не записывает видео до тех пор, пока в кадре не появится движение. Как только что-то зашевелится, приложение отмотает происходящее на 10 секунд назад и запишет все, что происходило.
К Home Security Camera можно подключить свой YouTube-аккаунт и сохранять все ролики прямо туда. Это удобно, если у вас нет своего облака. Можно создать приватный канал в YouTube и просматривать записи прямо там. Онлайн. Из любой точки. Причем загружаться туда будут только «события», то есть куски видео, во время которых в кадре было зафиксировано какое-нибудь движение.
А еще в YouTube есть функция онлайн-трансляции. То есть можно ничего не сохранять, а наблюдать за своим жилищем в прямом эфире с задержкой всего 2 секунды (редко бывает больше).
Способ 2: Специальные программы для ПК
Чтобы записать видео с веб камеры со звуком на Windows 7 или XP,
потребуется установить дополнительный софт. В данном случае мы рассмотрим программу на
русском языке ВидеоМАСТЕР. В ней можно не только захватить видео с вебки, но также
обработать его и сохранить в любом формате.
Это универсальный вариант, который подходит для любых версий Windows, а
благодаря минимальной нагрузке на системный процессор его можно устанавливать даже на слабые
компьютеры или ноутбуки.
Шаг 2. Настройте видеокамеру
Подключите web камеру, если вы используете съемное устройство, и
запустите программу ВидеоМАСТЕР. Чтобы начать видеозапись, нажмите «Добавить» и кликните по
строчке «Записать с веб-камеры» в выпадающем меню.
Выбор подразумевает также добавление отдельного
видео или целой папки
В окне параметров активируйте средство записи, нажав «Включить камеру».
После этого вы можете указать устройство для записи видео и звука или полностью отключить
аудио. Когда настройки будут готовы, кликните «Включить».
Настройка видеокамеры
Хотите записать ролик в высоком качестве? Нажмите «Настройки камеры» и
выберите частоту кадров и разрешение экрана. Для более яркой картинки отрегулируйте
параметры контраста и насыщенности, перевигая бегунки. Все изменения вы можете отслеживать в
режиме реального времени, для этого сдвиньте окно настроек так, чтобы было видно окно
захвата.
Программа позволяет детально настраивать качество,
вручную указывать FPS и размер экрана
Шаг 3. Начните запись
После того как вы установили основные настройки, запустите захват
кнопкой «Начать запись». Во время видеозаписи программа отображает записанное время, размер
видеофайла и параметры качества FPS (кадры в секунду). Чтобы прервать процесс, нажмите
кнопку «Остановить запись».
Процесс записи вебки через ВидеоМАСТЕР
После окончания вы можете выбрать один из вариантов сохранения:
- Добавить в проект: выбирайте этот пункт, если хотите отредактировать созданную
видеозапись или сменить видеоформат. - Сохранить видео: экспортируйте ролик на жесткий диск в формате MKV.
- Записать еще раз: заново запускает процесс.
Шаг 4. Отредактируйте запись
ВидеоМАСТЕР – не просто программа для записи с веб камеры, с ее помощью
вы также можете отредактировать видеозапись и даже наложить музыку на видео.
Удалите ненужные участки, кликнув по кнопке «Обрезать». Доступны три
варианта: убрать участки в начале и конце клипа, стереть фрагмент из любой области в
середине или разделить видео на части.
Обрезка клипа в ВидеоМАСТЕРЕ
Если видео получилось не очень хорошего качества — это можно исправить,
наложив фильтры улучшения. Их можно найти, кликнув по кнопке «Эффекты» в левой боковой
колонке. Также вы можете применить автоматические настройки – для этого раскройте раздел
«Улучшения» и выберите «Комплексное улучшение».
Повышение качества картинки в ВидеоМАСТЕРЕ
В окне эффектов также можно кадрировать изображение, повернуть на любой
угол, устранить дрожание и отрегулировать скорость. Все необходимые инструменты легко найти
благодаря логичной группировке инструментов.
Шаг 5. Сохраните ролик
Отличием ВидеоМАСТЕРА от других ПО является возможность выбора
видеоформата для экспорта. Кликните по кнопке «Форматы» внизу программы и выберите, какой
вариант подходит для вашей цели. Конвертер позволяет оптимизировать клипы для ПК и под любые
мобильные устройства. Когда вы определитесь с выбором, нажмите кнопку «Конвертировать» для
запуска экспорта.
У ВидеоМАСТЕРА большой выбор форматов
Проверка настроек в приложении
Изучение, как настроить веб-камеру в Windows 10, не единственное, что необходимо для последующего общения в режиме онлайн. Использование устройства происходит только через приложение. Одним из распространенных является Skype. С его помощью можно не только общаться в режиме онлайн, но и делать запись для собеседников, если пользователь ПК занимается тренингами различного характера.
Настройки в приложении
Чтобы узнать обо всех возможностях представленного приложения и начать общение, необходимо придерживаться следующей последовательности:
- Скачать приложение и установить его на системный диск ноутбука или ПК. Можно воспользоваться и другими современными программными обеспечениями с улучшенным качеством звука и изображения, а также с расширенными возможностями.
- Открыть программу Skype после установки. Сразу под шапкой наименования приложения есть поле, в котором можно найти три точки. Нажать на них — это вкладка «Настройки». Некоторые версии содержат надпись «Настройки».
- Откроется несколько разделов в левой панели, где и проходит проверка нужных параметров. Для изучения, как проверить веб-камеру на виндовс 10, достаточно обратиться к разделу «Звук и видео».
- Запустится автоматическая проверка установленного устройства. В окне пользователь увидит собственное изображение. Именно такого качества будут собеседники на экране во время разговоров в режиме онлайн. Если качество изображения плохое, следует указать это.
- Дополнительно предлагается проверка микрофона камеры. Внизу можно увидеть шкалу с бегунком. Он установлен в месте, указывающем на удовлетворительное качество звука. Чтобы проверить его, пользователю необходимо произнести несколько слов. Сначала лучше говорить негромко, затем повысить голос. Если шкала доходит до бегунка, значит микрофон исправен и распознает речь владельца ноутбука.
Проверка звука и видео
Обратите внимание! В представленной вкладке «Настройки» можно найти и другие параметры: установить флажок под надписью «Могут включаться третьи собеседники во время разговора» и проч
ЗАКЛЮЧЕНИЕ
Таким образом, для записи видео с веб камеры для обеих последних систем Windows, 7-й и 10-й, есть простые программы. Конечно для десятки даже устанавливать ничего не приходится, но и в семёрке на загрузку и установку простенькой программы Webcam Recorder вряд ли уйдёт более минут 20.
Кстати, если компьютер не самый дряхлый и тянет Windows 10 по конфигурации, рекомендую на неё перейти, система на самом деле значительно лучше, хотя бы даже у неё больше функционала и совместимости с современными программами!
Источник
- https://win10m.ru/vebkamera.html
- https://soft.softodrom.ru/ap/камера-windows-10-p26150
- https://pomogaemkompu.temaretik.com/1743420051315493376/zapis-video-s-veb-kamery-besplatnye-programmy-dlya-windows-10-i-7/
Заключение
Выбирая лучший софт, в первую очередь важно оценить свои реальные потребности. Если достаточно получить ролик, захваченный с вебки, то можно пользоваться встроенным приложением Windows или бесплатно скачать простую программу для записи видео с веб камеры со звуком
Например, подойдёт ПО от Altarsoft.
Если же хотите создавать полноценные клипы отличного качества с красивым оформлением, не обойтись без ПО со встроенным редактором. В данном случае заслуженное первенство удерживает ВидеоШОУ. Его интерфейс дружелюбен даже к начинающим пользователям, есть множество функций для обработки и украшения видеоматериала, а стоимость весьма демократична. Попробуйте сами!
Установите лучшую программу для записи с вебкамеры
Источник