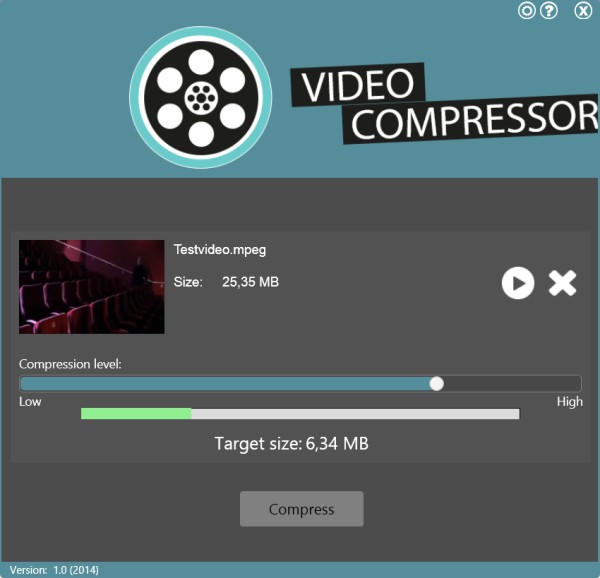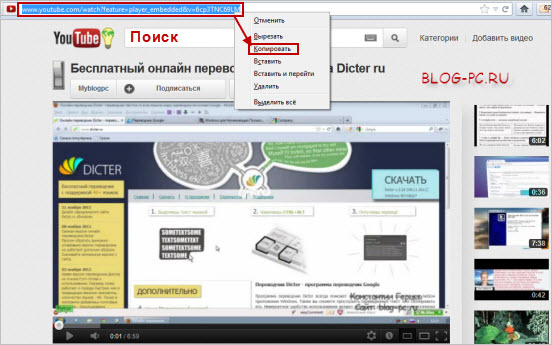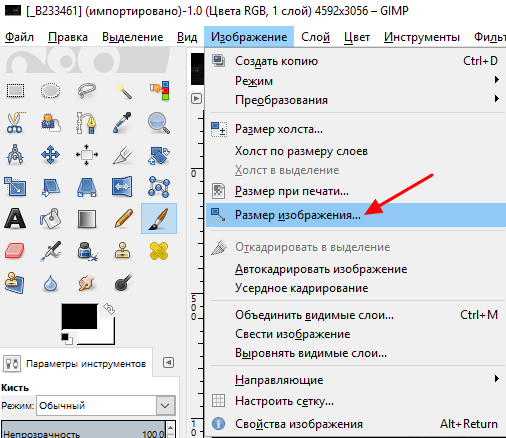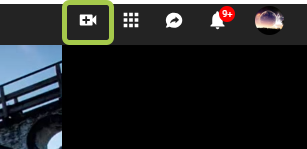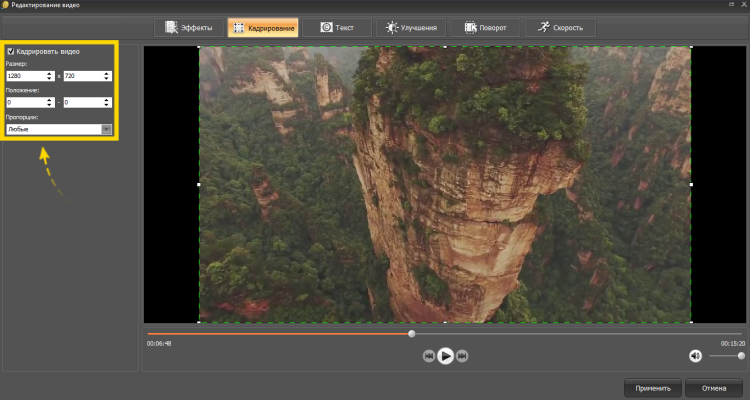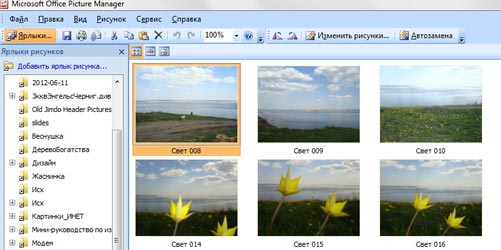Как сжать видео без потери качества: топ-8 программ и онлайн сервисов для уменьшения размера видео mp4,avi,mkv
Содержание:
- Способы уменьшить размер видео MP4
- Лучшее программное обеспечение для сжатия видео (обзор)
- Быстрый Video Converter
- Filmora Video Editor — уменьшайте размер видеофайла всего за несколько кликов
- Часть 1. Рекомендовано: Лучшее Программное Обеспечение Для Компрессии Видео — Filmora Video Editor
- Уменьшите разрешение
- Как сжимать видео: онлайн сервисы
- Часть 1. Лучший Способ Уменьшить Размер Видео без Потери Качества
- Digital Media Converter — конвертер медиафайлов
- Сжать AVI-файл без потери качества: правда или миф?
- Способ 2: специальные программы
- №1. ВидеоМАСТЕР
- Основы работы с форматами HD и Full HD
- Как я выбрал материал для эксперимента
- Дополнительно
- Чем воспроизвести конвертированное видео
- Как сжать видео на телефоне
- Movavi Конвертер Видео
- Использование конвертеров видео
Способы уменьшить размер видео MP4
Сначала необходимо разобраться с некоторыми понятиями. В интернете часто можно увидеть фразы: «сжать видео MP4 без потери качества» или «уменьшить размер видео MP4 без потери качества».
Это некоторая уловка для непосвященных пользователей, потому что сжатие без потерь не соответствует действительности. Любое сжатие подразумевает потери в тех или иных характеристиках качества исходного видео файла.
Другое дело, что при определенных настройках сжатия, общее качество обработанного видео файла снизится не на много, а при воспроизведении, разница между исходным и итоговым видео не будет заметна для пользователей.
В случае очень большого размера исходного видео файла, используется несколько способов решения проблемы:
- конвертировать видео в другой формат, имеющий меньший размер после обработки, при прочих равных условиях;
- сжать видео MP4 онлайн;
- уменьшить размер MP4 видеофайла с помощью программы.
Первый вариант не всегда подходит из-за того, что пользователю не нужно изменять формат файла с MP4 на другой формат. Два вторых способа помогут решить проблему с очень большим размером файла.
Можно уменьшить размер, если уменьшить разрешение видео, но такой вариант может не подойти из-за того, что изменится соотношение сторон видео ролика, а это не всегда подходит.
Лучшее программное обеспечение для сжатия видео (обзор)
1. UniConverter
Wondershare UniConverter (первоначально Wondershare Video Converter Ultimate) – это инструмент для передачи, редактирования, записи и преобразования мультимедиа. Это идеальный инструмент для преобразования мультимедиа, который работает как центральная консоль для всех ваших потребностей в преобразовании мультимедиа. Его основными достоинствами являются мощные возможности преобразования аудио, видео и изображений в несколько других форматов, таких как MKV, MP3, JPG, PNG, MP4, MOV, DVD, AVI, MXF. Он поставляется с полным набором оптимизированных видео инструментов, которые вам понадобятся для редактирования ваших видео.
Убедительный движок этого надежного программного обеспечения помогает конвертировать медиафайлы намного быстрее, чем его конкуренты, без потери качества. Используйте этот простой и простой инструмент для легкого преобразования, редактирования и записи мультимедийных файлов.
Плюсы
- Wondershare UniConverter доступен для платформ Windows и Mac.
- Wondershare UniConvertor доступен на 8 различных языках, что делает его универсальным. Но язык по умолчанию – английский.
- Он поставляется с планировщиком и предоставляет вам режим высокой конверсии.
- Он имеет пользовательский интерфейс с перетаскиванием.
- Это программное обеспечение поддерживает скорость преобразования видео в 30 раз выше.
Минусы
- В бесплатной версии длина видео ограничена.
- Кроме того, в бесплатной версии редактирование невозможно.
- Скорость конвертации ограничена.
2. Гибрид
Мультиплатформенный интерфейс на основе QT, который может преобразовывать почти каждый ввод в x264, x265, Xvid и VP9. Наряду с этим аудиопотоки кодируются в ogg, acc, mp3, flac и ac3 внутри следующих контейнеров mp4, mkv, m2ts, mov, WebM и avi. Он поставляется со встроенным калькулятором битрейта. Он имеет возможность кодировать отдельный заголовок / главу. Обладая множеством функций, это определенно одно из лучших программ для сжатия видео.
Плюсы:
- Гибридный инструмент поддерживает x265, новейший кодек на рынке, и работает безупречно.
- Для x265 доступен двухпроходный режим для лучшего качества выходного видео.
- Доступен широкий спектр параметров, связанных с фильтрацией, изменением размера, кадрированием, созданием глав, x264 и т.д.
- Возможность пакетного кодирования файлов помогает сэкономить массу времени в процессе кодирования.
- Графический интерфейс может быть немного сложным для использования дополнительных параметров.
- CLI должен использоваться для некоторых настраиваемых результатов кодирования.
- Версия для Linux не поддерживает основные кодеки, такие как x264, x265. Однако XVID поддерживается.
3. Ручной тормоз
HandBrake – это транскодер видео с открытым исходным кодом. Это одно из лучших доступных программ для сжатия видео. Это поможет вам сжать видео для веб-фона, а также видео заголовка за несколько простых шагов.
Хотя мы обсуждали технические особенности сжатия видео выше, нет необходимости углубляться в детали. Ознакомления с приведенными выше условиями будет достаточно, чтобы вы могли использовать HandBrake для сжатия видео.
Плюсы:
- HandBrake – это транскодер видео с открытым исходным кодом.
- В этом инструменте сжатия доступно множество форматов и предустановок.
- Это программное обеспечение для сжатия видео можно использовать бесплатно.
- Он считается лучшим для начинающих.
- Сложный графический интерфейс пользователя.
- Расширенные настройки могут запутать новичка.
4. MeGUI
Удивительно, но есть еще одна программа для сжатия видео, о которой многие не знают! MeGUI – это наиболее полное решение MPEG-4 на основе графического интерфейса пользователя. Это более продвинутое программное обеспечение для сжатия видео и не предназначено для тех, кто мало знает о сжатии видео. MeGUI – это мощное программное обеспечение для сжатия видео, созданное в основном для профессионалов, которым нужен больший контроль при профессиональном сжатии видео.
Плюсы:
- Автоматическое определение входящего видео как чересстрочного / гибридного / кино / прогрессивного.
- Гибкая обработка и повышенная скорость в многоядерных системах.
- Мощная поддержка с очередью заданий и редактированием заданий на месте.
- Функция автоматического обновления, упрощающая процесс установки, и многое другое.
- Только для опытных пользователей. Не подходит для начинающих пользователей.
- Требуется предварительное знание программного обеспечения и инструментов для сжатия видео.
Быстрый Video Converter
Как правило, любой бесплатный конвертер видео для Андроид может сжать для видео для дальнейшего просмотра на телефоне через любой мультимедиа проигрыватель. Этот конвертер работает с точностью наоборот: он из рипа может записать фильм на диск, чтобы его можно было просмотреть на любом DVD-плеере. Казалось бы, что может быть проще, чем скачать Nero и записать фильм на диск. Но не тут-то было: вначале нужно произвести конвертацию и особым образом создать структуру содержания, чтобы оно читалось на всех устройствах.Допустим, скачали вы видеоролик из интернета, на YouTube, и вам необходимо передать файл знакомым. Именно для этого предназначено приложение Video Converter. Программа кроссплатформенная, работает достаточно шустро. Приложение «Быстрый Video Converter» поддерживает такие устройства, как DVD-плеер, смарт-TV и прочие.
Filmora Video Editor — уменьшайте размер видеофайла всего за несколько кликов
Прежде всего, убедитесь, что Filmora Video Editor загружен и установлен на вашем компьютере Windows или Mac. Затем запустите его и выберите «Full Feature Mode» в основном окне.
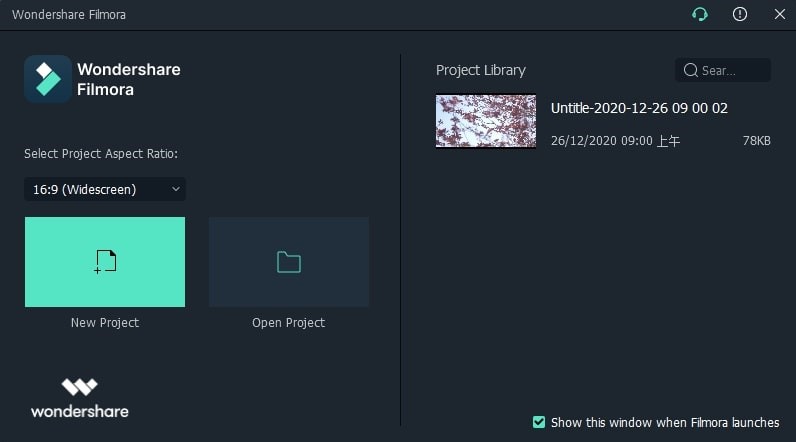
1. Нажмите «Import Media Files Here» для загрузки нужного видео в медиатеку.

2. Перетащите видео из медиатеки на временную шкалу. Здесь, вы можете обрезать видео или вырезать ненужные фрагменты и удалить их. Для этого можно сразу перетащить слайд в начало, щелкнуть по нему правой кнопкой мыши и выбрать «Split», чтобы разрезать видео на две части. Затем перетащите слайд в конец части, которая вам не нужна, и щелкните правой кнопкой мыши и снова выберите «Split» еще раз. Нажмите на видеоролик и потом на значок корзины, чтобы удалить клип.

3. Когда все ненужные части удалены, вы можете нажать кнопку «Export», чтобы настроить выходные форматы и параметры, как показано ниже:
— Исходя из ваших потребностей, вы можете изменить выходной формат видео, который будет подходить устройству.
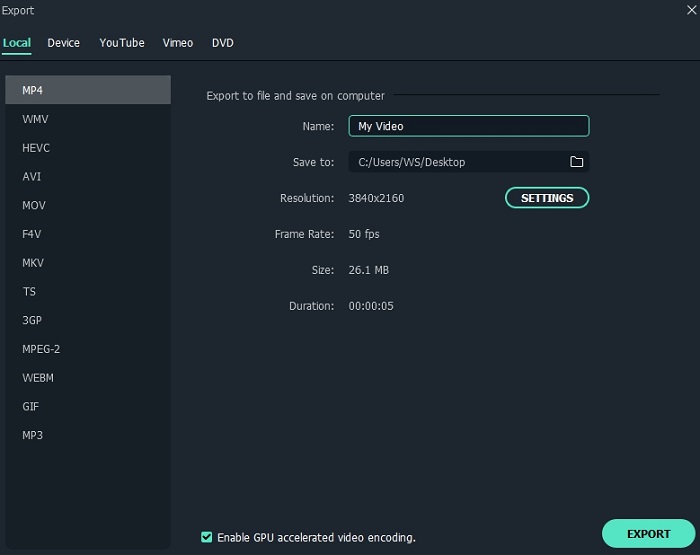

Примечание:
— Настройка разрешения может привести к тому, что видео не будет нормально проигрываться на некоторых платформах, поэтому, пожалуйста, убедитесь, в том, что разрешение является подходящим, прежде чем изменять его.
— Самый важный фактор видео это битрейт, который определяет, сколько информации передается каждую секунду и измеряется в Мбит / с. Таким образом, изменение битрейта видео может значительно уменьшить размер, но это может повлиять на его четкость. Поэтому, пожалуйста, проверяйте качество видео, прежде чем сохранять изменения.
Часть 1. Рекомендовано: Лучшее Программное Обеспечение Для Компрессии Видео — Filmora Video Editor

Filmora Video Editor (или Для пользователей Mac и Windows, Filmora Video Editor для Mac) является лучшим помощником для сжатия видео разными способами. Вы можете сжать видео, обрезав нежелательную часть, обрезав видео или удалив ненужные элементы, а также сохранив видео в другом формате.
Почему Стоит Выбрать Filmora Video Editor
- Сжатие видео без снижения качества.
- Обрезка, урезание, поворот, разделение и объединение видео с помощью удобных инструментов.
- Персонализация видео с использованием более 300 новых эффектов.
- Возможность напрямую поделиться видео через свой аккаунт в соцсети.
Уменьшите разрешение
Круто, если ваш девайс может снимать видео в разрешении 4К, но далеко не каждый монитор или телевизор его поддерживает. Самое популярное разрешение — HD или Full HD TV. Разрешение является одной из важнейшей составляющей по уменьшению размера видеофайла без ухудшения качества.
Список наиболее популярных разрешений:
- 2160p (3840 × 2160);
- 1440p (2560 × 1440);
- 1080p (1920 × 1080);
- 720p (1280 × 720);
- 480p (854 × 480);
- 360p (640 × 360);
- 240p (426 × 240).
В Handbrake настройка разрешения осуществляется в меню «Размеры».
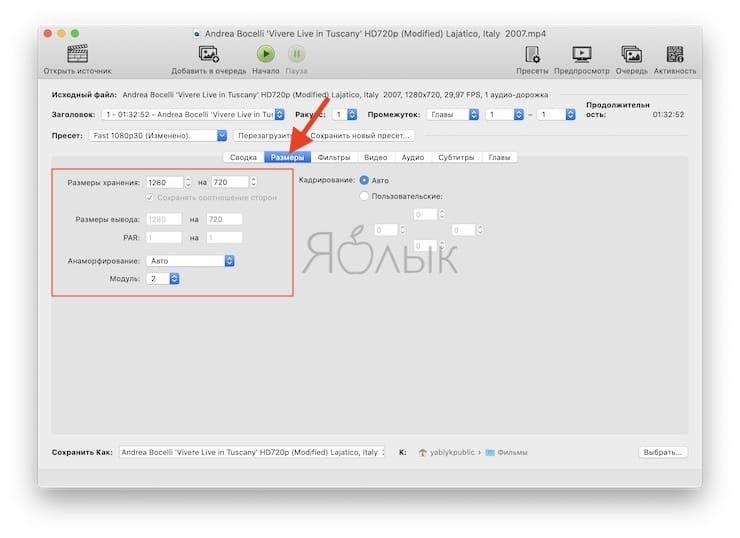
Удобно то, что в новом окошке имеется кнопка «Предпросмотр», позволяющая посмотреть на итоговое разрешение файла в окне перед конвертированием.
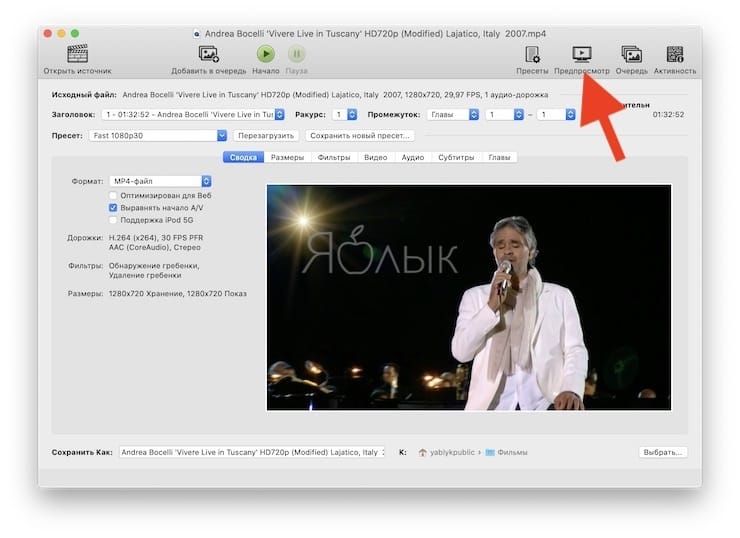
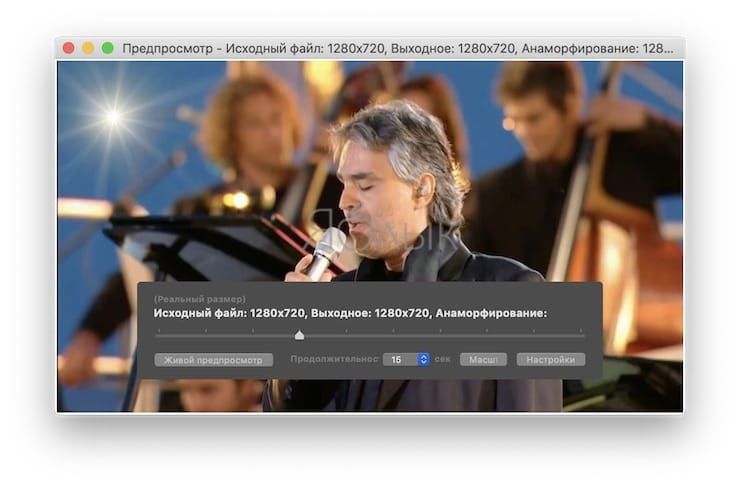
Для YouTube или Facebook оптимальное разрешение — 720p, хотя тот же YouTube отлично поддерживает 4К.
Как сжимать видео: онлайн сервисы
Если нет необходимости регулярно повторять процедуру, то пользователь может воспользоваться онлайн сайтами для сжатия. Существует множество подобных веб-ресурсов, платных и бесплатных. Рассмотрим некоторые из них.
YouTube
Многие посещают YouTube ежедневно, но не каждый знает, что с его помощью можно конвертировать видео. Для этого надо сделать следующее:
Войти в аккаунт Google и завести свой канал. На это действие уходит не более 5 минут. Нажать на кнопку «Добавить видео», она находится в правой верхней части экрана.
Загрузить файл и дождаться окончания обработки.
В выпадающем меню выбрать «Скачать файл MP4».
Видеохостинг использует мощные сервера для обработки, поэтому достаточно быстро справляется с небольшими файлами до 10 минут. Алгоритмы YouTube позволяют максимально сжать видеоряд практически без потери качества материала.
Convert-video-online — лучший бесплатный вариант
Бесплатный сервис, который позволяет конвертировать файлы до 2 ГБ. Минималистичный дизайн, поддержка современных форматов + возможность загрузки из облачных хранилищ.
Online-convert — бесплатно и с поддержкой API
На ресурсе собраны всевозможные конверторы с множеством кодеков. Отдельно стоит отметить наличие API для разработчиков, они могут отправлять файлы на обработку с помощью программирования.
HD convert — платно, но на высокой скорости
Веб-сайт позволяет обрабатывать файлы высокого разрешения. На сайте уже подобраны оптимальные настройки характеристик под разные типы устройств.
За отдельную плату предлагается обработка массивных файлов в 3 раза быстрее. Удобная возможность для начинающих блогеров с маломощным оборудованием. Смонтировал, отправил на обработку и через 30 минут получаешь 4K с высочайшим качеством.
Convertio — платно и для долгосрочных проектов
Веб-сервис создан для коммерческих целей. Бесплатно здесь можно обработать документ до 100 MB. За 12$ можно купить месячную подписку и обрабатывать видеоматериал на высокой скорости и без ограничений. Также здесь поддерживается OCR сервис и API с инструкцией для разработчиков.
Программы для сжатия на андроид
Некоторые владельцы пользуются смартфоном гораздо чаще, чем компьютером, поэтому хранят многое на андроиде. Чтобы сэкономить память устройства достаточно переконвертировать документы через специальное приложение.
Video Converter Android (VidCon)
Создано в 2012 году и последнее обновление вышло 25 июля 2018, имеет платные и бесплатные версии, позволяет конвертировать материал в различные кодеки и форматы.
Как сжать видео на компьютере: пример работы
Алгоритм действий в целом везде одинаковый. Для примера, рассмотрим алгоритм действий с помощью Movavi — она работает быстрее аналогов.
- Скачиваем софт с официального сайта и устанавливаем на компьютер.
- В основном меню добавляем видео. При желании можем его обрезать в меню предварительного просмотра. Это позволяет сократить длительность и дополнительно уменьшить файл.
- Выбираем настройки конечного формата. Для сжатия рекомендуем использовать формат Mp4 с кодеком H264. В программе уже имеются шаблоны настроек.
- После выбора формата и кодека можно увидеть насколько изменится размер материала.
- Если хотите заметно уменьшить размер — нажмите на результативный показатель и передвигайте ползунок, пока не подберете оптимальный вариант для себя.
- Нажимаем «Старт» и ждем окончания процесса.
Если купить платную версию, то в параметрах системы можно настроить способы ускорения. Разработчики Movavi постарались над разработкой своего алгоритма SuperSpeed, который позволяет ускориться до 30 раз. Для его включения надо купить лицензию.
Часть 1. Лучший Способ Уменьшить Размер Видео без Потери Качества
Сжатие видео без потери качества может быть достигнуто только с помощью профессионального программного обеспечения, и здесь мы рекомендуем Wondershare UniConverter (первоначально Wondershare Video Converter Ultimate) как лучший в своей категории. Эта многофункциональная видео-панель инструментов поддерживает более 1000 форматов и позволяет легко и быстро уменьшить размер видеофайлов без потери качества. Он позволяет вам выбрать разрешение, битрейт, размер и формат видео, чтобы уменьшить размер видео по мере необходимости. Функции предварительного просмотра облегчают просмотр изменений, которые будут внесены в файл, что поможет вам лучше сжимать видео в Windows / Mac.
- Уменьшите размер видео, изменяя скорость передачи данных, разрешение видео, форматы, качество и другие параметры.
- Сжатие и конвертирование видео в более 1000 форматов без потери качества.
- Редактируйте видео с помощью обрезки, вырезания, поворота, добавления водяных знаков, применения эффектов и т. д.
- Скорость сжатия в 30 раз выше, чем у любого другого видео компрессора.
- Поддержка пакетной обработки для сжатия и преобразования нескольких видео одновременно.
- Легко скачивайте YouTube видео и плейлисты, вставив URL.
- Переносите сжатые видео с ПК / Mac на устройства iPhone / Android через USB-кабель.
- Панель инструментов с дополнительными функциями, такими как DVD Burn, Screen Recorder, GIF Maker, Fix Media Metadata, Cast to TV и т. д.
- Поддерживаемые ОС: Windows 10/8/7/2003/Vista/XP, Mac OS 10.15 (Catalina), 10.14, 10.13, 10.12, 10.11, 10.10, 10.9, 10.8, 10.7, 10.6.
Безопасность Подтверждена. 5,481,347 людей уже скачали.
Запустите Wondershare UniConverter (первоначально Wondershare Video Converter Ultimate) на вашем ПК / Mac и нажмите на вкладку Ящик для инструментов. Выберите опцию Сжатие Видео, которая откроет новое всплывающее окно. Нажми на знак + в новом окне, чтобы просмотреть и загрузить видео с вашего компьютера. Один файл за один раз может быть добавлен.

Шаг 2 Выберите Параметры Сжатия, Чтобы Уменьшить Размер Видео
Всплывающее окно Сжатие видео покажет детали добавленного файла. Чтобы уменьшить размер файла, вручную выберите качество, битрейт и разрешение. Вы даже можете выбрать выходной формат из указанных опций. Чтобы автоматически изменить размер файла, переместите индикатор , чтобы изменить процент сжатия, который будет соответствующим образом редактировать все параметры.
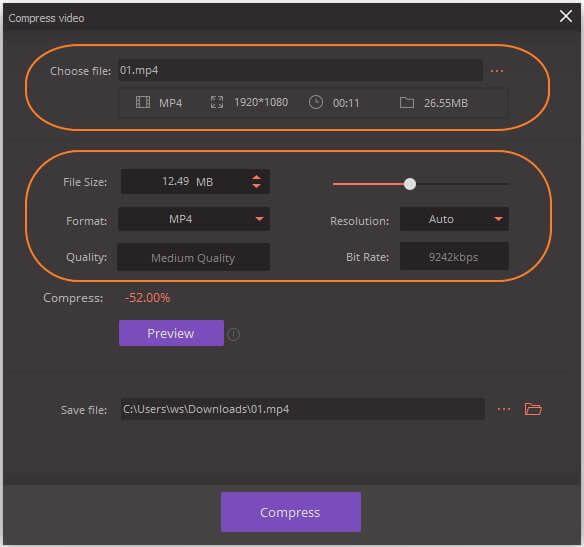
Шаг 3 Просмотрите и Уменьшите Размер Видео
Нажмите на кнопку Предварительного Просмотра, если вы хотите проверить, какие изменения будут внесены в файл. Во вкладке Сохранить файл:, выберите местоположение файла, чтобы сохранить уменьшенный видеофайл. Наконец, нажмите на Сжатие, чтобы начать уменьшать размер видео.
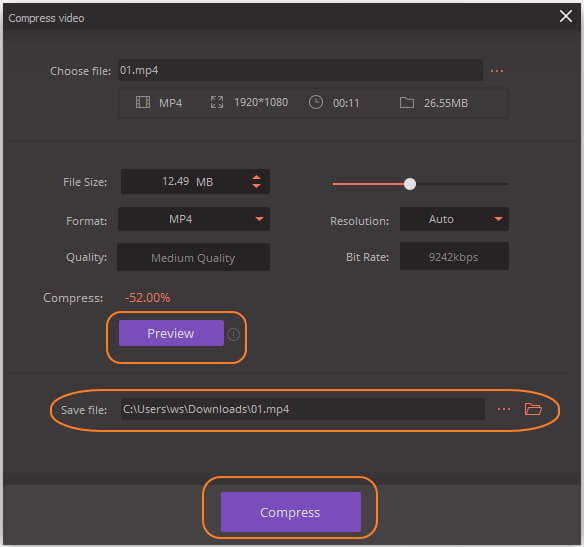
Советы
Чтобы узнать, как уменьшить размер видео в пакете, просто перейдите в раздел «Преобразование» и узнайте подробности о том, Как Сжимать Видео до Пакетного Преобразования. >>
Digital Media Converter — конвертер медиафайлов
| Разработчик приложения | DeskShare Incorporated |
| Поддержка форматов видео и аудио |
|
Digital Media Converter — мощный мультиформатный конвертер для видео- и аудиофайлов. С помощью этой программы вы можете организовать и конвертировать медийные файлы в
- видео: AVI, 3GP, QuickTime MOV, FLV, DV-AVI, MPEG-1, MPEG-2 (NTSC, PAL) и др.
- аудио: WMV, WAV, MP3, Ogg Vorbis (OGG), WMA и др.
Конвертер обладает удобным и простым интерфейсом, некоторые функции конвертации доступны бесплатно. Вам не нужно быть профи, чтобы перекодировать или уменьшить размер видео. Пошаговый мастер работает так: выберите файлы для конвертации, формат для преобразования и начните процесс. Если нужно, Digital Media Converter выключит компьютер по окончанию кодирования видео.
Вы можете перекодировать видео или аудио в специальный потоковый формат для воспроизведения на сайте или загрузки на Youtube. Для быстрой пакетной конвертации роликов предусмотрена функция Batch Conversion. С ее помощь легко выбрать группу файлов и быстро конвертировать их в нужный формат.
При конвертации аудио и видео остаются синхронизированными. Digital Media Converter позволяет убрать интерлейс («лесенку»), сохраняя максимальное качество и четкость кодированного изображения.
Также конвертер Digital Media Converter определит, нужны ли дополнительные кодеки для установки. По умолчанию все сделано так, чтобы сжать видео без потери качества, причем без использования внешних кодеков.
Сжать AVI-файл без потери качества: правда или миф?
Вам остаётся только смириться с тем, что чем больше вы сжимаете файл, тем хуже качество изображения будет у него. Без этого никак, ведь согласно всем законам энергия не может исчезнуть просто так. Здесь то же самое: несколько гигабайт информации не может испариться. Однако стоит отметить, что незначительные изменения могут произойти так, что вы их не заметите. То есть человеческий глаз может не распознать того, что качество ухудшилось. Или же экран не может выдать изображение лучшего качества, поэтому вы можете не увидеть разницы между сжатым и нормальным файлом.
Это всё сводится к тому, что потеря качества является больше индивидуальной. Например, если вы скачали фильм в разрешении 4K, а экран вашего компьютера поддерживает лишь 1920×1080, то, сжав видео до 1080p, вы не увидите разницы. Тогда можно сказать, что вам удалось уменьшить размер AVI без потери качества. Осталось только узнать: как же это сделать?
Способ 2: специальные программы
Для компрессии фильмов и сериалов в высоком разрешении понадобится одна из специальных программ. Учитывайте, что сжатие объемного и длинного ролика займет определенное время (в зависимости от мощности ПК).
Рассмотрим несколько бесплатных программ, которые ничем не хуже платных аналогов.
Format Factory
Format Factory (Фабрика форматов) – одна из самых популярных и производительных бесплатных программ для конвертирования с функциями редактирования видео.
1. В главном окне, на вкладке «Видео», выберите формат для конвертирования.
2. Нажмите кнопку «Добавить файлы» и загрузите один или несколько файлов.
3. Нажмите кнопку «Настроить» для установки параметров сжатия.
В части «Профиль» можно выбрать один из подобранных профилей с заданными настройками компрессии.
Можно вручную указать кодек, разрешение, битрейт и другие параметры.
4. Снизу настраивается папка для выходных файлов.
5. Кликните «ОК» и «Старт» для запуска процесса.
Плюсы программы:
- Огромный функционал, большое количество форматов.
- Профили качества, которые автоматически подберут настройки сжатия.
- Возможность перекодирования Bluray и DVD дисков.
- Присутствуют инструменты редактирования, обрезки и склеивания.
Минусы: не полный русский перевод программы.
Any video converter
Any video converter — это бесплатный профессиональный видео конвертер с интуитивно понятным меню. Поддерживает множество форматов и предварительных настроек выбора качества.
1. Перетащите или добавьте вручную файл в главное окно программы.
2. Нажмите на панель настроек, подберите формат и качество для вашего устройства.
3. В базовых установках можно вручную указать:
- Путь выходного файла.
- Размер видео.
- Качество.
4. В параметрах можно изменить кодек сжатия, битрейт и частоту кадров.
Дополнительно в программе есть настройка для обрезки ненужных фрагментов.
5. Щелкнув по кнопке «Конвертировать» начнется сжатие и сохранение нового файла.
Плюсы программы:
- Дружественный и понятный интерфейс.
- Большое количество настроек и выходных форматов.
- Встроенный инструмент для нарезки.
- Быстрый процесс конвертации.
Минусов за время работы не обнаружил.
Handbrake
Handbrake – кроссплатформенная программа с открытым исходным кодом, работающая на Windows, Linux, MacOS. Отлично подойдет для уменьшения размера ролика и его загрузки в облачное хранилище или на YouTube. Есть портативная версия, не требующая установки.
Добавить видео в окно можно двумя способами: перетянуть в главное меню или через кнопку «Файл».
В программе уже есть предварительные настройки сжатия. Они доступны через пункт «Preset».
Для примера выберем настройку для загрузки в YouTube.
Переходим на вкладку «Видео» и настраиваем частоту кадров. Вполне достаточно указать частоту 24.
По умолчанию программа пытается обрезать черные края по бокам и не всегда правильно. Чтобы отключить эту функцию, открываем вкладку «Размеры», устанавливаем переключатель в «Пользовательский» и задаем все значения по нулям.
В настройках размера проверяем, чтобы разрешение соответствовало исходному.
Указываем папку для сохранения, кликнув по кнопке «Выбрать».
Дополнительно проверьте, чтобы разрешение на выходе было mp4, так как иногда программа устанавливает m4v.
Жмем «Начать кодирование» в верхней части программы и дожидаемся завершения процесса.
Плюсы:
- Большое количество заготовок для компрессии под конкретную задачу.
- Возможность кадрирования и изменения параметров видео.
- Портативная версия, не требующая установки.
Минусы:
- Мало выходных форматов.
- Проверка и изменение автоматических настроек.
- Не полный русский перевод.
Miro Video Converter
Предназначена для уменьшения размера видео на мобильные устройства.
1. После установки перетащите клип в окно программы.
2. На нижней панели будут кнопки для выбора мобильного устройства, через которые можно подобрать подходящее разрешение под ваш экран.
Также разрешение можно указать вручную в настройках.
3. Кликните по кнопке «Convert» и дождитесь окончания конвертации.
Плюсы:
- Минимум настроек и понятный интерфейс.
- Хорошее качество сжатия.
- Подобранные пресеты под разные устройства.
Минусы:
- Мало настроек компрессии.
- Мало форматов на выходе.
№1. ВидеоМАСТЕР
ВидеоМАСТЕР — это программа для редактирования и обработки видеоклипов. Ее функционал не ограничивается конвертированием. У вас будет возможность:
- профессионально монтировать фильмы;
- добавлять титры и размещать графические элементы;
- применять спецэффекты и переходы;
- склеивать фрагменты и настраивать их продолжительность;
- поворачивать и кадрировать сцену;
- создавать GIF-анимации;
- захватывать и экспортировать скриншоты;
- извлекать звуковую дорожку.
Данный видеоредактор поддерживает свыше 100 расширений и предлагает готовые шаблоны для мобильных девайсов. Это даст возможность подготовить клип под любую платформу. Также программа ВидеоМАСТЕР адаптирует результат для загрузки в социальные сети или на свой сайт. Софт позволяет производить пакетную коррекцию видеофайлов и форматировать DVD-диски.
Посмотрите видеоурок, чтобы узнать про все возможности программы:
Вы сможете снизить размер записи и отредактировать её независимо от ваших навыков. Понятный интерфейс позволяет приступить к работе сразу после установки.
Сжать файл можно за 2 минуты. Для этого нужно выполнить простые действия:
1.
Скачайте дистрибутив с сайта и установите на ПК.
2.
Импортируйте в редактор ваш видеоролик.
3.
В разделе «Форматы» подберите установку, подходящую для ваших целей.
4.
Кликните «Параметры» и внесите изменения. Наиболее подходящий кодек: DivX.
Интерфейс ВидеоМАСТЕР
Основы работы с форматами HD и Full HD
При работе с самыми современными форматами HD и Full HD следует знать несколько прописных истин. Здесь вопрос о том, как сжать видео без потери качества, сводится только к использованию изначального материала высокого разрешения.
Заметьте, что даже обычные DVD-плееры, на которых имеются разъемы HDMI, могут повысить качество видеоролика, но воспроизводить HD/Full HD не могут. К тому же они должны поддерживать некоторые стандарты: воспроизведение звука всех версий Dolby Digital, DTS, 7.1, а также принятие к воспроизведению абсолютно всех декодеров типа MPEG-2/MPEG-4, H.264/AVC, Dolby Lossless, PCM и т.д.
Вопрос о том, какой программой сжать видео в этом случае, может иметь решение в виде применения специализированных утилит, рассчитанных именно на работу с такими современными форматами видео.
Как я выбрал материал для эксперимента
Если у вас хороший фотоаппарат, камера или вы пользуетесь профессиональными программами для записи скринкастов, то наверняка знаете, что сырой материал читается не всеми плеерами и весит очень много.
Изначально я взял одну такую программу, Camtasia Studio, и посидел некоторое время на AliExspress в поисках нового фотоаппарата. Все это время записывалось видео.
Результат не заставил себя долго ждать. Через 5 с небольшим минут я нашел с приличным стабилизатором от надежного, судя по рейтингу и отзывам, поставщика, всего за 3 500 рублей и смог остановить съемку.
Файл получился не такой уж большой, 199 Мб. Посмотрим, можно ли уменьшить вес, каким будет его качество и выберем лучший метод, чтобы сделать это лучше всего. Но для начала…
В двух словах о форматах
Существует огромное количество расширений для видео. Меня интересовали лишь самые распространенные, которые будут спокойно читаться на всех устройствах, в плеерах браузеров и не вызовут никаких проблем при публикации на сайте или ютубе.
Я выделил два: AVI и Mp4. Мне не хотелось бы сейчас вдаваться в подробности и размусоливать технические характеристики. Если кому-то будет интересно, можно почитать в Википедии или, как вариант, подписывайтесь на рассылку и я предупрежу вас о выходе статьи, в которой отдельно понятно расскажу почему они считаются самыми лучшими.
Чтобы не ходить далеко, свой эксперимент я начал с уменьшения объема ролика в Camtasia Studio.
Дополнительно
Если вы планируете конвертацию видео с обработкой, программы Movavi VideoSuite, ВидеоМАСТЕР, Фри Студио и iWisoft Free Video Converter получили большой набор фильтров, эффектов и переходов. Также вы найдете инструменты, позволяющие вырезать лишние фрагменты в клипе или объединять несколько коротких роликов в один. Доступны опции увеличения, уменьшения и поворота картинки. Еще можно добавлять разнообразные смайлики, водяные знаки, анимированные изображения и текстовые надписи. Всего в несколько простых шагов, вы сможете сделать свой фильм более захватывающим и уникальным. Все программы поддерживают конвертирование видео из 2D в 3D. Примечательно, что каждая из данных утилит, обладает встроенным подсказчиком, делающим рабочий процесс максимально комфортным.
Вместе с Мовави ВидеоСьюит и VideoMASTER в вашем распоряжении появится многофункциональный проигрыватель, способный легко заменить штатный медиаплеер Виндовс и открывающий распространенные форматы AVI, MKV, VOB, MP4, MPEG, FLV, DVD, MP3, WAV, WMA, OGG и так далее. Format Factory и Xilisoft Video Converter тоже умеют воспроизводить контент в собственном плеере, но бесплатная версия Ксилисофт имеет встроенную рекламу, довольно снижающую удовольствие от просмотра.
Интересная возможность Any Video Converter — это устранение черных полос и помех в кадре. Присутствует опция нормализации аудиодорожки, на случай резких перепадов громкости звукового сопровождения. Подобной функцией обладает MediaCoder — бесплатный конвертер с мощными инструментами аудиофильтрации и ресемплирования, а также постобработки видеоматериалов и сохранения записей в тегах.
ФорматФактори умеет восстанавливать битые и поврежденные файлы, находящиеся на жестком диске вашего компьютера или на карте памяти мобильного телефона. Hamster Free получил раздел со специальными настройками кодирования. Утилита славится быстрой подготовкой и загрузкой видео на YouTube, Vimeo и другие веб-ресурсы. Учитывая этот факт, разработчики не забыли добавить средство обрезки и склеивания фрагментов.
Чем воспроизвести конвертированное видео
На компьютере советую пользоватьсяPotPlayer. Он «понимает» большинство известных форматов. Пользуюсь им давно, желания перейти на что-то другое нет. В принципе, стандартный Windows Media Player в Windows Vista, 7 и 8 способен открывать видео, конвертированное с профилем MPEG-4, но он не так удобен. H.264 откроется не всегда не везде, поэтому, чтобы ваше видео открылось на всех компьютерах, вместе с файлом видео кладите на флешку установочный файл PotPlayer.
На телефонах и планшетах с операционной системой Android советую MX Player. Этот плеер давно и надолго прописался в моих телефоне и планшете.
Для телефонов и планшетов от Apple советую VLC.
Все плееры бесплатны.
Как сжать видео на телефоне
Современный смартфон может выполнить сжатие не хуже, чем ПК. Для этого есть специальные приложения. Установить их можно в Google Play (на Android) и App Store (на iPhone).
Рассмотрим несколько бесплатных приложений для Android. Я постарался выбрать самые простые и не требовательные в работе, с минимальным количеством рекламы.
Видео сжатие (Video Compress)
Главное окно приложения показывает каталог папок, в которых находятся ролики.
Выберите нужный.
В следующем окошке нажмите на значок «Сжатие видео».
Появится список вариантов с указание качества и примерного размера файла на выходе.
На вкладке «Обычай» можно установить пользовательское разрешение и битрейт.
Нажмите «Сжатие видео» для старта и дождитесь завершения.
Video Transcoder
В главном окне тапните по кнопке «Select video» и выберите файл в галереи. Откроются настройки:
- Формат
- Кодек
- ФПС
- Разрешение
- Битрейт
- и другие.
Для старта компрессора нужно тапнуть по кнопке «Encode».
Video Dieter2
При старте откроется галерея с записями. После выбора ролика вы сможете:
- Применить фильтр.
- Отключить или добавить аудио.
- Установить низкое, среднее или высокое качество.
- Выбрать разрешение.
Затем нажмите по значку киноленты в центре для запуска кодирования.
Movavi Конвертер Видео

Movavi Конвертер Видео, имеет широкий набор функций и может сжимать видео без потери качества. Он быстро конвертирует файлы благодаря технологии SuperSpeed. Кроме того конвертер Movavi оптимизирован под 3 платформы: NVIDIA CUDA, INTEL HD GRAPHICS, AMD RADEON. Благодаря этой оптимизации, конвертация происходит в 46 раз быстрее, чем в других конвертерах.
Сервис поддерживает более 180 мультимедийных форматов, включая самые популярные: MP4, AVI, MKV. Также имеется много кодеков, среди которых H.265 и H.264, выдающие видео с отличным качеством изображения. После преобразования в нужный формат, можно проверить результат с помощью специальной функции.
Из дополнительных возможностей конвертера можно отметить функцию добавления субтитров, для этого в программу встроен онлайн-поиск субтитров.
Основные возможности:
- обрезка видео;
- кадрирование;
- стилизация;
- склеивание фрагментов;
- создание GIF-файлов из фрагментов видео;
- поворот видеофайла на 90, 180, 270 и 360 градусов;
- обработка одновременно нескольких файлов;
- пакетная конвертация.
Программа доступна бесплатно в течение 7 дней, но с некоторыми ограничениями. Для того, чтобы использовать конвертер без ограничений, можно выбрать один из предлагаемых тарифов с годовой подпиской или бессрочной лицензией.
Плюсы:
- удобный интерфейс;
- быстрая конвертация;
- автоматическое определение устройства;
- перекодирование видео без потери качества;
- автоматическое определение устройства.
Минусы:
- надстройка и регистрация учетной записи, для получения доступа к библиотеке Movavi;
- ограниченные видеоэффекты;
- ограниченные аудиоэффекты.
Использование конвертеров видео
Одним из самых простых решений, которые могут быть применены к решению вопроса о том, как сжать видео без потери качества, является установка специализированных приложений, называемых видеоконвертерами. Несомненно, это самый простой путь. Однако даже в этом случае следует четко понимать вот что. Как сжать размер видео, это еще далеко не решающий вопрос, ответ на который нужно найти для достижения хорошего качества на выходе. Безусловно, использование конвертеров типа Freemake Video Converter или чего-то в духе Advanced Video Compressor может не принести ожидаемого результата только потому, что начальный файл видео и так является своего рода контейнером, в который упакован видеоматериал. В данном случае придется повозиться с настройками самих программ.