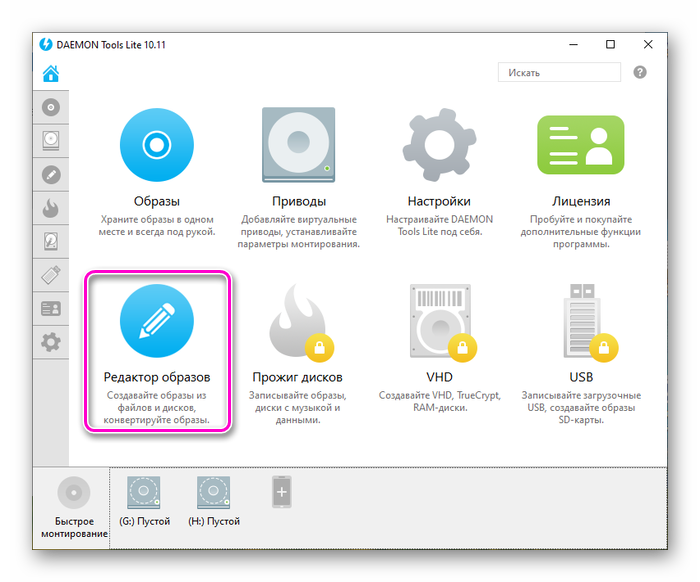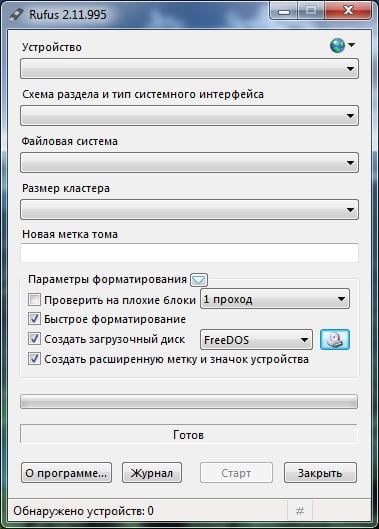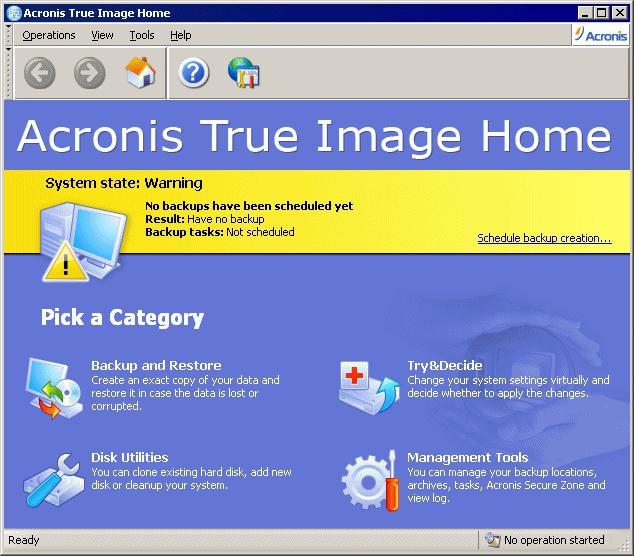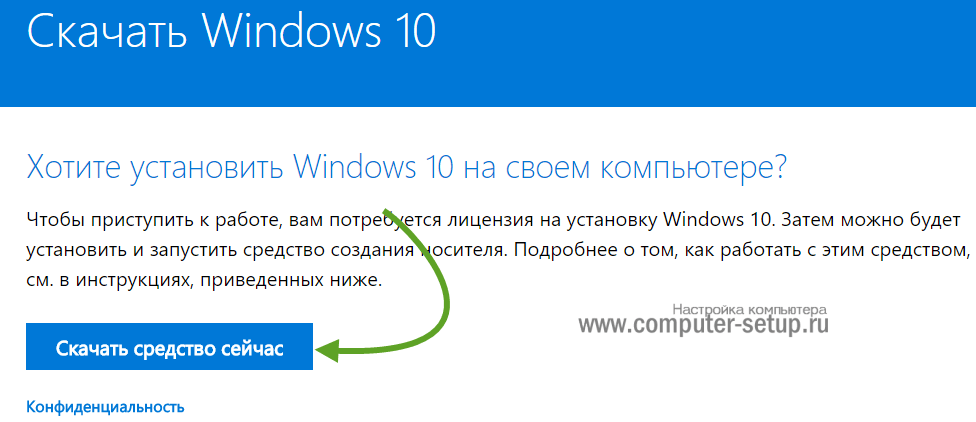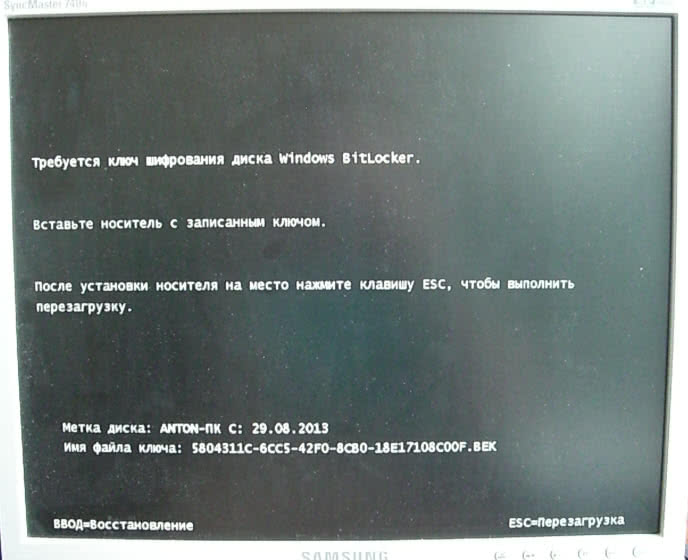Скачать ultraiso
Содержание:
- Как пользоваться лайт версией
- Как сделать образ Виндовс 10 через стороннее программное обеспечение
- ISO recorder – встроенная программа для создания образа диска
- Как создать образ ISO в UltraISO?
- CDBurnerXP
- Создание ISO образа в программе UltraISO
- Использование
- Как распаковать файл ISO через WinRar
- Как создать загрузочную флешку для установки Windows
- Назначение
- Бесплатная программа ISODisk — полноценная работа с образами ISO и виртуальными дисками
- Аналоги
- Какая программа открывает iso
Как пользоваться лайт версией
В этом блоке мы рассмотрим основные моменты во взаимодействии с утилитой. Если вы хотите разобраться как пользоваться Даймон тулс лайт просто следуйте инструкциям расположенным ниже. Мы рассмотрим: правильную установку программы, проанализируем интерфейс, создадим образ диска, и то как удалить.
Установка Daemon Tools Light
В Интернете немало запросов о том, где скачать приложение и как им пользоваться. Загрузить дистрибутив можно с официального сайта. Затем запустить загруженный файл и выбрать «бесплатная лицензия»
По ходу установки важно ознакомиться с обзором, который предлагает разработчик. После загрузки файлов на компьютер нужно нажать на кнопку «Установить»:
На следующем этапе необходимо ещё раз выбрать бесплатную лицензию (1), при желании ознакомиться с лицензионным соглашением и политикой конфиденциальности (2), после чего нужно нажать на «Согласиться и продолжить» (3):
После настройки параметров также надо нажать на «Согласиться и продолжить».
После установки ПО нужно его запустить и можно начинать пользоваться.
Краткий обзор интерфейса
Бесплатная версия приложения Lite имеет не так много возможностей, как хотелось бы пользователю, платные модули отключены, но их доступно приобрести за дополнительную плату. В рамках бесплатной лицензии разрешено:
- Просматривать каталог виртуальных копий, таргетов и задач резервного копирования;
- Добавлять и настраивать приводы;
- Создавать образы дисков;
- Настраивать приложение «под себя».
Пожалуй, это всё. Но если кто-то ищет в Интернете ответ на вопрос, как смонтировать образ в daemon tools, то ответ однозначный: в версии Lite её достаточно для эмулирования виртуального диска и последующего использования. Тоже самое касается запроса «как смонтировать игру в daemon tools»
Для Даймон Тулс неважно, образ с какими данными будет монтироваться – игрой, музыкой или данными, алгоритм единый. В результате работы могут создаваться виртуальные копии физического оптического диска форматов: MDX, MDS и ISO
Некоторое время назад в бесплатной версии разрешалось также создавать виртуальные копии с данными, Audio CD и редактировать их. Но хорошие времена ушли в прошлое, поэтому имеем то, что имеем, остальное – покупаем.
Как создать образ диска в Daemon Tools
Для начала надо вставить диск в привод, затем открыть раздел «Редактор образов» (1) и вызвать пункт меню «Создать образ из диска» (2).
Откроется мастер создания диска, в котором привод с диском определится автоматически (1). Программа предложит путь сохранения файла (2), но пользователь может перевыбрать путь, указав конкретную папку.
Следующий шаг – выбор формата образа (3). По умолчанию предлагается MDX, при желании можно перевыбрать.Создаваемую виртуальную копию реально защитить паролем (4), а также сжать (5). Когда параметры определены, нажмите на кнопку «Старт» (6).
После отработки программа выдаст сообщение о результате. Необходимо нажать на «ОК».
Всё, виртуальная копия диска в указанном месте создана. Оригинал диска можно изъять из дисковода, а вместо физического диска запускать образ виртуального диска.
Как удалить программу с компьютера
Удалить Даймон тулс просто. Для этого необходимо открыть меню «Пуск» (1), затем «Панель управления» (2) и «Программы и компоненты» (3):
Откроется список установленных на ПК программ, в котором нужно найти Daemon Tools Light, отметить её мышью (1) и нажать на кнопку «Удалить/Изменить» (2):
После чего откроется мастер деинсталляции программы, который предлагает оставить «галочку» в поле «Оставить отзыв» и нажать на кнопку «Удалить»:
После удаления автоматически откроется окно сайта на английском языке, где пользователю нужно выбрать причину, по которой он деинсталлировал программу. Данная статистика нужна разработчику, чтобы понимать, что побуждает пользователей удалять приложение со своего компьютера. Пользователю нужно выбрать причину и нажать на «SEND».
Подводя итог обзору, хочется заметить, что это простенькая, но очень удобная программа, которая прекрасно справляется со своими функциями. Если пользователю достаточно только создавать образы дисков, то бесплатной версии вполне достаточно.
Как сделать образ Виндовс 10 через стороннее программное обеспечение
Сразу стоит отметить, что записывать резервную копию лучше на внешний SSD-накопитель или флешку. Дело в том, что DVD-диск – ненадежный источник, он может затеряться, сломаться. К тому же, в новых ноутбуках отсутствует дисковод.
Как еще можно создать образ Windows 10 ISO – установить на компьютер одну из следующих программ.
Daemon Tools
Есть платная и бесплатная (Lite) версия. Функционал у них одинаков, но во второй будет реклама.
Программа-эмулятор CD/DVD-дисководов
Как сделать образ:
- Открывают программу, жмут «Инструменты».
- Выбирают «Записать загрузочный образ на USB».
- Если флешка или внешний SSD уже подключены, жмут «Обзор» и выбирают носитель.
- Ставят галочку напротив «Перезаписать MBR». Это необходимо для создания загрузочной записи. Если пропустить этот шаг, носитель не станет определяться как загрузочный.
- Потребуется отформатировать флешку, поэтому лучше заранее с нее перекинуть все данные. В разделе «Файловая система» выбирают NTFS, указывают имя диска («Метка»).
- Объем USB-носителя должен быть не меньше 4 Гб. «Чистая» ОС Windows 10 весит 3 Гб. А если делается архив с диска C, то и больше.
Жмут «Старт». Daemon Tools начнет делать загрузочную запись и образ. Первая будет готова за несколько секунд. А вот на создание образа может уйти более 20 минут.
Дополнительная информация! Скорость записи при помощи USB достигает 21 Мб/с. Чем новее носитель, тем быстрее на него запишутся файлы, что стоит учесть заранее.
Alcohol 120 %
Эта программа, предназначенная для работы с образами, также позволяет монтировать виртуальные приводы.
Как с ней работать:
- В дисковод вставляют диск, с которого будет записываться образ.
- Раздел «Основные операции» – «Создание образов».
- Выбирают DVD или CD (который вставлен) и жмут «Параметры чтения».
- Указывают путь сохранения, меняют формат на ISO и жмут «Старт».
Дополнительная информация! Есть программа Alcohol 52 %, но с урезанными функциями. Образ с ее помощью сделать можно, но только на виртуальный диск.
Настройки для Alcohol
NERO
Эта программа позволяет записывать образы на DVD-диски, но не на флешки.
Порядок действий:
- Жмут «Новый», выбирают нужный DVD-ROM.
- В разделе «Мультисессия» выбирают «Без мультисессии». Опять жмут «Новый».
- Раздел «Рекордер» – «Запись образа».
- Находят файл ISO и жмут «Открыть».
- Выбирают «Образ DVD» – «Прожиг».
Чтобы быть уверенным в надежности диска, стоит выставить небольшую скорость
В среднем на создание образа уходит 30 – 40 минут, может и дольше, в зависимости от скорости.
Nero Express
С флешками не работает, только с DVD-дисками.
Создание образа:
- В левом окне выбирают «Образ., проект., копир.» – «Образ диска или сохранить проект».
- Выбирают ISO файл, жмут «Открыть».
- «Запись».
Рекордер – действующий дисковод
Опять же, придется подождать. После окончания записи проверяют работоспособность диска.
UltraISO
Есть бесплатная версия программы и она считается одной из наиболее популярных для создания образа. Порядок действий:
- Запускают программу. Во встроенном обозревателе в верхнюю часть перемещают необходимые файлы, из которых будет создаваться образ.
- Жмут «Без самозагрузки».
- Появится окно «Файл изменен. Сохранить его?» – «Да».
- Откроется проводник системы, где указывают место сохранения файла и жмут «Сохранить».
Составленный образ записывается на жесткий диск
Дополнительная информация! Во время работы с Ультра ИСО может выскочить уведомление, что размер образа превышает допустимые границы. Значит, выбран диск с маленьким объемом свободного пространства.
В статье приведена информация о том, как сделать образ Виндовс 10, причем как средствами самой системы, так и при помощи сторонних программ, которые работают и на ранних версиях ОС. Для чего это нужно – для копирования старых дисков, чтобы в будущем можно было их перезаписать на новые. Также образы просто сохраняют на ПК и, при необходимости, монтируют в виртуальный привод. Впрочем, существуют и другие программы с аналогичным функционалом, но те что описаны – проверены временем. Разберется в них даже новичок, так как они поддерживают русский язык.
ISO recorder – встроенная программа для создания образа диска
Это очередная свободная прога для создания образа диска с его последующей записью. Стоит упомянуть, что она не поддерживает работу с отдельными файлами. Интересной особенностью данной программы является отсутствие традиционного интерфейса. Работа ISO recorder проходит через контекстное меню Проводника ОС. По завершению установки соответствующая команда добавляется туда.
При клике по папке или диску в Проводнике, в открывшемся меню, вы надёте вкладку «Создать образ…»
Чтобы укомплектовать ISO-образ Windows XP, воспользуйтесь этой инструкцией:
- Вставьте носитель в дисковод.
- Щелкните по дисководу, выбрав опцию «Создать образ…».
- Определите место хранения файла.
- Нажмите «Сохранить».
- По окончанию операции, вы найдёте итог работы утилиты в указанной вами папке.
Как создать образ ISO в UltraISO?
Программа Ультра ИСО решает широкий перечень задач, которые связаны с образами электронных носителей. Утилита платная, но для единичной работы можно воспользоваться триальной версией. Отметим, что виртуальный привод в UltraISO создаётся в фоновом режиме. Как с помощью UltraISO создать образ диска?
- Вставляем в привод диск.
- Запускаем программу.
Открываем вкладку «Инструменты», где нажимаем «Создать образ…»
- В открывшемся окне выбираем CD/DVD привод и место, где буде сохранён созданный образ.
- Указываем формат вывода (*.ISO) и нажимаем «Сделать».
Будущему образу важно вовремя присвоить наименование. Во время монтирования оно будет отображаться на экране
Переименовать уже созданный ИСО-файл будет сложнее. Скорость операции зависит от привода, свойств конкретного носителя и мощности ПК. В данной программе созданные виртуальные диски поддаются редактированию.
CDBurnerXP
CDBurnerXP — еще одна удобная бесплатная утилита на русском, позволяющая записывать диски, а заодно и создавать их образы, в том числе и в Windows XP (при этом программа работает и в Windows 7 и в Windows 8.1). Не без оснований, этот вариант считается одним из лучших для создания образов ISO.
Создание образа происходит в несколько простых шагов:
- В главном окне программы выберите «Диск с данными. Создание ISO-образов, запись дисков с данными» (Если нужно создать ISO из диска, выберите «Копировать диск»).
- В следующем окне, выберите файлы и папки, которые нужно поместить в образ ISO, перетащите в пустую область справа внизу.
- В меню выберите «Файл» — «Сохранить проект как ISO-образ».
В итоге, будет подготовлен и сохранен образ диска, содержащий выбранные вами данные.
Скачать CDBurnerXP вы можете с официального сайта https://cdburnerxp.se/ru/download, но будьте внимательны: чтобы загрузить чистую версию без Adware, нажмите «Больше опций загрузки», а затем выберите либо портативную (portable) версию программы, работающую без установки, либо второй вариант установщика без OpenCandy.
Создание ISO образа в программе UltraISO
UltraISO — это программа для работы с образами дисков. Программа доступна на русском, бесплатная версия доступна к использованию на протяжении 30 дней и имеет некоторые функциональные ограничения (создание образов до 300 МБ).
Необходимость в создании ISO образов дисков может содержать под собой различные цели: для предотвращения ночных кошмаров надо срочно создать копию оптического носителя, погружение в игровой мир без необходимости вставлять в дисковод оригинальный носитель, защита подарочного диска с Need For Speed от повреждений – вариантов большое множество. UltraISO предлагает быстрое создание образов ISO оптических дисков, разделов накопителей, каталогов и файлов, как и, практически неиспользуемых в настоящее время дискет.
UltraISO, кроме того, предлагает функция записи образов на диски — так что, если мы подготовим «черновик» какого-то материала, который позже будет поврежден или утерян, мы его легко сможем воспроизвести. Стоит также использовать инструменты для создания и проверки контрольных сумм MD5, являющихся гарантией того, что образ был создан или записан правильно с точки зрения соответствия оригиналу. Полезной функцией является также создание загрузочных дисков, пример работы этой функции был рассмотрен в статье Простые способы создания загрузочной флешки Windows или Linux.
Интерфейс программы UltraISO прост, а эксплуатация не доставляет особых проблем. Внешний вид приложения можно настроить, перемещая панели инструментов и другие элементы главного окна, а также использовать скины, слегка меняется цвет интерфейса. UltraISO поддерживает звуковые схемы — отсюда, по умолчанию, при наведении курсора мыши на некоторые кнопки воспроизводится звук.
Хорошо, теперь рассмотрим этапы создания образа ISO в программе UltraISO:
В первую очередь, после запуска программы, в рабочую область нужно добавить необходимые папки, файлы, или целые разделы диска или флешки. Для лучшей ориентации, внизу находится проводник. Как только мы добавили необходимые данные, вверху будет показан занимаемый объем создаваемого ISO файла. В выпадающем списке можно выбрать подходящий размер.
Если мы хотим создать ISO образ из оптического носителя, то важно сохранить размещение данных в нужных секторах. Можно просто кликнуть правой кнопкой мыши по носителю и нажать на пункт Добавить, содержимое диска автоматически появится в рабочей области
По сути, нам интересны следующие функции:
Сохранение добавленных файлов в нужном формате образа – этот вариант подходит, если мы хотим создать снимок из произвольно добавленных данных, снова сохранить открытый снимок, удалив или добавив в него новые данные, или сохранить открытый образ в новом формате.
Создание образа CD/DVD – в данном случае, нет необходимости что-то добавлять, просто указываем путь к нужному накопителю и выбираем выходной формат.
Можно сразу сохранить добавленные файлы в нужном формате образа, просто указав необходимую папку для сохранения.
Кроме всего прочего, программа позволяет указать путь к образу и конвертировать его в другой формат. В таком случае, нет необходимости открывать и просматривать сам снимок.
Использование
Скачайте исполняемый файл и запустите его – установка не требуется.
Исполняемый файл имеет цифровую подпись, содержащую:
- «Akeo Consulting» (v1.3.0 или более поздней версии)
- «Pete Batard — Open Source Developer» (v1.2.0 или более ранней версии)
Несколько слов о поддержке DOS:
Если вы создаете DOS загрузочный диск и используете не-US клавиатуру, Rufus выберет раскладку клавиатуры в соответствии с региональными настройками вашей системы. В этом случае FreeDOS, который используется по умолчанию, рекомендуется вместо MS-DOS, поскольку он поддерживает большее кол-во раскладок клавиатуры.
Несколько слов о поддержке ISO:
Все версии Rufus, начиная с 1.1.0, позволяют создать загрузочный USB-диск из ISO-образа (.iso).
Создать ISO-образ из физического диска или из набора файлов очень легко с помощью программ для записи дисков CD, таких как свободно распространяемые InfraRecorder или CDBurnerXP.
Как распаковать файл ISO через WinRar
ISO — это архив с большим количеством файлов. Многие архиваторы его распознают и распаковывают. После такой операции все файлы образа становятся доступными для работы. Чем открыть ISO? Можно использовать стандартный архиватор WinRAR, который предустановлен на ПК.
Программа распознает ISO файлы как архив, если в настройках установлена галочка данного формата.
При работе с образом можно использовать стандартные пункты меню. Если архиватор интегрирован в оболочку ОС, чтобы открыть ISO достаточно нажать на файл ПКМ, и выбрать в меню необходимый пункт.
Или запустить программу, просмотреть содержимое файла, а затем извлечь конкретную папку.
Вот как быстро открыть ISO файл встроенной программой.
Как создать загрузочную флешку для установки Windows
Чаще всего с выходом оптических дисков из обихода приложение используется для записи установочных файлов Windows и иных ОС на USB-накопитель. Рассмотрим, как сделать загрузочную флешку Windows 7 через UltraISO.
На самом деле неважно, какая ОС записывается, программа сама определит и учтёт все особенности создания загрузочного накопителя с разными редакциями Виндовс. Для этого нам понадобится скачать образ «семерки» с официального сайта бесплатно
Благо, Microsoft предоставляет такую возможность. Также понадобится съемный накопитель ёмкостью 4 или более ГБ
Для этого нам понадобится скачать образ «семерки» с официального сайта бесплатно. Благо, Microsoft предоставляет такую возможность. Также понадобится съемный накопитель ёмкостью 4 или более ГБ.
Учтите, что перед разворачиванием дистрибутива флеш-карта будет отформатирована в FAT32: все данные будут удалены без возможности восстановления, а скопировать файлы, занимающие больше 4 ГБ на такой накопитель не получится до изменения файловой системы последнего на NFTS.
- Через главное меню, иконку «Открыть» или при помощи комбинации клавиш Ctrl+O вызываем диалог открытия файлов.
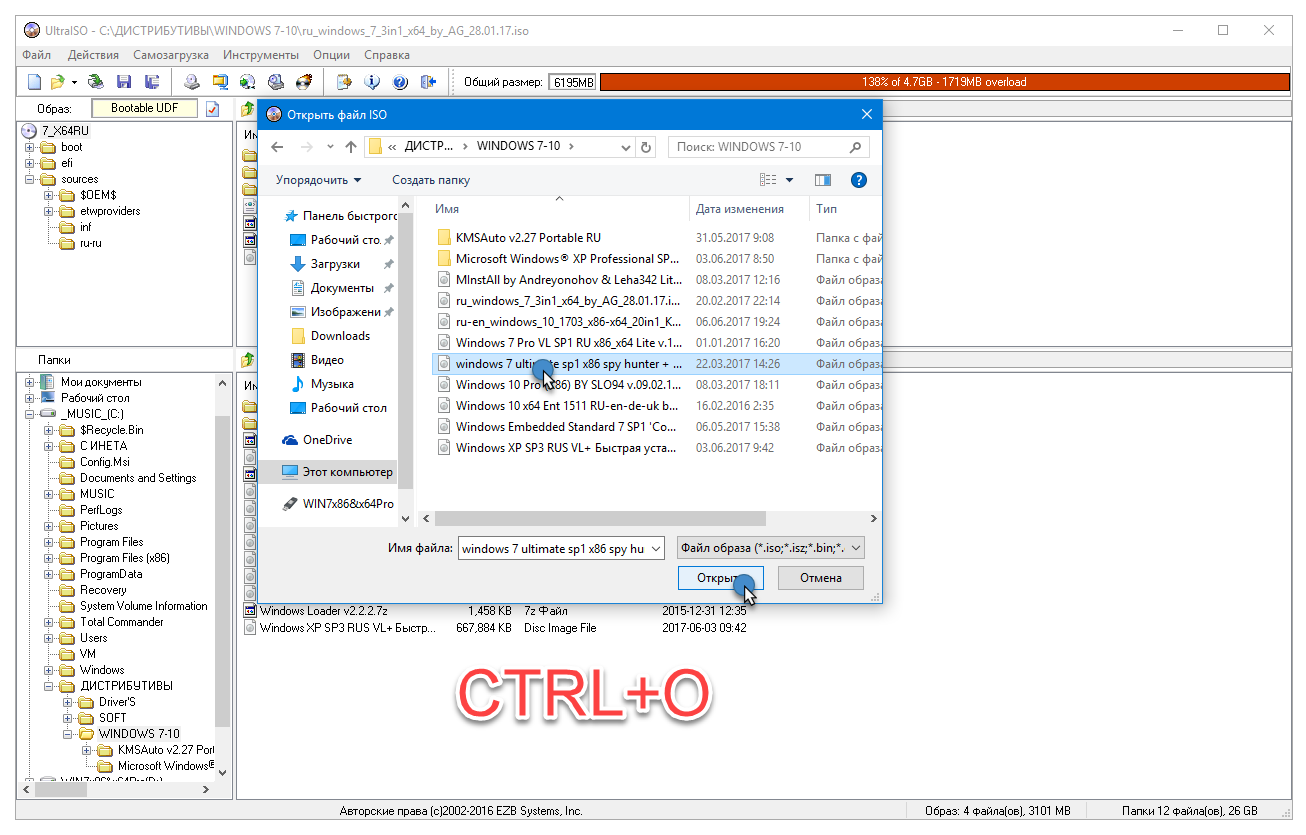
- Выбираем наш образ и кликаем «Ввод» или по кнопке «Открыть».
- Через пункт главного меню «Самозагрузка» вызываем команду «Записать образ жесткого диска».

- Указываем целевой накопитель, если к ПК в данный момент подключено более одного устройства по USB.
- Ставим флажок в опции «Проверка», дабы избежать проблем записи (вдруг какой файл скопируется с ошибкой, установка ОС, скорее всего, успехом не увенчается).
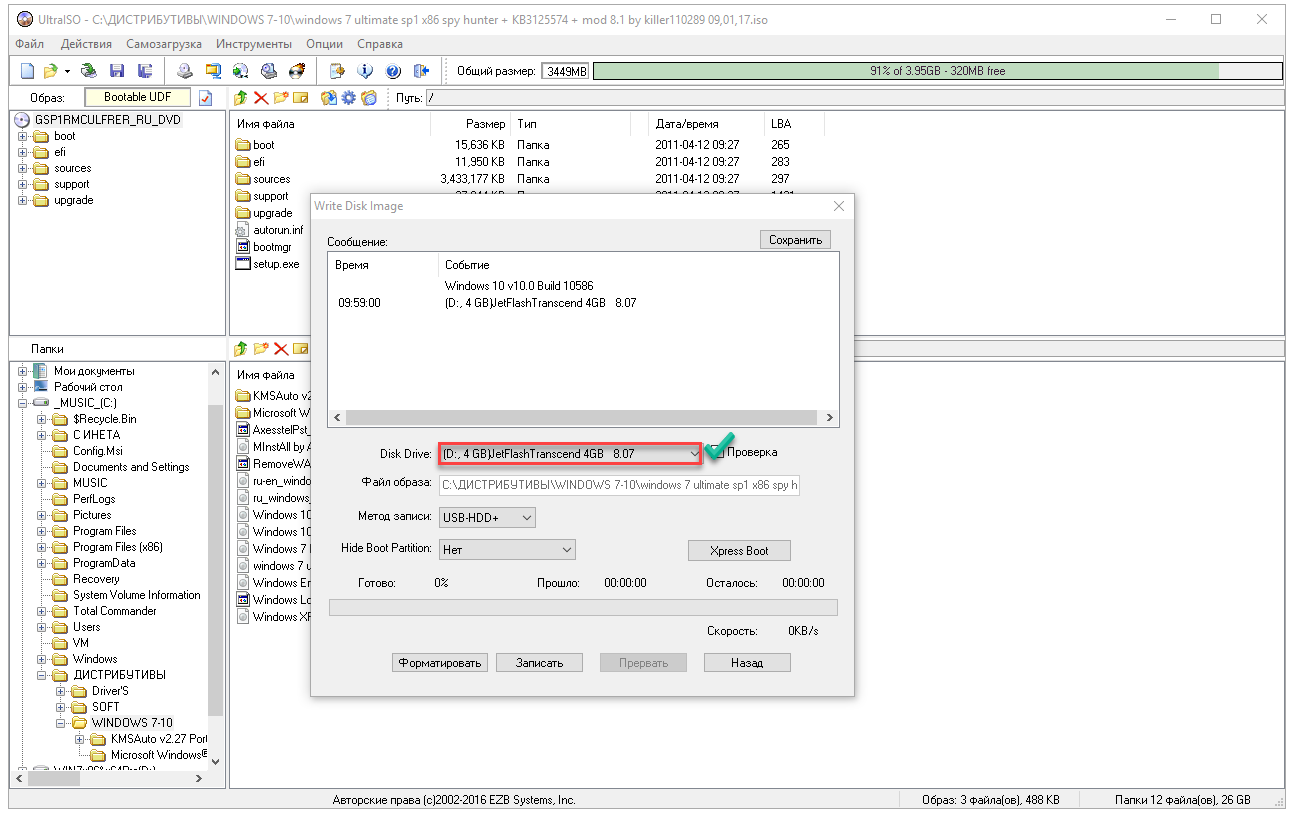
- Метод записи выбираем как «USB-HDD +».

- В выпадающем меню «Hide Boot Partition» кликаем по опции «Hidden».

- Щёлкаем «Записать», после подтверждаем форматирование флешки.

После окончания извлечения и копирования файлов на USB-устройство у нас получится загрузочная флешка. При наличии свободного пространства на неё можно записывать любые файлы и пользоваться, как обычно. Объектам с дистрибутива для установки Windows лучше присвоить атрибут «Скрытый», дабы случайно не удалить их.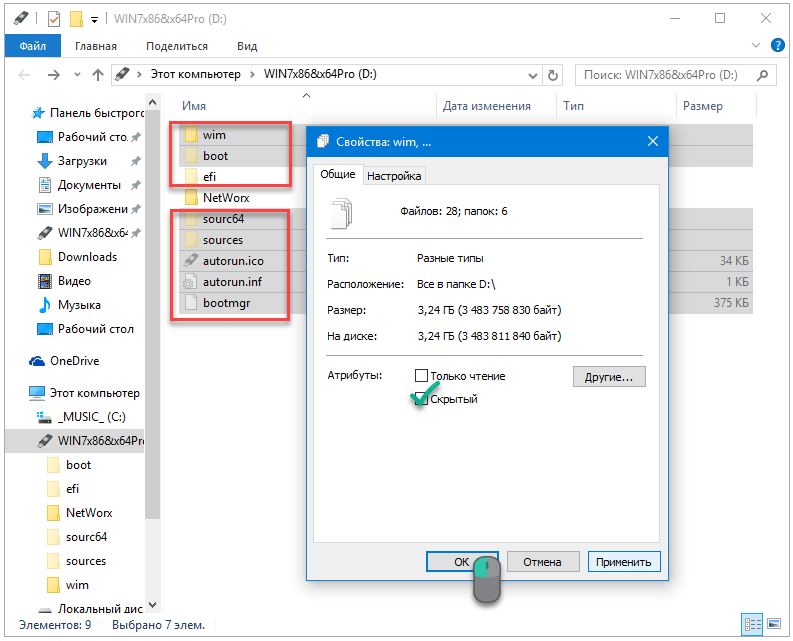
Даже когда установочные файлы хранятся в обычном каталоге, а не образе, UltraISO Lite позволяет записать их на флешку и превратить её в загрузочное устройство. Для этого воспользуемся опцией «Xpress Boot».
- Записываем на флешку новую загрузочною запись требуемой ОС, выбрав ее в выпадающем меню «Xpress Boot».
- Формируем загрузочный сектор, общий для Windows Vista – 10 через ту же кнопку.
- Копируем установочные файлы на USB-накопитель.
Осталось скопировать важные данные, хранимые на системном томе, перезагрузить компьютер, выбрать в качестве загрузочного устройства нашу флешку через boot-меню BIOS/UEFI и устанавливать новую систему.
Аналогичным образом записываются и различного рода WinPE и LiveCD для спасения и резервирования данных, восстановления ОС, лечения от вирусов и решения круга иных задач, даже когда операционная система на ПК не работает или отсутствует.
Рассмотрев все преимущества программы, нельзя не вспомнить и о её недостатках:
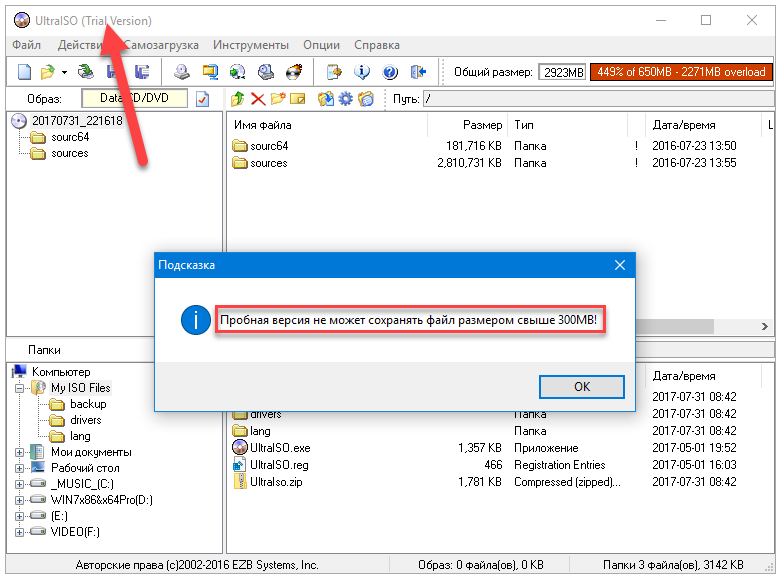
Назначение
УльтраИСО содержит в своём инструментарии массу функций для работы с образами дисков. К её основным возможностям относятся:
- создание образов (image) из файлов на компьютере;
- копирование оптических дисков, устаревших дискет сектор в сектор;
- конвертирование/редактирование образов;
- запись ISO на компакт-диски;
- работа с ISO, имеющими загрузочную запись EFI;
- создание загрузочных USB-накопителей с Windows, Linux и LiveCD;
- извлечение/замена boot-секторов и файлов загрузки;
- сжатие, распаковка и тестирование ISO;
- функция управления через командную строку;
- работа с многотомными и сжатыми файлами;
- поддержка образов с резервными копиями ОС Android;
- прожиг образов на HDD, объемом более 2 ГБ.
Программа для образов умеет проверять контрольные суммы файлов на оптических дисках, сохранять проекты в файл для последующего их использования. Утилита способна монтировать образы в созданные посредством сторонних приложений виртуальные дисководы.
- Windows 7;
- Windows 8;
- Windows 10.
Образ – не обязательно точная копия компакт-диска с сохранением его исходной структуры, как считают многие. Из любого набора файлов можно создать ISO. Под этим понятием кроется обычный файл, имеющий файловую структуру стандарта ISO 9660. Что касается точности, то в ISO содержится немногим меньше информации, чем на самом копируемом диске. Служебные данные, использующиеся для защиты дисков от копирования, при создании образа пропускаются.
Бесплатная программа ISODisk — полноценная работа с образами ISO и виртуальными дисками
Следующая программа — ISODisk, бесплатно загрузить которую можно с https://www.isodisk.com/. Это программное обеспечение позволяет выполнять следующие задачи:
- Легко сделать ISO из дисков CD или DVD, в том числе загрузочный образ Windows или другой операционной системы, дисков для восстановления компьютера
- Смонтировать ISO в системе в качестве виртуального диска.
По поводу ISODisk стоит отметить, что с созданием образов программа справляется на «ура», а вот для монтирования виртуальных приводов ее лучше не использовать — сами разработчики признают, что эта функция полностью адекватно работает только в Windows XP.
Аналоги
Самые известные аналоги это – это UltraISO, Alcohol и Nero.
UltraISO – утилита для монтирования образов и работы с виртуальными копиями. Это приложение предоставляет доступ к созданию образов с USB-носителей.Alcohol – одна из популярный утилит после демон тул. Она доступна в двух вариантах:
- Alcohol 52% — ограниченный функционал, позволяющий монтировать копию CD и создать виртуальный привод. Она находится в свободном доступе и является бесплатной.
- Alcohol 120% — монофункциональная утилита в опции которой входят: эмуляция виртуальных приводов, преобразование и запись инсталяшек. Есть опция по монтированию образов с информацией, видео и аудиофайлами. Доступна только на коммерческой основе.
Nero – стандартная версия с полным комплектом услуг. Она предоставляется на платной основе. В пакет входит:
Какая программа открывает iso
Данный формат очень популярен, и для работы с ним предусмотрен большой перечень софта от разных разработчиков. ПО можно разделить на три типа по назначению.
Давайте рассмотрим лучшие программы открывающие iso:
Рассчитаны на создание, монтирование образов, а также, их редактирование:
- UltraIso;
Daemon Tools;
Magic Disc;
Virtual Clone Drive;
Gizmo Drive.
Предназначены в основном для записи данных на оптические диски, в том числе и образов:
-
Nero Burning Rom;
Ashampoo Burning Studio;
CDburner;
ImgBurn.
Программы для архивирования (работа с файлами подобного типа не относится к основным функциям, но просмотреть данные об и достать необходимую информацию возможность имеется):
- Winrar;
Winzip;
7z.
Для просмотра содержимого и его копирования также можно использовать Total Commander. Каждая из этих программ по-своему хороша и работает с большим количеством форматов. Но две из них хотелось бы особенно выделить, как самые удобные и практичные.
UltraISO
При выборе ПО для работы с iso файлами необходимо обратить внимание на простоту и удобство пользования
Однако, немаловажно и количество полезных опций, а их в UltraISO достаточно много:
- создание точных копий оптических и флеш накопителей, а также целых жестких дисков и их разделов (до 50 GB), дискет (до 2 GB);
открытие ISO файлов;
редактирование, добавление, удаление, создание папок и файлов;
возможность использования разных уровней ISO 9660 и Joliet;
улучшение и работа с файловой структурой;
создание всевозможных установочных загрузочных дисков с любыми операционными системами, и редактирование их параметров;
возможность извлечения boot-секторов.
Daemon tools
Программа DAEMON Tools предназначена больше для открытия и управления виртуальными приводами внутри системы.
По удобству, скорости монтирования и демонтирования дисков её можно смело ставить на первое место. Имеется возможность создавать до четырех приводов и управлять заменой при помощи одной кнопки.
Среди достоинств этой программы, по сравнению с другими, хочется выделить:
- автоматический поиск образов на компьютере;
подключение при загрузке системы;
можно создать четыре диска, не отличимые от настоящих;
программа способна работать с теми форматами, которые обычный DVD-Rom не прочитает, например, PlayStation, X-BOX, GameCube.
Работать с виртуальными копиями дисков намного быстрее и удобнее, чем с физическими носителями, и вот почему:
- их хранение не занимает физического пространства, и их количество ограничено только размером вашего винчестера;
среди преимуществ, также стоит отметить, что образы легко обновить или заменить при выходе новых версий, особенно это касается операционных систем, драйверов, игровых патчей;
также они не подвержены физическому воздействию (это единственный вид диска, который нельзя поцарапать), а значит это более надежный способ для хранения резервных копий и системных данных.
Выбирая программное обеспечение для работы с дисковыми образами, обратите внимание на такие программы на своем компьютере, как UltraISO и DAEMON Tools. Благодаря их функциональности, качеству работы и высокой скорости обработки данных, они являются лучшими среди аналогов