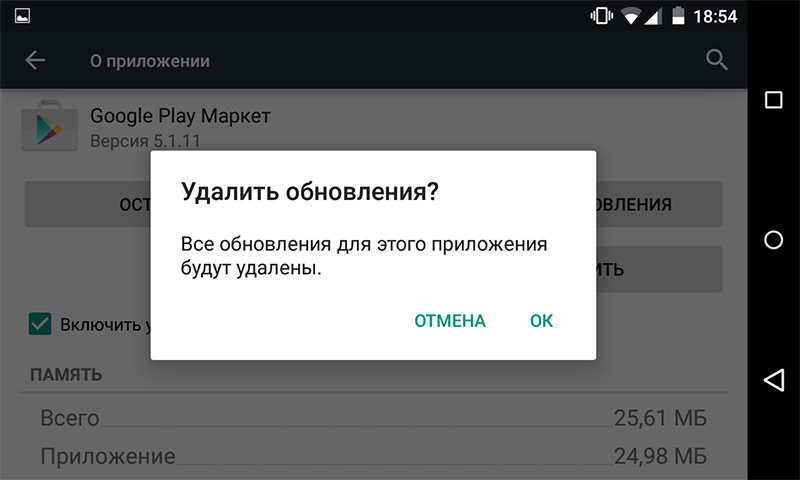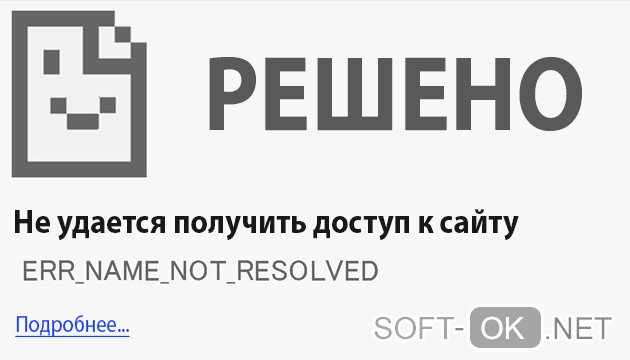Как исправить ошибку принтера «замятие бумаги», если замятия нет
Содержание:
- Возможные причины и их устранение
- Почему принтер HP не захватывает бумагу?
- Что делать, если принтер не захватывает бумагу
- Правильное извлечение застрявшей бумаги
- Посторонние предметы в устройстве
- Замятие листа на выходе
- Проверка настроек Windows
- Почему застревает бумага в принтере?
- Как устранить замятие бумаги в принтере
- Загрязнение роликов подачи бумаги
Возможные причины и их устранение
Принтер Canon не захватывает бумагу по ряду причин, которых может быть несколько.
Посторонние предметы в лотке для бумаги. Сюда может попасть все что угодно начиная от колпачка ручки и заканчивая предметом, не относящимся к канцтоварам. Даже простая скоба от степлера может привести к поломке аппарата. В этом случае рекомендуется осмотреть лоток для подачи бумаги и прилегающие места на наличие разнообразных предметов.
Если извлечь его таким образом не получается, то можно легонько потрясти устройство, чтобы предмет выпал наружу.
С лазерным принтером Canon немного сложнее. Здесь придется вытащить из устройства картридж, затем внимательно все осмотреть внутри – возможно, там найдется клочок бумаги, застрявший в процессе предыдущей работы. Кстати, в картридже также может быть мусор, мешающий нормальной работе устройства, поэтому его также нужно осмотреть.
Бумага. Низкое качество бумаги или ее плотность также может стать причиной некорректной работы оборудования. Необходимо убедиться в том, что в принтер положена обычная бумага с плотностью 70-80 г/м2.
Возможно, вы пытаетесь распечатать фотографии на фотобумаге. Стоит учесть тот момент, что принтер может быть не приспособленным для печати на таком материале. В этом случае стоит убедиться в его назначении. Информацию об этом можно узнать из паспорта на оборудование.
Стоит обратить внимание на то, в каком состоянии находятся листы в лотке. Возможно, они помяты, повреждены или имеют рваные области. А также принтер может отказывать в печати по причине того, что стопка бумаг положена внутрь неровно
Дополнительно необходимо отметить, что некоторые пользователи любят использовать черновики в связи с экономией бумаги, которые могут быть испорчены
А также принтер может отказывать в печати по причине того, что стопка бумаг положена внутрь неровно. Дополнительно необходимо отметить, что некоторые пользователи любят использовать черновики в связи с экономией бумаги, которые могут быть испорчены.
Для этого стоит взять небольшое количество листов (около 20 штук) и аккуратно положить их в лоток. После этого, используя специальную направляющую, нужно выровнять стопку. Если устройство печати по-прежнему не принимает материал, тогда необходимо изучить следующую возможную проблему.
Сбой в программе. Поскольку оборудование имеет собственную электронику, то не стоит забывать о том, что оно может перестать отвечать на запросы при попытке запуска. В этом случае необходимо перезагрузить принтер. При этом лучше выключить оборудование из сети на некоторое время (30 секунд) вместе с дополнительным блоком, если таковой есть в наличии.
Если такой способ не привел к положительным результатам, то тогда можно попробовать сбросить настройки.
В принтере Canon это можно сделать следующим образом:
- в первую очередь необходимо включить принтер и дождаться момента, когда устройство завершит подготовку к работе;
- отцепить шнур от питания – это можно сделать с задней стороны принтера;
- оставить аппарат в таком состоянии на 15-20 секунд, иначе сброса не произойдет;
- подключить кабель питания – после этого принтер автоматически должен включиться;
- если этого не произошло, то тогда нужно нажать на соответствующую кнопку;
- заключительный шаг – отправка документа на печать.
Стоит отметить, что программные ошибки чаще встречаются в устройствах с несколькими лотками, один из которых перестает работать. В этом случае проблема будет решена путем переустановки или обновления драйверов.
Ролики. Эти элементы принтера зачастую просто загрязняются в связи с накоплением грязи и пыли от бумаги или от чернил, что приводит к проблеме отказа, поэтому их следует очистить.
Необходимы некоторые расходные материалы:
- тупферы или обычные палочки с ватой;
- гладкая ткань;
- фильтрованная вода.
При чистке крутящихся элементов нельзя применять агрессивные вещества и спиртовые добавки. Можно взять специальную жидкость, предназначенную для прочистки резиновых компонентов.
Необходимо выполнить следующее:
- отключить принтер от питания;
- смочить жидкостью ветошь;
- очистить ролики;
- если ролики находятся глубоко в оборудовании, можно использовать тупферы.
Узел подачи. В этом случае отходит планка на металлическом элементе, или появляется зазор во втулке ролика. А также может износиться крепеж лотка.
В этом случае помогут советы специалистов, представленные ниже.
Почему принтер HP не захватывает бумагу?
Основными причинами того, что принтер перестал захватывать бумагу, являются:
- Отсутствует бумага.
- Включен режим ручной подачи.
- Направляющая для бумаги стоит неправильно.
- Слишком грубая или влажная, мятая бумага.
- Порванный лист в скоплении бумаги.
- Повреждение рабочего ролика захвата.
- Бумага имеет неправильное направление волокон.
Причиной может быть программный сбой, в этом случае принтер не цепляет бумагу. Исправить программный сбой можно при помощи обычной перезагрузки устройства. Для этого следует включить принтер и подождать пока он загрузится, а затем, отсоединить задний шнур питания. Если принтер подключен к отдельному блоку питания – отключите и его.
Если лазерный принтер не захватывает бумагу, подержите его выключенным 15 секунд и подсоедините снова. После этого устройство должно включиться автоматически, но если этого не произошло – нажмите кнопку включения. Далее, вы можете попробовать распечатать любой документ и проверить исправность техники. Если принтер все еще не печатает, переходим к следующему пункту.
Посторонние предметы
Иногда в устройство попадают скрепки, кусочки ткани и другие посторонние предметы. Особенно часто это случается в офисе, где принтером пользуются десятки людей, не всегда осторожных в обращении с ортехникой. Посторонние предметы могут временно заблокировать работу принтера или даже вывести его из строя.
Отключите устройство. Проверьте лоток для бумаги и, если потребуется, очистите его. Затем откройте крышку. Если вы используете лазерный принтер, выньте картридж. Внимательно осмотрите устройство внутри, и если найдете посторонние предметы, уберите их. Затем верните картридж на место, закройте все крышки, положите бумагу в лоток, подключите устройство и попробуйте что-нибудь напечатать.
Неисправности узла подачи бумаги
Бывает и так, что все перечисленные выше действия и даже замена или чистка ролика не даёт никаких результатов. Всё дело в том, что износились узлы подачи бумаги. Например, со временем у принтера начинает отходить металлическая планка на тормозной площадке, появляется люфт во втулке ролика захвата бумаги или изнашиваются крепления лотка. В итоге получается зазор размером в пару миллиметров. Этого достаточно, чтобы на дисплее «выскакивала ошибка или принтер переставал захватывать бумагу.
Как же справится с подобными неисправностями? Вариантов несколько:
- Кто-то меняет крепления лотка местами либо ставит новые;
- Другие немного углубляют их, подкладывая зубочистку или кусочек пластмассы;
- Если же на тормозной площадке отсутствует металлическая планочка, то её заменяют полосками из металлизированной клейкой ленты;
- Металлизированный скотч также поможет при наличии люфта во втулке. Для этого вокруг её основания (по ходу движения муфты!) делается пару мотков металлизированной клейкой лентой. Затем добавляется немного смазки. Главное, не перестараться с количеством скотча. Иначе при работе муфта захвата бумаги будет трещать или вовсе перестанет функционировать.
- К слову, у принтеров есть ещё одна «болячка. У них зачастую загрязняется датчик бумаги. В его задачи входит регулировка и контроль положения флажка, приподнимающегося при прохождении листа. Естественно, происходит замятие и последующая подача бумаги уже невозможна.
Что делать, если принтер не захватывает бумагу
Не спешите вызывать мастера или перезагружать устройство. Скорее всего, вам удастся устранить проблему самостоятельно. Осмотрите принтер и по возможности его внутренние механизмы, проверьте соединение с сетью и с компьютером или ноутбуком. Не стоит применять физическую силу или пытаться разобрать принтер самостоятельно, ведь это довольно сложное устройство.
Проверяем бумагу
Изучите характеристики вашего устройства, обратив внимание на допустимую плотность бумаги. Перед печатью стоит тщательно разгладить листы и проверить нет ли согнутых уголков. Также обеспечьте ровное расположение листов относительно краёв лотка подачи бумаги
Также обеспечьте ровное расположение листов относительно краёв лотка подачи бумаги.
Сбрасываем настройки
Порой аппаратное или программное обеспечение даёт сбой. Можно сбросить текущие настройки печати, что очень просто:
- Очистите очередь на печать документов для того, чтобы перевести устройство в режим ожидания.
- Не выключая принтер, отключите его от сети питания и оставьте где-то на полминуты.
- Подключите устройство к сети снова. При этом оно должно включиться самостоятельно, но без прежних настроек. Если этого не случилось, включите принтер вручную, используя кнопку запуска.
- Проведите тестовую печать. Если проблема заключалась в программном сбое, у вас не возникнет новых трудностей.
Удаляем посторонние предметы
Можно воспользоваться пинцетом, если пальцами удалить посторонний предмет неудобно. Действуйте неторопливо и аккуратно для того, чтобы не повредить устройство. Если в принтере застрял обрывок листа, потяните в разные стороны для того, чтобы понять, за что именно зацепился клочок.
Очищаем ролики
Чаще всего причина загрязнения роликов — некачественные бумага и чернила. Бумажные волокна оседают на роликах, как и остатки чернил, тем самым уменьшая их способность захватывать и передвигать лист при печати. Если принтер старый, вместо очистки куда рациональнее будет заменить ролики на новые. Если распечатать что-либо необходимо срочно, достаточно сделать изолентой пару витков на износившихся роликах.
Для очистки пригодных к работе роликов понадобятся:
- чистая вода;
- ткань без ворса;
- ватные палочки.
Необходимо смочить ткань и аккуратно протирать ролики до тех пор, пока с них не сойдёт весь краситель. Для очистки труднодоступных мест, можно воспользоваться влажными ватными палочками. Если вы уверены в своих силах, можно попытаться извлечь ролики для более тщательной прочистки. У каждой модели или фирмы свой алгоритм этой процедуры, который стоит изучить заранее.
Изменяем настройки драйверов
Иногда печать не происходит из-за неверно настроенных драйверов для принтера, в частности, неверно указанных размера и типа бумаги. Для того чтобы устранить эту проблему необходимо вручную выставить нужные показатели, что не представляет особой сложности.
Необходимо вызвать меню печати, выбрать нужный вам принтер и перейти к его свойствам. Далее, открыть вкладку с функциями принтера и выставить характеристики бумаги в соответствии с данными, указанными на её упаковке. Либо выбрать наиболее приближенный к ним вариант из предлагаемых системой. Далее, необходимо сохранить изменения и попробовать напечатать.
Если данная процедура не помогла, возможно, стоит переустановить драйвера. Для этого необходимо удалить прежние версии, воспользовавшись диспетчером устройств. После этого можно загружать новое обеспечение, подходящее именно вашему печатному устройству и устанавливать его на компьютер.
Правильное извлечение застрявшей бумаги
Когда принтер зажевал бумагу необходимо правильно изъять смятый лист, не выдергивая его и избегая механического воздействия на внутренние элементы конструкции.
Устройство необходимо выключить из сети, используя функционал компьютера или ноутбука удалить задания печати, затем следует приступать к выемке замятой бумаги. Модели принтеров последних поколений и известных брендов, оснащенные окошком, в нем выводится необходимая информация, и программа сообщит алгоритм действий. Если окно отсутствует, лучше воспользоваться инструкцией, где описано какую панельна принтере необходимо открыть, для быстрой и аккуратной выемки замятой бумаги. Как правило она расположена на задней части принтера. Нужно аккуратно открыть дверцу сзади и расслабить специальные зажимы барабана — бумага легко извлечется под легким усилием.
Категорические не рекомендуется выдергивать и с силой вытягивать листы, они могут повредиться и разорваться, кусочки бумаги останутся в принтере и приведут к серьезным поломкам.
После того, как замятый лист вынут из принтера, важно провести осмотр устройства на предмет застрявших остатков бумаги, инородных предметов и других повреждений. Завершив проведение осмотра необходимо вставить картридж и закрыть крышку, включить печатающее устройство и проверит качество работы, запустив тестовую печать. Самостоятельно устранить проблемы заминающейся бумаги не трудно, при регулярном замятии рекомендуется обратиться в сервисный центр, где проведут диагностику и ремонт принтера, устранив причину поломки
Самостоятельно устранить проблемы заминающейся бумаги не трудно, при регулярном замятии рекомендуется обратиться в сервисный центр, где проведут диагностику и ремонт принтера, устранив причину поломки.
Посторонние предметы в устройстве
Что делать если принтер не отправляет документ на печать? При открытии крышки принтера внутрь могут попасть посторонние предметы. Возможно, вы недавно производили очистку тонера, или меняли картриджи, проверьте, не застряло ли что-то внутри. Колпачок, скоба от степлера, монета – частые вредители механизмов устройства.

Они застревают между частями, блокируют движение каретки и не дают принтеру воспроизвести печать, выдавая ошибку. Первое что нужно сделать — убедиться в отсутствии посторонних предметов внутри устройства.
Как извлечь посторонний предмет, если принтер не захватывает бумагу, не разбирая устройство?
плохо захватывает бумагу? Итак, обратите внимание на следующие признаки: при отправке документа на печать устройство пытается захватить лист, захватывающий ролик проворачивается, но бумага остается на месте, сминается или затягивается только половина листа. Процентов на девяносто это связано с тем, что в устройстве находится посторонний предмет
Что делать если замятия бумаги, когда предмет попадет под датчик бумаги? Попытаемся разобраться, как извлечь предмет, не разбирая устройство. Иногда, при попытке протянуть лист вперед, чтобы извлечь, например, скрепку, принтер затянет ее еще глубже. Но бывают и те редкие случаи, когда предмет можно достать непосредственно из лотка
Процентов на девяносто это связано с тем, что в устройстве находится посторонний предмет. Что делать если замятия бумаги, когда предмет попадет под датчик бумаги? Попытаемся разобраться, как извлечь предмет, не разбирая устройство. Иногда, при попытке протянуть лист вперед, чтобы извлечь, например, скрепку, принтер затянет ее еще глубже. Но бывают и те редкие случаи, когда предмет можно достать непосредственно из лотка.
Для этого возьмите лист плотного картона формата А4 и вставьте его под ролик захвата бумаги. Если предмет небольшой, то плотность и толщина картона помогут протолкнуть застрявший предмет. Такие не сложные манипуляции избавят вас от длительных поисков причины поломки и быстро решат вашу проблему. Если после проделанной процедуры проблема осталась, то нижеуказанные советы помогут разобраться, в чем же дело.
Замятие листа на выходе
Некоторые проблемы с замятием на выходе можно решить самому.
- Неверный формат страниц. Если в настройках на компьютере выставлен формат, не соответствующий формату вставляемых листов, необходимо привести их значения к правильным.
- Длительная работа. Если принтер интенсивно и долго печатает, он перегревается и начинает мять бумагу. Нужно выключить аппарат и подождать остывания.
- Попадание предметов в механизм подачи листов. Любая мелочь может помешать принтеру нормально работать и заставить жевать бумагу. Проверьте механизм и устраните проблему.
Проверка настроек Windows
Для начала проверим, не отключено ли данное устройство в самом компьютере. Заходим в «Пуск» — «Устройства и принтеры»
В появившемся окне ищите вашу модель принтера и обращаете внимание на значок принтера, если он так сказать обесцвеченный, то надо проверить контакты. Потому что это говорит о том, что на компьютере установлены драйвера, но компьютер не видит это устройство
Необходимо также удостовериться в том, что принтер, на котором вы собрались распечатывать документ, является устройством по умолчанию. Делается это следующим образом: идем в те же «Устройства и принтеры» в меню «Пуск», слева внизу на значке должна быть установлена зеленая галочка. Если галочки нет, тогда нажмите на нужный принтер правой кнопкой мыши и выберите «Использовать по умолчанию».
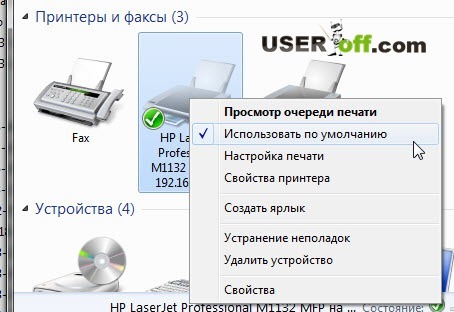
Если ничего из вышеуказанного на решение проблемы, почему не печатает принтер с компьютера или ноутбука, никак не повлияло, тогда попробуем перезапустить диспетчер печати. Перед началом процедуры отключите все соединительные провода от принтера. Теперь зайдите в «Пуск» — «Панель управления» — «Система и безопасность» — «Администрирование». Нажимаем двойным щелчком на «Службы». Найдите в списке «Диспетчер печати» и зайдите в свойства при помощи правой кнопки мыши.
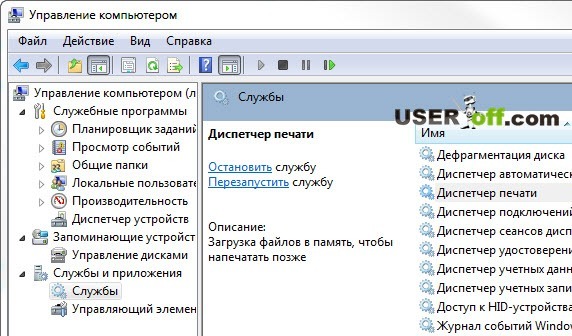
На вкладке «Общие», напротив пункта «Тип запуска» должно быть установлено значение «Автоматически». Если это не так исправьте. Также в «Состояние» должна быть активна кнопка «Остановить», если это не так, то нажмите на кнопку «Запустить» и сохраните изменения, нажав на «ОК». Теперь снова щелкните правой кнопкой мыши по названию службы «Диспетчер печати» и найдите надпись «Запустить». Нажмите ее. Нет такой надписи? Значит все в порядке и вы сделали все верно.
Почему застревает бумага в принтере?
- Плохая бумага: старая, мятая, ранее использованная. Просто не используйте такую бумагу: это дешевле, чем в дальнейшем ремонтировать принтер, пострадавший от неудачного замятия и вытаскивания бумаги.
- Неподходящая бумага: слишком тонкая или толстая, не того стандарта, который требует конкретный копировальный аппарат, и поэтому, например, слипаются листы и застревают.
- Прилипание листов друг к другу, примагничивание. В этой ситуации поможет постучать ребром стопки бумаги по столу или же прослистывание всех листов, чтобы разъединить их. Если вы печатаете на второй стороне листа, то дайте остыть уже отпечатанным листам и также разъедините листы.
Вставляя пачку листов, возьмите за правило всегда пролистывать ее на изгибе
Также можно вынуть всю пачку бумаги из лотка и вставить другой стороной. Также эта проблема может быть вызвана тем, что для выполнения одного задания в принтер положили бумагу разного типа и плотности.
- В лоток загрузили слишком много бумаги — положите меньше, или слишком мало бумаги, и принтеру не удается «захватить» лист — положите больше.
- Бумагу в лоток ручной подачи бумагу вставили неровно, и при захвате принтером она идет криво, перекашивается и в итоге застревает. Здесь поможет только аккуратно вставлять бумагу в лоток ручной подачи и регулировка зажимов слева и справа листа точно под его размер.
Вставляйте бумагу в лоток ручной подачи или «щель» аккуратно, ровно, настройте зажимы слева и справа точно по ширине листа
Регулируем ширину зажима под лист, на котором будем печатать
Лист должен лежать ровно, а зажимы точно подходить под его ширину
- Вставляется бумага со скрепками, скобками, крошками и пылью. Во-первых, всегда проверяйте при повторном использовании листа, нет ли на нем скрепок и скобок — их можно просто срезать ножницами по углу. А также рядом с копировальным аппаратом в организации поставьте столик, и все сотрудники смогут снимать скрепки и скобки с листов на нем, а не над принтером — это поможет избежать случайного попадания посторонних предметов в аппарат.
- Слишком тонкая или толстая бумага. Если вы используете бумагу нестандартной плотности, то до печати в настройках принтера (кнопка Свойства) укажите тип бумаги: толстая, тонкая, пленка, картон и т.п.
- Размер бумаги. Иногда могут срабатывать датчики замятия бумаги, даже если фактически его не было. Это может быть связано просто с проблемами датчиков, а также и с тем, что в настройках печати стоит, например, размер бумаги А4, а вы печатаете на конвертах. Принтер не увидит, что лист прошел через датчики и «решит», что произошло замятие. Чтобы этого избежать, перед печатью в настройках принтера (кнопка Свойства) укажите размер бумаги.
- Открытие лотка в момент печати. Никогда не открывайте лотки подачи бумаги до окончания печати.
Как устранить замятие бумаги в принтере
Данное явление может быть одноразовым или носить постоянный характер и возникает по разным причинам, так что действия по устранению неприятности тоже могут различаться. Кроме того, аппараты отличаются по конструкции, что тоже влияет на способы решения проблемы. Если принтер зажевал бумагу, нужно знать, что делать и как именно. Неправильные действия со стороны пользователя могут усугубить ситуацию и привести к повреждению элементов устройства, замена которых может обойтись вам недёшево.
Как извлечь бумагу
Так, если принтер перестал печатать, а бумага в нём замялась, первым делом нужно попробовать выключить, а затем снова включить устройство. В случае незначительного замятия оборудование может самостоятельно извлечь лист. На случай, если этого не произошло, рассмотрим, как вручную устранить замятие бумаги в принтере:
- Отключаем печатное устройство от источника питания. Это обязательное условие, которое нужно соблюсти, когда в принтере застряла бумага перед тем, как вытащить её из аппарата. Обесточивать оборудование следует, чтобы процесс извлечения листа и его обрывков был безопасным.
- Удаляем из очереди печати задачи для принтера. Сделать это можно, например, с помощью «Панели управления» в разделе «Устройства и принтеры». Выбираем используемый принтер, жмём ПКМ на нём и из меню переходим к опции «Просмотр очереди печати», удаляем запланированные на печать документы.
- Открываем крышку для получения доступа к внутреннему миру устройства и оцениваем масштабы бедствия. В зависимости от ситуации, определяем, как достать застрявшую бумагу при конкретных обстоятельствах.
- Если большая часть листа находится в начале ролика подачи бумаги, извлекать следует против движения валиков. Застрявшую бумагу из принтера нужно доставать аккуратно, без резких движений, стараясь не разрывать лист, чтобы мелкие кусочки не забились внутри аппарата.
- Если лист замят уже на выходе, удалить застрявшую бумагу можно, потянув её за края по направлению движения валиков. В случае с лазерным принтером предварительно нужно снять картридж, перекрывающий доступ к прижимному механизму.
- После извлечения листа нужно выяснить, не порван ли он и не остались ли обрывки внутри устройства, и заодно смотрим, наличествуют ли инородные предметы. Если есть подозрения, что часть бумаги осталась в принтере, осматриваем валики, аккуратно разобрав оборудование (снимаем съёмные детали конструкции, картридж), находим и извлекаем обрывок. Затем возвращаем все элементы на место.
- Подключаем аппарат к электросети и следим за индикаторами включения на передней панели корпуса устройства. Мигание диода красным означает, что проблема не решена. В таком случае стоит попробовать извлечь картридж и поставить его снова.
Выясняем причину явления
На этом мероприятия по устранению проблемы не окончены
Очень важно понять, почему возникло замятие листов, чтобы не столкнуться с тем же в дальнейшем. Оценив масштабы проблемы и, увидев, как именно зажевало лист, можно понять, как действовать. Зависимо от того, какие причины спровоцировали проблему, принтер жуёт бумагу на входе или на выходе:
Зависимо от того, какие причины спровоцировали проблему, принтер жуёт бумагу на входе или на выходе:
- В первом случае замятие при печати обеспечивает зачастую сама бумага. Это может быть низкое её качество, деформация, например, загнуты, помяты уголки отдельных листов, толстая стопка, из-за чего устройство затягивает сразу несколько или задевает второй лист уже по ходу печати, инородные предметы и т. д.
- Второй вариант, когда принтер жуёт бумагу на выходе, уже более печален, но если речь не идёт о неисправности оборудования, то можно и своими силами справится с проблемой. Нужно проверить соответствие формата бумаги, выставленного в настройках и фактического, и если замечена ошибка, исправляем. Другой причиной неприятности может быть перегрев, так что при интенсивной работе оборудования необходимо дать устройству время на отдых. Не исключено также, что в аппарат попали сторонние предметы, которые и привели к замятию бумаги. Механизм нужно проверить и избавиться от всех попавших по случайности предметов, не имеющих отношения к конструкции принтера и процессу печати.
Загрязнение роликов подачи бумаги
При интенсивном использовании принтера пользователи часто сталкиваются с проблемой протягивания принтером бумаги. Наиболее оптимистичный вариант — загрязнение подающих роликов. Налипшие ворсинки, мелкие кусочки бумаги, высохшие чернила и т.д. — все это становится причиной ухудшения цепкости резиновой поверхности роликов. При небольших загрязнениях сначала наблюдается неправильная подача бумаги, вследствие чего ухудшается качество печати (искажения по вертикали/горизонтали). При сильных загрязнениях бумага и вовсе может перестать протягиваться через лоток либо застревать при каждой попытке печати.
Очистку роликов подачи бумаги можно выполнить ручным способом путем удаления загрязнений с их поверхности уплотненным хлопчатобумажным тампоном или иным безворсовым материалом. В современных принтерах Canon также присутствует специальная функция очистка роликов, которую можно запустить с лицевой панели управления или с компьютера. Рекомендуется сначала воспользоваться ею.
Для запуска функции очистки роликов при помощи ЖК-дисплея (на примере Canon Pixma MP540):
- Включите принтер, откройте оба (основной и дополнительный) лотка и извлеките из них бумагу.
- На главном (Home) экране ЖК-дисплея выберите пункт «Настройки» (Settings).
- Далее перейдите в раздел «Обслуживание» (Maintenance).
- Выберите опцию «Очистка роликов» (Roller cleaning).
- На экране отобразится сообщение, выберите «Да» (Yes).
- Далее программа предложит выбрать узел подачи бумаги (лоток), ролики которого требуется очистить — «Задний лоток» (Rear tray) или «Кассета» (Cassette) — выберите один из вариантов и нажмите «ОК».
- Запустится предварительный процесс очистки, из принтера будет слышен звук вращения роликов. Как только они остановятся, загрузите в лоток, выбранный в предыдущем шаге, три листа A4 или Letter (в зависимости от того, над каким узлом подачи бумаги осуществляется операция очистки).
- Вновь запустите функцию очистки роликов (Roller cleaning) на экране. Когда программа предложит выбор узла подачи бумаги, выберите тот лоток, над которым была проведена операция предварительной очистки.
Операция по очистке изнашивает ролики подачи бумаги, потому ее следует применять только при необходимости.
Для запуска функции очистки роликов с компьютера (подходит для большинства принтеров Canon модельного ряда Pixma):
- Перейдите в раздел «Устройства и принтеры», как это было описано в предыдущей главе данной статьи.
- Кликните по иконке имеющегося принтера правой кнопкой мыши и выберите «Свойства» или «Настройка принтера».
- Откройте вкладку «Обслуживание» (Maintenance) в главном окне программы.
- В списке доступных функция выберите «Очистка роликов» (Roller Cleaning).
- Выберите элемент «Кассета верх.» (Cassette upper) или «Кассета ниж.» (Cassette lower) в зависимости от того, какой лоток требуется очистить. Нажмите «ОК».
- Запустится процедура предварительной очистки роликов.
- По завершению первого этапа очистки на экране компьютера отобразится сообщение. Следуйте указанным инструкциях, затем загрузите 3 листа формата А4 (если был выбран элемент «Кассета верх.») или Letter («Кассета ниж.»), нажмите кнопку «ОК».
- Очистка будет завершена.
Если автоматическая процедура очистки роликов основного (заднего/верхнего) лотка не помогает, выполните ручную чистку:
- Выключите принтер.
- Приготовьте небольшой кусок безворсового материала, желательно — хлопчатобумажный тампон.
- Увлажните материал водой. Не желательно использовать спирты или растворители, т.к. они могут повредить резиновую накладку роликов.
- Приложите тампон к ролику, а затем вращайте последний вручную.
При интенсивной эксплуатации принтера резиновая накладка роликов протягивания сильно изнашивается, из-за чего сокращается ее диаметр. В таких случаях остается только заменить накладку.