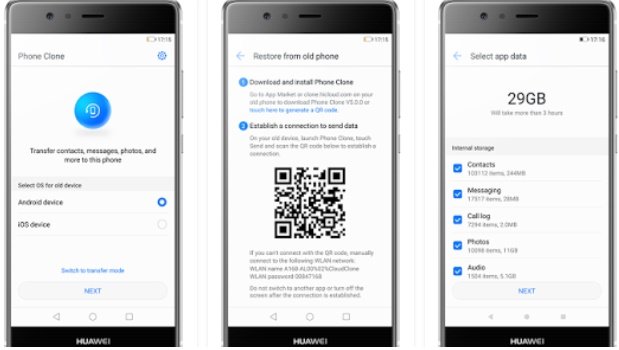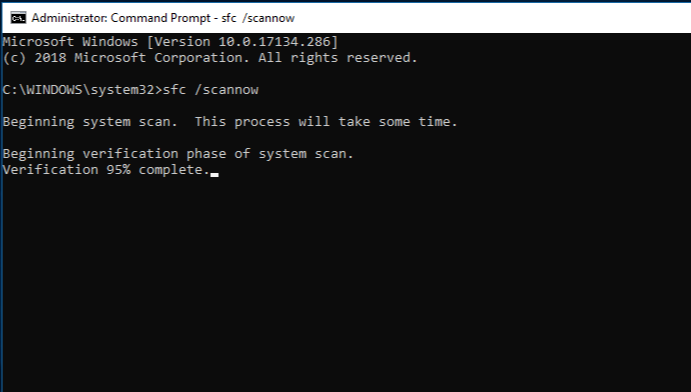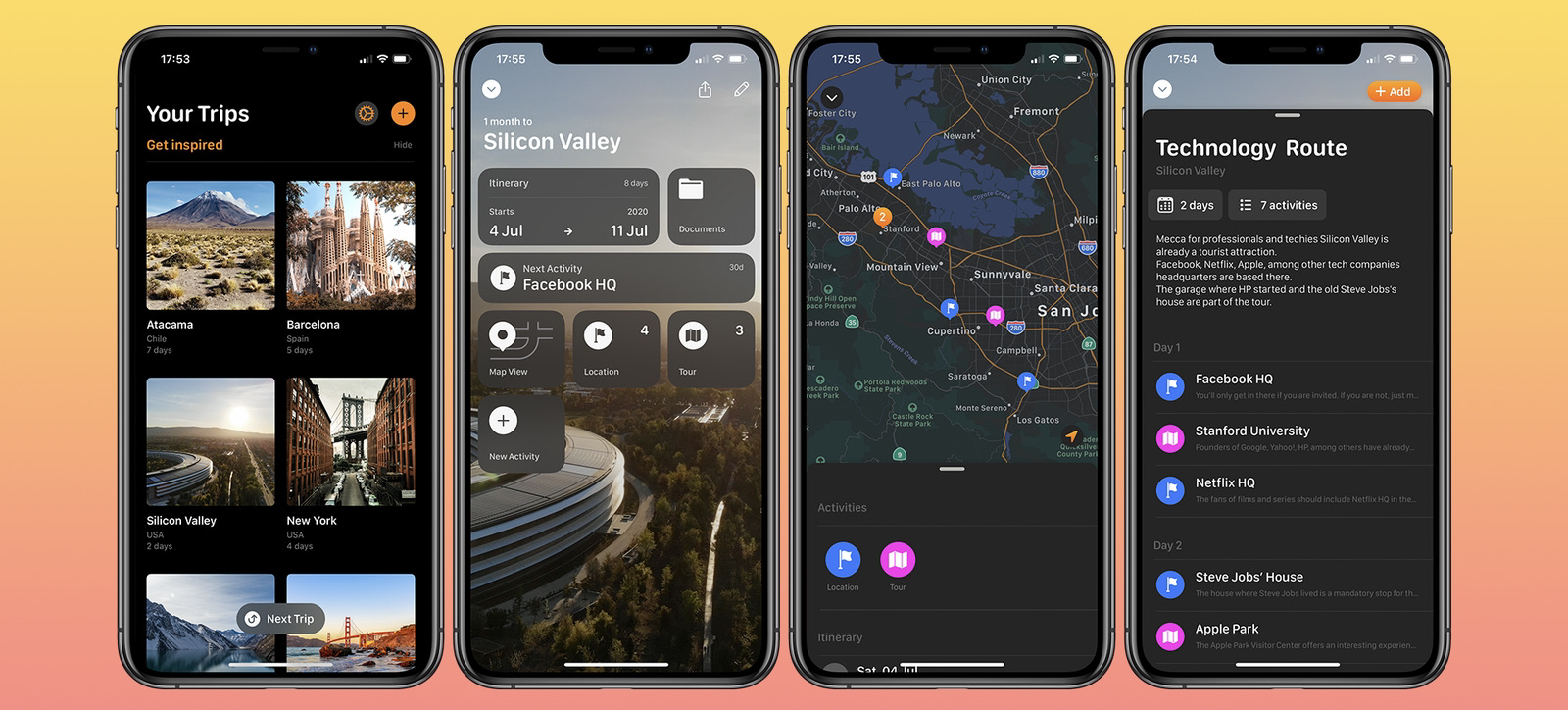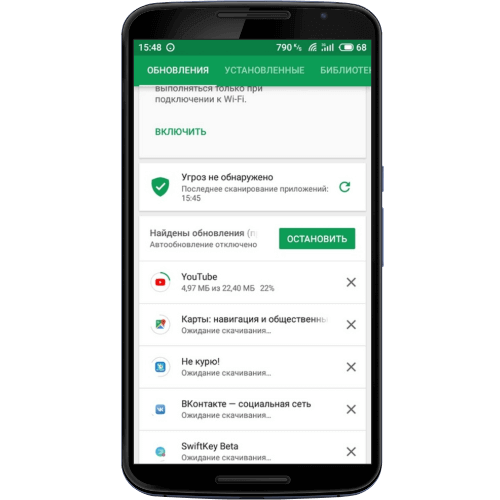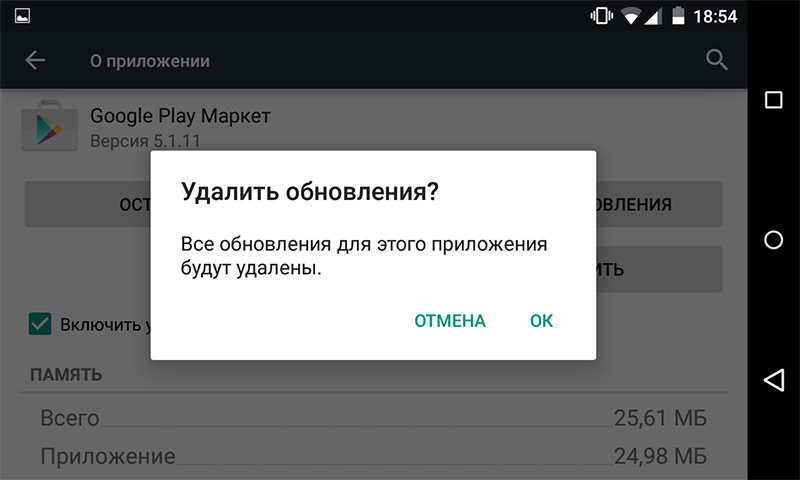Как устранить ошибку «приложение не установлено» на андроид
Содержание:
- Возможные причины
- Ручная установка приложения
- Советы
- Ситуация №6: отсутствие свободного места для установки
- Не хватает памяти на устройстве
- Приложение не установлено: андроид, что делать
- Как решить проблему
- Как легко исправить код ошибки 20 Плей Маркет?
- Нехватка памяти
- Что еще может помочь?
- Антивирусная очистка
- Как правильно устанавливать приложения?
- Недостаток памяти
Возможные причины
Однако, во время инсталляции могут возникнуть проблемы, в результате которых пользователи задают вопрос, почему не устанавливается Вайбер на телефон. Ошибки встречаются различного типа.
- Приложение не открывается или после запуска предлагается её закрыть.
- В мессенджере возникает ошибка «недостаточно места».
- Не получается сделать активацию приложения.
Как их устранить
Если возникла одна из этих проблем, не следует волноваться, ведь вполне реально устранить её самостоятельно. Первые шаги, которые нужно сделать:
- Проверить доступ к сети.
- Убедиться, что внутренней памяти на компьютере или телефоне достаточно для установки мессенджера. Если места для приложения не хватает, то стоит задуматься о том, чтоб удалить утилиты, которые длительное время не использовались и могут не пригодиться вовсе.
- В случае когда не устанавливается Viber на компьютер, нужно проверить, включён ли смартфон с активным приложением.
- На ПК установку мессенджера могут блокировать антивирусные программы. Чтобы убедиться, что дело не в них, рекомендуется на время их отключить и повторить попытку инсталляции.
В устройствах на Windows установку приложения может блокировать брандмауэр. Для того чтобы этого избежать требуется внести мессенджер в список исключений. Кроме того, для работы Вайбер требуется настройка определённых портов. Если они закрыты, то причиной того, что приложение закрывается и перестаёт работать, кроется в них.
В случае когда не устанавливается Вайбер, следует обратиться к свободной памяти устройства. Её должно быть не менее 1 Гб, но разработчики рекомендуют оставлять больше места. Viber может не устанавливаться на компьютер или смартфон из-за несовместимости версии мессенджера с операционной системой. К примеру, для iPhone подойдёт Вайбер от 3.0. На Blackberry можно устанавливать приложение начиная от 2.4. При этом устройство должно поддерживать 3G или Wi-Fi, это необходимо для качественной связи.
Если после повторной инсталляции приложение показывает ошибку при попытке активации, то, возможно, номер был заблокирован. Это происходит из-за массовой рассылки. Приложение заносит такого пользователя в «чёрный список» как спамера, несмотря на содержимое сообщений. Поэтому впоследствии переустановить программу с этим номером не получится.
Бывает Viber не устанавливается из-за того, что файл с мессенджером скачан не полностью или частично повреждён. Такая ситуация встречается в случае, когда Вайбер скачивается с незнакомых сторонних ресурсов. Чтобы избежать проблемы рекомендуется сохранять инсталляционные файлы с сервера разработчика или проверенных сайтов.
Такая удобная программа, как Viber, не оставляет равнодушными тех, кто много общается, ведь она позволяет значительно сэкономить на связи. Поэтому не стоит пугаться возможных ошибок при установке, так как они встречаются относительно редко и легко исправимы.
Ручная установка приложения
Если вы не боитесь трудностей, можно попробовать нестандартный способ решения проблемы с не устанавливаемыми программами. Для этого:
- Скачать .apk файл интересующего нас приложения.
Теперь приступаем непосредственно к установке:
Запускаем Rootexplorer, находим место, где сохранен apk-файл, и переносим его в папку: data/app. Для этого жмем «Назад», пока в описании пути не останется один лишь «/». Затем щелкаем по кнопке «Права R/W» и меняем ее на «Права R/O». Заходим в папку data, а за ней и в папку app. Вставляем файл.
Щелкаем по нему и в появившемся меню выбираем пункт «Разрешения». Если здесь возникла заминка, значит, вы что-то напутали во время получения рут-прав.
Видим следующую картину:
В открывшемся окне щелкаем по кнопке «Октальный».
Набираем код 755 и жмем «Ок».
Если положение «галочек» стало, как на скрине ниже, жмем «Ок». Если нет, ищем, где допустили ошибку.
Перезагружаем аппарат, после чего приложение появится в меню.
Обратите внимание! Получение прав суперпользователя (если что-то будет сделано неверно) может превратить телефон в бесполезный «кирпич», а гарантия производителя на подобные случаи не распространяется. Поэтому, если вы слабо разбираетесь в том, как устроен смартфон, лучше обратитесь за помощью к более опытному знакомому
Советы
Начну с простых советов:
- Убедитесь что у вас достаточно свободного места. Посмотреть это можно в «настройки -> память». Если внутренней доступной памяти менее 50 МБ, то переместите приложения на карточку (системные лучше не перемещать).
- Перегрузите телефон.
- Очистите кеш приложения Google Маркета, удалите его обновления.
- Настройки — Память — Очистить внутреннюю память (удаляет все данные, например музыку и фотографии) — этот вариант более жесткий, но все-таки установленные приложения остаются, это не сброс до заводских настроек. А фотографии, музыку и прочие документы заранее перенесите на карточку.
- Перенесите ВСЕ приложения на SD-карточку: Настройки — приложения — вкладка SD-карта — кликаем на приложения которые без галочки и жмем на кнопку переместить на SD-карта. Стоит знать что виджеты приложений которые перемещены на карточку часто перестают работать, такие приложения можно не перемещать.
- Очистите кеш и данные (теряются настройки приложения) в приложениях: Настройки — приложения — кликаем на приложение — кнопки «Стереть данные» и «Очистить кеш»
- Удалите обновления в маловостребованных системных приложениях, например: «Синтезатор речи Google» — это поможет выиграть несколько десятков мегабайт.
- Укажите предпочитаемое место установки: Настройки — память — предпочитаемое место установки — SD-карта
А теперь то, что мне помогло:
- Зайдите в маркет и посмотрите установлены ли у вас обновления для ваших приложений: нажимаем в Маркете кнопку настроек (у меня левая сенсорная кнопка) и выбираем пункт меню «Мои приложения». Если есть неустановленные обновления, то ставим их по порядку. Обновления там могут накапливаться даже если вы ставили галочку «Автоматически обновляться». Это связано с тем, что иногда новое обновления требует новых прав, и оно не установиться до тех пор, пока вы с этим не согласитесь. Если у вас накопилось таких обновлений достаточно много, то возможно вам придется некоторые приложения удалить и потом лишь после того, как разгребете очередь обновлений, можно будет пробовать устанавливать приложение по новой. Я так и сделал, попробовал установить обновления, по выписывал на листочек названия тех приложений которые не удалось обновить и удалил их. Потом снова попробовал установить обновления для системных приложений которые не удаляются (например Гугл Карты) и они поставились. И лишь после этого начал устанавливать удаленные приложения — все заработало.
- НО! Когда я начал устанавливать удаленные приложения всплыл еще один глюк — одно из приложений все так же не хотело устанавливаться. И тут помог другой совет: выключите телефон, вытащите sd карточку и попробуйте установить приложение. Только перед тем, как вытаскивать карточку, убедитесь что вам хватит свободного места для установки этого приложения в основную (внутреннюю память). Можно попробовать изменить параметр в «Настройки — Память — Предпочитаемое место установки» с «SD-карта» на «Внутренняя память устройства», тогда возможно даже не нужно будет вытаскивать sd-карту, но это я уже сообразил после решения проблемы.
Советы на будущее:
- Следите за тем, чтоб ваши приложения обновлялись. За этим можно следить в гугл-маркете.
- Следите за объемом доступной внутренней памяти: если ее меньше 30-50 МБ, то могут возникать проблемы.
Ситуация №6: отсутствие свободного места для установки
Казалось бы, в этом случае все просто. Если продукт для инсталляции требует, к примеру, 500 мегабайт памяти, то именно столько нужно и выделить ему в памяти смартфона. К сожалению, но иногда такой очистки оказывается недостаточно. Поэтому стоит позаботиться о том, чтобы места было максимально много:
- Пробежаться по перечню всего хранимого и установленного. Избавиться от явно ненужного;
- Почистить системный кэш, чтобы удалить мусор;
- Перенести некоторые элементы на флэшку. К примеру, туда можно скидывать все фотографии, видео и аудио файлы. Зачем хранить их в основной памяти телефона?
Не хватает памяти на устройстве
Это наиболее распространенная причина сбоя установки приложений на мобильном устройстве. Внутренняя память телефона или планшетника в среднем составляет от 1 до 8 Гб, поэтому она быстро заполняется. Ниже приведены наиболее частые причины нехватки памяти на устройстве и способы их решения.
Много неиспользуемых приложений
Часто установленным на мобильное устройство софтом (к примеру, игры), через некоторое время практически не пользуются. Естественно удалить их забывают. Но эти программы, даже при неиспользовании, могут загружать обновления, что увеличивает их размеры. Если их много, то через некоторое время это может приводить к подобной проблеме, особенно когда на устройстве мало внутренней памяти (8 Гб и менее).
Для удаления этих программ с телефона нужно проделать следующие действия:
-
Зайти в «Настройки» аппарата.
- Выбрать пункт «Приложения».
- После чего выбирают ненужные утилиты из списка и удаляют.
При этом нужно не забывать удалять данные и кэш.
Ненужные системные утилиты можно удалить с помощью рут прав и соответствующей утилиты. Например, такой программой является baiduroot. Но в этом случае пользователь делает все на свой страх и риск, так как от этого зависит работоспособность девайса. Да и гарантии на смартфон в этом случае можно лишиться.
Самые распространенные коды ошибок синего экрана смерти
По умолчанию в Android все приложения устанавливаются во внутреннюю память устройства, поэтому желательно устанавливать их на SD карту. Для этого нужно изменить путь инсталляции. Это делается через общие настройки смартфона, где нужно выбрать «Хранилище», после чего нажать на шестерню или три вертикальные точки в правом верхнем углу.
Но стоит заметить, что некоторые смартфоны не позволяют изменить путь установки, а разрешают только переносить уже инсталлированный софт.
Для перемещения уже установленного софта на карту памяти нужно также зайти в «Настройки» устройства и перейти в «Приложения». Далее выбирать приложение и «переместить на SD карту».
Много мусора во внутренней памяти
Различные утилиты, да и сама операционная система в результате работы оставляет много мусора в виде файлов и папок. Это приводит к различным ошибкам и сбоям в работе ОС, поэтому мобильное устройство нужно регулярно чистить от мусора. Для этого можно установить на него популярную утилиту Clean Master.
Очистка с помощью этого приложения выполняется следующим образом:
- запускают программу, после чего нажимаю на изображение мусорной урны;
- анализируется память устройства на наличие мусора;
- удаляются все найденные файлы.
К тому же, с помощью этой утилиты можно очистить оперативную память телефона (планшета) от неиспользуемых программ – это делается с помощью соответствующей функции.
Чтоб добиться более выразительного эффекта, устройство нужно перезагрузить. После очистки операционной системы от мусора, нужно попробовать установить приложение еще раз – откройте Play Market и начните инсталляцию. Если мусор был полностью удален, то установка программы должна пройти без ошибок.
Чистите систему с помощью Clean Master каждый раз, когда появляются какие-либо проблемы в ее работе. Вместо Clean Master можно поставить другие программы для чистки и ускорения Android.
Как исправить ошибки сценария в Windows 7, 8, 10
Во многих современных смартфонах в системе предусмотрены стандартные инструменты для очистки памяти.
Приложение не установлено: андроид, что делать
Самое первое, что необходимо сделать — проверить количество свободной памяти. Для этого нужно:
- Зайти в настройки.
- Пролистать вниз, выбрать пункт «Память».
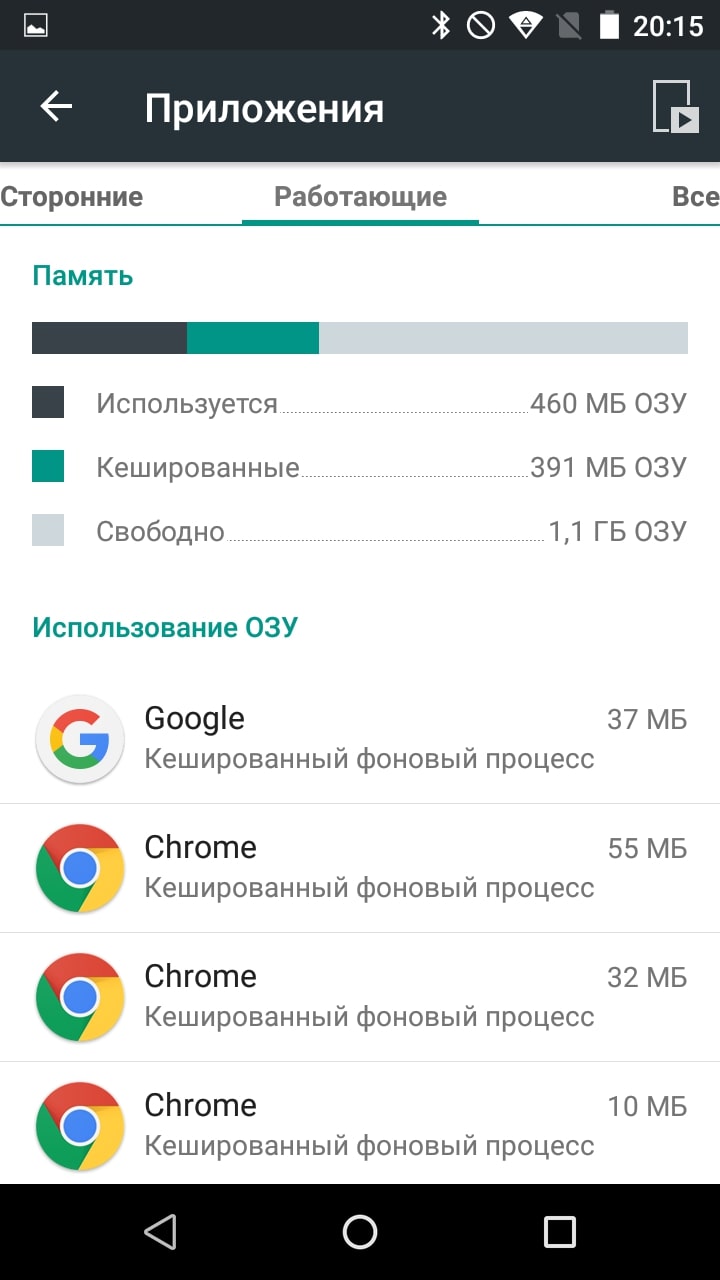
Сведения о памяти в параметрах Андроид устройства
Если свободного пространства слишком мало, то система не сможет установить новое приложение. В таком случае понадобится очистить несколько мегабайт.
Обратите внимание! Если места на устройстве слишком мало, то в уведомлениях будет висеть сообщение с предупреждением
Удаление ненужных программ
Что делать, если не устанавливаются программы на андроид? Самый простой метод — удалить игры и утилиты, которые больше не используются:
- Открыть меню смартфона.
- Найти приложение, которое необходимо убрать.
- Нажать на его иконку, удерживая палец до появления кнопки удаления.
- Нажать на кнопку «Удалить» или перетащить на иконку урны.
Очистка мусора на ОС андроид
На устройстве скапливаются бесполезные файлы, этого не избежать. Однако возможно бороться с мусором. Если делать это регулярно, то проблем с нехваткой пространства не будет. К мусору относятся кэш, фотографии и видео с мессенджеров и проч. Для очистки необходимо:
- Открыть настройки устройства.
- Зайти во вкладку «Приложения и уведомления».
- Затем раскрыть список всех программ.
- В перечне необходимо выбрать какую-либо игру или утилиту, которая занимает много места. Чтобы посмотреть, что занимает больше всего места, нужно зайти во вкладку «Хранилище» в настройках и выбрать соответствующую категорию.
- Нажать на надпись «Очистить хранилище», в некоторых устройствах «Очистить кэш». Если пункта нет, необходимо выбрать опцию «Удалить данные».
Важно! При удалении всех данных приложения весь прогресс сбросится. Если в программе необходимо авторизоваться, то стоит убедиться в том, что пароль известен, чтобы не использовать функцию восстановления информации
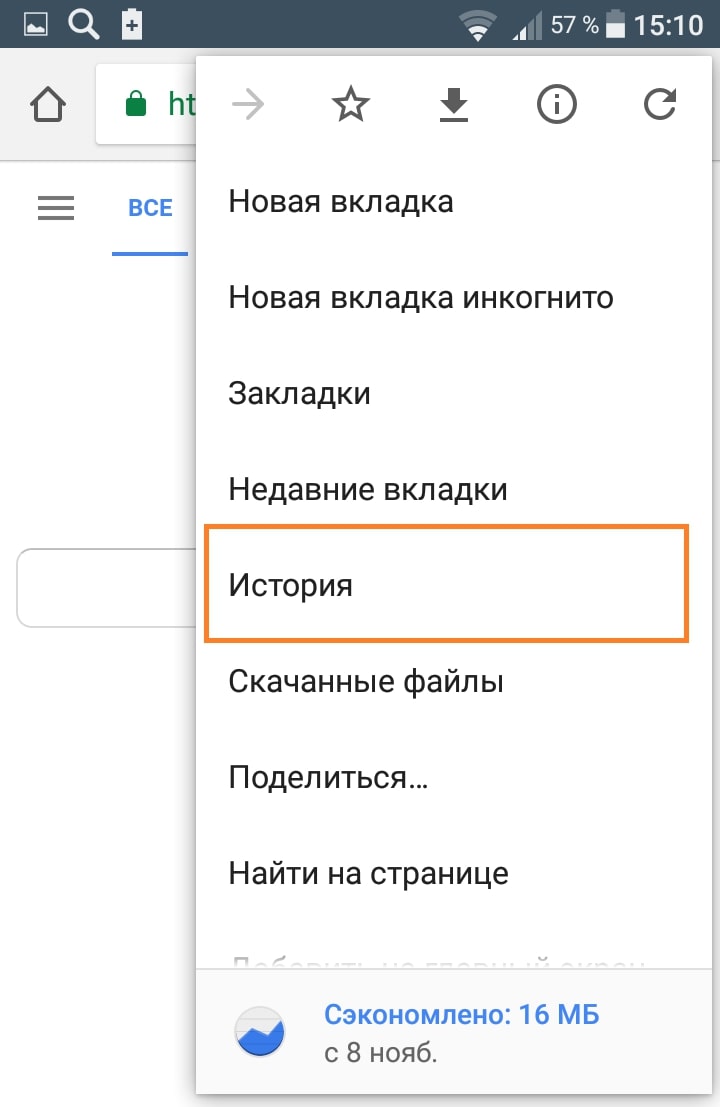
История в браузере Гугл Хром
Еще один работающий метод — удалить файлы cookie и кэш-данные браузера. Следующий пример для приложения Google Chrome. В других программах все делается по такому же принципу. Для очистки мусора из веб-обозревателя нужно:
- Открыть Google Chrome.
- Нажать на три точки в углу дисплея.
- Перейти во вкладку «История». Воспользоваться опцией «Очистить историю».
- В следующем окне пользователь может выбрать временной промежуток. Если нет важных записей, которые пригодятся через некоторое время, то стоит удалить за весь период.
- В появившемся списке нужно выбрать кэш и cookie. Нажать «Удалить».
Очистка оперативной памяти
ОЗУ чаще всего расходуют большое количество рабочих столов, анимированные обои, виджеты. Также рекомендуется удалить программы, которые не нужны. Большинство приложений работает в фоновом режиме. Это значит, что если оно закрыто, то все равно расходует оперативную память. И последнее — нужно постоянно закрывать уведомления. У некоторых пользователей их десятки: от YouTube, приложений, мессенджеров, браузеров и т. д.
Как решить проблему
Для удобства простые методы решения проблем превратятся в «радикальные».
Перезагрузка
Активное использование планшета, загрузка, удаление программ приводит к чрезмерной нагрузке на операционную систему и сбоям в работе. Перезапуск помогает очистить оперативную память от ненужных процессов и восстановить производительность устройства:
- Нажмите кнопку блокировки.
- Выберите «Перезагрузка»..
Очистка КЭШа
Первое, что необходимо сделать, — очистить память приложения. Для этого перейдите в настройки планшета. Найдите раздел «Приложения», в списке программ найдите YouTube и нажмите на кнопку очистки кэша. Затем нажмите «Стереть данные». После завершения процесса перезагрузите телефон и проверьте, правильно ли работает приложение.
Некорректная установка
Приложение YouTube могло перестать работать должным образом из-за неправильной установки и/или какой-то ошибки. В этом случае вам может быть полезно выполнить переустановку следующим образом:
- Перейдите к настройкам.
- В «Настройках приложений» выберите «Приложения» или «Системные приложения». (в зависимости от версии Android и прошивки вашего устройства).
- Найдите в списке «YouTube» и нажмите на него.
- Теперь нажмите на кнопку «Удалить».
- Подтвердите удаление.
- Выйдите из Настроек и откройте Play Marketplace.
- В Play Store воспользуйтесь строкой поиска. Введите «YouTube».
- Среди результатов поиска перейдите к нужному приложению.
- Нажмите кнопку «Установить». Дождитесь окончания процесса. Вам больше ничего не нужно делать, система все сделает сама.
После завершения установки вы можете продолжать наслаждаться YouTube на своем планшете. При необходимости вам может потребоваться повторный вход в свою учетную запись на сайте.
Удаление последних обновлений
Если предыдущий способ не помог, удалите последнюю версию приложения и возобновите использование предыдущей. Для этого:
- Перейдите к настройкам планшета;
- Найдите приложение Apps, а в нем — приложение YouTube;
- Откройте вкладку видеохостинга и нажмите кнопку контекстного меню в правом верхнем углу;
- Нажмите «Удалить обновления».
Перезагрузите устройство и попробуйте открыть YouTube, если старая версия работала без проблем, то проблема с правильным воспроизведением должна быть решена.
Отсутствие интернет-соединения
Самый распространенный. Чтобы проверить, действительно ли YouTube не загружает видео из-за плохого интернет-соединения, попробуйте открыть один или несколько сторонних сайтов. Если вы столкнулись с теми же проблемами с ними, значит, проблема заключается в качестве вашего соединения.
В этом случае проверьте в «Настройках» планшета, включена ли передача данных по Wi-Fi и/или сотовой связи. Вы можете увидеть соответствующие настройки, просто сдвинув шторку вниз. Если они отключены, нажмите на их значки в шторке или попробуйте включить их через «Настройки». Это можно сделать очень легко, поэтому нет смысла подробно останавливаться на этом. Попробуйте снова открыть YouTube и загрузить видео.
Если это не помогло, скорее всего, сигнал вашей Wi-Fi или сотовой сети слишком слаб, чтобы видео могло загрузиться должным образом. Также возможно, что у вас нет оплаченного плана передачи данных, и ваш оператор «отключил» доступ к сети.
В первом случае вам остается пытаться включить воспроизведение видео с более низким качеством:
- Чтобы начать работу, нажмите на значок тройной точки в правом верхнем углу видеоплеера.
- Появится меню, в котором нужно использовать опцию «Качество видео».
- Открывается еще одно окно. Здесь необходимо выбрать приемлемое качество. Чем меньше значение, тем быстрее загрузится видео, но вы, возможно, не захотите его смотреть, так как качество будет очень низким.
Если интернет на вашем планшете был отключен из-за неоплаты счетов, вам придется погасить только долг. После этого вы снова сможете получить доступ к сети. Если у вас нет возможности внести деньги на свой счет прямо сейчас, вы можете воспользоваться доверенными платежными сервисами. Для этого введите специальную команду в поле ввода номера и нажмите кнопку вызова. Эти команды зависят от вашего провайдера.
Как легко исправить код ошибки 20 Плей Маркет?
Если вам не удается установить приложение, то изначально можно воспользоваться некоторыми легкими способами, которые не займут много времени и не навредят системе. Начните с перезагрузки смартфона и проверки даты и времени, если это разовое «помутнение разума» вашего устройства, то должно помочь и вы забудете о проблеме.
Удаляем обновления Плей Маркета
Очень часто ошибка возникает из-за нового обновления Плей Маркета, которое может конфликтовать с системой самого смартфона. вы узнаете в нашей одноименной статье. Если проблема не исчезла, то идем дальше.
Очищаем кэш приложений
Один из простых способов избавиться от ошибки — удалить кэш. Вообще систематическое удаление кэша способствует держать ваш гаджет в «тонусе», ибо в данном случае не засоряется память устройства. Очистить кэш вам поможет статья . Код ошибки 20 Плей Маркет все еще не исчез и установка приложения все еще невозможна? Пробуем другой способ.
Исправляем файл hosts
Некоторые вредоносные программы имеют привычку залезать в системные файлы, поэтому наша задача будет все исправить, если это в самом деле так. Для начала нам нужно будет скачать файловый менеджер, который откроет нам доступ к системным файлам, если вы не могли «пройти» к ним ранее, например, ES проводник .
- Заходим в файловый менеджер
- Тапаем на полоски в левом верхнем углу
- Отмечаем «Показывать скрытые файлы»
- Тапаем на «Локальное хранилище»
- Выбираем папку «etc»
- Находим и открываем файл «hosts»
- Проверяем на наличие мусора в файле. Допустимо наличие 127.0.0.1 localhost или как на скриншоте ниже 127.0.0.1 localhost::1 localhost . Все лишнее удаляем. Если не получается — подключаем компьютер и чистим файл.
Если проблема так и не исчезла, то пробуем следующий метод.
Удаляем гугл аккаунт
Надеюсь, вам помогли наши советы и ошибка 20 Плей Маркет была исправлена, а если у вас возникли вопросы — пишите в комментарии ниже.
Чем дальше и больше происходит развитие информационных технологий, тем сложнее становятся операционные системы. Неудивительно, что при этом разработчики могут запутаться и выпустить обновление, приводящее к конфликту с оборудованием или просто приводящее в негодность систему. Впрочем, в возникающих ошибках зачастую виноваты сами пользователи, а точнее их безграмотность. Сегодня мы поговорим о том, что делать, если возникает ошибка «Невозможно установить приложение в папку по умолчанию».
Нехватка памяти
Большинство разработчиков разрешает устанавливать свои программы исключительно во внутреннюю память системы. Поэтому, вы вполне можете столкнуться с сообщением «Приложение не было установлено из-за нехватки места в памяти устройства» или подобным ему. То же самое может произойти, и если вы попытаетесь обновить какую-то программу.
Решение проблемы:
Чтобы освободить дополнительное место, выполняем следующие действия:
- Устанавливаем в смартфон microSD-карту и переносим на нее медиа файлы (картинки, видео и т.п).
- Удаляем приложения, пользоваться которыми больше не планируете. Данные профиля (например, прогресс в играх) хранятся в облачном аккаунте Google, поэтому даже если вы сотрете программу сейчас, после повторной остановки сможете продолжить работу с того же места, где остановились.
- Открываем настройки телефона и ищем раздел «Память». Здесь нас интересуют пункты «Загрузки», «Данные кэша» и «Прочее». Очищаем их (предварительно убедившись, что там нет ничего ценного) и получаем еще несколько свободных Мб.
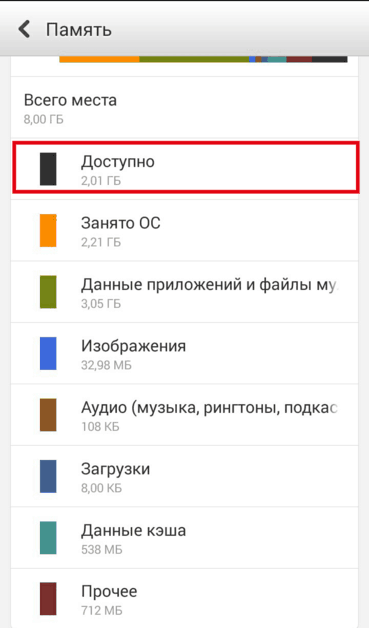
Заходим в раздел «Приложения», который также находится в списке «Настроек». Система формирует перечень приложений, установленных на устройстве. Открываем каждое из них и, если есть кнопка «Переместить на SD-карту», перемещаем. Сохранения, прогресс, индивидуальные настройки при этом могут пропасть.
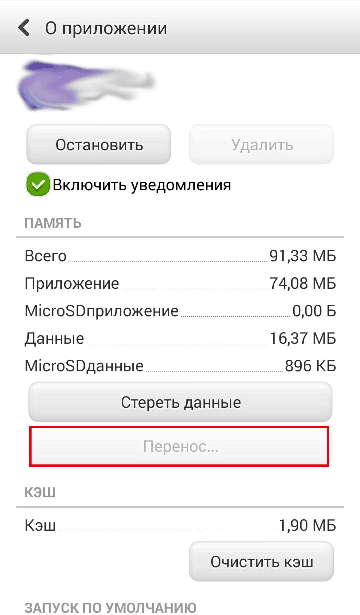
Открываем Play Market, проводим пальцем по экрану (слева направо) и в появившемся боковом меню выбираем «Мои приложения и игры». Ищем самые ресурсоемкие, переходим на их страницы в магазине и поочередно жмем сначала «Удалить», а затем «Установить». Некоторые разработчики неправильно настраивают свои продукты, из-за чего при скачке обновлений старые, уже не нужные файлы не просто остаются в системе, а оседают в ней мертвым грузом. Данная же процедура позволяет в 2 клика избавиться от них.
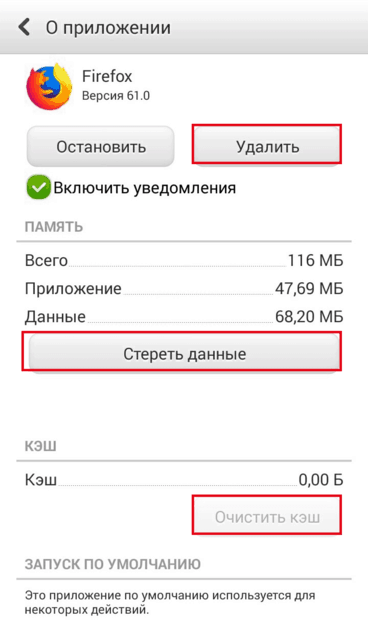
Проделывайте подобную чистку хотя бы раз в месяц, и проблем с нехваткой памяти удастся избежать.
Что еще может помочь?
Существует еще ряд рекомендаций, способных выправить ситуацию:
Обеспечение доступа при использовании мобильного интернет-соединения
Нужно убедиться, что ничто не препятствует нормальной передачи данных с Плэй Маркета, если для этого используется обычное мобильное подключение к сети:
- Через настройки и раздел «беспроводные сети» переходим в подраздел «Статистика трафика»;
- Находим там «Доступ в сеть», затем осуществляем переход в «Системные»;
- Просматриваем список. Убеждаемся, что передача данных активирована для сервисов Гугл Плэй и Play Market.
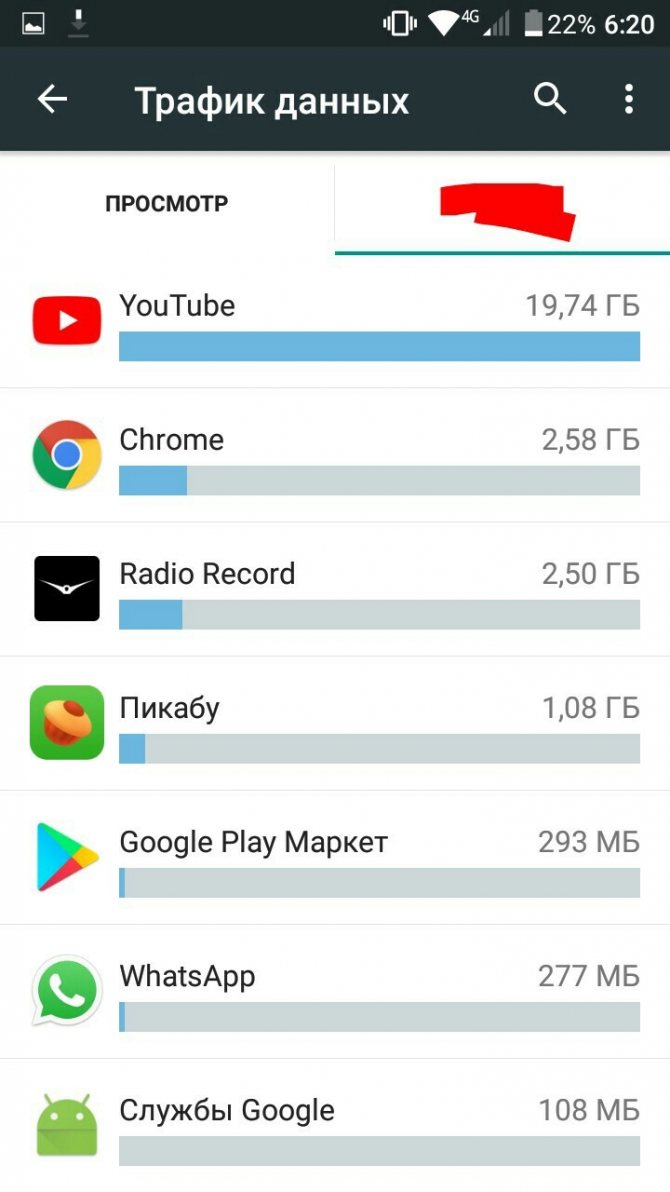
Сброс настроек сети
Если человек уже делал сброс настроек телефона и восстановление заводских параметров по описанной выше инструкции, то эта процедура не вызовет проблем.
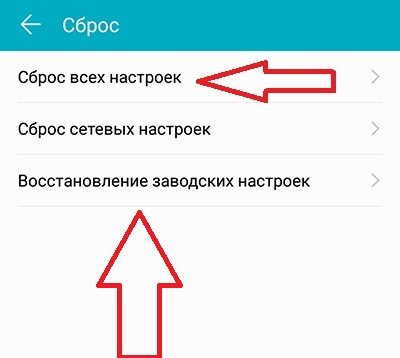
Ее запуск осуществляется из того же самого подраздела «Сброс», который находится в разделе «Система» настроек мобильного устройства.
Откат приложений
Нужно повторить эту инструкцию:
- Зайти через Настройки в «Приложения и уведомления»;
- Выбрать пункт «приложения», затем – «еще», кликнуть по «Показать системные»;
- Поочередно выбираем из списка следующие варианты: Play Market, сервисы Google Play, Диспетчер загрузки и сами Загрузки;
- Нажимаем на «Память». Там кликаем на «Сброс».
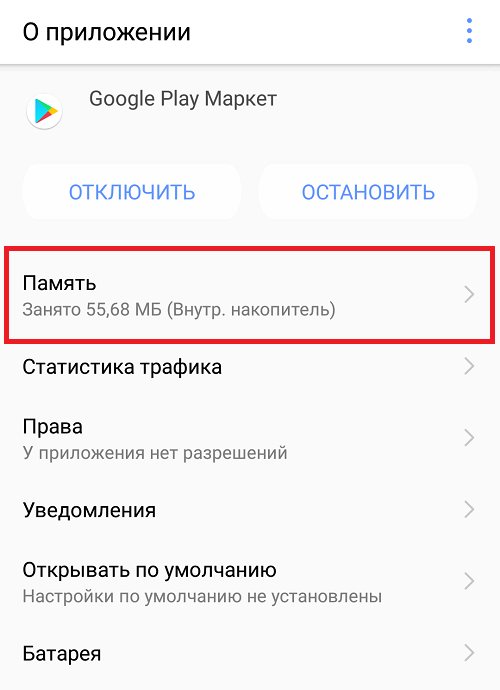
В конце обязательно выполнить перезапуск смартфона.
Антивирусная очистка
К сожалению, вирусы могут проникнуть в систему даже в том случае, если вы не посещаете сомнительные ресурсы, не принимаете файлы от других контактов и пользуетесь исключительно магазином приложений Playmarket. Специалисты утверждают, что вирусы могут присутствовать даже в самом магазине. Если возникла проблема с сообщением «Приложение не установлено», проведите антивирусную проверку.
- Dr. Web Light.
- Kaspersky Mobile Antivirus.
- Avast Антивирус & Защита.
- Антивирус от AVG.
Ещё один вариант – антивирус от ESET. Абоненты МегаФона, пользующиеся тарифной линейкой «Включайся», могут установить бесплатную версию антивирусного софта от ESET с функцией «Антивор». Поставьте понравившийся софт, разрешите ему доступ к файловой системе и запустите полную проверку. Она займёт от нескольких минут до получаса, в зависимости от количества файлов на вашем устройстве.
Если результаты сканирования показали наличие вирусных тел, удалите их с помощью антивируса. Теперь повторите попытку установки приложения, которое выдавало ошибку. Для надёжности рекомендуем перезагрузить ваше устройство.
Как правильно устанавливать приложения?
Каждый пользователь должен знать, как установить приложение на Android разными способами – через Play Market (Google Play) и APK-файл. Это позволяет снизить количество ошибок при инсталляции программ и дает возможность выбирать более подходящий метод для каждой конкретной ситуации. Чтобы установить приложение из Play Market:
- Запустите приложение Play Market на Android. Если вы еще не добавили аккаунт Google, система предложит создать новую учетную запись или указать данные имеющегося профиля.
- Наберите в поисковой строке приложение, которое хотите установить.
- Откройте страничку найденного приложения. Убедитесь, что оно совместимо с устройством, и нажмите «Установить».
- Примите требуемые разрешения.
- Дождитесь завершения скачивания и установки программы.
После успешной инсталляции появится уведомление о том, что приложение установлено. Откройте его, чтобы проверить работу. Аналогичные действия можно выполнить на компьютере с помощью сайта Google Play.
- Откройте в браузере сайт Google Play. Авторизуйтесь в аккаунте, который добавлен на телефон.
- Найдите приложение, убедитесь в совместимости и нажмите «Установить».
- Если аккаунт добавлен на несколько устройств, выберите телефон, на который нужно инсталлировать приложение.
Главное условие для удаленной установки программы – подключение телефона к Wi-Fi. Через мобильный трафик приложение не будет скачиваться из Google Play.
Ручная установка приложения
Если вы хотите установить приложение из стороннего источника, а не из Play Market, то первым делом необходимо подготовить систему.
- Откройте настройки, перейдите в раздел «Безопасность».
- Найдите пункт «Неизвестные источники» и поставьте возле него галочку.
Теперь можно скачивать на компьютер APK-файл приложения и переносить его в память телефона. Перенести файл можно любым способом – через подключение по USB, по почте, через Bluetooth. Главное запомнить папку, в которую вы отправили APK.
Для установки приложения из APK используйте любой файловый менеджер. Найдите и запустите APK-файл. Система установит приложение и сообщит об успешном завершении операции уведомлением.
Чтобы упросить процедуру установки приложения с компьютера, используйте специальный софт – например, программу Install APK. При использовании подобного софта вам не нужно переносить APK-файл в память телефона. Вы просто добавляете его в интерфейс программы и устанавливаете на подключенное к компьютеру устройство.
Для работы таких утилит на компьютере должны быть установлены драйверы телефона, однако с некоторыми моделями работать все равно не получится.
На Android не устанавливаются приложения
(92.86%)
- Как скачать apk-файл c Google Play
- Android «Ошибка при синтаксическом анализе пакета»
- Google Play: Приложение не поддерживается на вашем устройстве
- На Android не обновляются приложения
- На Android не устанавливаются сервисы Google Play
Недостаток памяти
Как уже упоминалось ранее, нехватка памяти — основная причина того, почему «Андроид» не устанавливает приложения. Но эту проблему решить нетрудно. Достаточно освободить память. Это можно сделать несколькими способами.
Во-первых, можно просто избавиться от приложений или файлов, которые находятся на телефоне и, возможно, являются лишними. Также желательно избавиться от временных файлов и почистить кэш.
Во-вторых, если установлена карта памяти, можно настроить передачу приложений на microSD. В этом случае все загружаемые программы будут перенесены, а внутренняя память освободится. Это даст возможность загружать приложения.
Но прежде чем переносить файлы, необходимо проверить, куда же сохраняются загружаемые данные. Для этого достаточно перейти в «Настройки» и найти раздел «Память». После достаточно найти пункт «Место установки». Там может быть указаны варианты:
- «Память устройства».
- «SD-карта».
- «На выбор системы».
Тут достаточно выбрать карту памяти, а после все устанавливаемые программы и файлы будут загружаться на нее
Сразу стоит отметить, что абсолютно неважно, куда конкретно будут установлены приложения, они будут работать корректно как на карте памяти, так и на внутренней памяти телефона