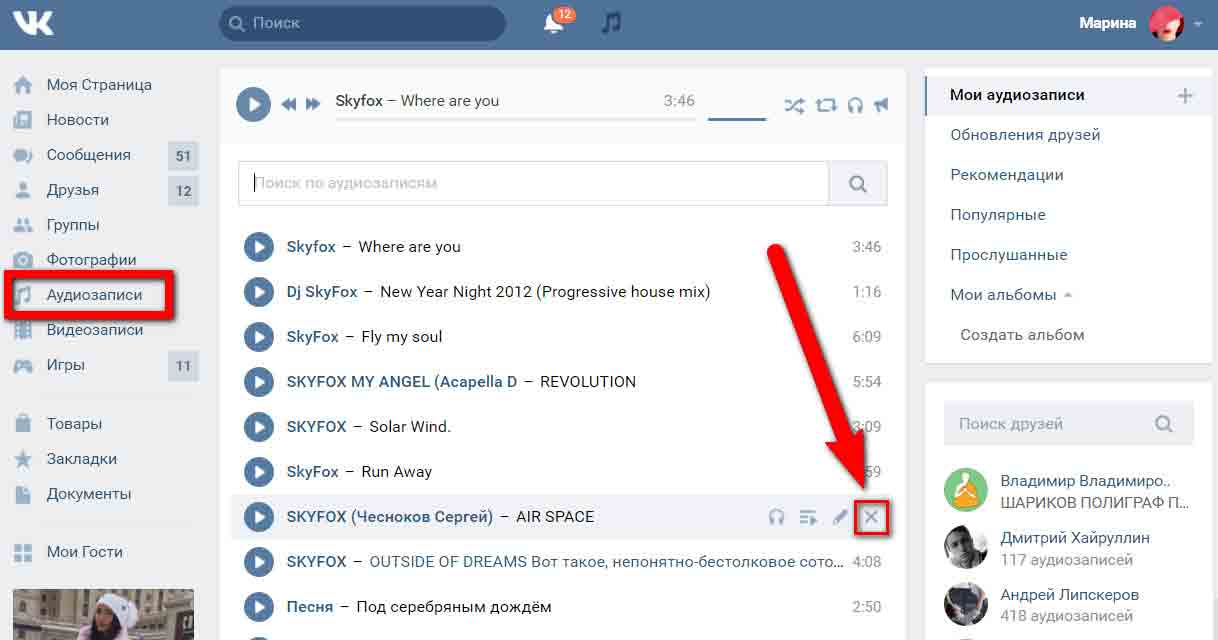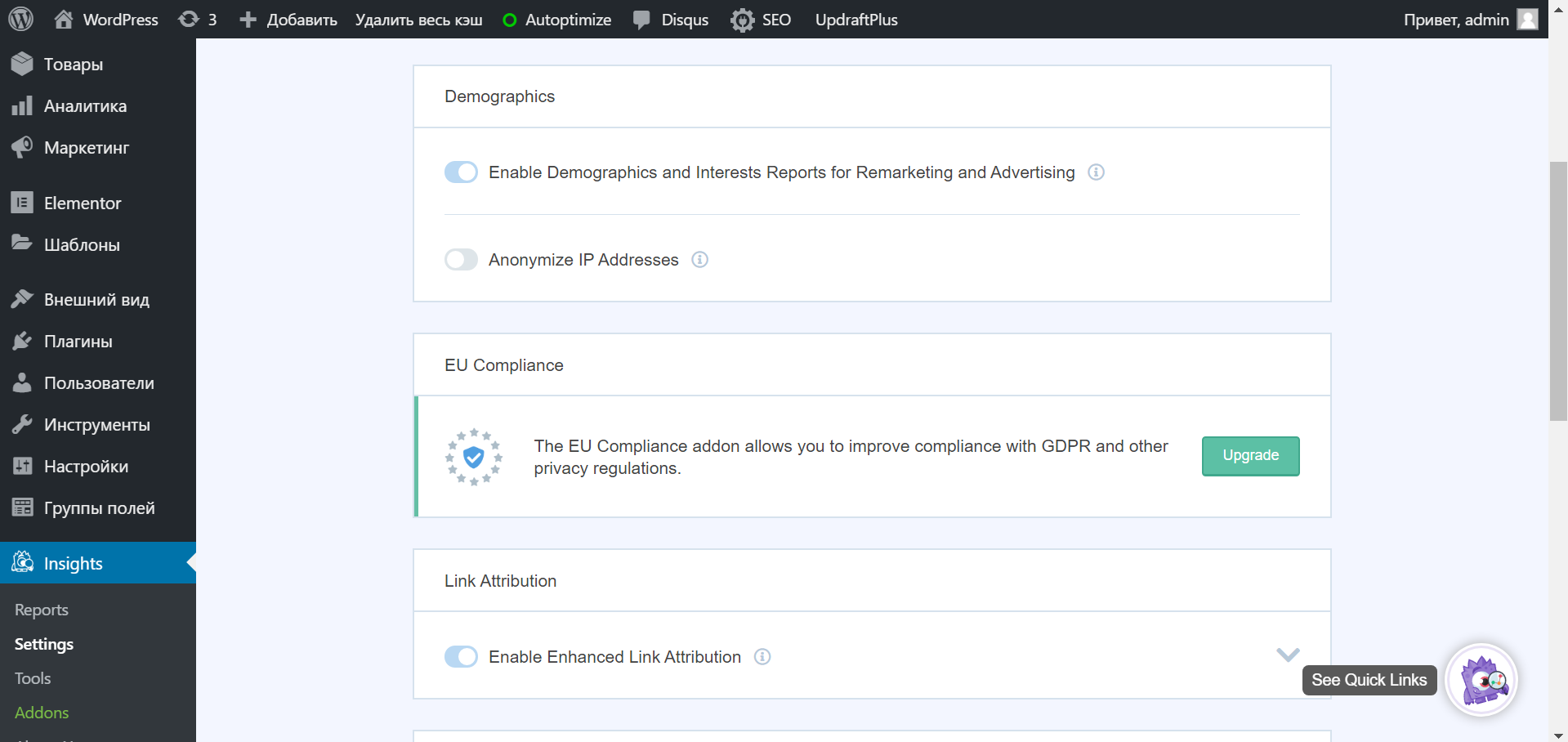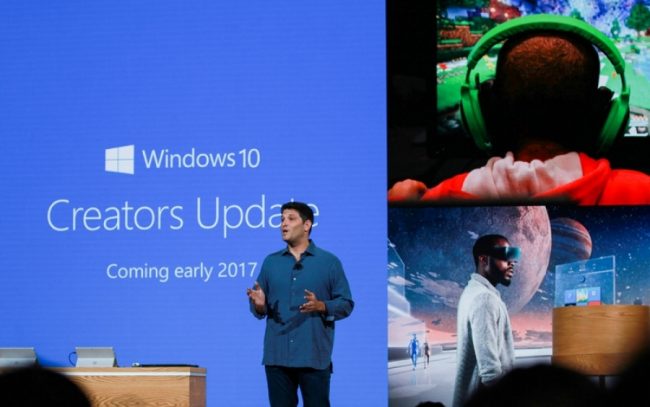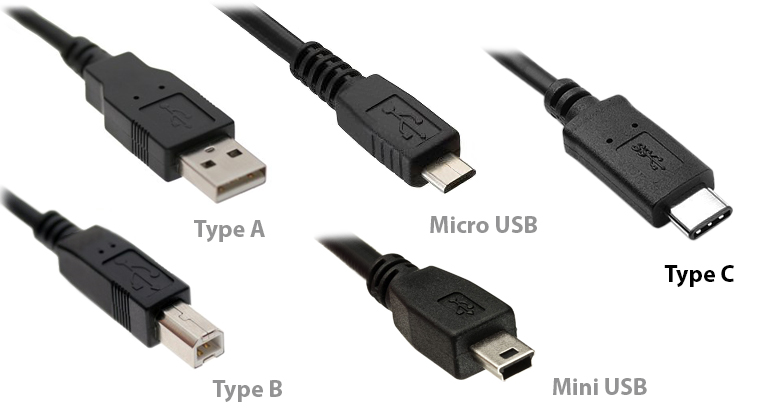10 лучших плагинов vegas pro, о которых вы должны знать
Содержание:
- Vegas Pro 16: поддержка форматов
- Плюсы и минусы
- Интерфейс программы
- Vegas Pro 16: что нового
- Плагин маскирования с помощью кривых Безье (Bézier Masking)
- Трекинг движения (Motion Tracking)
- Стабилизация видео (Video Stabilization)
- Динамическая раскадровка (Dynamic Storyboarding)
- Улучшенная функция Hover Scrub
- Полная улучшенная поддержка HDR
- Полная совместимость с 360° видео
- Опции комплексного резервного копирования файлов
- Как сохранить видео или аудио в Сони Вегас про 13
- Переходы в Sony Vegas: добавление, сохранение, удаление переходов
- Как добавить эффекты в программу Sony Vegas Pro?
- Звуковые фильтры в Sony Vegas Pro
- SONY Vegas Movie Studio Platinum v13.0 Build 954/955RePack [2016, Редактор видео]
- Редактор видееоэффектов «Video Event FX»
- Торрент
- Плагины для цветокорекции — Red Giant Magic Bullet Suite 13.0.6
- Основы работы в Sony Vegas
- Part 1. The Best Sony Vegas Alternative with More Effects
- Как добавить эффект в Сони Вегас?
Vegas Pro 16: поддержка форматов
Импорт
Видео: AAC, AA3, AVI, BMP, MPEG-1, MPEG-2, MPEG-4, WMV, HEVC; аудио: AAC, AIFF, FLAC, LPEC, MP3, OGG, PCA, W64, WAV, WMA; изображения: BMP, JPEG, PNG, TIFF, WDP, WMPhoto, DDS, DPX, EXR. Дополнительно: AAF, Premiere/After Effects (*.prproj), Final Cut Pro 7/ DaVinci Resolve (*.xml), Final Cut Pro X (*.fcpxml), EDL Text File (*.txt), Broadcast Wave Format, DVD Camcorder Disc, Closed Captioning.
Экспорт
Видео: AVC/AAC, AVCHD, AVI, HEVC, MOV, MPEG-1, MPEG-2, MPEG-4, MVC, RM, WMV, XAVC S; аудио: AAC, AIFF, FLAC, LPEC, MP3, OGG, PCA, W64, WAV, WMA; изображения: BMP, JPEG, PNG, TIFF, WDP, WMPhoto, DDS, DPX, EXR. Дополнительно: VEGAS Project Archive (*.veg, *.vf), Pro Tools AAF File (*.aaf), Media Composer AAF File (*.aaf), Premiere/After Effects (*.prproj), Final Cut Pro 7/DaVinci Resolve (*.xml), Final Cut Pro X (*.fcpxml), EDL Text File (*.txt), XDCAM Disc.
Плюсы и минусы
И главных достоинств приложения выделяют следующие:
- Хороший пользовательский интерфейс, облегчающий управление
- Грамотно расположенные плагины, которые легко выбирать
- Возможность preview (предварительный осмотр) спецэффекта
- Широкий выбор видео переходов: затухание, появления, растворение, замещение и многое другое
- Наличие цветовых фильтров, вытягивание цвета в тех случаях, когда съемка происходила в помещении с недостатком освещения
- Легкость встраивания в программу соSony Vegas Pro 16, а также возможность совмещения с софтом Adobe After Effects 5.0, Grass Valley EDIUS 7, Apple Final Cut Pro X, Titler Standalone Host и другими
Человеку, который еще не занимался видеомонтажом, приложение может показаться немного сложным, однако на самом деле это не так. Как таковых, минусов у программы нет, поскольку разработчики приложили все усилия, чтобы софт работал эффективно, предоставляя широкие пользовательские возможности.
Интерфейс программы
Прежде, чем приступить к самой работе, вкратце расскажу про интерфейс программы. Программа сони вегас про 13 включает в себя несколько областей:
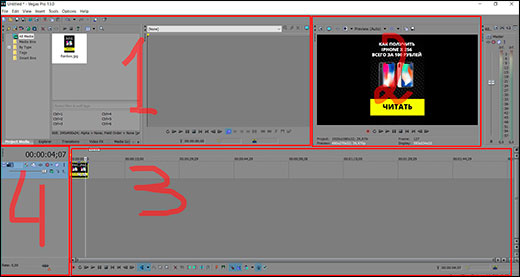
- Основная область (оконная). Здесь будут располагаться различные вспомогательные параметры, эффекты, титры, а также медиаокно, в которое будут загружаться все импортируемые файлы. Можно скрывать и добавлять окна по вашему усмотрению.
- Окно просмотра. Данное окошко необходимо при видеомонтаже, так как здесь идет просмотр того, что у нас получилось на данный момент.
- Монтажная область. Именно здесь и происходит вся кухня аудио и видеомонтажа. Монтажка состоит из любого количества дорожек, в которых вы сможете обрезать, склеивать, накладывать медиафайлы друг на друга, и многое другое.
- Область управления дорожками. По сути это часть монтажки, так как отвечает за управления дорожками на таймлайне и добавления к ним эффектов. Обо всем этом мы поговорим более подробно дальше.
Остальное пока неважно, так как всё будет приходить само во время обучения
Vegas Pro 16: что нового
Плагин маскирования с помощью кривых Безье (Bézier Masking)
Простое и быстрое создание масок с помощью кривых Безье. Возможность создания и хранения предустановок различных базовых форм или сложных пользовательских масок.
Трекинг движения (Motion Tracking)
Мощный инструмент для отслеживания движущихся объектов в кадре и редактирования с различными настройками. Функция Motion Tracking поддерживает точечную цветокоррекцию, пикселизацию, а также раздельную цветокоррекцию и коррекцию на движущихся объектах.
В дополнение, также доступна функция «привязки» надписей к отслеживаемым объектам с автоматическим передвижением текста. Применение инструмента трекинга движения открывает широкие возможности для оригинальных проектов, особенно в сочетании с фильтрами и эффектами на базе инструмента для максирования с помощью кривых Безье (Bézier Masking).
Стабилизация видео (Video Stabilization)
Разработанный с нуля новый движок обеспечивает быструю, эффективную и более точную стабилизацию видео нежели в предыдущих версиях Vegas, даже при работе с 4K-контентом. Обновленная технология стабилизации является полезным инструментом при редактировании современных роликов, зачастую снятых «с рук», и обеспечивает качественный результат с многочисленными настройками, на высокой скорости, без ущерба для качества.
Еще одним плюсом нового движка стабилизации является его оптимизация под современные ПК на базе многоядерных процессоров с многопоточной обработкой данных благодаря чему обеспечивается скорость работы и точный результат.
Динамическая раскадровка (Dynamic Storyboarding)
Мощный инструмент для быстрой креативной нарезки фрагментов, может использоваться как для чернового монтажа, так и для быстрого создания альтернативных монтажных сборок для оперативного сравнения различных идей.
Взаимосвязь раскадровки с временной линией обеспечивает немедленное отображение всех монтажных операций основной раскадровки на временной шкале проекта, при этом многочисленные дополнительные раскадровки позволяют экспериментировать с альтернативными вариантами нарезки и монтажа.
Улучшенная функция Hover Scrub
Функция ускоренного поиска специфического фрагмента видео простым проведением мышки над миниатюрой видеоклипа (Hover Scrub) в Media Window в версии Vegas Pro 16 получила возможность настройки размера миниатюр с окне Project Media, благодаря чему поиск необходимого видеокадра стал более точным.
Помимо этого, теперь появилась возможность переносить все заготовленные раскадровки на временную шкалу за один раз, в том, числе, расположенные на различных носителях, вместо переноса файлов по одному.
Полная улучшенная поддержка HDR
Поддержка расширенного динамического диапазона (High Dynamic Range, HDR) обеспечивает поддержку новейших технологий цветовой обработки с реалистичной цветопередачей, насыщенными текстурами в темных областях и высокой детализацией в светлых участках кадр. Рабочий процесс обработки HDR включает импорт, предварительный просмотр HDR в реальном времени, границы HDR-видео, рендеринг HDR с метаданными, а также публикацию HDR-видео в один клик на YouTube.
Полная совместимость с 360° видео
В Vegas Pro 16 включена поддержка шаблонов для различных форматов множества популярных камер с поддержкой 360° видео, включая Samsung Gear 360, LG 360° и Ricoh Theta. Доступна функция установки свойств проекта для поддержки 360º материалов, сшивка 360° видео, снятых двумя камерами с объективами «рыбий глаз», а также импорт видеороликов, сшитых внутрикамерным ПО или другими видеоредакторами. Рабочий процесс позволяет рендерить 360º видео в различных форматах, включая эффекты вращения (Scene Rotation) и «Маленькой планеты» (Tiny Planet).
Опции комплексного резервного копирования файлов
Vegas Pro 16 поддерживает многочисленные гибкие настройки сохранения проектов, включая поддержку ситуаций с очень сложными проектами или ограниченными возможностями ПК. Сохранение может быть настроено в поминутном, почасовом или ежедневном режиме, или на автоматическое сохранение после каждого редактирования. Резервные файлы можно сохранять в папке проекта, во временной локации или любом другом месте на выбор пользователя.
Vegas Pro 16 будет поставляться с четырьмя вариантами языкового интерфейса: английским, немецким, испанским и французским.
Как сохранить видео или аудио в Сони Вегас про 13
В программе есть два вида сохранения:
- Сохранение рабочего файла — нужно для промежуточной записи, чтобы в любой момент можно было отредактировать материал. Является внутренним файлом сони вегас про и сохраняет только настройки, работу и пути к редактируемым файлам.
- Экспорт готового ролика (рендеринг). После того, как вы отрендерите ролик, редактировать его уже нельзя будет, так как он становится полноценным аудио-видеофайлом, то есть все сливается воедино.
Сохранение рабочего проекта
Что бы сделать промежуточную запись с сохранением всех наработок, нужно просто выбрать меню «File» — «Save As». после этого выбираете место на жестком диске, куда будет сохранен файл.
Также можете в том же самом меню Файл выбрать пункт «Export», где нужно будет нажать на Vegas Project Archive (Veg).
Экспорт готового проекта
Но когда ваш проект Sony Vegas Pro будет уже готов и нужно уже будет сохранить отдельный файл в аудио или видеоформате, то идите в меню «File» — «Render».
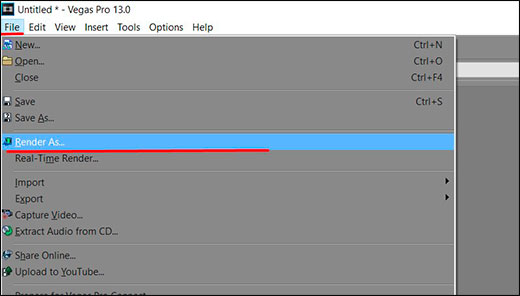
У вас появится целая куча форматов, в которые вы можете сохранять готовый проект. Вот здесь уже есть несколько нюансов:
- В верхней части экрана выберите путь и имя готового проекта. Выбрать путь можно написав его вручную, или указать путь к папке, нажав кнопку «Browse».
- Далее, выбираем формат. Если вы делаете видео для интернета, например для ютуба, то можно будет выбрать Main Concept (mp4). А в раскрывшейся группе выберите пункт «Internet HD 1080», чтобы выбрать максимальное качество.
- Чтобы в следующий раз не искать нужный формат, вы можете нажать на звездочку возле данного пункта. Тогда она сменит цвет. А уже в следующий раз вам достаточно будет поставить галочку в пункте «Show Favorites Only», чтобы отобразились лишь избранные вами форматы.
- В конце нажмите кнопку «Render», после чего откиньтесь на спинку стула и ждите, когда кончится сохранение. В зависимости от длительности готового проекта и задействованных элементов с эффектами время сохранения будет либо долгим, либо не очень. Но в любом случае, терпение вам понадобится. Помню, как-то раз делал ролик для друга и его невесты, когда они женились. Так вроде он был всего 4 минут, а сохранялся часа 2. Но там я напихал просто немеренно всего, включая различные футажи.
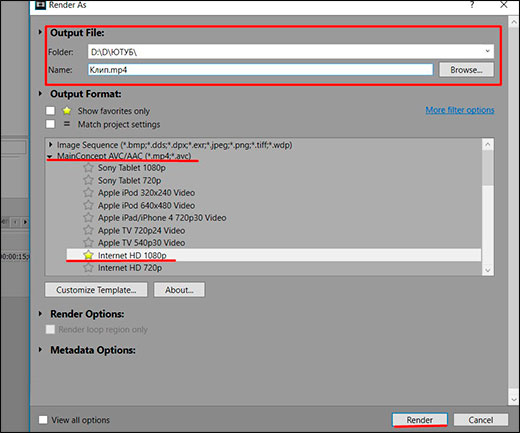
Переходы в Sony Vegas: добавление, сохранение, удаление переходов
Всем привет, друзья!
Давно пора было бы написать эту статью, но все не доходили руки у меня. Следует сказать, что комментарий к этой статье Виктории (моего дорогого читателя и тёзки) дал мне в хорошем смысле пинка под мягонькое место к ее написанию.
Коротко о чем данная статья : как видно уже из самого ее названия, ниже я постараюсь вам объяснить, как сделать красивые плавные переходы между изображениями или видеоотрезками в Вашем проекте; покажу, как накладывать, настраивать и сохранять, настроенные Вами под себя, переходы. Ну и покажу, как удалить переход, если он Вам не подошел по тем или иным причинам. В общем, поехали!
Как сделать плавный переход между изображениями (в т.ч. кусочками видео)
Для того чтобы сделать плавный переход между изображениями (говоря «изображения», я подразумеваю и видеоотрезки), когда одна картинка плавно сменяет другую, нужно всего лишь надвинуть одно изображение на другое (кстати, на всякий случай напомню, что я работаю в Sony Vegas 10.0).
От того, насколько большим или небольшим будет данный «нахлёст», будет зависеть плавность перехода.
В общем, поэкспериментируйте – и сами всё поймёте.
Как добавить эффект перехода из пресетов
Для добавления эффекта перехода из пресетов, идём на вкладку «Переходы» и выбираем тот эффект, который нам понравился (просмотреть их Вы можете, просто наведя курсор на каждый из них).
Далее захватываем понравившийся нам эффект перехода левой клавишей мышки и «бросаем» (ну или перетаскиваем) на тот самый «нахлёст», который мы сделали упражнением выше.
Перед Вами откроется окошко настроек данного эффекта, с которыми Вы можете при желании «поиграться».
После того, как все настроено, (хотя в общем и целом они уже неплохо настроены) просто закройте окошко настроек, нажав на крестик в правом верхнем углу.
Всё. Наслаждайтесь результатом!
*Если Вам, после добавления эффекта перехода, потребуется его отредактировать – просто нажмите на крестик в месте нашего «стыка».
Как сохранить настроенный Вами эффект перехода
Если Вы настроили эффект «под себя» и планируете его использовать в дальнейшем и именно с такими настройками, то, чтобы не настраивать его каждый раз, разумным будет его сохранить в списке пресетов данного эффекта.
А для того чтобы сохранить Ваш пресет перехода потребуется очень немного действий: в окошке редактора перехода в строке Preset введите Ваше название, например, «Мой пресет» (призовите свою фантазию на помощь ) и нажмите на изображение дискетки рядом.
Всё, Ваш пресет сохранен и теперь при необходимости Вам останется только выбрать его из общего списка:
Как удалить эффект перехода
Кстати говоря, вопрос удаления добавленного эффекта перехода может у Вас вызвать некоторые затруднения, но я сейчас в паре слов обрисую некоторые варианты, и Вы увидите, что удаление переходов не такое уж и хитрое дело!
- Если Вам не понравился переход и Вы хотите заменить его другим, то просто перетащите на тот же переход другой, понравившийся Вам. Один переход заменится другим и от Вас не потребуется лишних «заморочек».
- В том случае, если Вы в принципе решили отказаться от перехода и оставить плавную смену кадров, зайдите снова в окошко настроек перехода и (сморим на картинку ниже): — либо временно отключаем переход, сняв галочку на названии пресета (1 вариант); — либо совсем удаляем переход, нажав RemoveSelectedPlug—In (2 вариант на картинке).
Ну вот и всё, друзья! Такая вот немаленькая, но, думаю, вполне полезная статья получилась у меня сегодня. Так что пробуйте: вставляйте, сохраняйте, удаляйте переходы в Sony Vegas и добивайтесь максимальных результатов!
Посмотрите видео о том, как делать переходы в Сони Вегас:
*С другими статьями о работе в Sony Vegas Вы можете ознакомиться ЗДЕСЬ . Всегда буду Вам рада!
Как добавить эффекты в программу Sony Vegas Pro?
Давайте для начала откроем нашу программу, и закинем на timeline какой-нибудь файл.
Здесь вы видите, что я обвел красным в двух местах.
Это и есть кнопка, для добавления эффектов в программе Sony Vegas Pro. Одна кнопка для добавления видео эффектов. Другая кнопка, для добавления звуковых эффектов. На данный момент, они серого цвета, что означает, что они не содержат эффектов. Ну а теперь, давайте нажмем на кнопку видео эффекта, на ту, что расположена выше.
Окно в таком виде, у нас выходит при первом добавлении эффекта. Здесь мы можем видеть целый ряд эффектов, или как они по другому называются – пресетов, ну или просто плагины.
А теперь, давайте выберем пресет под названием — Sony Brightness and Contrast. И нажмем на кнопку – Add. Не волнуйтесь, в ад не попадете. Add в переводе с английского – добавить.
На первый взгляд, кажется что ничего не произошло. Но приглянитесь повнимательнее. Вы увидите отличия.
В левом верхнем углу, появился наш эффект. Справа, под кнопкой Add, стали активными кнопки Remove… и Save As.
Ну а теперь нажмем кнопку Ok.
Теперь мы увидим изменения. Но в окне просмотра изменений не будет. То есть, к самому файлу изменения пока не были применены. Также мы увидим, что в левой части экрана, у нас появилось окно с ползунками. Ну а на самом видео, кнопка эффектов стала зеленого цвета. То есть, нам дается сигнал, что в файле содержится эффект. Даже если сам файл и не изменился.
А теперь, давайте приглядимся к окну с эффектом поближе. Но для начала, давайте закроем лишнее пока окно Trimmer, нажав крестик в правом верхнем углу окна Trimmer.
Теперь у нас окно с эффектом будет видно. И давайте сразу сдвинем ползунок Brightness немного вправо.
В окне пред просмотра, мы увидим, что наше видео стало светлее. По правде говоря, в данном случае, я бы не сказал что стало лучше. Но помните, что этот эффект можно добавлять к темным видео. Также вы можете поэкспериментировать с двумя другими ползунками, до получения нужного вам эффекта.
Ну а теперь сравним все три варианта.
Здесь я расположил их не по порядку, а так, чтобы лучше были видны исправления. Как видим, в последнем случае, цвета получились яркими, контрастными.
Скачать видео редактор на русском, вы можете здесь.
Звуковые фильтры в Sony Vegas Pro
Приведем список некоторых звуковых фильтров, встроенных в программу Sony Vegas Pro:
- Amplitude Modulation (Амплитудная модуляция). Модулирует звук по амплитуде, создавая эффект колебания громкости с заданной частотой. Чаще применяется для окраски звучания различных музыкальных инструментов.
- Chorus (Хор). Создает эффект хора.
- Distortion (Искажение). Усиливает динамический диапазон с одновременным ограничением его по амплитуде. Эффект применяется, в основном, для окраски звучания музыкальных инструментов, в частности, электрогитары.
- Noise Gate (Шумоподавитель). Фильтр для подавления шума в паузах. С помощью этого фильтра, действительно, можно добиться снижения нежелательных шумов, однако, стоит учитывать, что при определенных настройках фильтр может «срезать» определенный частотный диапазон, изменив тембр звучания.
- Pan (Панорама). Данным фильтром настраивается панорама, проще говоря, стерео баланс.
- Parametric EQ (Параметрический эквалайзер). Параметрический эквалайзер позволяет откорректировать частотную характеристику (проще говоря, тембр) в конкретно заданном диапазоне частот (в отличие от графического эквалайзера, регулирующего звучание сразу в нескольких частотных диапазонах).
- Pitch Shift (Понизить/повысить тон). Фильтр позволяет понизить или повысить тональность звука, проще говоря, сделать звучание более высоким или низким.
- Reverb (Ревербератор). Эффект реверберации часто применяется для имитации звучания в различных помещениях (в холле, зале, комнате). Реверберация, по сути, это эхо с небольшой задержкой отголоска.
- Simple Delay (Простое эхо). Это обычное эхо. Длительность, задержку и громкость отголоска можно настраивать.
- Time stretch (Растянуть время). С помощью данного фильтра можно увеличивать или уменьшать длительность звучания клипа. При увеличении длительности звучания, воспроизведения звука замедляется и наоборот.

Мы перечислили лишь несколько фильтров, которые можно применить к звуковым клипам или дорожкам. Отметим, что, несмотря на то, что программа Sony Vegas Pro содержит все необходимые инструменты для монтажа звука и его коррекции, в ряде случаев может понадобиться более тонко настроить параметры и свойства звукового сопровождения. В этом случае можно воспользоваться специальными программами, называемыми звуковыми редакторами, например Sony Sound Forge. Данная программа имеет схожий с Vegas интерфейс, кроме того она нетребовательна к системным ресурсам. Программа Sony Sound Forge позволяет не только редактировать и микшировать различные звуковые файлы, но и создавать собственные с помощью встроенных в приложение генераторов.
Материал сложный, но думаю, что для многих будет полезным. На сегодня всё. Удачи, друзья!
SONY Vegas Movie Studio Platinum v13.0 Build 954/955RePack [2016, Редактор видео]
Год выпуска: 2016Жанр: Редактор видеоРазработчик: Sony Creative Software Inc.Сайт разработчика: http://www.sonycreativesoftware.com/Язык интерфейса: РусскийТип сборки: RePackРазрядность: 64-bitСистемные требования: ■ Microsoft Windows 7, Windows 8, Windows 8.1, or Windows 10 (Windows 8 or later with a touchscreen required for touchscreen editing) ■ 2 GHz processor (multicore or multiprocessor CPU recommended for HD or stereoscopic 3D) ■ 500 MB hard-disk space for program installation ■ 2 GB RAM (4 GB recommended) ■ IEEE-1394DV card (for DV capture and prin …
Программы / Программы для работы с Мультимедиа / Видеомонтаж, Авторинг
Подробнее
Редактор видееоэффектов «Video Event FX»
Всякий раз при добавлении эффекта, перед нами открывалось окно редактора видеоэффектов — «Video Event FX». Мы уже знаем, что с помощью этого инструмента, мы можем менять настройки конкретного видеоэффекта, или же выбирать один из готовых пресетов.
Теперь вкратце рассмотрим другие возможности редактора, которые небыли изучены в предыдущих главах.
Верхняя строчка служит для организации видеоэффектов (см. рис. 12).
Рисунок 12. Редактор видеоэффектов Sony Vegas.
Если к видеофрагменту применялись несколько эффектов и нужно изменить настройки одного из них, то мы открываем окно «Video Event FX» и верхней строке нажимаем левой кнопкой мыши по названию того видеоэффекта, настройки которого нужно изменить.
Перед названием каждого видеоэффекта Sony Vegas, мы видим галочку, которая означает что эффект включен. Если ее снять, то видеоэффект будет отключен, и не будет воздействовать на клип до тех пор, пока мы снова не поставим галочку.
Если нужно удалить видеоэффект насовсем, то можно просто нажать кнопку «Remove Selected Plug-in» (удалить выделенный плагин) (рис. 12).
Все видеоэффекты Sony Vegas, действуют на клип последовательно — в том порядке, в котором мы их видим в окне «Video Event FX» (слева-направо). Иногда порядок видеоэффектов имеет значение.
Например, мы хотим сделать видео черно-белым, и при этом, еще нужно «прорезать» зеленый цвет с помощью ер. Если первым стоит видеоэффект «Black and White», то видео станет черно-белым еще до того как вступит в силу « er». А так как черно-белое видео не содержит зеленого цвета, то и сделать зеленые участки видео прозрачными нам не удастся.
Поэтому, мы выделим плагин «Chroma Keyer» и переместим его влево, чтобы он стоял перед плагином «Black and White». Таким образом Sony Vegas сначала «прорежет» видео по зеленому цвету, и только потом сделает оставшееся видео черно-белым.
Поле «Preset», как я уже говорил, служит для выбора готового шаблона настроек. Если вы меняли настройки эффекта, и в дальнейшем вам может понадобится использовать видеоэффект с такими же настройками, то мы имеем возможность сохранить данные настройки в свой собственный пресет.
Для этого, нужно в текстовое поле «Preset» ввести название нового шаблона, и нажать на кнопку «Save Preset» (сохранить шаблон) (рис. 12).
Кнопка «Animate» (в левом нижнем углу) позволяет получить доступ к редактору ключевых кадров. С помощью ключевых кадров, мы можем менять настройки видеоэффектов во времени, создавая таким образом анимацию видеоэффекта.
Подробно о применении ключевых кадров я уже рассказывал в уроке » » Sony Vegas, и здесь повторятся не буду.
Sony Vegas Pro имеет широкий набор стандартных инструментов. Но знаете ли вы, что его можно еще больше расширить. Это делается с помощью плагинов. Давайте рассмотрим, что такое плагины и как их использовать.
Плагин — это дополнение (расширение возможностей) для какой-либо программы на вашем компьютере, например Sony Vegas, или движка сайта в интернете. Разработчикам очень трудно бывает предусмотреть все пожелания пользователей, поэтому они дают возможность сторонним разработчикам удовлетворять эти пожелания при помощи написания плагинов (от английского plugin).
Торрент
Торрент – уникальный, потрясающий по свои возможностям, данным. Он очень компактный, занимает немногим больше 2МБ. Установка происходит мгновенно, имеет высокую экономность относительно системных ресурсов. Оптимальная скорость скачки файлов удивит самых прихотливых пользователей интернета. Имеет высокую мощность.
Torrent – пользуется большим спросом и популярностью у клиентов. Он отлично справляется:
- с бесперебойной работой;
- с обменом файлами в пределах сети;
- с работой с версиями виндовс.
Через торент происходит закачка файлов любого формата на большой скорости. Есть возможность просмотреть ролик, пока идет закачка. Он имеет свои особенные «плюсы». Можно скачать последнюю версию программы бесплатно. Интерфейс с использованием русой версии простой. Проблем в применении не возникает. Удобен для новичков простотой использования. На жестком диске – очень компактен.
Плагины для цветокорекции — Red Giant Magic Bullet Suite 13.0.6
Red Giant Magic Bullet Suite — пакет мощных плагинов для профессиональной цветокорекции, регулировки освещения используемые в программах: Adobe After Effects, Adobe Premiere Pro, Adobe Photoshop, Sony Vegas. В комплект входят основные инструменты: Magic Bullet Looks 3, Magic Bullet Colorista III, Magic Bullet Film, Magic Bullet Mojo 2, Magic Bullet Cosmo 2, Denoiser II.Системные требования:- Windows Vista, 7, 8, 10 (64-bit)- 64-bit Processor- 4 GB of RAMПоддерживаемые программы: (только то, что проверил)- Adobe After Effects CS6-CC 2018.- Adobe Premiere Pro CS6-CC 2018.- DaVinci Resolve 14.2 Торрент Плагины для цветокорекции — Red Giant Magic Bullet Suite 13.0.6 подробно:Magic Bullet Suite включает:• Magic Bullet Film — дает вашей цифровой съемке внешний вид реального фильма с полной эмуляцией всего фотохимического процесса — от оригинала негативной фотопленки, цветокоррекции, и, наконец, печати. Magic Bullet Film основывается на реальном кино и реальном цветовом грейдинге, основанном на опыте отраслевых экспертов, предоставляя вам 88 возможных кинематографических комбинаций.• Magic Bullet Mojo II — Вид современного Голливудского блокбастера мгновенно. Теперь у Вас может быть одна из лучших фокусов Голливуда в Вашем собственном рукаве. Современные блокбастеры часто используют тонкий эффект окраски кожи в теплые тона, в то время как фоны и тени получают холодную синюю обработку — но фокус должен сделать это, сохраняя Ваш талант! Magic Bullet Mojo дает Вам этот современный Голливудский вид мгновенно, с простыми настраиваемыми управлениями.• Magic Bullet Cosmo II — ваше секретное оружие для идеального крупного плана высокой четкости,он сделает гламурные стрелки и сокращение возраста на экране. Сделайте 30-летнюю модель, 40-ка летнюю актрису чтобы выглядяли одинаково потрясающе — и даже лучше, чем она себе может представить — с этим справятся быстро профессиональные косметические средства очистки для вашего видео. Cosmo выравнивает тон кожи, смягчает проблемные области и исправляет дефекты красоты на базе нашей технологии Colorista II. Его настройки по умолчанию были тщательно подобраны, чтобы сделать вашу тему сразу отлично смотрящейся. Мы много работали, чтобы вам не пришлось … потому что к концу дня, всем нужно немного космо.• Magic Bullet Denoiser III — профессионально удалит шум из видео. Традиционные методы удаления шума может привести к размыванию мелких деталей, но современные технологии Denoiser сохраняет определение, устраняя шум.• Magic Bullet Looks — Плагин цветокоррекции, предназначенный для пользователей, работающих в различных приложениях нелинейного монтажа, таких, как After Effects, Premiere Pro, Final Cut Pro, Motion, Avid Xpress Pro/Media Composer и содержащий 36 инструментов и более 100 пресетов стилей. Magic Bullet Looks позволяет улучшать, настраивать цвета и оттенки в видео, применять различные стили, например, стилизовать видео под старый фильм. Плагин включает больше сотни различных предустановок, разделенных на десять категорий. Magic Bullet Looks имеет уникальный интерфейс, позволяющий с удобством управлять всеми доступными функциями. Плагин включает 36 инструментов для придания видео желаемого эффекта. С помощью еще одного инструмента под названием Magic Bullet Misfire можно «повредить» картинку, придав ей вид старой кинопленки, с эффектами пыли и царапин.• Magic Bullet Colorista IV — привносит мощь высококачественных цветовых систем на рабочем столе. В первые вы можете выполнять профессиональные цветокоррекции в ваших любимых приложениях, редактирования и перемещаться между ними с последовательным качеством результатов. Простой в использовании интерфейс Colorista является одинаково хорош для быстрой корректировки или для тонкой обработки отснятого материала без ограничений. Используйте 3-Way Wheels для легкой регулировки баланса и яркости; новые мощные Keyer для точного редактирования; и силу Маски, чтобы изолировать область для идеальной отделки
Являетесь ли вы экспертом цвета или будущий колорист, Colorista IV покажет как кинематографисты везде делают цветокоррекцию.Процедура лечения:ВНИМАНИЕ!!! Перед установкой отключитесь от интернет! Деактивируйте работу антивируса!установите, запустив Magic Bullet Suite 13.0.6 Setup для регистрации используйте серийные номераCOBK2245921573563861COBK2245846563534111
Скриншоты Плагины для цветокорекции — Red Giant Magic Bullet Suite 13.0.6 торрент: Скриншоты DaVinci Resolve:
Скачать Плагины для цветокорекции — Red Giant Magic Bullet Suite 13.0.6 через торрент:
red-giant-magic-bullet-suite.torrent (cкачиваний: 7011)
Основы работы в Sony Vegas
Давайте рассмотрим, как пользоваться сони вегас про 13 на примере создания небольшого клипа. Пусть у нас изначально будет несколько пара кусков видео и аудиофайл.
Подготовка
Откройте все эти медиафайлы и перетащите их все на дорожки, если в этом будет необходимость. У вас должно получиться три дорожки:
- Видеодорожка для двух роликов
- Аудиодорожка для звукового сопровождения к этим двум роликам
- Отдельная аудиодорожка со звуковым файлом, который мы будем накладывать.
Если ролик будет длинным, то размер дорожки автоматически сузится, чтобы уместиться на экран. Но вы всегда можете увеличить масштаб с помощью трех способов:
- Колесико мыши вверх и вниз
- Нажатие на кнопки плюса и минуса в правом нижнем углу экрана.
Удаление прикрепленной звуковой дорожки
Так как мы делаем отдельный клип с новым звуком, то нам нужно избавиться от того сопровождения, которое изначально идет с загруженными роликами и когда мы тянем его, то автоматически тянется и сопровождение. Но если мы попытаемся выделить и удалить прикрепленный звук, то удалится и прилегающий к нему видеосюжет. Но выход есть.
Для этого вам нужно нажать на прилегающую аудиодорожку, чтобы она выделилась, после чего нажмите правой кнопкой мыши на ней и выберите пункт «Group» — «Remove from», либо клавишу U на клавиатуре. Тогда произойдет разгруппировка и они отделятся друг от друга.
После этого вы спокойно можете нажать на аудио и нажать на клавишу Delete. Точно также нужно поступить и с остальными роликами на дорожках.
Чтобы пустая дорожка не занимала лишнего пространства, нажмите на ее блок управления правой кнопкой мыши, после чего выберите пункт «Delete Track». Вот теперь всё четко…
Видеомонтаж: обрезка и склейка
Теперь приступим непосредственно к видеомонтажу в Sony Vegas Pro, чтобы у нас получился полноценный клип. Я уже рассказывал про данный процесс в своей статье про вырезание фрагмента из видео, но сейчас я расскажу вам об этом еще подробнее.
Для начала обрежем только те части видео, которые нам не нужны, например, отрезок с 15 по 40 секунд нам совершенно не нужен. Тогда мы встаем на пятнадцатую секунду дорожки, нажав в нужном месте на таймлайне (на видеосюжете). Если промахнулись, то можно подвинуться на нужное время с помощью стрелок на клавиатуре.
Теперь нажмите клавишу S на клавиатуре, после чего вы увидите, что в этом самом месте произойдет разделение трека на две части. Если вам нужно отделить всю заднюю часть, то делать больше ничего не нужно, а если нужно убрать целый отрезок, то точно таким же образом переходим в конец ненужной части трека и снова нажимаем на клавишу S. Вы можете заметить, что в данном месте снова произойдет разделение.
Теперь, нажмите на этот отрезок, чтобы он выделился, после чего кликните правой кнопкой мыши и выберите пункт Delete, либо нажмите на одноименную клавишу.
После этого у нас останется пробел, то есть пустое пространство после того, как мы вырезали часть трека. Для того, чтобы соединить две части и не оставлять пробел, зажмите левой кнопкой мыши на второй части трека и перетащите ее к первой части. Ближе к концу она сама примагнитится к заднику. Таким образом никаких пробелов уже не будет. Кстати, также нужно будет поступать и со вторым роликом, который мы загрузили отдельно. Но здорово было бы еще сделать красивый и плавный переход, о котором я расскажу вам в следующей статье.
Если же вам нужно убрать только конец трека, то нужно просто навести курсор на заднюю область, пока его вид не сменится, после чего зажмите левую кнопку мыши и тяните его до того момента, пока не уйдет все ненужное. Точно также можно поступить и с началом трека. Этой фишкой я обычно пользуюсь, чтобы создать рингтон для своего мобильного телефона.
Ну и вишенкой на торте будет плавное затухание в конце. Для этого встаньте на угол сзади самого последнего фрагмента трека и начинайте тянуть слегка влево с помощью зажатой левой кнопкой мыши. В этом случае на фрагменте будет нарисована белая полудуга, которое будет обозначать затухание.
Дублирование фрагмента
Если какой-то кусок трека нужно будет вставить где-либо еще на дорожке, то можно будет использовать один из следующих способов:
- С помощью стандартных комбинаций клавиш CTRL+C и CTRL+V, для копирования и вставки сюжета.
- С помощью нажатия правой кнопкой мыши и выбора пункта «Copy». После чего нужно будет нажать на пустом месте дорожки и таким же образом выбрать пункт «Paste».
- Зажать клавишу CTRL, после чего начать перетаскивать фрагмент. В этом случае оригинал останется на месте, а двигать вы будете именно копию.
После того, как вы всё сделаете, обязательно посмотрите, как это будет выглядеть, нажав на кнопку play и глядя в окно предпросмотра. Если всё получилось как надо, то можем приступать к сохранению.
Part 1. The Best Sony Vegas Alternative with More Effects
With , you will have no problems coming up with a perfect movie that has soft transitions and proficient effects. It supplies over 300 video effects and even has its effects store. It is much fun using this software program and easy so you should not anticipate challenges. There are many formats supported by this software making it well compatible.
Key Features of Filmora Video Editor:
- Various special effects including split screen, green screen, and face-off features are also available;
- Hand-picked filters, overlays, motion graphics, titles, intro/credit. More effects are added regularly;
- Great-looking animated titles can make your video stunning and special.
- It includes advanced editing power to users with reverse playback, video stabilizer and pan and zoom features.
By the way, if you want to get detailed guide to , please check this page to learn more.
Как добавить эффект в Сони Вегас?
1. Прежде всего загрузите в Сони Вегас видеозапись, на которую вы хотите наложить эффект. Если вы хотите наложить эффект только на некоторый фрагмент видеофайла, то отделите его от видеозаписи с помощью клавиши «S». Теперь нажмите на кнопку «Спецэффекты события» на необходимом фрагменте.
2. В открывшемся окне вы увидите огромнейший список разнообразных эффектов. Вы можете любой из них или сразу несколько.
Аналогичным способом вы можете добавлять эффекты не только для видео, но и для аудиозаписей.
3. Каждый эффект можно настроить по своему вкусу. К примеру, выберем эффект «Волна». В открывшемся окне вы можете задать параметры эффекта и наблюдать, как изменится видео в окне предпросмотра.
Таким образом, мы разобрались, как накладывать эффекты на видеозапись с помощью Sony Vegas
С помощью эффектов вы сможете стилизовать видео, сделать его ярче и привлечь внимание зрителей. Главное – не переусердствовать!
Когда мы слышим слово эффекты, применительно в видео, то обычно нам сразу начинают представляться фильмы, с большим их количеством. Боевики, фантастика и другие фильмы. Но на самом деле, эффекты в программе Sony Vegas Pro, несут гораздо более приземленную роль. Вот об этой скромной, но как правило совершенно необходимой, скромной роли эффектов мы сегодня и поговорим.
Эффекты в программе Sony Vegas Pro, часто служат для исправления видео, для придания ему цветового оттенка. То есть, возможно ваше видео было снято в темное время суток. В таком случае, его надо немного осветлять. А возможно трава на лужайке перед вашим домом, выглядит ну очень уж бледной и вы хотите исправить ее цвет на ярко зеленый. А может, вы хотите стилизовать ваше видео под старину. Тогда наоборот, вам надо уменьшать насыщенность цветов. Ну а теперь приступим к делу.