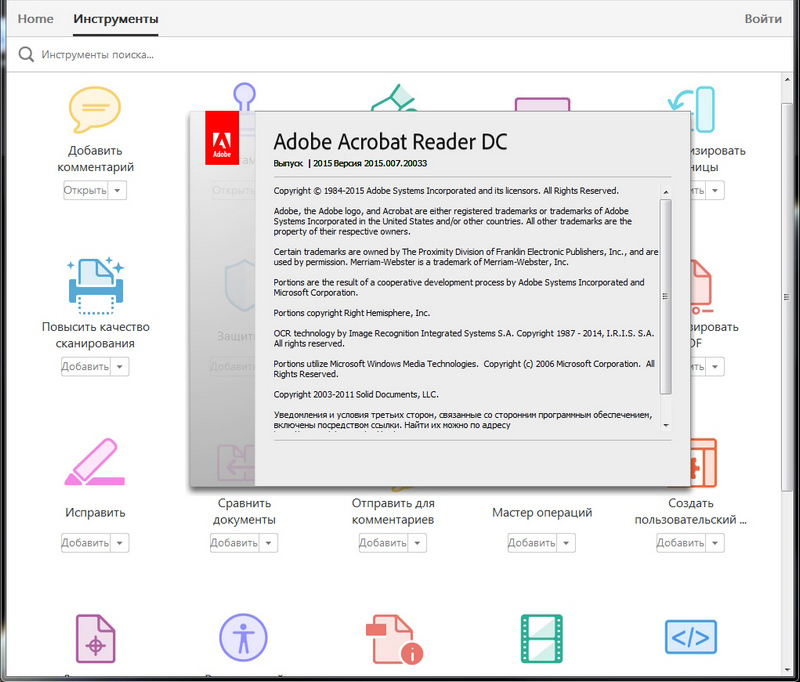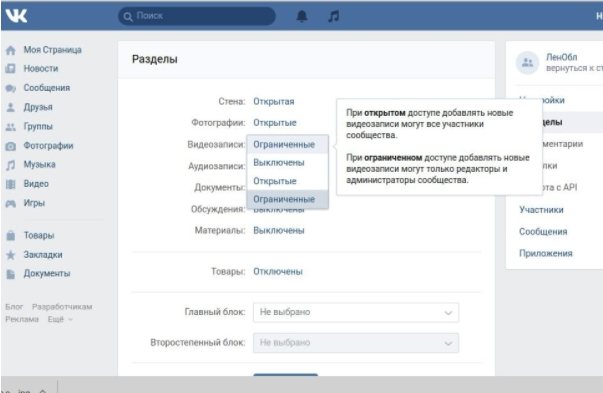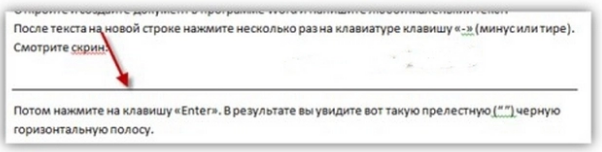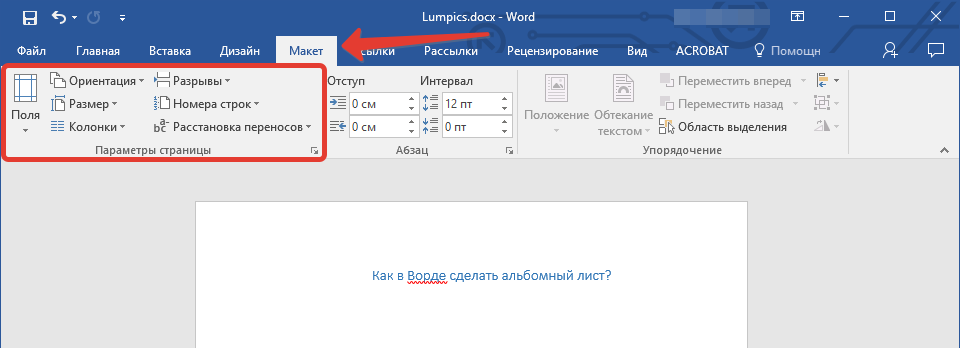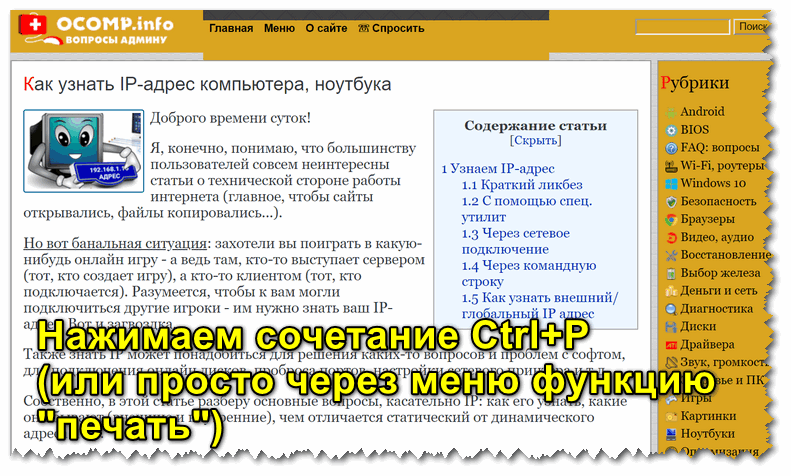Поворачиваем страницу pdf онлайн
Содержание:
- Поворот нескольких страниц
- Поворот PDF-документов, загруженных в Acrobat Reader
- Видеоурок о том, Как Повернуть Изображение в PDF
- Изменение масштаба с помощью инструмента «Панорама и масштаб»
- Шаги
- Как извлечь страницы из документа PDF
- Как переместить или скопировать страницы в документе PDF
- Что такое PDF?
- Преимущества и недостатки использования файлов PDF
- Вращайте страницы в PDF файлах онлайн
- Как документ «Word» перевести в формат JPG и сохранить?
Поворот нескольких страниц
Команды в меню Options
(Параметры) на вкладке Pages
(Страницы) позволяют повернуть в документе Adobe PDF
как одну, так и несколько страниц.
Чтобы повернуть несколько страниц в документе Adobe PDF
, поступите таким образом:
- Щелкните мышью на вкладке Pages
(Страницы), чтобы отобразить эскизы страниц документа. - Выделите эскизы тех страниц, которые нужно повернуть. Чтобы выделить один эскиз страницы, щелкните на ней мышью; чтобы добавить в выделение еще несколько страниц, нажмите клавишу Ctrl
(Windows) или Command
(Mac OS) и, удерживая ее нажатой, щелкайте мышью на эскизах нужных страниц. - Откройте меню Options
(Параметры) щелчком мыши на кнопке Options
(Параметры) вверху панели Pages
(Страницы) и выберите в меню команду Rotate Pages
(Поворот страниц). - В раскрывающемся меню Direction
(Направление) выберите пункт Clockwise 90 degrees
(По часовой стрелке, 90 градусов), или Counterclockwise 90 degrees
(Против часовой стрелки, 90 градусов), или 180 degrees
(180 градусов) , чтобы задать угол и направление поворота.
Если вы заранее выделите эскизы страниц, которые нужно повернуть, то в открывающемся диалоге уже будет установлен переключатель Selection
(Выделенные). Если же вы не выделите эскизы страниц на вкладке Pages
(Страницы), то вы можете на выбор повернуть все страницы или диапазон страниц.
Кроме того, при необходимости можно повернуть только четные или только нечетные страницы, либо как те, так и другие.
Кроме того, можно задать поворот только страниц с альбомной или только с портретной ориентацией, либо поворот страниц с любой ориентацией. Выбрав страницы для поворота и задав направление и угол поворота, щелкните мышью на кнопке ОК
, чтобы завершить задачу.
Просмотрите эскизы страниц на вкладке Pages
(Страницы). Хотя новая заглавная страница имеет те же размеры, что другие страницы брошюры, её область изображения несколько меньше, чем на других страницах. Изображение на этой странице окружено широкими пустыми полями. Поэтому сейчас мы обрежем эту страницу так, чтобы это изображение заполнило страницу.
Последующее изменение масштаба отражается только в этой области. В режиме «Разделить» щелкните область, чтобы сделать ее активной. Чтобы повернуть страницу по часовой стрелке, выберите в меню пункт «Вид» > «Повернуть вид» > По часовой стрелке или нажмите кнопку Повернуть по часовой стрелке на панели представлений. В Reader 9 разработчики «подкрутили» Reader и убрали из запуска ненужные модули.
Помимо многих прочих функций, Adobe Acrobat позволяет вам поворачивать страницы PDF документов. Но эта традиция сегодня будет нарушена, поскольку сейчас под названием Acrobat Reader имеется в виду программа для редактирования (!) PDF-документов.
Поворот PDF-документов, загруженных в Acrobat Reader
Поэтому для задачи, которая нас здесь волнует, мы находимся во вкладке, соответствующей документу как таковому
Важно, чтобы мы перешли на конкретную страницу, которую хотим перевернуть в данный момент, если есть несколько из тех, которые составляют документ сам. Таким образом, оказавшись на интересующей нас странице, мы заглянем в главное меню программы
Вариант, который нас здесь интересует, называется «Просмотр», поэтому мы щелкаем по нему и оказываемся в списке «Повернуть вид». Это дает нам возможность превратить вся страница , либо вправо, либо влево.
Это позволяет нам адаптировать отображение контента к нашим потребностям, например, когда чтение текстов или заполнение форм.
Видеоурок о том, Как Повернуть Изображение в PDF
Функции, доступные в PDFelement, очень полны:
- Вы можете редактировать PDF, включая текст, изображения, формы или целые страницы.
- Аннотировать текст с помощью выделения, заметок, рисунков от руки и так далее.
- Технология OCR — это высокопроизводительная технология, которая преобразует все отсканированные изображения/PDF-файлы в редактируемые документы.
- PDF-документы можно защитить, установив пароли и права доступа.
- Преобразуйте свои PDF-файлы в другие популярные форматы, сохранив их исходные макеты.
- Вы можете создавать заполняемые формы с настраиваемыми полями и кнопками.
Изменение масштаба с помощью инструмента «Панорама и масштаб»
CutePDF — это бесплатный PDF редактор, который не требует установки специальных программ или регистрации — редактирование доступно в онлайне! Если вам нужна безопасность файла, то перейдя в меню «Security» вы сможете установить пароль на открытие файла и выбрать уровень шифрования (чтобы пароль нельзя было подобрать).
Инструменты на панели инструментов «Выбор и увеличение» позволяют менять масштаб отображения документов PDF. Только некоторые из этих инструментов отображаются в панели инструментов по умолчанию. Обычно реальный размер для страницы PDF равен 100%, но документ при создании может быть настроен под другой масштаб. Очертите инструментом «Увеличить выделенное» область страницы, которой нужно заполнить окно документа («Просмотр» > «Масштаб» > «Увеличить выделенное»).
Чтобы отобразить на экране требуемый участок изображения, переместите центр рамки в окне навигации. Чтобы перейти на другую страницу, используйте клавиши навигации. Введите значение масштаба в текстовом поле или нажимайте кнопки плюса или минуса, чтобы изменить заданное по умолчанию значение.
Изменение макета страницы особенно полезно в том случае, когда необходимо ознакомиться с компоновкой документа. В таком случае каждая страница представляет собой цельное изображение. Если вы хотите сохранить в новом PDF документе только определенные страницы из уже имеющихся, то нажмите на «Extract Page» и укажите номера нужных страниц.
С PDF24 вы можете просто и бесплатно вращать PDF страницы и контролировать их положение. PDF24 содержит множество решений для этой проблемы. PDF24 Creator это популярное ПО для Windows, с которым вы можете вращать страницы в PDF очень удобно. Соответствующая утилита в онлайн инструментарии PDF24 также делает это возможным без установки какого-либо ПО. Вы можете решить какой инструмент вам больше подходит.
Шаги
-
1Откройте диалоговое окно Повернуть вид. Используйте один из следующих способов:
http://pad1.whstatic.com/images/thumb/f/f4/Rotate-Pages-in-a-PDF-Document-Using-Adobe-Acrobat-Step-1-preview-Version-2.jpg/549px-Rotate-Pages-in-a-PDF-Document-Using-Adobe-Acrobat-Step-1-preview-Version-2.jpg
http://pad2.whstatic.com/images/thumb/f/f4/Rotate-Pages-in-a-PDF-Document-Using-Adobe-Acrobat-Step-1-preview-Version-2.jpg/300px-Rotate-Pages-in-a-PDF-Document-Using-Adobe-Acrobat-Step-1-preview-Version-2.jpg
http://d5kh2btv85w9n.cloudfront.net/f/f5/Rotate Pages in a PDF Document Using Adobe Acrobat Step 1 Version 2.360p.mp4- В меню Инструменты выберите Страницы, а затем нажмите Повернуть.
- В меню Опции на панели Миниатюры страниц выберите Повернуть.
-
2Укажите направление поворота. Укажите угол и направление поворота: Против часовой стрелки 90 градусов, по часовой стрелке 90 градусов или 180 градусов.
http://pad3.whstatic.com/images/thumb/4/45/Rotate-Pages-in-a-PDF-Document-Using-Adobe-Acrobat-Step-2-preview-Version-2.jpg/549px-Rotate-Pages-in-a-PDF-Document-Using-Adobe-Acrobat-Step-2-preview-Version-2.jpg
http://pad1.whstatic.com/images/thumb/4/45/Rotate-Pages-in-a-PDF-Document-Using-Adobe-Acrobat-Step-2-preview-Version-2.jpg/300px-Rotate-Pages-in-a-PDF-Document-Using-Adobe-Acrobat-Step-2-preview-Version-2.jpg
http://d5kh2btv85w9n.cloudfront.net/0/09/Rotate Pages in a PDF Document Using Adobe Acrobat Step 2 Version 2.360p.mp4 -
3Укажите диапазон страниц. Укажите, какие страницы вы хотите повернуть: все страницы, выбранные страницы или диапазон страниц.
http://pad3.whstatic.com/images/thumb/3/37/Rotate-Pages-in-a-PDF-Document-Using-Adobe-Acrobat-Step-3-preview-Version-2.jpg/549px-Rotate-Pages-in-a-PDF-Document-Using-Adobe-Acrobat-Step-3-preview-Version-2.jpg
http://pad3.whstatic.com/images/thumb/3/37/Rotate-Pages-in-a-PDF-Document-Using-Adobe-Acrobat-Step-3-preview-Version-2.jpg/300px-Rotate-Pages-in-a-PDF-Document-Using-Adobe-Acrobat-Step-3-preview-Version-2.jpg
http://d5kh2btv85w9n.cloudfront.net/a/a8/Rotate Pages in a PDF Document Using Adobe Acrobat Step 3 Version 2.360p.mp4 -
4Укажите номера страниц.
Примечание: эти настройки важны, чтобы включить поворот любой страницы в документе, независимо от ее номера и ориентации. Например, если вы выбрали Портретные страницы во втором спиcке Повернуть, а выбранная страница в альбомной ориентации — она не будет повернута.
В меню Повернуть страницы укажите нечетные номера страниц, четные, те и другие и выберите ориентацию страниц, которые вы хотите развернуть.
http://pad2.whstatic.com/images/thumb/b/b4/Rotate-Pages-in-a-PDF-Document-Using-Adobe-Acrobat-Step-4-preview-Version-2.jpg/549px-Rotate-Pages-in-a-PDF-Document-Using-Adobe-Acrobat-Step-4-preview-Version-2.jpg
http://pad2.whstatic.com/images/thumb/b/b4/Rotate-Pages-in-a-PDF-Document-Using-Adobe-Acrobat-Step-4-preview-Version-2.jpg/300px-Rotate-Pages-in-a-PDF-Document-Using-Adobe-Acrobat-Step-4-preview-Version-2.jpg
http://d5kh2btv85w9n.cloudfront.net/e/e9/Rotate Pages in a PDF Document Using Adobe Acrobat Step 4 Version 2.360p.mp4 -
5Нажмите кнопку OK. Выбранные страницы будут повернуты.
http://pad2.whstatic.com/images/thumb/1/14/Rotate-Pages-in-a-PDF-Document-Using-Adobe-Acrobat-Step-5-preview-Version-2.jpg/549px-Rotate-Pages-in-a-PDF-Document-Using-Adobe-Acrobat-Step-5-preview-Version-2.jpg
http://pad1.whstatic.com/images/thumb/1/14/Rotate-Pages-in-a-PDF-Document-Using-Adobe-Acrobat-Step-5-preview-Version-2.jpg/300px-Rotate-Pages-in-a-PDF-Document-Using-Adobe-Acrobat-Step-5-preview-Version-2.jpg
http://d5kh2btv85w9n.cloudfront.net/d/de/Rotate Pages in a PDF Document Using Adobe Acrobat Step 5 Version 2.360p.mp4
С помощью «горячих клавиш»
- 1Удерживайте ^ Ctrl+⇧ Shift и нажмите -, чтобы поворачивать страницу влево, до тех пор, пока она не примет нужно вам положение.
-
2Удерживайте ^ Ctrl+⇧ Shift и нажмите + чтобы поворачивать страницу вправо, до тех пор, пока она не примет нужно вам положение.
Как извлечь страницы из документа PDF
Извлечение представляет собой процесс повторного использования страниц из одного документа PDF в другом документе PDF. Извлеченные страницы содержат не только информацию, но и все поля формы, комментарии и ссылки, связанные с содержанием исходной страницы.
Во время процесса извлечения можно оставить извлеченные страницы в исходном документе или переместить их. Эти операции сходны с операциями вырезания-вставки или копирования-вставки, но выполняются на уровне страниц.
Закладки или структура статей, связанная со страницами, не извлекаются.
Откройте файл PDF в приложении Acrobat DC и выберите Инструменты > Систематизировать страницы или нажмите Систематизировать страницы на панели справа.
Набор инструментов «Систематизировать страницы» отображается на дополнительной панели инструментов.
На дополнительной панели инструментов нажмите Извлечь.
Под дополнительной панелью инструментов появится новая панель инструментов с командами для операции извлечения.
Укажите диапазон извлекаемых страниц.
Можно выбрать Четные страницы, Нечетные страницы, Альбомные страницы, Книжные страницы или Все страницы, а также ввести номер страниц, для которой требуется выполнить эту операцию.
На новой панели инструментов выполните одну или несколько из указанных далее операций, затем нажмите кнопку Извлечь:
- Для удаления извлеченных страниц из исходного документа установите флажок Удалить страницы после извлечения .
- Для создания одностраничного файла PDF для каждой извлеченной страницы установите флажок Извлечь страницы как отдельные файлы .
- Чтобы оставить исходные страницы в документе и создать отдельный файл PDF, включающий все извлеченные страницы, снимите оба флажка.
Извлеченные страницы будут помещены в новый документ.
Автор документа PDF может установить запрет на извлечение страниц. Для просмотра настроек безопасности документа выберите Файл > Свойства , а затем выберите вкладку Защита .
Как переместить или скопировать страницы в документе PDF
Для копирования или перемещения страниц в пределах документе, а также копирования страниц из одного документа в другой можно использовать миниатюры страниц в области навигации или в области документа.
Перемещение или копирование страницы в документе PDF с помощью миниатюр страниц
Откройте файл PDF в приложении Acrobat DC и выберите Инструменты > Систематизировать страницы или нажмите Систематизировать страницы на панели справа.
На дополнительной панели инструментов отображается набор инструментов «Систематизировать страницы», а в области «Документ» отображаются миниатюры страниц.
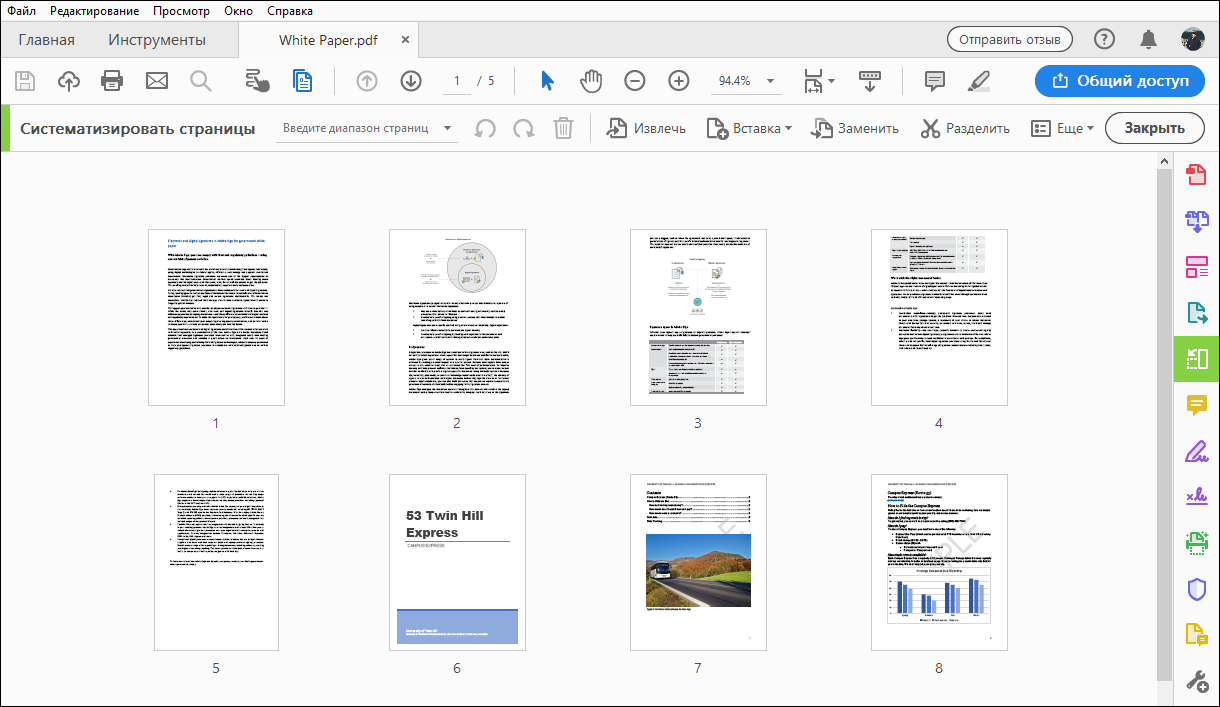
Выберите одну или несколько миниатюр страниц.
- Для перемещения страницы перетащите поле с номером соответствующей миниатюры страницы или саму миниатюру в новое положение. Новое положение миниатюры будет показано на появившейся линейке. При этом страницы будут перенумерованы.
- Для копирования страницы перетащите ее миниатюру при нажатой клавише Ctrl.
Можно также выполнить некоторые операции в левой области навигации, нажав кнопку Миниатюры страниц.
Копирование страницы между двумя документами PDF с помощью миниатюр страниц
Выберите «Окно» > «Разбивать на сегменты» > «По вертикали», чтобы отобразить документы PDF рядом друг с другом.
Откройте панели Миниатюры страниц для обоих документов PDF.
Нажмите кнопку «Миниатюры страниц» в левой области навигации, чтобы открыть панель «Миниатюра страницы».
Перетащите миниатюру страницы на панель Миниатюры страниц целевого документа. Страница копируется, затем выполняется перенумерация страниц.
Что такое PDF?
Сама компания Adobe говорит о следующих плюсах принадлежащего ей формата:
Надежность — более 250 миллионов документов в PDF в Интернете, включая государственные и бизнес-ресурсы, хранятся информацию в этом формате. Уже этот факт говорит о многом. (Эти цифры, опять же, названы Adobe. Откуда получена такая статистика — неизвестно).
Большая степень интеграции — PDF файлы содержат исходную информацию, как то текст, растровые изображения (рисунки, графики), мультимедиа-объекты, 3D, карты — и все это в оригинальном формате. Шрифты интегрированы в документ, поэтому, даже если они отсутствуют в операционной системе, то будут отображены корректно.
Доступность — документы в PDF доступны для чтения нетрудоспособными людьми. Правда, сложное форматирование затрудняет просмотр, и поэтому критерий «доступность» — весьма относителен. Тем более что многое зависит от возможностей используемого программного обеспечения.
Одно дело, конечно же, верить словам, фактам, другое — увидеть это с пользовательской точки зрения, проверить, как это работает. Мы не будем перечислять остальные плюсы, коих немало, а попробуем разобраться, как можно организовать просмотр PDF в в популярных и не очень программах. Далее мы рассмотрим программы, которые помогут вам в обращении с этим форматом.
Преимущества и недостатки использования файлов PDF
Как мы упоминали ранее, это особый формат файла, который не перестает расти с точки зрения использования. Самая главная причина этого — огромная универсальность, которую он представляет нам в общих чертах. Таким образом, в создаваемый нами файл этого типа мы можем интегрировать, помимо классических текстов, изображения, таблицы, графику, кнопки , ссылки, видео и т. д. Ко всему этому мы можем добавить, что многие форматы других файлов могут быть преобразованы в PDF за секунды. Файлы, которые мы создаем в Word, Excel, PowerPoint, писатель , или даже отдельные изображения.
Это то, чего мы достигаем во многом благодаря Microsoft Функция печати в PDF который интегрирован во многие программы, которые мы используем в Windows. Существуют также другие приложения, которые более специфичны и позволяют нам выполнять те же задачи. Но это еще не все, но и с этими PDF-файлы мы можем провести все виды внутренних процедур. Таким образом, у нас будет возможность конвертировать, редактировать, защищать, подписывать или скрывать это конкретное содержимое.
Фактически, здесь мы собираемся сосредоточиться на одной из многих функций популярного приложения Adobe, Acrobat Reader , позволяет нам выполнять. С помощью этого мощного приложения у нас есть возможность выполнять несколько задач, например вращать файлы PDF, с которыми мы работаем, чему мы вас научим позже.
Конечно, говоря об этих файлах в общих чертах, сказать, что их редактирование не так просто, как это бывает, например, с DOCX файл. Для многих это может быть недостатком, а для других — преимуществом. Например, из-за сложности редактирования многие счета или оценки, сделанные в Word, автоматически конвертируются в PDF, поэтому их нельзя изменить.
Вращайте страницы в PDF файлах онлайн
Если вы не хотите устанавливать какое-либо ПО или вам нужен онлайн инструмент для быстрого изменения ориентации страницы, тогда среди онлайн инструментов PDF24 есть подходящая вам утилита. PDF24 предлагает вам различные бесплатные онлайн PDF утилиты, которые позволят вам легко решать многие проблемы с PDF и с одной из утилит вы сможете вращать страницы в PDF файлах. Вот как это работает:
В интернете можно найти очень много документов, различных журналов и газет в формате pdf. Этот формат очень удобен для передачи документов в интернете, так как pdf файл будет везде одинаково читаться. Также сами пользователи могут создать pdf файл на своем компьютере, распечатав в виртуальном pdf принтере файл из любой программы. Но иногда получается так, что среди множества листов, в pdf файле, какой то из них будет повернут не так, как вам нужно.
Теперь у вас может быть выбор, искать программу для редактирования pdf файлов или заново распечатывать файл в pdf принтере правильно расположив лист.
Если количество листов в файле небольшое, то заново создать pdf файл в принципе не проблема. Но что делать, когда листов в pdf файле не один десяток. В интернете можно найти множество программ для редактирования pdf файлов, но не каждая программа сможет повернуть страницу в pdf файле. Если у вас уже есть программа для редактирования pdf файлов, которая может, как минимум, заменить лист, можно правильно перевести в pdf нужный лист и просто заменить его в pdf файле. Пример такой замены листа был рассмотрен в статье редактирование pdf файлов программой Foxit PDF Editor.
Сейчас мы рассмотрим похожую программу, которая не позволит поменять текст внутри файла pdf или отредактировать картинки, но зато она может развернуть лист в pdf файле и сохранить полученный результат. Называется эта программа PDF-XChange Viewer. Скачать ее можно с сайта www.pdfxviewer.com.
Рассмотрим поворот листа в pdf файле на конкретном примере. У нас имеется pdf файл, состоящий из двух листов, первый лист книжной ориентации, второй альбомной ориентации. Попробуем повернуть альбомный лист в pdf файле и сделать все листы книжной ориентации. Открыв наш файл, мы увидим следующее:
Чтобы повернуть страницу в pdf файле необходимо сделать всего лишь одно действие. Заходим в меню «Документ» и выбираем пункт «Поворот страниц…».
В появившемся окошке «Поворот страниц» можно произвести подробные настройки. Для начала указываем в графе «Направление» направление поворота листа, по часовой стрелке, против часовой стрелки или вообще на 180 градусов. Указываем диапазон страниц, к которым будет применено данное действие. В нашем случае мы поставим номер страницы, которую необходимо развернуть в pdf файле. Можно также выбрать применение поворота ко всем листам, только к четным или нечетным. Также можно указать, что поворот применить к листам только с альбомной или книжной ориентацией. После нажатия на «Ок» действие будет сразу применено, и файл можно сохранять.
Также статьи на сайте chajnikam.ru о формате PDF:
Как сделать pdf документ?Как вывести на печать фрагмент pdf файла?Как создать pdf из нестандартного формата листа?Как редактировать pdf документ?
Фотографии по теме
Как документ «Word» перевести в формат JPG и сохранить?
Итак, приведем несколько способов для осуществления такой операции.
Используем утилиту «Ножницы»
Тот, кто использует операционную систему “Windows 7” и выше, наверняка знает, что в нее встроена такая программа по умолчанию, как «Ножницы».
При помощи нее вы можете осуществлять скриншот экрана и сохранять изображение на компьютере в формате JPEG и не только. Вы также имеете возможность фотографировать лишь необходимую часть экрана, что будет полезно нам для своего рода транспортировки изображения из документа «Word» в файл JPG. Для этого сделаем следующее:
Откройте «Word» документ, который вам нужно перевести в изображение JPG, и масштабируйте в нем текст так, чтобы он полностью уместился на экране.
Переносим содержимое документа «Word» в файл JPG
Далее в меню «Пуск» в поисковой строке наберите «ножницы», после чего поиск выдаст соответствующую программу.
Переносим содержимое документа «Word» в файл JPG
После этого запустите программу «Ножницы». В ее окне возле кнопки «Создать» нажмите на черную стрелочку, и в раскрывшемся меню нажмите на пункт «Прямоугольник».
Переносим содержимое документа «Word» в файл JPG
Теперь вы сможете выделить область с текстом в документе «Word», которую вам нужно сфотографировать.
Переносим содержимое документа «Word» в файл JPG
После выделения скриншот документа отобразится в окне программы
Переносим содержимое документа «Word» в файл JPG
В левом верхнем углу нажмите на «Файл», затем кликните на «Сохранить как», выберите формат «JPG» и назначьте место, куда будете сохранять изображение. Придумайте имя файлу и нажмите на «Сохранить».
Переносим содержимое документа «Word» в файл JPG
Вот и все. Таким хитрым способом мы смогли перенести информацию из документа «Word» в файл JPG.
Переносим содержимое документа «Word» в файл JPG
Используем утилиту «Paint»
Если у вас более старая версия операционной системы, нежели “Windows 7”, тогда предыдущая инструкция вам не подойдет. В вашем случае можно будет использовать программу «Paint». Сделайте следующее:
Запустите «Word» документ, текст из которого вы хотите перенести на изображение JPG. Масштабируйте текст, чтобы он полностью умещался на экране.
Переносим содержимое документа «Word» в файл JPG
Далее нажмите на клавишу «PrintScreen» (делаем скриншот экрана – он сохранится в буфере обмена) и запустите программу «Paint» — в меню «Пуск» в поисковой строке введите «paint», и значок программы отобразится вверху.
Переносим содержимое документа «Word» в файл JPG
После открытия программы нам в нее нужно скопировать скриншот, который мы только что сделали. Перенести изображение в программу можно одновременным нажатием клавиш «Ctrl» и «V».
Переносим содержимое документа «Word» в файл JPG
Изображение можно отредактировать, обрезав лишние края
Переносим содержимое документа «Word» в файл JPG
Далее в левом верхнем углу нажмите на «Файл», затем на «Сохранить как» и выберите формат файла – JPG. Теперь можно сохранить изображение в указанное место.
Переносим содержимое документа «Word» в файл JPG
Используем «Microsoft Office»
Если у вас установлен полный пакет «Microsoft Office» со всеми его функциями, тогда вы сможете перенести содержимое документа «Word» в изображение формата JPG. Для этого мы будем использовать соответствующую программу и сделаем следующее:
Откройте документ, который вы хотите преобразовать в JPG и нажмите на панели инструментов на «Файл».
Переносим содержимое документа «Word» в файл JPG
Далее нажмите на пункты, которые указаны на скриншоте в красных рамках
Переносим содержимое документа «Word» в файл JPG
Теперь содержимое нашего документа будет перенесено в программу «OneNote»
Переносим содержимое документа «Word» в файл JPG
Затем слева наверху нажмите на «Файл», далее пройдите в «Экспорт», выделите «Документ Word», внизу нажмите на «Экспорт» и выберите место сохранение файла.
Переносим содержимое документа «Word» в файл JPG
Откройте сохраненный файл в текстовом редакторе «Word» — вы увидите в нем изображение текста (а не напечатанный символами текст).
Переносим содержимое документа «Word» в файл JPG
В итоге, кликните по данному изображению правой кнопкой мышки и нажмите на «Сохранить рисунок как», после чего вам будет предложено выбрать формат изображения и путь его сохранения.
Переносим содержимое документа «Word» в файл JPG