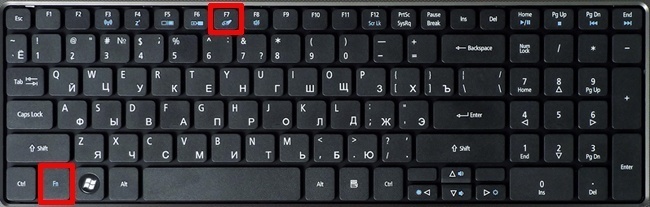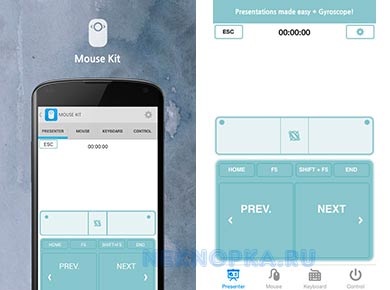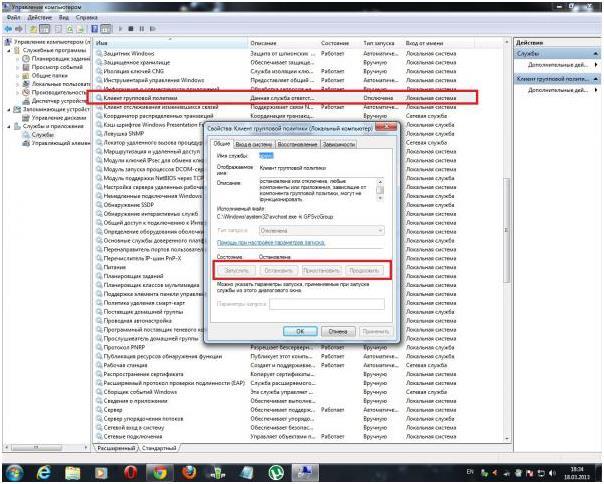Почему пропадает wi-fi на ноутбуке (windows 10)?
Содержание:
- Перегрузка частотного канала — что делать
- Наличие сторонних программ, которые мешают подключению
- Что делать, если ничего не помогло
- Ноутбук подключается к Wi-Fi, но интернета нет
- Как улучшить свойства беспроводной сети
- Аппаратные неисправности
- Что делать если ноутбук был куплен с рук и диска с драйверами нет?
- Откат драйверов
- Правильное расположение роутера
- Если компьютер не может подключиться к исправной сети Wi-Fi
- Почему не работает Wi-Fi на компьютере, а интернет есть
Перегрузка частотного канала — что делать
Одна из причин того, почему вай-фай работает плохо — перегрузка канала. Проявляется это в том, что роутер начинает тормозить, и вместо заявленных в характеристиках 300 Мбит/с, получается 50 Мбит/с.
По своей сути вай-фай представляет собой одну из форм излучения волн. Роутеры в своей работе могут использовать одну из двух частот, каждая имеет свое количество каналов:
- 2,4 ГГц — 3 канала;
- 5 ГГц — 23 канала.
Роутеры, работающие на частоте 2,4 ГГц и только на 3 каналах, а также Bluetooth приборы, имеющие такую же частоту, могут перебивать друг друга, когда их волны накладываются. Из-за этого каналы перегружаются, что приводит к потере мощности маршрутизатора.
Исправить это можно, если определить, какие каналы являются свободными. Поможет в этом установка программ:
- Wi-Fi Analyzer — для телефонов;
- WiFiInfoView — для компьютеров.
Сразу после установки программы и ее запуска, она показывает, какие уровни загруженности каналов. Если используемая сеть пересекается с другими сетями вай-фай, то при подключении к ней 3 гаджетов, они будут работать нормально, но при подключении еще одного смартфона или компьютера, связь на нем будет не стабильной, с частыми провалами.
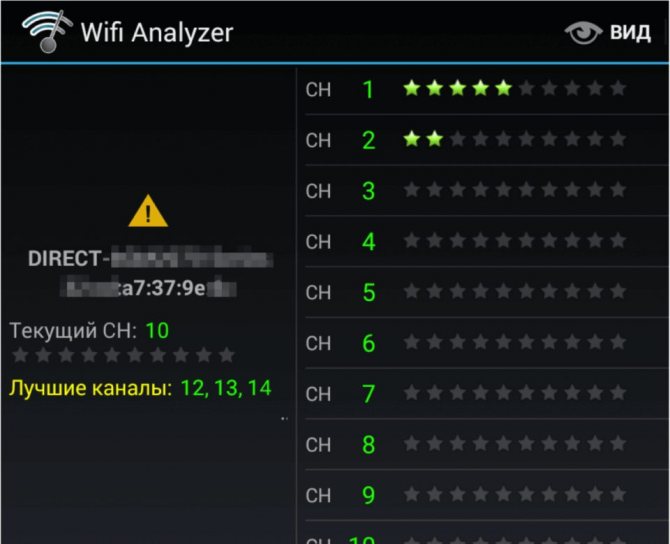
Чтобы выбрать наиболее свободный канал, нужно просмотреть их рейтинг в программе — менее загруженные будут обозначены зелеными звездочками. Один из них и нужно выбирать в настройках роутера
Наличие сторонних программ, которые мешают подключению
Допустим, неполадки со стороны роутера исключены. Тогда почему отключается вай фай на телефоне сам по себе? Если на другом телефоне тот же вайфай работает хорошо, возможно, причиной проблем с подключением стали вирусы. При подозрениях на то, что телефон заражен вредоносной программой, стоит скачать мобильный антивирус и просканировать аппарат. В результате автоматической проверки все вирусы будут обезврежены. Однако антивирусные программы сами могут создавать помехи при пользовании Интернетом по WiFi, так что желательно проверить в настройках, не запрещает ли антивирус подключаться к определенным типам сетей или некоторым сайтам.
Что делать, если ничего не помогло
В случае если принятые действия для устранения проблемы не помогли, стоит обратиться за помощью в специализированный сервисный центр.
Телефон может не видеть Wi-Fi ввиду множества причин. Однако почти всегда проблема с отсутствием интернета решается довольно просто. В данном случае речь о серьезных поломках бывает редко, поэтому достаточно выделить буквально десять минут для определения причины, чтобы устранить ее и получить доступ в интернет.
Все о IT
Самое интересное и полезное. информационно-коммуникационные технологии Ежедневно новое ПЕРЕЙТИ телеграмм канал ITUMNIK
Ноутбук подключается к Wi-Fi, но интернета нет
Причин может быть несколько: интернет не настроен на роутере, кабель LAN (или 4G-модем) не подключен.
Не настроен интернет на самом роутере
В качестве примера — роутеры TP-Link.
-
Подключитесь к роутеру по Wi-Fi (если недоступно — по LAN-кабелю, и включите подключение Ethernet), наберите в браузере адрес 192.168.0.1 (или другой IP, который указали главным), и авторизуйтесь по вашим логину и паролю.
- Проверьте параметры доступа в Сеть, согласно вашему договору и инструкции, полученной от провайдера. Убедитесь, что тип подключения, IP сервера, логин и пароль верны.
-
Проверьте, на месте ли адрес MAC для сети WAN. MAC-адрес прописан и в договоре с провайдером. Дайте команду «WAN» — «Клонирование MAC-адреса».
-
Убедитесь, что DHCP-настройки верны. Дайте команду «DHCP» — «DHCP-настройки». Бывает, что подключение по Wi-Fi есть, но из-за неверных настроек LAN появляется ошибка «Подключение ограничено».
При каждом изменении настроек нажимайте кнопку «Сохранить». Перезапустите роутер с кнопки выключения (или переподключив шнур адаптера питания). После всесторонней проверки роутер должен подключиться к сети. Если этого не случилось, сбросьте роутер нажатием кнопки сброса (она защищена маленьким отверстием от случайного нажатия) или дайте команду «Система» — «Сброс к заводским установкам».
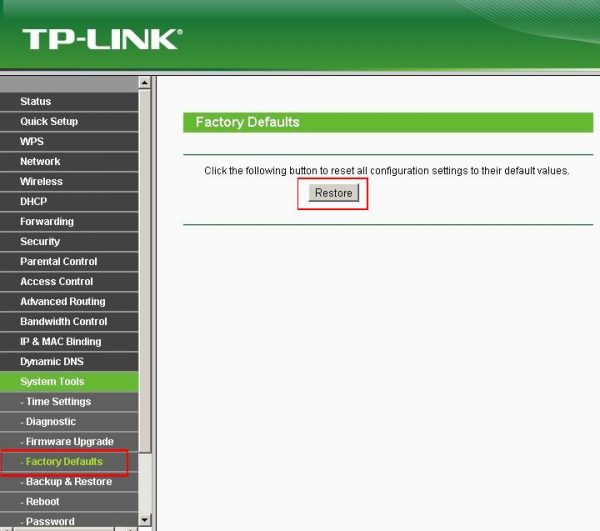
Подтвердите сброс настроек к исходным значениям
Нажмите кнопку сброса, подождите минуту, войдите повторно на 192.168.0.1 и повторите все вышеперечисленные настройки.
Аппаратные неполадки роутера, модема, доступность услуги интернета
Если по программной части всё отлично, то проверьте следующее:
-
исправен ли порт WAN. Бывает, что после грозы при ударе молнии в кабель «витая пара», идущего с ближайшего столба (в частном секторе города или в дачном посёлке), выгорает элемент гальванической развязки LAN/WAN на плате роутера. Найти его почти нереально, поэтому меняют целиком плату роутера. Добиться этого можно, походив по несертифицированным мастерским в поисках платы или спросив друзей и знакомых на наличие неисправного роутера. Чаще просто покупают новый роутер. Мерой же профилактики для него служат устройства грозозащиты;
- исправен ли ADSL- или ONT-модем, установленный провайдером, целы ли кабель провайдера и кабель, идущий от его модема к вашему роутеру, исправны ли коннекторы LAN;
- наличие оплаченного интернета. Возможно, необходимо пополнить счёт. Многие ADSL-провайдеры взимают подневную оплату. Проверьте доступность услуги;
- не отключилось ли электричество. Сетевое оборудование провайдера, как известно, выключается вместе с ним. Нет света — нет интернета. Воспользуйтесь интернетом от сотовых провайдеров, например, бесплатной скоростью на «модемной» SIM от Yota, подключив USB-модем к ноутбуку.
Видео: что делать, если Wi-Fi подключен, а интернета нет
Несмотря на кажущиеся трудности, разобраться с любыми проблемами связи Wi-Fi на ноутбуке довольно просто. В этом могут помочь и другие устройства, с которых вы выходите в сеть через один и тот же роутер.
Как улучшить свойства беспроводной сети
Улучшить качество беспроводной сети можно двумя способами — поставить роутер, работающий в стандарте ac (802.11ас) и диапазоне 5 ГГц, и использовать в дальних помещениях повторители вай-фая. Роутеры в стандарте ас имеют следующие характеристики:
- диапазон частоты — 5 ГГц;
- максимальная полоса пропускания волн — 160 МГц;
- пропускная способность на каждую антенну — 433 Мбит/с, максимальное количество антенн — 8, в совокупности проводная способность составляет 3500 Мбит/с;
- максимальное число потоков данных — 8+.
Устанавливать репитеры нужно недалеко от основного роутера, чтобы они получали на себя мощный поток волн, передавая его дальше.

Расширить и улучшить качество беспроводной сети можно с помощью повторителей
Аппаратные неисправности
На следующем этапе проверяем исправность оборудования – кабелей и роутера. Если не горит индикатор питания, возможно, поврежден провод или блок питания. Проверяем состояние кабелей в доме (квартире) и за его пределами, смотрим, плотно ли сидят штекеры в гнездах. Многие современные роутеры имеют аппаратные кнопки включения/отключения питания и раздачи Wi-Fi.
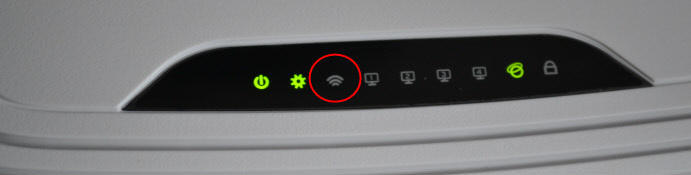
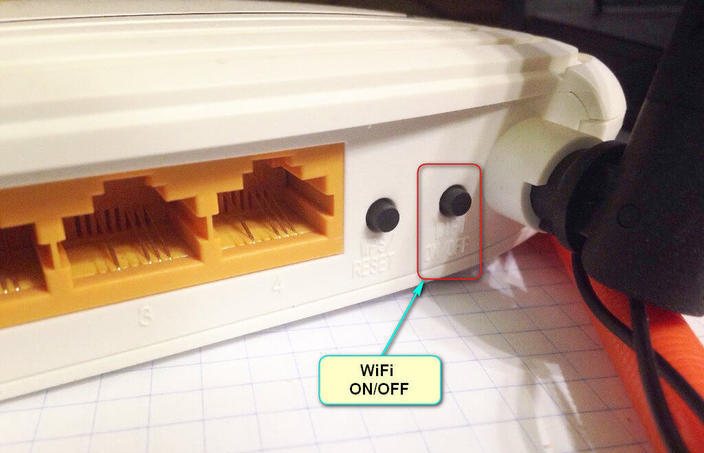
Нередко случается так, что кто-то из домашних брал маршрутизатор в руки и случайно нажал одну из таких кнопок. Этот момент тоже нужно проверить. Отдельного внимания заслуживает индикатор беспроводной сети. Если не горит значок Wi-Fi на роутере, это может указывать на несколько проблем.
- Поломка в распределительной системе. Сами вы здесь ничего не сделаете, нужно вызывать мастера.
- Сбой в программном обеспечении роутера. Устраняется перезагрузкой, коррекцией или сбросом настроек, в крайнем случае перепрошивкой.
- Отключена кнопка раздачи Wi-Fi. В этом случае роутер не раздает вай фай, но интернет есть и к нему можно подключиться через роутер по кабелю. Если же кабельное подключение возможно только напрямую, без маршрутизатора, это может указывать как на поломку устройства, так и на сбой его настроек.
Что делать если ноутбук был куплен с рук и диска с драйверами нет?
В данном прецеденте остается два варианта для переустановки драйвера собственноручно.
Вариант первый
Зайти на сайт (разумеется, с другой, исправной машины) производителя ноутбука, если это Asus, то на Asus.com и тому подобные.
Вообще найти сайт производителя не сложно, достаточно вбить модель своего ноутбука в поисковую строку.
Зайдя на сайт, выбираем раздел «Поддержка» оттуда следуем в раздел «Ноутбуки», а далее в «Центр загрузок».
Все сайты производителей примерно одинаковы, а потому и зайти в нужный раздел не составит большого труда.
После «Центра загрузок» предоставляется выбор конкретной модели ноутбука, ее можно посмотреть на задней крышке компьютера.
Выбрав необходимую модель, сервис предложит на выбор все найденные продукты, из них находим свой ноутбук, нажимаем «Драйвера и утилиты», выбираем операционную систему Windows.
Важно! Следите, чтобы была выбрана правильная разрядность x86 или x64. Из списка выбираем «Wireless adapter driver» скачиваем на флешку, устанавливаем на неисправную машину, перезагружаем, пользуемся
Из списка выбираем «Wireless adapter driver» скачиваем на флешку, устанавливаем на неисправную машину, перезагружаем, пользуемся.
Вариант второй
Бывает и такое, что драйвера на сайте производителя попросту нет, может модель старая, может операционной системы подходящей в списке не будет, а интернет нужен здесь и сейчас.
Для второго варианта нам понадобится второй компьютер с интернетом, или друг, который любезно согласиться помочь.
1Заходим в «Диспетчер устройств», нажимаем правой кнопкой мышки по неисправному устройству (наш вариант это Вай-фай адаптер) и выбираем в маленьком окошке – «Свойства».
2
После переходим на вкладку «Сведения», ИД оборудования, и копируем самое верхнее значение («Правая клавиша мышки» — «Копировать»).
3Вставляем скопированное значение в поисковую строку браузера, и ищем подходящую программу в огромной паутине информации.
Важно! Будьте осторожны при скачивании неизвестных архивов из сети, для этого используйте на компьютере антивирусное программное обеспечение.
Откат драйверов
В определенных случаях решить проблему с исчезновением Интернета можно, выполнив откат драйверов до ранее установленной версии.
Для этого нужно получить доступ к свойствам сетевого адаптера:
- На клавиатуре нажать вместе клавиши «Win и X».
- Выбрать в меню «Диспетчер устройств».
- В списке найти группу «Сетевые адаптеры» и выбрать устройство, которое используется для доступа к Интернету. Правой кнопкой мыши вызвать меню, для перехода к откату кликнуть «Свойства».
- В открывшемся окне перейти на вкладку «Драйвер» и нажать кнопку «Откатить». Через несколько минут операционная система сообщит об удалении последней версии и возвращению к предыдущей, если она была установлена.
Обратите внимание! Предварительная диагностика, выявление причины и простые предложенные действия позволят решить проблему выключения Интернета в Windows 10 не только на ноутбуке, но и стационарном компьютере. Предупредить повторное появление ситуации можно с помощью создания точек восстановления в момент стабильной работы или перед установкой обновлений операционной системы, всевозможных утилит, программ, игр, новых версий драйверов
Предупредить повторное появление ситуации можно с помощью создания точек восстановления в момент стабильной работы или перед установкой обновлений операционной системы, всевозможных утилит, программ, игр, новых версий драйверов.
</ol></ol></ol>
Перечитав от и до форум, связанный с аналогичной ошибкой, я пришел к выходу, что она распространена среди пользователей Windows 10 и «универсального решения проблемы» нет. В целом проблема проявляется из-за:
- Слабого блока питания.
- Несовместимой программы (например, LG Smart Share или Игровой центр Mail.ru).
- Неправильных настроек сети.
- Несовместимых или старых (оставшихся в системе после обновления) драйверов.
- Блокировкой доступа к сети компонентами антивирусных программ.
- При использовании учетной записи Microsoft, а не локальной.
Также проблема может проявится и при других вариациях. Комментариев по данному вопросу специалисты Microsoft не дают. Что можно попробовать сделать в таком случае?
- Зайдите в настройка роутера и нажмите «Отключить DHCP сервер». В вашем случае он отвечает за «строки с арендной». Проверьте работу. Если не поможет, подключите обратно.
- Проверьте программы, что установлены при автозапуске Windows, отключите их и поработайте некоторое время, чтобы проверить стабильность интернета.
- Если вы обновились до Windows 10, установленные на предыдущей версии ОС программы могут быть несовместимы. Попробуйте переустановить такие программы.
- Отключите антивирус на время и проверьте работу сети.
- Зайдите в «Центр управления сетями и общим доступом» — Изменение параметров адаптера — ПКМ по Сеть — Свойства — Отключите все галочки кроме IP версии 4 (TCP/IPv4). Если соединение будет работать стабильно, подключайте компоненты по одному, чтобы проследить где возникла неисправность.
- https://propk.ru/otklyuchaetsya-internet-windows-10/
- https://vpautinu.com/oshibki/otklucaetsa-internet-na-windows-10-kazdye-10-minut
- https://geekon.media/windows-10-periodicheski-propadaet-internet/
</h2></h2></index>
Правильное расположение роутера
Когда роутер плохо раздает Wi-Fi, первое, что нужно сделать, проверить, правильно ли маршрутизатор расположен, не создают ли окружающие предметы для него помехи. Бытовые предметы, наличие которых возле маршрутизатора, негативно сказывается на их работе:
- микроволновые печи;
- радионяни;
- беспроводная колонка;
- любые гаджеты, оснащенные Bluetooth, в том числе и фитнесс браслеты;
- жидкокристаллические экраны;
- кабели низкого экранирования.
Все эти гаджеты работают на той же частоте в 2.4 ГГц, что и роутер, поэтому и создают ему помехи.
Чем больше площадь квартиры, тем хуже может доставать вай-фай в дальние комнаты, т.к. волнам нужно пройти через бетонные стены. Чтобы волны, расходящиеся от роутера, могли в одинаковой мере доставать до всех пользователей, располагать его рекомендуется посередине помещений, например, в коридоре. Еще одна рекомендация для поиска подходящего места — чем выше — тем лучше.

Располагать маршрутизатор лучше всего на высоте не менее 1,5 м от пола
Если компьютер не может подключиться к исправной сети Wi-Fi
Часто ноутбуки оснащены дополнительными функциональными клавишами для управления устройствами: звуком, тачпадом, беспроводным адаптером. Попробуйте отыскать в верхнем ряду клавиатуры (F1 — F12) кнопку со значком Вай-Фай и нажать её одновременно вместе с клавишей Fn (нижний ряд). Если не работает адаптер (был выключен случайно, или для снижения энергопотребления), то после нажатия этой комбинации он заработает вновь. Проверить, включён ли адаптер, можно при помощи беспроводной иконки около часов Windows: крестик на значке, или отсутствие иконки говорят о выключенном адаптере.
Когда беспроводная сеть работает на других устройствах, но в трее Windows значок беспроводной сети перечёркнут крестиком (или вовсе отсутствует) – проблема с Вай-Фай заключается в конкретном компьютере, а не в самой сети. Значит, лишь этому устройству не удается подключиться, а сам вайфай работоспособен. Если же иконка отмечена жёлто-оранжевой точкой, то попробуйте щёлкнуть по ней и поискать название вашей сети. Она нашлась, но при вводе пароля выскакивает ошибка аутентификации? Дело в неверной раскладке, в нажатой клавише Caps Lock, или просто в неправильном пароле.
В случае настольного ПК следует физически вытащить и снова подключить Wi-Fi-адаптер (обычно это устройство размером с флешку, подключено в порт USB в задней части корпуса). Если адаптер встроенного типа (или речь идёт о ноутбуке), попробуйте проверить его работоспособность: правый щелчок по «Мой компьютер»/»Компьютер» — «Свойства» – «Диспетчер устройств».
Взгляните на раздел «Сетевые адаптеры»: если один из них, особенно имеющий в названии слово Wireless (беспроводной) помечен вопросительным, восклицательным знаком или крестиком, то проблема заключается в конфликте этого устройства с Windows или с другим узлом ПК. Достаточно загрузить свежие драйвера для беспроводного адаптера и установить их заново – после этой операции компьютер, как правило, снова видит сеть.
При этом попытка щелчка по данному элементу управления вызывает сообщение: не удалось подключиться к сети.
Адаптер точно включён, драйвера установлены и конфликт оборудования в Диспетчере устройств отсутствует, но интернет на компьютере так и не появился? Вероятно, проблема с сетями – программного типа. Проверим в «Центре сетевых подключений Windows», считает ли ОС этот адаптер включённым.
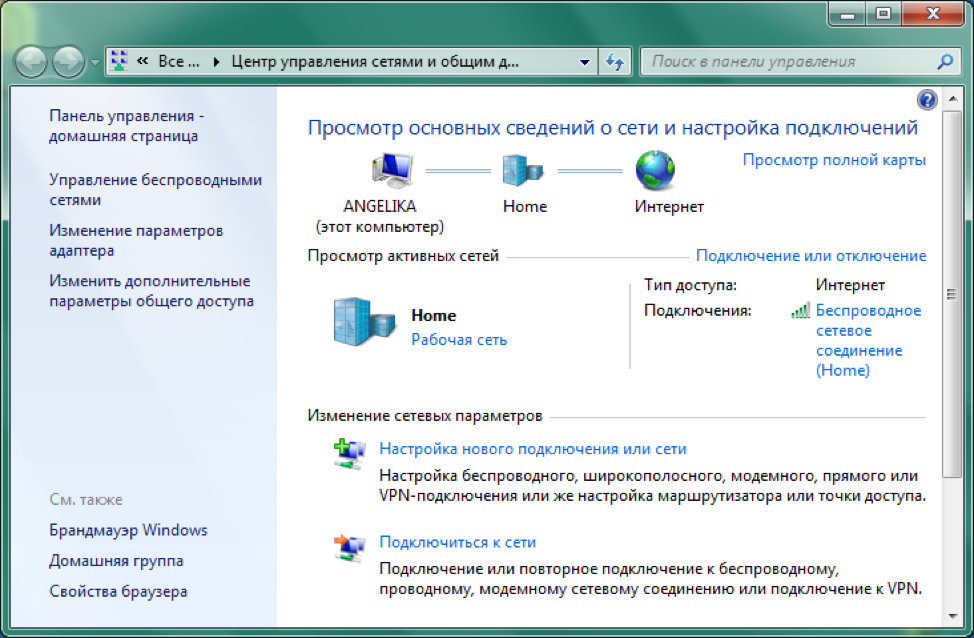 Рис: Центр управления сетями Windows
Рис: Центр управления сетями Windows
В левой части Центра нужно выбрать раздел «Изменение параметров адаптера». В следующем окне появятся все сетевые адаптеры Windows. Взгляните на скриншот ниже: беспроводной адаптер в данном случае был выключен программным способом (выделен серым цветом). В данном случае не работает интернет исключительно из-за выключенного адаптера. Для включения достаточно щёлкнуть правой кнопкой и выбрать «Задействовать» («Включить»/»Enable»).
 Рис: Программное включение беспроводного адаптера
Рис: Программное включение беспроводного адаптера
Наконец, иногда в Wi-Fi возникают проблемы сетевой несовместимости устройств. Роутер отказывается соединяться с теми параметрами протокола IPv4, которые предлагает ему Windows. Следует «подчиниться» маршрутизатору и предоставить ему право самостоятельно назначить сетевую конфигурацию. Звучит сложно, однако на практике это лишь одна небольшая настройка.
 Рис: Сброс конфигурации сетевого адаптера в Windows
Рис: Сброс конфигурации сетевого адаптера в Windows
В Центре управления сетями нужно выбрать текущее беспроводное соединение, отыскать в нём пункт «Свойства» (скриншот слева). В появившемся диалоговом окне следует найти «Протокол Интернета версии 4» – и вновь выбрать «Свойства». Откроется окно с параметрами IP-адреса. Рекомендуется выбрать автоматические конфигурации сети – так, чтобы маршрутизатор мог самостоятельно назначить IP и DNS-адреса (скриншот справа). Этот способ помогает особенно хорошо, если в окне как на правом скриншоте были видны введённые вручную сетевые адреса. Такая конфигурация не верна, а компьютер не видит сети.
Почему не работает Wi-Fi на компьютере, а интернет есть
В тех случаях, когда не работает вай-фай, а доступ к интернету гарантированно есть, источником возникших неудобств будет роутер.
Проблемы с вай-фаем могут возникнуть, если радиус действия сети не покрывает всю площадь помещения. Также железобетонные стены могут оказать негативное влияние на качество сигнала беспроводной сети. Если непосредственно около роутера сеть начинает работать, то необходимо использовать усилители сигнала или перенести точку доступа в более подходящее место.
Проверка настроек Wi-Fi роутера
Одной из причин могут быть слетевшие настройки. В этом случае роутер не может установить соединение с провайдером. Домашний Wi-Fi обычно защищен паролем, который вводится не только в маршрутизаторе, но и на всех подключенных устройствах. Одновременно с заданием пароля на устройстве выбирается тип шифрования:
- WEP;
- WPA;
- WPA2.
WPA2, в большинстве случаев, хорошо работает на устройствах последних поколений. Поэтому для немолодой техники можно попробовать переключиться на другой стандарт.
Если беспроводная сеть вообще не видна для обнаружения, то необходимо проверить в настройках маршрутизатора наличие у нее имени (SSID). Если его нет, то следует прописать название сети.
В том случае, если пароль верный, а соединение все равно не происходит, есть вероятность, что его блокирует МАС-фильтр, который дает разрешение на подключение только устройствам с определенными МАС-адресами. Если этот фильтр активен, а устройство новое, то оно будет блокировано. Соответственно, придется или выключать МАС-фильтр или давать разрешение на доступ по МАС-адресу устройства.
Если к роутеру по вай-фай подключается только одно устройство, то, скорее всего, он настроен в режим точки доступа. Проверить это можно в настройках роутера. Для TP-Link, например, в любом браузере вводится 192.168.0.1. Далее вводится имя и пароль. По умолчанию admin/admin. В левом меню необходимо выбрать DHCP Settings и активировать опцию DHCP Server. После этого данные сохраняются и обязательно производится перезагрузка.
Проверить включен Wi-Fi на телефоне или компьютере или нет
Еще одной причиной того, почему не работает вай-фай, может быть отключенная беспроводная сеть на ноутбуке или телефоне. Чтобы ее включить на ноутбуке, следует в меню «Сети» перевести ползунок в положение ВКЛ.
На телефоне также необходимо нажать кнопку включения беспроводного доступа.
Также обязательно отключить режим «В самолете», который блокирует работу беспроводных сетей.

Кнопка отключения режима «В самолете» на ноутбуке
Перезагрузка устройств
Перезагрузка роутера также может положительно сказаться на появлении сети.
Если используется мобильный интернет через 4G модем с функцией Wi-Fi-роутера, то необходимо не просто перезагрузить его, но и снять на несколько секунд батарею для сброса ошибок, а потом подключиться заново.
Проверка драйверов Wi-Fi на ноутбуке
Иногда случается так, что устройство может перестать работать в результате неправильной установки драйверов. Их повреждение часто происходит вследствие атаки вируса или работы вредоносных программ. При возникновении такой ситуации необходимо произвести переустановку драйверов маршрутизатора.
Если с роутером не было установочного диска, то взять программу можно на сайте компании-производителя, где будут доступны для скачивания драйвера для каждой модели. Узнать, какое именно устройство используется можно таким способом:
- открывается меню «Пуск»;
- правой кнопкой мыши выбирается «Диспетчер устройств»;
- WLAN-роутер будет отображаться в «Сетевые адаптеры».
Обновить драйверы можно тут же, открыв интересующий адаптер и выбрав закладку «Драйверы» и «Обновить».