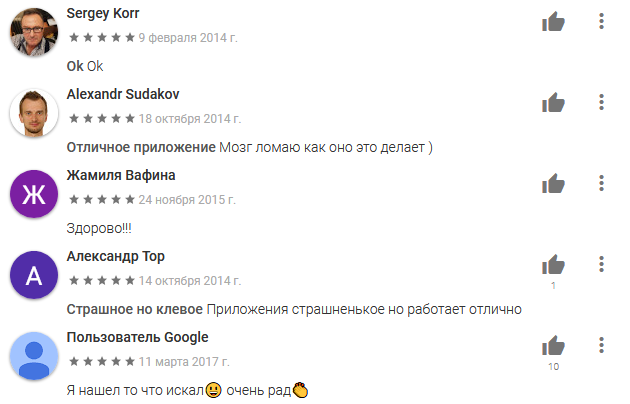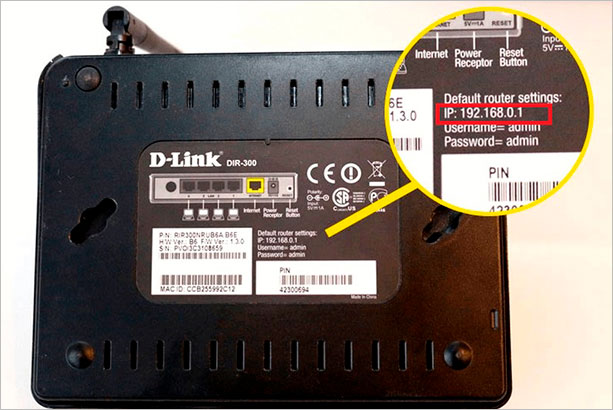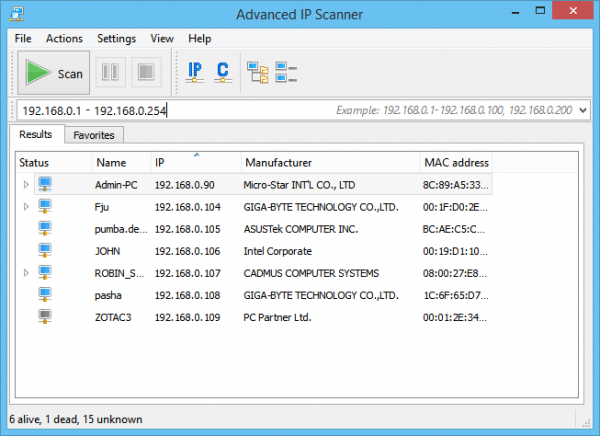Основной шлюз роутера как узнать
Содержание:
- История
- Конфигурирование сетевых параметров (ip-адреса, сетевой маски и шлюза)
- Как узнать основной шлюз роутера?
- Как узнать основной шлюз через реестр
- Как узнать свой шлюз интернета
- Классы сети
- Как узнать основной шлюз для локальной сети
- Количество портов: сколько вам надо
- Как узнать адрес роутера в сети. : 26 комментариев
- SIP GSM шлюзы
- Резюме: выбор GSM шлюза для дома и офиса
- Windows отключает питание сетевого адаптера
- Как устроен голосовой шлюз?
- ip default-gateway
- Как определить основной шлюз
- Настройка электропитания Wi-Fi адаптера
- 25.2.1. Пример
История
В 1970 году исследователи из Соединенных Штатов и Франции попытались изучить возможности объединения различных типов пакетных сетей. Разработчики сети хотели создать межсетевые устройства, которые могли бы поддерживать несколько протоколов, обеспечивать динамическую маршрутизацию пакетов вокруг изменяющихся условий линии и гарантировать, что пакеты могут быть направлены по каналам с ограниченной скоростью. В 1987 и 1988 годах межсетевое взаимодействие расширилось, а названия «Шлюз» и «Маршрутизатор» стали более понятными. Наблюдатели отрасли были взволнованы быстрыми темпами развития межсетевого взаимодействия и перспективными рынками мостов, маршрутизаторов и шлюзов.
Конфигурирование сетевых параметров (ip-адреса, сетевой маски и шлюза)
Уснановка ip-адреса, маски и шлюза.
netsh interface ip set address name="Local Area Connection" static 192.168.1.15 255.255.255.0 192.168.1.1
гдеLocal Area Connection — название вашего сетевого интерфейса.192.168.1.15 — сетевой адрес (ip address).255.255.255.0 — сетевая маска (network mask).192.168.1.1 — шлюз (default gateway).
Установка дополнительного ip-адреса.
netsh interface ip add address name="Local Area Connection" 192.168.1.20 255.255.255.0
Включение автоматического получения ip-адреса, сетевой маски и шлюза от DHCP-сервера.
netsh interface ip set address "Local Area Connection" dhcp
Как узнать основной шлюз роутера?

Для доступа компьютера к локальной сети используется множество параметров, наиболее важными из которых являются ip адрес, маска подсети и основной шлюз.
И здесь мы рассмотрим, что такое основной шлюз для локальной сети, и как можно узнать данный параметр при самостоятельной настройке системы.
Как узнать свой основной шлюз | Сделай все сам
Связь между компьютером и каким либо узлом иной сети осуществляется традиционно через промежуточное устройство – маршрутизатор. Это устройство при применении TCP/IP-протокола принято назвать основным шлюзом. Как определить стержневой шлюз своего компьютера?
Инструкция
1. Есть несколько методов, один из них – посмотреть в свойствах подключения к сети. Для этого вам нужно в основном меню (на кнопке «Пуск») перейти в раздел «Настройка» и предпочесть пункт «Сетевые подключения».
В открывшемся окне обнаружьте ярлычок своего нынешнего подключения к сети и щелкните его правой кнопкой мыши. В появившемся меню вам нужно предпочесть пункт «Состояние». В итоге будет открыто информационное окно, в котором следует перейти на закладку «Помощь».
В нижней строке на этой закладке вы и увидите IP-адрес основного шлюза вашего компьютера в сети.
Как узнать основной шлюз через реестр
Данный метод больше для понимания системных администраторов, в какой ветке реестра лежат настройки с сетевыми интерфейсами. Откройте редактор реестра и перейдите в ветку:
HKLM/System/CurrentControlSet/Services/Tcpip/Parameters/Interfaces/
У вас тут будет GUID имена ваших сетевых интерфейсов, вам необходимо найти свой. В нужном интерфейсе будет ключ реестра «DhcpDefaultGateway»
Или если у вас статический IP-адрес, то ключ будет назваться Default gateway.
Увидеть ip адрес основного шлюза сторонними утилитами
Помимо встроенных методов, существует огромный пласт всевозможных сетевых утилит, я не буду подробно на них останавливаться, так как их огромнейшее количество, я лишь приведу тут несколько из них, которые сам иногда применяю на своей практике.
Утилиты Piriform Speccy, от разработчиков Ccleaner. Утилита бесплатная и показывает кучу информации по оборудованию в системе, нас будет интересовать вкладка «Network». Тут будет выведена информация по вашим сетевым интерфейсам
Найдите нужный и обратите внимание на пункт Gateway Server, это и есть ip адрес вашего шлюза
Или через утилиту network Inrerfaces View Default gateway.
Как узнать свой шлюз интернета

Командная строка используется для получения информации об интернет-шлюзе
Многие пользователи хотят узнать значение своего интернет шлюза. Чтобы не возникало трудностей, необходимо заранее ознакомиться с тем, как делать это правильно.
Каждый желающий может узнать всю нужную информацию при помощи командной строки ПК, подключенного к интернету. Чтобы сделать это, необходимо выполнить такую последовательность действий:
- Перейти в меню «Пуск».
- Зайти во вкладку «Все программы».
- Выбрать пункт «Стандартные».
- Зайти в командную строку. Запускать ее надо с правами администратора.
- В открывшемся окошке ввести команду ipconfig /all и нажать на кнопку Enter.
После выполнения вышеперечисленных действий на экране должна появиться вся необходимая информация.

Чтобы войти в параметры маршрутизатора, надо обязательно ввести логин и пароль
Есть и другие способы найти данные об основном шлюзе. Например, сделать это можно через настройки маршрутизатора. Делается это следующим образом:
- Открыть любой браузер на компьютере.
- В адресную строку ввести «192.168.1.1». Это стандартный IP для большинства маршрутизаторов. Он должен указываться на этикетке устройства.
- В открывшемся окне заполнить строку с логином и паролем. Чаще всего это admin/admin.
- Перейти в раздел «Основная информация» и проверить данные маршрутизатора.
Классы сети
Интернет-адреса выделяются организацией InterNIC,управляющей Интернетом. Эти IP-адреса делятся на классы. Наиболее распространенными из них являются классы A, B и C. Классы D и E существуют, но не используются конечными пользователями. Каждый из классов адресов имеет другую подсетевую маску по умолчанию. Класс IP-адреса можно определить, посмотрев его первый октет. Ниже следующую следующую линейку адресов Интернета класса A, B и C, каждый из которых имеет пример:
-
Сети класса A используют маску подсети по умолчанию 255.0.0.0 и имеют 0-127 в качестве первого октета. Адрес 10.52.36.11 — это адрес класса А. Его первый octet — 10, то есть от 1 до 126 включительно.
-
Сети класса B используют маску подсети по умолчанию 255.255.0.0 и имеют 128-191 в качестве первого октета. Адрес 172.16.52.63 — это адрес класса B. Его первый octet — 172, который составляет от 128 до 191 включительно.
-
Сети класса C используют маску подсети по умолчанию 255.255.255.0 и имеют 192-223 в качестве первого октета. Адрес 192.168.123.132 — это адрес класса C. Его первый octet 192, который находится между 192 и 223, включительно.
В некоторых сценариях значения маски подсети по умолчанию не соответствуют потребностям организации по одной из следующих причин:
- Физическая топология сети
- Номера сетей (или хостов) не соответствуют ограничениям маски подсети по умолчанию.
В следующем разделе рассказывается, как можно разделить сети с помощью масок подсети.
Как узнать основной шлюз для локальной сети
Для доступа компьютера к локальной сети используется множество параметров, наиболее важными из которых являются ip адрес, маска подсети и основной шлюз.
И здесь мы рассмотрим, что такое основной шлюз для локальной сети, и как можно узнать данный параметр при самостоятельной настройке системы.
Для чего нужен основной шлюз в локальной сети?
Основной шлюз в локальной сети может представлять собой либо отдельное устройство — маршрутизатор, либо программное обеспечение, которое синхронизирует работу всех сетевых компьютеров.
Стоит отметить, что компьютеры при этом могут использовать разные протоколы связи (например, локальные и глобальные), которые предоставляют доступ к локальной или глобальной сети, соответственно.
Основное назначение шлюза в сети заключается в конвертации данных. Кроме того, основной шлюз в сети это своеобразный указатель, необходимый для обмена информацией между компьютерами из разных сегментов сети.
При этом формирование IP адреса роутера (или выполняющего его роль ПО) напрямую зависит от адреса сетевого шлюза.
Таким образом, адрес основного шлюза фактически представляет собой IP адрес интерфейса устройства, с помощью которого осуществляется подключение компьютера к локальной сети
Для того чтобы связаться с определенным узлом данной сети, компьютер из другой сети (Сеть 2) ищет путь к нему в своей таблице маршрутизации. Если нужная информация там отсутствует, то узел направляет весь трафик через основной шлюз (роутер1) первой сети, который и настраивает соединение с нужным компьютером своего участка сети.
Иными словами, если при подключении к любому устройству в сети указать его IP адрес вручную, то трафик пойдет напрямую, без участия шлюза. В остальных случаях пакеты данных сперва попадают в «сортировочный центр» сети — основной шлюз, откуда потом благополучно рассылаются конечным устройствам.
— Значительное улучшение эффективности IP-маршрутизации. При этом для соединения с функциональными узлами других сегментов сети все узлы TCP/IP опираются на хранящуюся в основных шлюзах информацию. Соответственно, отдельные шлюзы в большой локальной сети не загружаются лишними данными, что существенно улучшает скорость обмена информацией между компьютерами.
— При наличии в сети нескольких интерфейсов (в частном случае — подключение на компьютере нескольких сетевых карт) для каждого из них может настраиваться свой шлюз «по умолчанию». При этом параметры соединения рассчитываются автоматически, и приоритет отправки трафика на свой основной шлюз получает наиболее быстрый сетевой интерфейс.
Как узнать основной шлюз для локальной сети?
Узнать основной шлюз для локальной сети можно с помощью командной строки на подключенном к сети компьютере или непосредственно в настройках используемого в качестве шлюза сетевого оборудования.
1. Посмотреть основной шлюз можно с помощью специальной команды ipconfig /all (о которой мы также рассказывали в статье как узнать ip адрес компьютера).
Для этого зайдите запустите окно командной строки (на на windows 7 «Пуск -> Все программы -> Стандартные -> Командная строка), введите ipconfig /all и нажмите клавишу Enter.
2. Чтобы найти маску подсети и основной шлюз непосредственно в настройках маршрутизатора на любом подключенном к сети компьютере:
- — откройте интернет-браузер;
- — в адресной строке введите 192.168.1.1 (статический IP адрес маршрутизатора, проверить который можно на сервисной этикетке устройства, — в большинстве случаев это и есть искомый основной шлюз локальной сети) и нажмите клавишу Enter;
- — введите аутентификационные данные (при заводских настройках в большинстве случаев — admin/admin);
- — на странице основной информации об устройстве проверьте данные об установленном сетевом шлюзе.
3. Кроме того, узнать основной шлюз роутера можно в настройках активного сетевого соединения на компьютере. Для этого:
— в трее кликните правой кнопкой мыши по значку «подключение по сети»;
— перейдите в раздел контекстного меню «Состояние»
— в открывшемся окне зайдите во вкладку «Поддержка» и посмотрите строку «Основной шлюз».
Как узнать основной шлюз провайдера?
Основной шлюз для подключения к интернету можно также узнать из настроек маршрутизатора. Для этого зайдите в веб-интерфейс устройства (аналогично второму пункту данной инструкции) и на главной странице посмотрите нужную информацию.
Количество портов: сколько вам надо
Все зависит от количества телефонов, линий. Для маленьких офисов подходят одноканальные шлюзы, к которым подключают аналоговые телефоны. Крупному бизнесу нужны многоканальные модели, которые подключаются к АТС и передают много звонков по IP-сети.
То есть если у вас небольшой офис, то достаточно простого FXS-шлюза на 2 порта (их еще называют SIP-адаптерами). Для компаний с разветвленной структурой, филиалами, удаленными офисами и кол-центрами нужны более мощные гибридные устройства до 24 портов. Например, если вы хотите подключить 20 аналоговых телефонов, то вам понадобится шлюз с 20 портами FXS.
Как узнать адрес роутера в сети. : 26 комментариев
здравствуйте.а у меня номер шлюза и адрес совсем другие.и я не могу зайти в настройки роутера пишутНастройки были обновлены. Веб-страница также будет обновлена. Был изменен IP-адрес или номера порта. Вы будете отключены от RT-N12VP. Для получения доступа к настройкам RT-N12VP, переподключитесь к беспроводной сети и используйте новый IP-адрес или номер порта.как мне это исправить что б настроить роутер
ТАТЬЯНА — попробуйте с другого браузера подключиться.
Ввожу в хроме строк основного шлюза-“ноль эмоций”.Недавно пришлось поменять ip адресс роутера,после этого я ввел новый ip и также ничего не произошло.Вводил в том числе заводской ip-тоже самое.При чем введенный мной новый ip координально отличается от строки в основном шлюзе.
Недавно строка напротив основного шлюза вообще опустела
Посмотрите какой IP получается сетевая от роутера по dhcp.
Поменял ip адрес при входе на роутере , время прошло и не записал никуда , в итоге ip помню а зайти немогу не с одного браузера
SIP GSM шлюзы
SIP GSM шлюзы работают по протоколу установления соединения SIP. Этот протокол лежал в основе технологии Voice-over-IP. Да и сама VoIP-телефония широко начала использоваться с 2000 года, когда были утверждены рекомендации SIP (Session Initiation Protocol).
Преимущества протокола SIP
SIP протокол обладает преимуществами, определившими его широкое распространение:
- Высокая мобильность абонентов – SIP-ID остается неизменным даже при переезде в другую страну, нужен только интернет
- Расширяемость и совместимость с предыдущими версиями протокола
- Быстрое установление соединения
- Понятная и простая система адресов, наподобие e-mail
- Экономия интернет-трафика
SIP GSM шлюзы делятся на:
- Одноканальные
- Многоканальные: GSM шлюзы на 2 сим карты, на 4 сим карты и т.д.
Например, GSM шлюзы на 4 сим карты AddPac AP-GS1004B:
GSM IP шлюзы с портами FXS/FXO
В случаях, когда необходимо организовать GSM IP шлюз между сотовой сетью, обычной и цифровой линиями, на помощь придут устройства AddPac с поддержкой аналоговых линий. Причем передача трафика возможна в любом направлении: IP — сотовая сеть; аналог — сотовая сеть; IP — сотовая сеть — аналог; IP — аналог.
Эти устройства по своей сути представляют собой обычные VoIP GSM шлюзы с дополнительной поддержкой интерфейсов аналоговых линий FXO или FXS.
Примеры:
GSM IP шлюз с портом FXS —AddPac AP-GS1001B:
GSM IP шлюз с портом FXO — AddPac AP-GS1001C:
Преимущества VoIP GSM шлюзов
- Установка в любом месте локальной сети и даже мира (через VPN-канал)
- Высокое качество связи
- Надежность и стабильность работы
- 100% определение номера вызывающего абонента (caller ID)
- Поддержка функций виртуальной АТС: маршрутизация по наименьшей стоимости вызова, переадресация и т.д.
- Поддержка дополнительных функций: обратный вызов callback, WEB-callback и др.
Резюме: выбор GSM шлюза для дома и офиса
Резюмируя описанные выше параметры, дадим основные критерии для выбора:
- Производитель. От выбора производителя зависит качество и надежность оборудования. Однако, надо учесть, что каждый вендор специализируется на шлюзах определенной специфики. Поэтому не всегда получается сначала выбрать бренд, а потом найти у него подходящую модель.
- Аналоговый или VoIP GSM шлюз. Это определяется в зависимости от используемых вами телефонных линий.
Критерии выбора аналоговых GSM шлюзов
- Тип аналогового интерфейса: FXO или FXS
- Поддержка FAX: возможность отправлять и получать факсы
- Поддержка передачи данных (2G, 3G, 4G) для выхода в интернет с подключенного к устройству компьютера
- Возможность получения и рассылки SMS
- Дополнительные функции, например, запись разговора или определение номера
Критерии выбора VoIP GSM шлюзов
- Необходимое количество каналов сотовой сети. По сути, это количество различных операторов сотовой связи, на мобильные телефоны которых планируется делать звонки. Возможно также потребуется подключить несколько SIM карт одного оператора с различными тарифами.
- Поддержка нескольких SIP аккаунтов
- Поддержка портов аналоговых линий FXO/FXS
- Поддержка функций виртуальной АТС: маршрутизация звонков, определение номера и распределение вызовов, переадресация и др.
- Наличие функций callback, WEB-callback и др.
Определившись с этими параметрами, можно выбирать сотовый мост. Предложенные ниже таблицы призваны помочь подобрать самую оптимальную для вас модель.
| Предназначение | Интерфейс | Рекомендуемая модель |
| Стационарный сотовый телефон | — | Termit FixPhone V2 |
| Стационарный GSM телефон | — | MasterKit Dadget MT3020B |
| Простая миниатюрная модель для недорогих звонков с офисных телефонов на мобильные с возможностью записи разговоров на компьютер | FXS | SpRecord SpGate L |
| Простой сотовый мост для дома и офиса | FXS | Termit pbxGate V2 |
| Подключение обычного стационарного телефонного аппарата или мини-АТС к сотовой сети | FXS | Termit pbxGate V2 r3 |
| Недорогой голосовой сотовый мост | FXS | Termit pbxGate V3 |
| Подключение аналогового телефонного аппарата или офисной АТС к сотовой сети с возможностью записи разговоров на компьютер, отсылки SMS и выхода в интернет GPRS | 2 шт. FXS в параллель | SpRecord SpGate M |
| Подключение обычного телефона или мини-АТС к мобильной сети с возможностью передачи FAX и SMS с компьютера | FXS | Teleofis OfficeGate |
| Подключение офисной АТС или телефонного аппарата к сотовой сети с голосовым приветствием, автоответчиком и записью разговоров на карту SD, отсылка SMS и выход в интернет GPRS с компьютера | FXS | SpRecord SpGate MR |
| Подключение к телефонным линиям общего пользования или к внутренней линии офисной АТС | FXO | SpRecord SpGate FXO |
| Подключение стационарного телефона или мини-АТС к сети GSM с возможностью выхода в интернет GPRS/EDGE через компьютер | FXS | Teleofis OfficeGate 2 |
Windows отключает питание сетевого адаптера
Такой вариант можно смело обозвать «болезнью ноутбуков». Дело в том, что на них при работе от батареи включается режим Экономия энергии. А это значит, что при простое сетевой карты, особенно беспроводного адаптера, система может просто отключить на нём питание. Вы же, запустив Диагностику, просто перезапустите адаптер и … получите сообщение «Шлюз, установленный по умолчанию, не доступен», после чего всё снова заработает. Чтобы этого избежать, надо зайти в свойства самого адаптера и на вкладке Управление электропитанием — снять флажок «Разрешить отключение этого устройства для экономии энергии»:
В принципе, после этого операционная система больше не будет его отключать. Но я бы ещё посоветовал немного подправить схему электропитания. Для этого в панели управления Windows находим раздел «Электропитание» -> «Настройка схемы электропитания» -> «Изменить дополнительные параметры схемы электропитания». Откроется вот такое окно:
Находим пункт «Параметры адаптера беспроводной сети»->»Режим энергосбережения» и выставляем ему значение «Максимальная производительность». Применяем параметры.
Как устроен голосовой шлюз?
Стандартный VoIP шлюз представляет собой устройство, которое подключается к телефонной сети. Главная задача голосового шлюза – запись и преобразование человеческой речи в цифровой код, который будет передан адресату.
Кодирование человеческого голоса происходит при помощи импульсно-кодовой модуляции. На входе звуки речи преобразуются в цифровой сигнал, который фрагментируется на отдельные пакеты и передается посредством IP-протокола. На принимающей стороне полученные пакеты проходят процедуру декодирования и преобразуются в синтезированную речь. Передать голосовой сигнал можно на любые устройства – браузер или другую компьютерную программу типа Skype, а также на мобильные и городские стационарные телефоны.
Многие модели голосовых шлюзов помимо передачи голоса способны выполнять множество других функций: маршрутизацию, управление передаваемым трафиком, его анализ.
Оптимизация процесса передачи сигнала
В процессе передачи сигнала возникает небольшая разница между моментом звучания голоса на одном конце «провода» и преобразованием сигнала в синтезированную речь – на другом. В среднем задержка составляет порядка 10–45 миллисекунд.
Вопрос:
Из-за чего возникает задержка в передаче данных?
Ответ:
Такое небольшое опоздание при отправке пакетных данных происходит из-за работы буфера накопления сигнала, а также вычислительных и алгоритмических задержек. В редких случаях в процессе декодирования возникают искажения синтезированной речи, вызванные потерей части кодеков, а также превышением времени передачи сигнала. Современные провайдеры используют различные алгоритмы компрессии речи, чтобы улучшить качество передачи данных и устранить технические недочеты.
Пакетирование и последующая передача сигнала по IP-протоколу также имеет различные алгоритмы. Часть пакетов остается практически на исходном уровне и передается на скорости 64 Кб/с. Другие алгоритмы позволяют сжимать речевой сигнал до 8 и более раз, что улучшает качество телефонной связи.
Способы улучшения качества связи
Процесс передачи данных становится более эффективным и за счет других вспомогательных технологий. Например, блокировка передачи пауз, которая экономит сетевое время при возникновении смысловых и диалоговых пауз при разговорах. Они могут составлять до 50% эфирного времени, и голосовой шлюз пропускает их для оптимизации телефонной связи.
Большинство провайдеров использует статистические данные, позволяющие оценить качество передач данных и применить их для оптимизации связи. Например, ASR/ABR – статистические данные, определяющие качество связи через определенный коммутатор IP-телефонии. ACD – другой количественный показатель, который указывает на процентное соотношение состоявшихся звонков, продлившихся более 30 секунд, к общему количеству входящих вызовов. На основании этих цифр провайдер оценивает динамику изменений качества связи и вносит изменения для ее улучшения.
ip default-gateway
Команда отличается от двух других команд. Ее необходимо использовать только при отключенной функции ip routing на маршрутизаторе Cisco.
Например, если маршрутизатор является сервером внешней IP-телефонии, то можно использовать эту команду для определения соответствующего стандартного шлюза. Эту команду также можно использовать, когда маршрутизатор Cisco простой модели находится в режиме загрузки, чтобы передать маршрутизатору образ программного обеспечения Cisco IOS по протоколу TFTP. В режиме загрузки функция маршрутизатора ip routing отключена.
В данном примере маршрутизатору в качестве стандартного маршрута назначается IP-адрес 172.16.15.4:
Как определить основной шлюз
Подсказка на роутере
При использовании маршрутизатора основной шлюз домашней сети можно узнать прямо на устройстве. На задней или нижней поверхности, а также внутри инструкции указывается IP-адрес для настроек. Как мы уже упоминали, IP-адрес совпадает со шлюзом. Чаще всего, это 192.168.1.1 или 192.168.0.1.
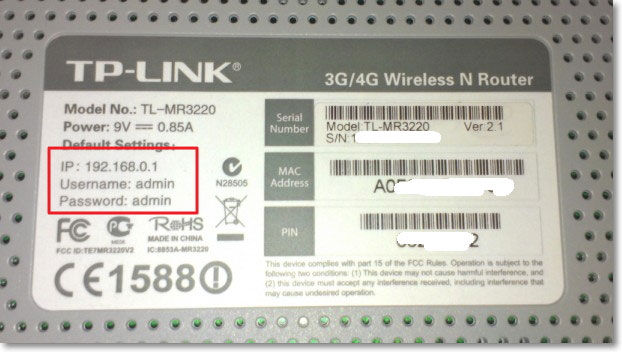
Но этот способ не поможет, если наклейка отсутствует, инструкция потерялась или вам требуется определить сервер провайдера. В таком случае воспользуемся другими вариантами.
Командная строка
Верный способ выяснить IP-адрес сервера сети. Чтоб запустить командную строку, выполните одно из действий:
Напечатайте, или скопируйте отсюда информацию и затем вставьте команду ipconfig. Через секунду отобразится информация о подключениях. Найдите «Основной шлюз» — это и есть искомые вами данные. При прямой связи это будет сервер оператора, при пользовании маршрутизатором — локальный адрес.
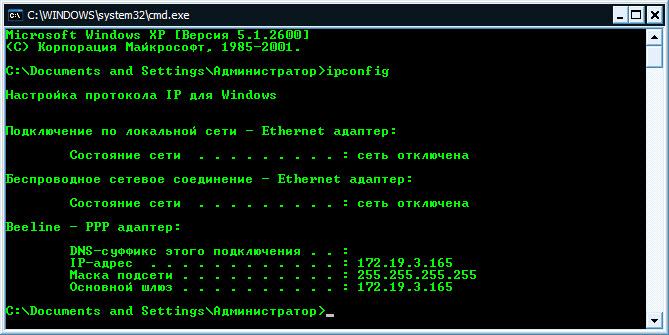
Когда вы пользуетесь роутером, но нужно выяснить параметры поставщика, введите команду tracert ya.ru. Первый результат — это локальный адрес, а второй — предоставляемый провайдером.
Настройка электропитания Wi-Fi адаптера
Еще одной проблемой, которая может вызывать рассматриваемую в рамках статьи ошибку, является отключение подачи электропитания к беспроводному адаптеру, через который устанавливается подключение. Чтобы проверить наличие или отсутствие подобной проблемы, необходимо сделать следующее:
- Нажать на клавиатуре сочетание клавиш Windows+R и написать в открывшемся окне «Выполнить» команду devmgmt.msc, после чего нажать Enter;
- Данная команда откроет «Диспетчер устройств», в котором требуется найти беспроводное устройство, через которое устанавливается соединение. Чаще всего оно располагается в разделе «Сетевые адаптеры», но в исключительных ситуациях может находиться в пункте «Контроллеры USB»;
- Когда беспроводное устройство будет найдено, нажмите на него правой кнопкой мыши и выберите пункт «Свойства»;
- Откроется окно настроек, где необходимо перейти на вкладку «Управление электропитанием» и убедиться, что отсутствует галочка в пункте «Разрешить отключение этого устройства для экономии энергии». Если галочка стоит, ее необходимо убрать, после чего нажать «ОК»;
- Далее зайдите в «Панель управления», сделать это можно нажав правой кнопкой мыши по «Пуск» и выбрав соответствующий пункт в выпадающем меню;
- В «Панели управления» выберите в правом вернем углу режим просмотра крупные или мелкие значки, после чего нажмите на пункт «Электропитание»;
- Откроется окно, в котором обозначены основные схемы электропитания. Нажмите на установленном варианте пункт «Настройка схемы электропитания»;
- Далее выберите «Изменить дополнительные параметры питания» и в открывшемся окне найдите в списке «Параметры адаптера беспроводной сети»;
- Раскройте данный пункт и убедитесь, что опции электропитания выставлены в значение «Максимальная производительность». Если это не так, то исправьте.
Когда все указанные в данном пункте настройки будут выполнены, перезагрузите компьютер, после чего вновь попробуйте подключиться к интернету.
25.2.1. Пример
Для иллюстрации различных аспектов маршрутизации мы будем использовать следующий
пример использования команды netstat:
% netstat -r Routing tables Destination Gateway Flags Refs Use Netif Expire default outside-gw UGSc 37 418 ppp0 localhost localhost UH 0 181 lo0 test0 0:e0:b5:36:cf:4f UHLW 5 63288 ed0 77 10.20.30.255 link#1 UHLW 1 2421 example.com link#1 UC 0 0 host1 0:e0:a8:37:8:1e UHLW 3 4601 lo0 host2 0:e0:a8:37:8:1e UHLW 0 5 lo0 => host2.example.com link#1 UC 0 0 224 link#1 UC 0 0
В первых двух строках задаются маршрут по умолчанию (который будет описан в ) и маршрут на
localhost.
Интерфейс (колонка Netif), который указан в этой таблице
маршрутов для использования с localhost и который назван lo0, имеет также второе название, устройство loopback. Это значит
сохранение всего трафика для указанного адреса назначения внутри, без посылки его по
сети, так как он все равно будет направлен туда, где был создан.
Следующими выделяющимися адресами являются адреса, начинающиеся с 0:e0:.... Это аппаратные адреса Ethernet, или MAC-адреса. FreeBSD
будет автоматически распознавать любой хост (в нашем примере это test0) в локальной сети Ethernet и добавит маршрут для этого хоста,
указывающий непосредственно на интерфейс Ethernet, ed0. С
этим типом маршрута также связан параметр таймаута (колонка Expire), используемый в случае неудачной попытки услышать этот хост
в течении некоторого периода времени. Если такое происходит, то маршрут до этого хоста
будет автоматически удалён. Такие хосты поддерживаются при помощи механизма, известного
как RIP (Routing Information Protocol), который вычисляет маршруты к хостам локальной
сети при помощи определения кратчайшего расстояния.
FreeBSD добавит также все маршруты к подсетям для локальных подсетей (10.20.30.255 является широковещательным адресом для подсети 10.20.30, а имя example.com является именем
домена, связанным с этой подсетью). Назначение link#1
соответствует первому адаптеру Ethernet в машине. Отметьте отсутствие дополнительного
интерфейса для этих строк.
В обеих этих группах (хосты и подсети локальной сети) маршруты конфигурируются
автоматически даемоном, который называется routed. Если он не
запущен, то будут существовать только статически заданные (то есть введенные явно)
маршруты.
Строка host1 относится к нашему хосту, который известен по
адресу Ethernet. Так как мы являемся посылающим хостом, FreeBSD знает, что нужно
использовать loopback-интерфейс (lo0) вместо того, чтобы
осуществлять посылку в интерфейс Ethernet.
Две строки host2 являются примером того, что происходит при
использовании алиасов в команде ifconfig(8)
(обратитесь к разделу об Ethernet для объяснения того, почему мы это делаем). Символ => после интерфейса lo0 указывает на
то, что мы используем не просто интерфейс loopback (так как это адрес, обозначающий
локальный хост), но к тому же это алиас. Такие маршруты появляются только на хосте,
поддерживающем алиасы; для всех остальных хостов в локальной сети для таких маршрутов
будут показаны просто строчки link#1.
Последняя строчка (подсеть назначения 224) имеет отношение к
многоадресной посылке, которая будет рассмотрена в другом разделе.
И наконец, различные атрибуты каждого маршрута перечисляются в колонке Flags. Ниже приводится краткая таблица некоторых из этих флагов и их
значений: