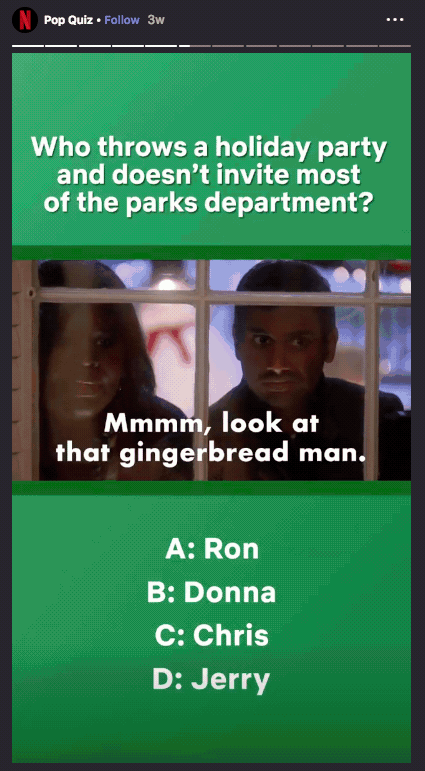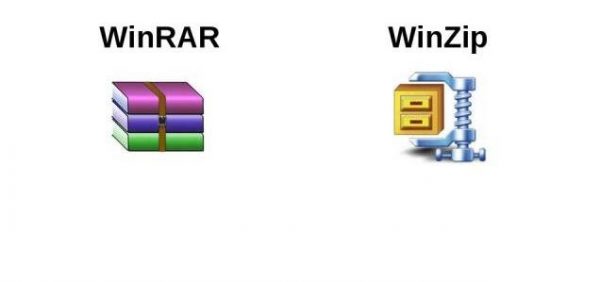Подробная и простая инструкция как стримить на твиче
Содержание:
- PS
- Порядок применения фильтров
- Как правильно настроить ОБС
- Возможности и функционал
- Назначение плагина NDI
- Системные требования OBS Studio
- Системные требования
- Выбор источника захвата в OBS Studio
- Настройки кодеров
- Запись видео через OBS
- История
- Как настроить ОБС для стрима на Ютубе
- Загрузка и установка Open Broadcaster Software
- Автоматическая настройка OBS
- Процесс установки
- Вернёмся к сути дела
- Ошибки OBS при стриминге
- Заключение
- Итоги
- Вывод
PS
Странный факт, чем слабее у пользователя компьютер и интернет, тем больше у него вопросов по задержкам и глюкам с программой, смиритесь или приобретайте новое оборудование, процесс кодирования для некоторых компьютеров очень сложный процесс, хотя OBS Studio можно настроить и для трансляции на самых древних машинах, но просто знайте, что рано или поздно он не сможет справится и с самыми минимальными настройками.
Мы старались оцени контент:
Рейтинг: 4.1/5 — 12
голосов
Следующие 10 статей которые будут Вам интересны:
Комментарии, которые не относятся к статье будут удалены. Премодерация комментариев включена, комментарий появится после одобрения модератором.
Порядок применения фильтров
Фильтр «Шумоподавление» поможет сделать звук чище, убрать помехи. Для него можно воспользоваться встроенными настройками ОС или использовать возможности программы OBS. Для этого необходимо кликнуть по строке с соответствующим названием. Ползунок уровня подавления нужно переместить до значения -60Дб.
Следующий параметр — «Усиление». Пользователь передвигает ползунок до показателя 0,00 Дб. Еще один эффект, который следует добавить — «Пропускной уровень шума». Первый фильтр подавляет внешние звуковые помехи, этот параметр помогает убрать любой шум, возникающий в процессе разговора.
- Перед пользователем появятся два уровня — верхний и нижний порог.
- Верхнее значение должно быть 58 Дб.
- Нижний показатель должен быть 57 Дб.
- Другие значения нужно оставить без изменений.
Для улучшения качества звука необходимо применить фильтр «Экспандер». Он нужен для:
- для подавления фонового шума;
- для создания плавных переходов.
Пользователь должен выставить такие значения:
- рекомендованное соотношение — 3,50 к 1. Отрегулировать параметр получится перемещением ползунков;
- в пункте «Порог срабатывания» показатель должен быть -60 Дб;
- в строке «Атака» выставляют значение 10ms;
- параметр «Восстановление» должен иметь значение 50 ms;
- показатель «Выходного усиления» выставляют на 0 Дб;
- перейдя в меню «Обнаружение», нужно выбрать RMS.
Фильтр «Компрессор» нужен для автоматического понижения громкости. Особенно полезна эта функция при появлении резких звуков. Также от него зависит балансировка голоса. Пользователь может выставить следующие значения:
- уровень/степень сжатия — 10 к 1;
- порог срабатывания — 18 Дб;
- атака — 6 ms;
- спад — 60 ms;
- выходное усиление — 30 Дб;
- в пункте «Источник приглушения» нужно выбрать «Нет».
Последний фильтр — «Лимитер». У него всего два параметра — порог срабатывания и восстановление. Пользователь должен выставить значения 1,50 Дб и 60 ms соответственно.
Вышеперечисленные значения — примерные. Их можно отрегулировать с учетом параметров компьютера.
Осторожно! Если значения указаны приблизительные, то последовательность применения фильтров — одинаковая для всех устройств. В случае изменения порядка их использования, это может стать причиной снижения качества звука.
Как правильно настроить ОБС
Множество стримеров отдают предпочтение именно этой программе, так как она бесплатна, проста в использовании и отлично подойдет для новичков. Загрузить ее можно прямо с официального сайта https://obsproject.com/.
После загрузки и установки утилиты её необходимо настроить. Для начала трезво оцените возможности и технические параметры вашего ПК и интернет-соединения – от этого зависит качество стрима. Далее следуйте по шагам:
- Откройте программу и нажмите на кнопку Настройки – она находится в нижнем правом углу.
- Выберите удобный для вас язык во вкладке «Общие» (по умолчанию здесь будет стоять английский, мы меняем на русский.
- Перейдите во вкладку «Вещание» и выберите сервис, на котором будете проводить стрим. В нашем случае это Youtube.
- Переходим к настройке битрейда. Данный параметр зависит от скорости интернета и настраивается вручную во вкладке «Вывод». Рекомендуется немного занижать показатели из-за нестабильности беспроводного соединения. Например, скорость соединения 3 Мб/с, максимальная величина битрейта будет 3000, рекомендованный – 2700.
- Если не хотите углубляться, оставьте настройки битрейта аудио и кодировщик нетронутыми. Не рекомендуется изменять самостоятельно настраивать параметры в разделе «Аудио», если вы не понимаете, зачем это нужно. Следите за тем, чтобы показатель частоты был 44 КГц – это предотвратит отставание звука от картинки.
- В пункте «видео» укажите разрешение вашего экрана, выходное разрешение необходимо настраивать с учетом мощности компьютера. Рекомендуется тестировать различные показатели на закрытом тестовом стриме и найти таким образом оптимальную величину.
-
Горячие клавиши и расширенные настройки настраиваются по желанию.
После технической настройки остаются параметры стрима – здесь нужно будет добавить его название и показать, какие экраны захватывать.
Перейдите в раздел, найдите пункт «Прямые трансляции» и нажмите «Включить». Появится развернутый экран расширенных настроек, здесь нужно скопировать код, который необходимо вставить в OBS для синхронизации аккаунтов, указать дату стрима и наконец, запустить его.
Возможности и функционал
OBS studio это продвинутая модификация самой популярной утилиты для стриминга которая расшифровывается как Open Broadcaster Software. Она хорошо знакома тем, кто пытался запустить трансляцию через Youtube ,Hitbox,Twitch , а так же программа может записывать видео с экрана монитора со звуком.
OBS Studioбесплатная программа
OBS Studio дает возможность быстро переключаться между сценами, показывать изображение с веб-камеры, выводить на экран список донатов и пожертвований, окно чата, прочую важную информацию.
В программе доступна функция хромакея, это значит, что пользователь, установив монотонный фон у себя за спиной, может легко заменить его на любое изображение или видео.
Внимание. Фон можно выбрать не только зелёный, этот свет выбран потому, что в человеческой кожи меньше всего зелёных оттенков
Движок программы достаточно мощный и сравним с такими гигантами в Adobe Premiere Pro и Sony vegas.
Что касается самой скорости работы, тут она на высоте, так как программа использует продвинутые алгоритмы сжатия пакетов и передачи информации, с целью снизить потребление трафика и ускорить передачу изображения.
Простой пример: изображение делится на несколько частей ( и количество пользователей могут задать в настройках), после чего программа отслеживает те части которые двигаются и те части которые остаются статический неподвижными.
При трансляции она обновляет только движущиеся части. То есть, если стример находится в левой части кадра, а правая часть кадра неподвижна, она не будет обновляться ведь в этом нету потребности это всего лишь будет грузить интернет трафик.
Параметры чувствительности, такие как количество сегментов в кадре, и порог движения можно настраивать в интерфейсе программы.
Что касается записи звука, программа может выводить запись как с микрофона, так из-за самой системы. Поработав над настройками, можно получить вывод аудио прямо с онлайн трансляции.
Также стоит отметить использование различных потоков, таких как mp4, flv, ogg, amr. Именно благодаря комбинированию различных кодировок можно добиться хорошей картинки и стабильной передачи информации , не прибегая к расширению канала связи. Справедливости ради стоит отметить, что большинство утилит для стримов, вынуждает пользователя приобретать отдельный канал связи, так как стандартными средствами сложно добиться приемлемого качества трансляции.
Также в разработке имеется функция интеграции других сервисов. Что это значит для обычного пользователя? К примеру, пользователь хочет совершить трансляцию высокого качества видео, со студийным звуком. Практически ни одна платформа для стриминга на данный момент не позволит передавать информацию высокого качества в режиме реального времени, но если соединить преимущества нескольких площадок, то получится отличный стрим.
Проще говоря, видеотрансляция, имеющие параметры FullHD и 60 fps , проводится через одну площадку, а аудио трансляция, с применением обработанного в реальном времени звука , передается через другую площадку, сервер OBS Studio соединяет данные вместе в одну общую картинку, после чего их можно направить на третью сторону площадку.
Программа потребляет относительно немного системных ресурсов, поддерживает декодирование с использованием кодеков H264 (x264), AAC, работает с аппаратным ускорением (Intel Quick Sync Video, NVENC), а также дает возможность сохранять записи трансляций в форматах MP4 или FLV.
Назначение плагина NDI
Основное назначение плагина NDI в OBS – рассредоточить нагрузку во время стриминга на несколько компьютеров. Зачастую мощности процессора и видеокарты в компьютере не хватает, чтобы стримить без просадок в FPS. Особенно, если во время стрима у пользователя запущена требовательная к ресурсам игра. Чтобы хоть как-то снять нагрузку со своего игрового компьютера стримеры часто пользуются вторым компьютером, а также плагином NDI. Тогда картинка с игрового компьютера по локальной сети передается на второй, вспомогательный, где запущен стрим. Получается так, что игровой компьютер не озадачен выводом картинки – этим занимается вспомогательный.
Учитывая особенности протокола NDI, картинка передается вспомогательному компьютеру в высоком качестве. Конечно, чтобы не возникало проблем с задержками, нужна правильная коммутация всех устройств.
Системные требования OBS Studio
Это программное обеспечение пользуется невероятной популярностью – разумеется, у него есть аналоги – но чаще пользователи выбирают это приложение для захвата экрана и прямой трансляции.
Особенности программы таковы:
- Высокая производительность аудио/ видеозахвата и сведения с неограниченным количеством сцен, между которыми можно переключаться;
- Фильтры для источников видео;
- Простой в управлении, но объемный по количеству настроек аудиомикшер для создания нужных эффектов и подавления шумов;
- Широкая панель пользовательских настроек любого стрима;
- Создание сочетаний горячих клавиш для любого действия, что значительно упрощает работу;
- Работа в режиме студии – просматривайте созданные сцены до выхода в эфир, чтобы убедиться в их завершенности.
Это лишь небольшая часть возможностей приложения! Именно поэтому желание скачать и начать пользоваться ПО вполне объяснимо.
Системные требования OBS к процессору значительно отличаются в зависимости от выбранных показателей частоты кадров в секунду, разрешения, а также кодера и сложности транслируемой сцены. Лучшим решением будет использовать мастер автоматической настройки (его можно найти в разделе с инструментами), он поможет подобрать оптимальное решение для ваших спецификаций.
Давайте же остановимся на системных требованиях OBS Studio немного подробнее! Всего поддерживаются три операционки, ничего сложного.
Windows:
- Версия 8 / 8.1 или 10;
- Графический процессор, совместимый с DirectX 10.1.
macOS:
- Процессор Intel CPU (PPC не поддерживается);
- OpenGL 3.3 совместимый графический процессор;
- macOS High Sierra (10.13) или более поздняя версия.
Linux/Unix:
- OpenGL 3.3 совместимый графический процессор;
- Оконная система X window system.
Системные требования OBS для записи стоит дополнить небольшим рассказом об аппаратных кодерах. Они необходимы, если программное кодирование невозможно, так как позволяют делать локальные записи с минимальным снижением качества на той же скорости передачи данных.
Что можно использовать? Не забудьте убедиться, что установлена последняя версия драйверов!
- Графический процессор NVIDIA GeForce GTX-класса с архитектурой Kepler (GKxx) или новее (начиная с некоторых карт серии GTX 600);
- Графический процессор Intel HD Graphics GPU на Intel Core-i-CPU 2xxx (Sandy Bridge) или новее;
- AMD Advanced Media Framework (AMF).
Системные требования OBS для стрима не так уж высоки – нужно заранее проверить соответствие параметров графического процессора на устройстве и поставить свежую ось при необходимости. Удачи в стриминге!
Системные требования
-
Intel Core i3 последнего поколения и выше (основной атрибут влияющий на качество стрима, поэтому если есть возможность, то берем Intel Core i5, i7 – не раздумывая)
- Видеокарта, которая поддерживает DirectX 10 (чем лучше – тем комфортнее стримить)
- 4-8 GB RAM (16 GB в самый раз)
- Монитор (желательно чтобы сразу с разрешением 1920х1080, но самое главное соотношение сторон 16:9)
- Другие стандартные железки и девайсы: жесткий диск, мышь, клавиатура, наушники, микрофон
- Безлимитный интернет 100 мбит/с , включая зарубежный трафик
- Windows 7 / MacOS / Linux (на оф сайте написано Windows 7+ , т.е. на win 8-10 должно работать)
Выбор источника захвата в OBS Studio
× Информация! Также вам будут полезна статья: «OBS Studio cцены и источники».
Перед тем, как начать трансляцию, потребуется выбрать, что именно будет транслироваться. Для этого первым делом следует выбрать в левом нижнем углу новую сцену (нажатием на +), Далее начинается работа с источниками. рассмотрим четыре основных варианта для нашей трансляции, обо всех источниках читайте в статье выше.
Захват игры
Этот захват нужен в первую очередь для захвата приложений использующие графический ускоритель GPU такие как игры и тому подобное, отсюда и название захвата. Если приложение не появляется в окне, разверните его, а затем сверните, так же бывает, что этого недостаточно в этом случае:
Воспользуйтесь следующими рекомендациями:
- «Режим» — Захват отдельного окна;
- «Окно» выберете нужные процесс (процесс должен быть запущен);
- «Приоритет согласования окна» — Сравнить заголовок, в противном случае найти окно того же типа;
- Галочку на «Режим захвата SLI/Crossfire (Медленно) лучше выставить в последний момент, так как это очень сильно влияет на производительность;
- Поставить галочку на «Использовать перехватчик, совместный с защитой от читов;
- Прочтите инструкцию по устранению черного экрана тут;
- Обратитесь в специальную группу для решения данной проблемы.
Захват окна
Используется для захвата окон не использующие и использующие графический ускоритель GPU, отсюда появляется проблемы с захватом браузеров в которых используется аппаратное ускорение. Начиная с версии 25.0 данную проблему исправили новым способом захвата окна, которое можно выбрать в свойствах источника, но в результате будет появляться жёлтая обводка вокруг окон, с этим придётся либо смирится, либо отключать аппаратное ускорение в браузере. Для устранения большинства проблем воспользуйтесь следующими рекомендациями:
- «Окно» выбираем нужный процесс из списка (игра должна быть запущена в оконном режиме или полноэкранном оконном);
- «Приоритет согласования окна» — Сравнить заголовок, в противном случае найти окно того же типа;
- Поставить галочку на «Совместимость с мульти-адаптером»;
- Поочерёдно выберете один из способов захвата окна отличающийся от «Автоматический»
- Прочтите инструкцию по устранению черного экрана тут;
- Обратитесь в специальную группу для решения данной проблемы.
Захват экрана
Этот источник позволяет автоматически транслировать весь рабочий экран пользователя, так что всё что у вас находится на рабочем столе будет показано и конечному пользователю. Как правило этот способ выбирает тот, кто испытает какие-либо трудности при захвате первыми двумя способами.
× Информация! «OBS Studio. Чёрный экран».
Устройство захвата видео
Источник, позволяющий транслировать «себя любимого» в сеть. Секреты добавления камеры так же существуют и для этого источника.
- Во-первых, нужно выбрать ручками разрешение вашей камеры
- Во-вторых, указать частоту кадров FPS на значение 29,97 NTSC (нужно для устранения отставания частоты кадров при больших значениях разрешениях картинки).
Настройки кодеров
Дополнительно на выбор есть кодеры видеокарты – они лучше, мощнее, показывают отличную производительность. Как сделать хорошее качество в OBS после выбора кодировщика?
- Выставляем нужный битрейт – не надо ставить самое большое максимальное значение. Остановитесь на 15000, если платформа может обработать такую степень сжатия потока (например, тот же Ютуб). При этом записывать надо в 1080р и 60 fps. Если ваш компьютер послабее, можно поставить 10000 для 1080р/ 60 fps, 9500 для 740р/ 60 fps или 6500 для 720р/ 30 fps;
- Интервал ключевых кадров оставляем «0», сейчас мы не стримим видео, поэтому цифры не нужны. В противном случае картинка может замылиться;
- Пресет выбираем самостоятельно – чем выше характеристики ваше видеокарты, тем большее значение пресета можно ставить. Минимум нужно выставить «Производительность», желательно поставить «Качество» или «Максимальное …»;
- Как и для стриминга, ставим значение «high» для «Profile».
Используйте наши подсказки о том, как улучшить качество записи в OBS, чтобы вести классные онлайн-трансляции или сохранять видео для дальнейшей публикации.
Запись видео через OBS
Минимальных настроек программы требует такая операция, как запись видео с рабочего стола или окна отдельного приложения. Пошаговая инструкция:
- На стартовом окне OBS кликнуть на «+» в графе «Сцены».
- В открывшемся окне нужно придумать и вписать название сцены. Например, «Запись игры».
Нажать «ОК». Теперь кликнуть «+» в графе «Источники».
Выбрать источник. Это может быть захват целого экрана, отдельного окна или игры. Для записи видео с веб-камеры необходимо выбрать «Устройство захвата видео».
Придумать и вписать название источника. Поставить галочку в строке «Сделать источник видимым».
Откроются дополнительные настройки, в зависимости от выбранного типа источника. Если был указан «Захват окна», то потребуется выбрать конкретное из выпадающего списка и указать его приоритет.
Нажать «Начать запись». При стандартных настройках запись будет сохранена в папку «Видео» в формате «FLV».
История
Open Broadcaster Software начинался как небольшой проект, но очень быстро стал развиваться, за счет вклада энтузиастов, широко распространяющих программу. В 2014 году началась разработка новой версии, названной OBS Studio.
Старую версию программы переименовали OBS Classic. Самым главным отличием данной программы от OBS Classic является ее кроссплатформенность. OBS Studio работает на всех популярных десктопных операционных системах и предлагает разработчикам плагинов расширенное API, которое позволяет создавать более сложные плагины для всех «операционок».Начиная с версии OBS Studio v18.0.1, OBS Classic более не поддерживается, однако всё ещё доступна для загрузки .
Как настроить ОБС для стрима на Ютубе
Особых отличий в параметрах стрима для YouTube нет. Единственные изменения, которые потребуется произвести, находятся в разделе настроек «Вещание»:
- Выбрать сервис «YouTube/ YouTube Gaming».
- Сервер оставить как есть.
- В строке «Ключ потока» необходимо использовать идентификатор, который выдается после запуска прямой трансляции. Для простоты нахождения нужного раздела на сервисе, программа предоставляет прямую ссылку.
- После перехода отобразится окно создания трансляции. Внизу находится строка «Ключ трансляции. Нужно кликнуть по кнопке «Показать» и скопировать комбинацию в окно OBS.
- Осталось применить внесенные изменения, затем добавить источники, как указано выше.
После клика на строку «Запустить трансляцию» стрим начнет отображаться для зрителей.
Рассмотренная настройка OBS Studio для стрима на Twitch и YouTube будет интересна начинающим видеоблогерам. Освоив базовые параметры, можно попытаться улучшить качество трансляции через расширенный режим отображения раздела «Вывод». В нем выбирается кодировщик, тип управления битрейтом, предустановки использования процессора и др.
Загрузка и установка Open Broadcaster Software
Загружать программу лучше с официального сайта OBS Studio, ведь там выложена самая свежая версия софта. Выбрав операционную систему, пользователь может скачать файл одним из предложенных способов, включая прямую загрузку, использование BitTorrent или GitHub.
Для запуска установки необходимо дважды нажать на файл с расширением .exe и выполнить простую инструкцию:
- Нажать «Next» в приветственном окне;
- Ознакомиться и согласиться с лицензионным соглашением, нажав «I agree»;
- Выбрать директорию, куда установится программа;
- Настроить компоненты в дополнение к софту;
- Нажать «Install» и дождаться окончания процесса.
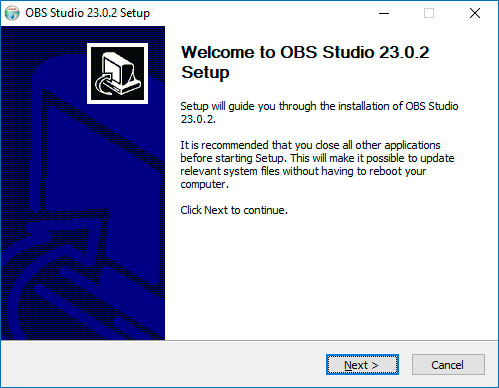
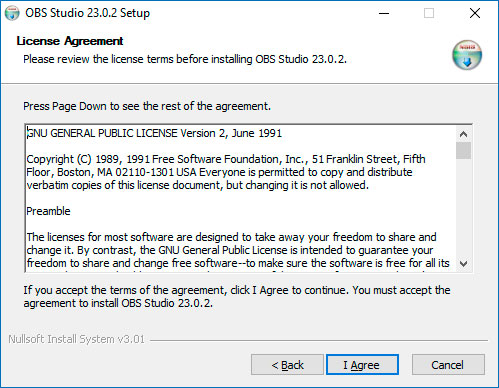
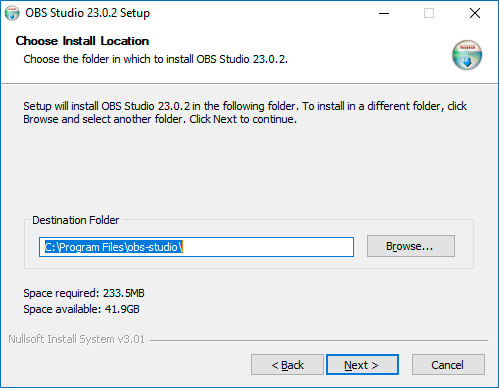
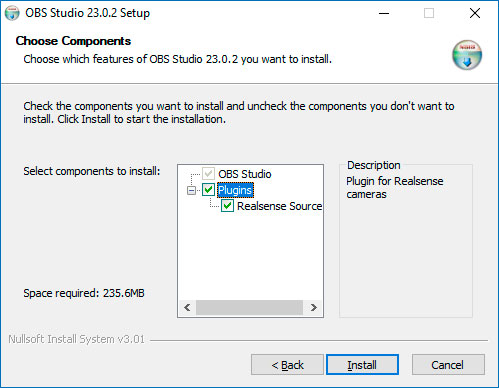
Когда программа будет установлена на компьютер, появится окно настроек, которое нужно закрыть и запустить OBS.
Автоматическая настройка OBS
Для начала стоит скачать ОБС, а потом воспользоваться настройкой трансляции в автоматическом режиме. Для ее запуска нужно зайти в программу, открыть верхнее меню, где выбрать пункт «Инструменты». Затем кликнуть по вкладке «Мастер автоматической настройки».
Тогда станет доступно три параметра:
- Оптимизировать для трансляции, вторично для записи.
- Оптимизировать только для записи, я не буду вести трансляции.
- Я буду использовать только виртуальную камеру.
Здесь необходимо выбрать «Оптимизировать для трансляции, вторично для записи». А после нажать «Далее».
После этого возникнет всплывающее окно, в котором отобразится:
- Базовое разрешение – лучше оставить разрешение монитора.
- FPS – также не стоит трогать.
Следующее, что следует сделать пользователю – подобрать сайт для стрима. Например, «Restream.io» позволяет отслеживать пинг и битрейт стрима , а также транслировать контент на нескольких площадках.
Осторожно! Каждый сервис требует ключ потока. Его можно найти в аккаунте пользователя
Далее он копируется и вставляется в соответствующее поле.
- Предпочитать аппаратное декодирование – для декодирования будет использоваться графический процессор (или видеокарта).
- Посчитать битрейт во время пропускной способности – это автоматически определит пропускную способность сети без сторонних програм.
После этого, нажать «Применить».
Внимание! Однако, видеокарта ПК бывает не настроена на кодирование в реальном времени. Для этого придется снова переместиться во вкладку с параметрами OBS и настроить процессор на кодирование изображения.
Процесс установки
Сразу стоит отметить, что процесс установки будет происходить на английском языке. Тем не менее, интерфейс программы состоит полностью на русском языке.
Запускаем скачанный файл и открываем «Установщик Windows».
Нажимаем «Next» и переходим к окну с лицензионным соглашением.
Прочитав и приняв условия, откроется окно с возможностью выбора пути установки продукта.
Прочитав и приняв условия, откроется окно с возможностью выбора пути установки продукта. Программа предложит выбрать устанавливаемые компоненты. «Browser Source» позволяет подключить плагин для ведения съемки непосредственно
с web-браузера.
«Realsense Source» включает в себя поддержку одноименной технологии, позволяющей взаимодействовать с компьютером с помощью жестов, мимики и телодвижений, а также получать информацию о глубине изображения и проводить трехмерное
сканирование.
Подключив все необходимые модули, запускаем процесс установки, который займет не более пяти минут.
После завершения процесса инсталляции «Установщик Windows» предложит запустить OBS Studio.
Вернёмся к сути дела
Хорошую картинку дает кодировщик х 264 не ниже предустановки veryfast, однако сам пресет по качеству чуть лучше кодировщика NVENC или же AMD AVC, можно самому проверить какую предустановку потянет система в целом выбрать кодировщик х264 и по шагам опускать предустановку вниз от veryfast до placebo для этого не забудьте открыть статистику в самой OBS, находится в «Вид» -> «Статистика».
В статистике не должно быть пропусков кадров, проседания FPS, как только начинаются пропуски кадров так становится ясно, что система не справляется с кодированием видео. Вообще попробуйте добраться хотя бы до установки slow на своём ПК без пропуска кадров, можете тогда смело говорить, что ваш компьютер не тот самый утюг.
Так как же оптимизировать работу на слабом компьютере, что же вообще можно убавить, чтобы не потерять в качестве или же вообще начать трансляцию на своём слабом ПК и какой процессор вообще считается слабым? Не будем писать название моделей, через пару лет или даже месяцев скорее всего они изменятся или даже на роль слабого ПК встанет некогда мощный компьютер.
Ошибки OBS при стриминге
В ходе стриминга пользователи сталкиваются с рядом проблем. В их список входят ошибки в работе OBS Studio, лаги или фризы трансляции, черный экран или отсутствие аудио, а также неверное соединение. Ниже подробнее рассказывается о популярных ошибках и как их устранить.
Как убрать задержку на стриме OBS Twitch?
Если трансляция показывается пользователям с задержкой, а это не входило в планы стримера, необходимо зайти в настройки OBS.
Найдите пункт «Задержка потока» и отключите функцию.
Лагает трансляция
Лагать или фризить трансляция может из-за ряда причин:
- неправильно выбранный способ стриминга (нельзя транслировать с помощью процессора, если он слабый и т.д.);
- настройки FPS не соответствуют железу;
- слишком высокое расширение видео;
- неверный сервер для трансляции;
- низкая скорость передачи данных (интернет);
- слабый компьютер для одновременного стриминга и игры.
Неверный путь или URL соединение
Ошибка возникает из-за неправильно введенного ключа трансляции «Play Path/Stream Key». Часто возникает после сброса настроек Twitch. Для исправления достаточно обновить информацию или привязать аккаунт твича к OBS.
Черный экран при трансляции
Черный экран вместо трансляции возникает из-за неправильной настройки сцены и источника. Попробуйте удалить все из списка и добавить заново. Для восстановления нормальной работы потока достаточно выбрать захват рабочего стола в источнике, а в сцене — оконный режим без рамки.
Заключение
21 век эра высоких интеллектуальных технологий, то, что ещё вчера казалось нам невозможным, сегодня совершается в пару кликов.
Obs Studio предоставляет именно такие космические, на первый взгляд, возможности.
Организовать трансляцию с друзьями или близкими, выйти в прямой эфир, чтобы побеседовать с подписчиками фанатами, обсудить животрепещущую проблему в формате радиомоста — всё это теперь возможно, к тому же ещё и .
| Open Broadcaster Software | |
|---|---|
| Тип | стриминг, запись видео |
| Автор | Hugh «Jim» Bailey |
| Разработчик | сообщество OBS |
| Написана на | C, C++ |
| Операционная система | Windows 7 и позднее, macOS 10.10 и позднее, Linux |
| Языки интерфейса | 41 язык |
| Первый выпуск | v0.32a / 1 сентября 2012 |
| Аппаратная платформа | IA-32 и x86-64 |
| Последняя версия | 24.0.3(11 октября) |
| Состояние | активно |
| Лицензия | GNU General Public License, v2 и позднее |
| Сайт | obsproject.com |
Open Broadcaster Software (OBS) — свободная программа с открытым исходным кодом для записи видео и потокового вещания, разрабатываемая проектом OBS и сообществом независимых разработчиков.
Итоги
Настройка OBS Studio перед тем, как стримить в ВК, не занимает больше 15 минут. Но кроме загрузки программного обеспечения, выбора подходящих параметров и захвата экрана необходимо разобраться и с оборудованием, сетью и источниками вещания. Если скорость интернета ниже 8-10 мегабайт, то с трансляцией с битрейтом свыше 3500 Kbps возникнут проблемы (начнется пропуск кадров, а звук начнет отставать от изображения).
Важно помнить и о производительности компьютера: при недостатке оперативной памяти и мощности центрального процессора предстоит выбирать, какие элементы выводить – изображение с экрана монитора, картинку с веб-камеры, чат или оверлей целиком. Несмотря на сложности, наличие возможности стримить в ВК через ОБС Studio способно подарить новую аудиторию и подписчиков
Вывод
В конце концов, если вы ищете хорошую программу для потоковой передачи, я бы сказал, просто используйте OBS. Streamlabs OBS больше ориентирован на потоковую передачу на Twitch, чем на любую другую платформу, поэтому, если это все, что вы планируете использовать для потоковой передачи, вы можете использовать Streamlabs OBS. Однако, если вам нужна простая, удобная в использовании программа, которая быстрая и имеет большое количество параметров настройки, я настоятельно рекомендую просто выбрать исходную OBS. Над ним работали гораздо дольше, чем над Streamlabs OBS, и, насколько я видел, в нем практически отсутствуют ошибки.
В конце концов, что вы хотите использовать, зависит только от вас. Я бы рекомендовал проверить обе программы и протестировать их самостоятельно, прежде чем принимать окончательное решение. Это обе бесплатные программы, доступные вам прямо сейчас, так что плохого в том, чтобы попробовать обе? Лично я фанат OBS. Однако я опробовал обе программы и заметил гораздо больше ошибок, когда дело доходит до Streamlabs OBS
Все, что я могу сказать, – действовать осторожно. В конце концов, решать вам