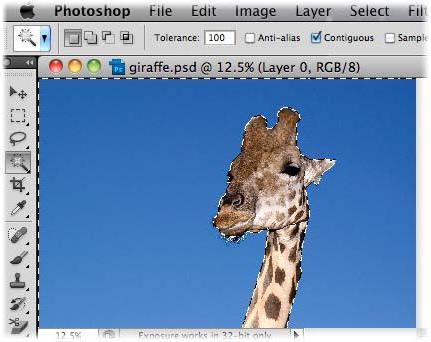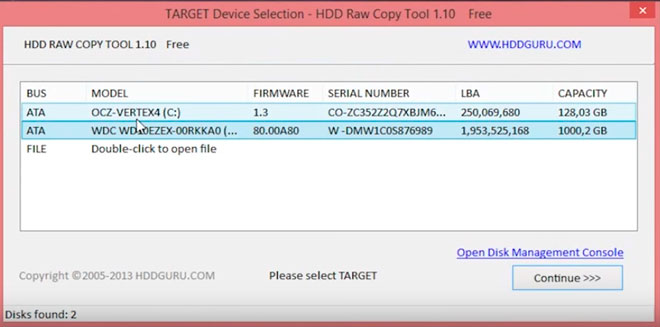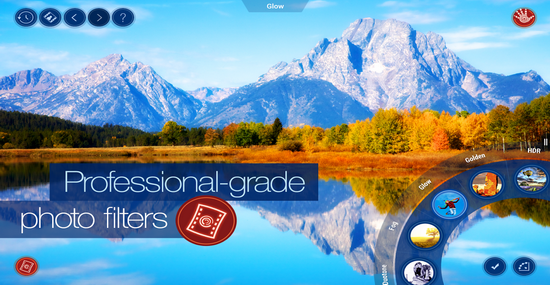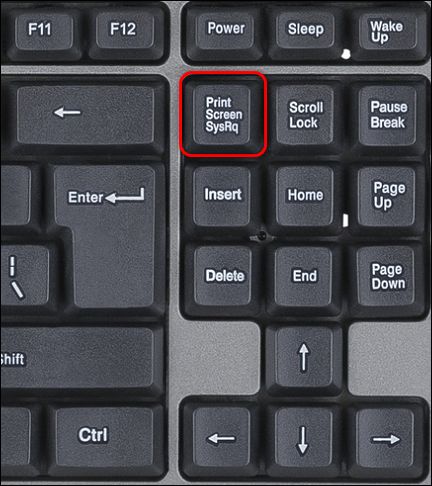10 приемов обработки фотографий в photoshop
Содержание:
- Добавляем солнцу оранжевый оттенок
- Как освоить ретушь самостоятельно
- Инструмент «Рамка»: больше чем обычный кроп
- Body Editor
- Добавляем контраст к людям
- Замена фона в фотошопе
- Как убрать копирайты с изображения
- STYLE MY HAIR
- AirBrush
- BeautyPlus
- FaceApp
- Facetune
- Заменяем цвет на фото онлайн
- Adobe Photoshop Lightroom
- Добавляем синеву к небу
- PhotoInstrument
- Как улучшить кожу при помощи Photoshop
- Другие интересные онлайн-курсы
- “Профессиональная ретушь фото в Photoshop CC” от Udemy
- Курс ретуши фотографий от Анны Пескишевой
- “Обработка фотографий в Photoshop. Вебинары” от Photoplay
- Онлайн-курс по обработке фото в Adobe Photoshop от фотошколы BLENDA
- “Adobe Photoshop Lightroom. Основы” от BestPhotoSchool
- Обработка фотографий в Adobe Photoshop Elements от фотошколы Руслана Орлова
- Как быстро убрать фон с картинки в Photoshop
- Окончательный результат
- Заключение
Добавляем солнцу оранжевый оттенок
Поскольку на этой фотографии солнце почти белое, оно не совсем похоже на само себя. Солнце должно быть оранжевое, и я попытаюсь это сделать.
Я прибегну к той же коррекции, поэтому создайте новый корректирующий слой «Цветовой баланс». Верхний ползунок я переместил вправо к красному цвету, а нижний перетащил влево в сторону жёлтого.
Затем снова инвертируйте маску корректирующего слоя Color Balance 2 и белой мягкой кистью большого размера поставьте одно большое пятно в области солнца. Этим мы создадим чуть заметный оранжево-розовый круг в области белого солнца.
Как видите, именно эти две коррекции внесли существенные изменения на фото. Я не мог их сделать каким-либо иным способом, кроме, как применить их конкретно в определённых областях.
Как освоить ретушь самостоятельно
Если вы хотите освоить ретушь для улучшения своих снимков, то, возможно, вам хватит нескольких базовых уроков, остальное придет с практикой.
Я подобрала несколько видео, которые помогут подступиться к этому делу, покажут, с чего можно начать.
Обзор популярных фоторедакторов для новичков
Редактор Lightroom: инструкция для начинающих
Все основные инструменты Photoshop в одном видео
Естественная обработка портрета
Урок профессиональной ретуши кожи
Эти видеоролики дадут вам представление о том, как научиться обрабатывать снимки самостоятельно, какие программы и инструменты понадобятся. Но если вы хотите заниматься ретушью профессионально, готовить фотографии для глянцевых журналов, презентаций и рекламных материалов, а не только для семейного альбома, то без хорошего образования будет сложно.
Придется собирать информацию по чуть-чуть у опытных специалистов и часами набивать свои “шишки” – одним самоучителем и парой видеороликов тут не обойтись. Но такой путь тоже имеет право на существование. Решать вам, как вы хотите учиться и применять свои навыки и знания.
Инструмент «Рамка»: больше чем обычный кроп
Как правило, «Рамка»/Crop Tool используется для простого кадрирования, и мало кто обращает внимание на неприглядный значок портфеля наверху, в панели настроек инструмента. Эта функция инструмента «Рамка»/Crop Tool позволяет исправить горизонт на картинке
Чтобы это сделать, нажмите на иконку, а затем выставьте точки горизонта на изображении, показывая Photoshop, где он у вас проходит. Программа мгновенно повернет изображение.
Как исправить горизонт на картинке
Обратите внимание, стоит ли у вас галочка возле настройки «С учетом содержимого»/Content-Aware. Если галочки нет, Photoshop просто обрежет вашу картинку, а если есть, то программа попытается достроить изображение, опираясь на информацию в файле
Зачем нужна настройка «С учетом содержимого»/Content-Aware
Body Editor
Один из самых простых в использовании бесплатных приложений-редакторов фигуры для смартфонов. Функционал простой и понятный. Используя инструменты редактора, можно значительно скорректировать фигуру, если что-то на снимке выглядит не так. Легко сделать талию, как у Одри Хэпберн, попу, как у Ким Кардашьян, или пресс, как у Адрианы Лимы.
Функции:
- Коррекция фигуры (сужение талии, увеличение груди и бедер);
- Сужение овала лица;
- Изменение роста и вытягивание силуэта для придачи более пропорциональных форм на снимке;
- Изменение прически;
- Добавление рельефа мышцам, добавления пресса, татуировок
- Создание коллажей.
Система: iOS / Android
Цена: бесплатно, есть реклама.
Добавляем контраст к людям
Хорошо, мы закончили добавлять оттенки к отдельным участкам на фото. Я заметил, что область вокруг людей смотрится скучно и нечётко. Мне это не очень нравится. Я буду использовать два корректирующих слоя, чтобы исправить недочёты. Во-первых, я добавлю немного яркости, уменьшу некоторую синеву и чуть-чуть добавлю красного с помощью корректирующего слоя Curves (Кривые).
На панели «Коррекция» нажмите на значок «Кривые», чтобы открыть окно с настройками. Сместите центр основной линии RGB немного вверх. Затем в раскрывающемся списке, где установлено значение RGB, выберите сначала красный цвет, перетащите немного вверх красную линию, а затем синий цвет и переместите немного вниз синюю линию. Опирайтесь на скриншот ниже.
Это позволит добавить яркость и подкорректировать цвета всей фотографии.
Снова инвертируйте маску этого корректирующего слоя и воспользуйтесь кистью белого цвета, чтобы обрисовать область вокруг людей. Посмотрите, что получилось в результате:
Выглядит здорово! Но всё же мне кажется люди выглядят не отчётливо, туманно. Давайте добавим контраст в эту область.
В этом случае мы так же прибегнем к помощи корректирующего слоя «Кривые», но на этот раз мы не будем перетаскивать линии. Создайте ещё один корректирующий слой «Кривые», раскройте список Preset (Набор) и выберу Increase Contrast (Повышение контрастности). Данный набор выполнит всю «грязную работу» за вас и автоматически расположит линии, где они должны быть. В результате область вокруг людей должна получиться более ясной и контрастной.
Инвертируйте маску и обрисуйте эту область идентично тому, как я сделал чуть выше. Посмотрите результат.
Фотография стала выглядеть намного лучше оригинала. Я бы хотел назвать это фото законченным, однако мне хочется добавить последний штрих.
Замена фона в фотошопе
Первым делом необходимо задействовать режим быстрой маски. Делается это при помощи нажатия клавиши Q. Теперь выберите жесткую кисть не очень большого, но и не очень маленького размера. Закрасьте ей всю птицу или тот объект, который выбрали вы.
Отдельно обратите внимание на параметры «Непрозрачность» и «Нажим». Около них должны стоять значения 100%
В противном случае в птичке могут образоваться своеобразные проплешины.
В процессе закрашивания выбранного объекта вы можете заехать за его края. Это можно легко исправить путем нажатия кнопки X. Основным цветом станет белый, в этот момент нужно убрать кистью маску за пределами контура объекта. Затем вернитесь к черному цвету нажатием клавиши X.
После закрашивания вновь нажмите клавишу Q. Ваша быстрая маска применится к объекту. В результате у вас получится выделение всего изображения, за исключением закрашенной части. Его необходимо инвертировать при помощи нажатия сочетания клавиш Shift+Ctrl+I. Или же выберите соответствующий пункт в меню «Выделение».
Как вы можете заметить, выделение далеко до совершенства. Поэтому в вышеупомянутом меню следует выбрать пункт «Уточнить край» или нажать сочетание клавиш Alt+Ctrl+R. Выскочит новое окошко, как на скриншоте ниже.
Теперь нужно добиться правильного выделения. Иначе изменить фон не получится, картинка не будет выглядеть привлекательно. Именно от работы с выскочившим окошком зависит дальнейшая судьба изображения. Поэтому давайте разберем все параметры поподробнее.
В графе «Вид» выбирается фон, на котором просматривается выделение. По умолчанию это белый цвет. Но удобнее разглядывать выделенный объект на черном фоне. Выберите именно его.
Самым важным параметром является «Обнаружение краев». Он позволяет графическому редактору автоматически определять края объекта. Нельзя назвать работу этой настройки идеальной, но чаще всего она справляется со своей задачей вполне достойно. Для применения параметра установите галочку около пункта «Умный радиус». Что касается величины радиуса, то тут всё зависит от размеров изображения. Экспериментируйте.
Ещё вы можете поработать с настройками края. Изменить размер растушевки, увеличить сглаживание и произвести прочие действия. Обязательно увеличьте контрастность. Не до предела, а примерно на 50%.
Также включите параметр «Очистить цвета». Он позволит избавиться от артефактов на стыке объекта и фона. Также эта настройка позволит вывести объект на новый слой со слоем-маской, что очень удобно.
После применения настроек выделенный ранее объект помещается на новый слой с прозрачным фоном. Прежний фоновый слой остается, но в выключенном состоянии.
Теперь остается лишь скопировать вторую открытую картинку и вставить её в виде нового слоя, размещенного ниже основного. Или наоборот, скопировать нашу птичку и поместить её на вторую фотографию. Результат будет один, если забыть о разных разрешениях.
Как убрать копирайты с изображения
Использовать чужие изображения в коммерческих целях — противозаконно и банально некрасиво, но что делать, когда макет и изображения еще не утверждены? Пока клиент будет выбирать идеальную фотографию рукопожатия для раздела о партнерстве, вы рискуете потратить весь лимит изображений на Shutterstock, а сдавать макет с неприглядными копирайтами несолидно.
Чтобы быстро убрать отметки фотобанка с изображения, выделите нужную область инструментом «Лассо»/Lasso Tool, щелкните правой кнопкой мыши и выберите «Выполнить заливку»/Fill. В настройках заливки выставьте параметр «С учетом содержимого»/Content-Aware и наслаждайтесь результатом.
Как убрать копирайты с фотографии
Это очень простой прием, который не дает идеального результата, но бывает очень полезен для иллюстрации макета дизайна или подбора референсов. Только не забудьте потом честно скачать все утвержденные изображения с фотобанка — мы уважаем авторские права!
STYLE MY HAIR
Когда речь заходит о смене цвета или длины волос, все шутки нужно отбросить в сторону. Иногда прическа, о которой ты мечтала и вот сделала, разочаровывает. То ли цвет не подходит, то ли длина, то ли форма, и мы судорожно начинаем перекрашивать волосы в новый цвет, что ухудшает здоровье и внешний вид прядей. Чтобы такого не происходило, скачай приложение Style My Hair, где ты максимально реалистично и при этом безопасно сможешь подобрать ту укладку, цвет волос и стрижку, которая подойдет тебе на 100%. Для любительниц экспериментов приложение также предоставляет функции для яркого колорирования в стиле омбре.
Система: iOS / Android
Цена: бесплатно, есть реклама.
AirBrush
Если ты ищешь хорошие приложения для обработки фото, AirBrush просто обязан пополнить твой список must have редакторов! Это очень простой в использовании инструмент для работы с фотографией, разработанный специально для тех, кому необходимо, чтобы на снимке было идеально ВСЁ. Здесь есть всё необходимое – ретушь селфи, фильтры и макияж. Кстати, селфи можно делать прямо через приложение, накладывая различные эффекты!
Функции:
Устранение пятен (прыщи и нежелательные пятна убираются одним касанием);
Идеальный цвет лица (просто используй инструмент “Гладкая кожа”);
Отбеливание зубов;
Корректор (не позволяй плохому освещению или недосыпу влиять на твои фото);
Яркие глаза (подчеркни красивый контраст своих глаз, мгновенно осветлив свое селфи с помощью инструмента “Яркость”);
Добавь глубину (с помощью инструмента “Размытие” редактируй любую фотографию, чтобы придать ей больше глубины и сохранить только то, что важно);
Перерисовка (просто проведи пальцем, чтобы мгновенно уменьшить или увеличить любую область фото);
Изменение раз мера (подправьте размер любой области твоего фото в считанные секунды; идеально подходит для коррекции недостатков фигуры!);
Фильтры, фильтры, фильтры! (косметические эффекты AirBrush профессионально разработаны, чтобы улучшить даже самые лучшие портреты и фотографии идеальным завершающим штрихом);
Инструмент «Виньетка» обрамляет фотографии с помощью нашей еле заметной виньетки.
Система: iOS / Android
Цена: бесплатно, есть реклама и платные функции.
BeautyPlus
В этом приложении для редактирования фото на телефоне ты найдешь много простых и понятных инструментов, художественные эффекты и фильтры дополненной реальности, а также много других способов для улучшения селфи. При этом фото в результате выглядят «живыми» и естественными.
Функции:
- Ретушь лица: удаление прыщей, морщин, пятен, темных кругов под глазами, разглаживает кожу, убирает жирный блеск;
- Автоматическое ретуширование;
- Редактирование прически: придание объема, сглаживание непослушных завитков;
- Отбеливает зубы;
- Редактирует цвет глаз, придает им блеск;
- Осветляет лица;
- Различные фильтры и эффекты;
- Профессиональное редактирование фото: размытие фона, изменение размера снимка, десятки специальных фильтров.
Система: iOS / Android
Цена: бесплатно, есть реклама.
FaceApp
Мобильное приложение, которое недавно буквально взорвало Instagram и наделало много шума в сети. Да, это тот самый знаменитый редактор для состаривания фото, благодаря которому в сети за пару дней случился массовый флешмоб – звезды, инфлюенсеры и обычные пользователи делились тем, как они будут выглядеть лет так… в 80. Но эффект старости – не единственное, что умеет эта программа.
Функции:
Улучшение фото
- Голливудские селфи с впечатляющими фильтрами;
- Меняй прическу и цвет волос;
- Наноси идеальный вечерний или дневной макияж;
- Найди свой идеальный стиль усов или бороды (если ты парень);
- Добавь обворожительную улыбку;
- Заменяй фоны одним касанием;
- Применяй цветные фильтры, размытие и множество других эффектов.
Развлечения
- Меняй пол;
- Позволь искусственному интеллекту предложить тебе лучшую прическу и цвет волос;
- Меняй свой возраст;
- Добавляй крутые татуировки;
- Узнай, какой стиль тебе идеально подходит по мнению интерфейса программы;
- Примерь на себя образы Хитмена, Хайзенберга и многие другие умопомрачительные превращения.
Система: iOS / Android
Facetune
Если ты следишь за блогерами в Instagram, то наверняка уже не раз слышала от них, каким именно приложением они чаще всего обрабатывают свои фото. Да, это банальный, но такой классный Facetune! Популярный фоторедактор прост в использовании и отлично подходит для коррекции любых несовершенств на лице. Ты можешь даже наложить макияж прямо в приложении, при этом снимок будет смотреться вполне естественно (если не перестараться, никто ничего не заподозрит!).
Функции:
- Изменение формы и любых черт лица;
- Идеальная улыбка – отбеливание зубов, можно сделать улыбку шире/ уже;
- Ретушь кожи: осветление темных кругов, скрывает мелкие изъяны кожи, убирает прыщи и шрамы, разглаживает морщины;
- Делает глаза более выразительными: убирает эффект красных глаз, меняет цвет глаз, делает их больше;
- Улучшает прическу: скрывает залысины, окрашивает в разные оттенки волосы, приглаживает непослушные локоны.
- Делает макияж;
- Преображает селфи: размывает задний фон, меняет освещение, добавляет текстуры и пр.
Система: iOS / Android
Цена: бесплатно, есть реклама и платный контент.
Заменяем цвет на фото онлайн
Перед началом ознакомления с инструкциями стоит упомянуть, что ни один подобный рассмотренным нами ниже веб-ресурс не заменит полноценный софт, например, Adobe Photoshop, ввиду своей ограниченной функциональности и невозможности уместить все инструменты на одном сайте. Но с простым изменением цвета на изображении проблем возникнуть не должно.
Способ 1: IMGonline
Первым делом рассмотрим сайт IMGonline, предоставляющий пользователям большое количество инструментов для редактирования картинок. Каждый из них находится в отдельном разделе и подразумевает поочередную обработку, с предварительной загрузкой каждого снимка, если вы хотите задействовать несколько эффектов. Что касается изменения цветов, здесь это происходит следующим образом:
- Переместитесь на страницу конвертера, воспользовавшись указанной выше ссылкой. Сразу же переходите к добавлению фотографии.
Откроется обозреватель, где следует найти и выбрать картинку, а затем кликнуть на кнопку «Открыть».
Вторым шагом на данном веб-сервисе будет как раз изменение цвета. Для начала в выпадающем меню указывается цвет для замены, а потом тот, на который заменять.
Если это требуется, введите код оттенка, используя формат HEX. Все наименования указаны в специальной таблице.
На этом этапе следует задать интенсивность замены. Этот процесс подразумевает под собой установку барьера на определение объектов по похожим оттенкам. Далее вы можете определить значения сглаживания переходов и усиление замененного цвета.
Выберите формат и качество, которое вы хотите получить на выходе.
Обработка начнется после нажатия на кнопку «ОК».
Обычно конвертирование не занимает много времени и итоговый файл сразу доступен для скачивания.
Всего несколько минут понадобилось на то, чтобы заменить один цвет на другой в необходимой фотографии. Как можно видеть исходя из представленной выше инструкции, ничего сложного в этом нет, вся процедура выполняется поэтапно.
Способ 2: PhotoDraw
Сайт под названием PhotoDraw позиционирует себя как бесплатный редактор изображений, работающий в режиме онлайн, а также предоставляющий множество полезных инструментов и функций, которые присутствуют в популярных графических редакторах. Справляется он и с заменой цвета, правда, осуществляется это немного иначе, нежели в предыдущем варианте.
- Откройте главную страницу PhotoDraw и левой кнопкой мыши щелкните на панели «Редактор фото онлайн».
Приступайте к добавлению необходимой фотографии, которая будет обработана.
Как и в предыдущей инструкции, вам нужно просто отметить картинку и открыть ее.
По завершении загрузки нажмите на кнопке «Открыть».
Переходите в раздел «Цвет», когда нужно заменить фон.
Используйте палитру для выбора оттенка, а затем кликните на кнопку «Готово».
Наличие множества фильтров и эффектов позволит изменить определенный цвет. Обратите внимание на «Инверсию».
Применение данного эффекта практически полностью перерабатывает внешний вид изображения. Ознакомьтесь со списком всех фильтров, так как многие из них взаимодействуют с цветами.
По завершении редактирования переходите к сохранению итогового изображения.
Задайте ему название, выберите подходящий формат и кликните «Сохранить».
Теперь откорректированный файл находится у вас на компьютере, задачу преобразования цвета можно считать оконченной.
Пальцев одной руки хватит, чтобы пересчитать все доступные веб-сервисы, позволяющие выполнить изменение цвета картинки так, как это будет угодно пользователю, поэтому сразу отыскать оптимальный вариант не так просто. Сегодня мы детально рассказали о двух наиболее подходящих интернет-ресурсах, а вы, исходя из представленный инструкций, выбирайте тот, который будете использовать.
Опишите, что у вас не получилось.
Наши специалисты постараются ответить максимально быстро.
Adobe Photoshop Lightroom
Категория сложности: опытные и профессиональные пользователи
Adobe Photoshop Lightroom – по праву считается одним из лучших редакторов фото на рынке уже многие годы. Это интеллектуальный облачный сервис, с помощью которого вы сможете довести снимки до совершенства. То есть, вы можете пользоваться программой на своем ПК, установить приложение на смартфон и синхронизировать изменения на разных устройствах. В редакторе используется технология Adobe Sensei, которая распознает лица и темы на фото, поэтому вы без труда сможете их рассортировать по нужным папкам.
Для того, чтобы настроить цветопередачу, вы можете воспользоваться цветовыми микшерами, кривыми и слайдерами. Альтернатива ручным настройкам – автоматические фильтры, с помощью которых можно задать определенное настроение всей серии фотографий. Программа позволяет работать с отдельными частями изображений и делать акцент на деталях: осветлять и затемнять их. Adobe Photoshop Lightroom прекрасно справляется с исправлением искажений перспективы, улучшением композиции кадра и выравниванием заваленного горизонта.
Программа совместима со множеством графических форматов, а результаты вы можете сохранить в JPEG, RAW, DNG, PSD, TIFF и других.
Плюсы:
- Входит в семейство инструментов Creative CLoud
- Скачиваемые плагины и пресеты
- Умная работа с цветом
- Автоматизированные фильтры
- Работа с перспективой
Минусы:
- Требовательна к объему ОЗУ (не менее 8 ГБ)
- Сложная для новичков
Совместимость: Windows 7, 10; Mac OS 10.12 и выше
Ограничения пробной версии: триальный период – 7 дней
Цена: 772,8 рублей в месяц (подписка)
Давайте подведем некоторый итог. В статье мы рассмотрели 7 программ для редактирования фото, рассказали об их возможностях и выявили имеющиеся недостатки. Так какую же выбрать?
Во-первых, исходить следует из ваших целей и уровня подготовки. Если вам хочется обрабатывать фотографии для соцсетей, то профессиональный софт вам иметь не обязательно
В этом случае советуем обратить внимание на Movavi Picverse – он прекрасно сочетает в себе простые инструменты и более продвинутые возможности. Если же вы занимаетесь фотографией на профессиональном уровне, то предпочтение стоит отдать Adobe Photoshop Lightroom или Corel PaintShop Pro
Добавляем синеву к небу
Давайте в область неба добавим немного синевы
Обратите внимание, выглядит оно довольно размыто
В этом отношении у меня ограничения, потому что любой цвет, который я добавлю будет выделяться на фоне всей фотографии, поэтому осторожность здесь не помешает. Необходимо, чтобы эффект в результате изменений получился мягким
Необходимо, чтобы эффект в результате изменений получился мягким.
Для начала кликните по значку Color Balance (Цветовой баланс) на панели Adjustments (Коррекция). Откроется панель Properties (Свойства) с настройками. На панели слоёв создастся новый корректирующий слой Color Balance 1.
На панели «Свойства» переместите первый бегунок влево в направлении голубого цвета. Средний ползунок оставляем без изменения, а самый нижний (третий) перетащите вправо в направлении синего цвета. Я буду продолжать перемещать ползунки, пока не добьюсь нужного результата
Имейте ввиду, что синий оттенок приобретёт вся фотография, но не обращайте на это внимание. Сосредоточьтесь только на небе
На данном этапе легче отобразить замаскированные изменения, нежели маскировать неудачные области. Нажмите на миниатюру маски корректирующего слоя, затем воспользуйтесь сочетанием клавиш Ctrl + I, чтобы инвертировать маску. Миниатюрка белого цвета должна измениться на чёрный.
Наконец, я воспользуюсь белой кистью большого размера, с мягкими краями, чтобы обрисовать области неба, где мне нужно добавить синеву. Я буду избегать солнце и людей. Так же синий цвет я добавлю на верхнюю часть гор, так как они уже имеют синий оттенок. Благодаря мягким краям кисти, границы получатся мягкими и незаметными.
Результат получился конечно не сокрушительный, но всё же придал небу некоторый цвет.
PhotoInstrument
Категория сложности: любители
PhotoInstrument – слегка старомодная программа для редактирования фото. Об этом можно судить не только по заявленной поддержке ПК Windows 2000 и XP, но и по ограниченному количеству инструментов. Программе тяжело дается обработка и масштабирование тяжелых фотографий высокого качества. Для того, чтобы разобраться с инструментами, можно посмотреть одно из восьми обучающих видео, без них научиться пользоваться всеми кистями может быть проблематично. С помощью программы вы сможете настроить резкость и размытость, осветлить или затемнить фрагмент изображения, скорректировать контраст и яркость, а также изменить лица и предметы с помощью “пластики”. Также вы можете добавить новый слой (изображение или текст), тонировать фото, убрать эффект красных глаз и “размазать” часть картинки инструментом Палец.
Есть у PhotoInstrument и плюсы. Среди них отметим эффективное удаление объектов и ретушь кожи: сглаживание и очищение.
Программа поддерживает все форматы изображений и даже позволяет сохранить результат в GIF
Однако обратите внимание, что в пробной версии сохранить изображение нельзя – для этого нужно купить лицензию
Плюсы:
- Умное удаление объектов
- Имитация свечения
- Ретушь: сглаживание и очищение кожи
Минусы:
- Медленно работает с тяжелыми файлами
- Не весь интерфейс переведен на русский
- Ограниченный набор инструментов
Совместимость: Windows NT4 / 2000 / XP / Vista / 7 / 8 / 8.1 / 10
Ограничения пробной версии: нельзя сохранить результат
Цена: $29.95 – $99.95 (разные виды лицензий)
Как улучшить кожу при помощи Photoshop
Портретная ретушь — это целое направление, которое невозможно рассмотреть в одной статье. Мы покажем несколько приемов, которые помогут подкорректировать фотографию человека.
Недостатки кожи в виде прыщиков, родинок или морщин можно убрать фильтром Camera Raw. В фильтре есть инструмент «Удаление точек»/Spot Removal, с помощью которого и осуществляется коррекция. Отрегулируйте размер корректируемой области, щелкните по месту, которое нужно исправить, а затем выберите максимально похожий участок кожи, только без изъянов. Так шаг за шагом постепенно избавитесь от несовершенств.
Похожие приемы ретуши применяются и при редактировании изображений продуктов для визуализаций с едой: точно так же, как вы избавляетесь от морщинок, нужно убрать все помятости на булочке гамбургера или темные пятна на банане.
Фильтр Camera Raw для ретуши кожи
Похожими на «Удаление точек»/Spot Removal свойствами обладает инструмент «Восстанавливающая кисть», но действует он не столь аккуратно, как Camera Raw. Более того, при помощи фильтра можно снова подкорректировать изображение, если вам что-то потребуется вернуть (вдруг вы случайно замазали культовую родинку Синди Кроуфорд!).
Другие интересные онлайн-курсы
Мы рассмотрели десятку моих фаворитов, но есть множество других школ, платформ и обучающих программ разного уровня. Давайте рассмотрим еще несколько интересных вариантов.
“Профессиональная ретушь фото в Photoshop CC” от Udemy
Udemy – это платформа, на которой можно найти курсы от разных авторов на русском и английском языках. Профессиональная ретушь фото в Photoshop CC подойдет начинающим фотографам и тем, кто хочет сделать свои снимки ярче, четче и выразительнее. Стоит обучение 79,99 $, уроки ведутся на русском языке.
Курс ретуши фотографий от Анны Пескишевой
Курс ретуши фотографий от студии ретуши Анны Пескишевой для тех, кто планирует профессионально заниматься обработкой изображений и зарабатывать на своем мастерстве, а также для фотографов и всех творческих людей, которые хотят делать классные фото. Вас ждет 19 уроков с домашними заданиями и их проверкой, начиная с азов и заканчивая сложными техниками и приемами.
3 тарифа:
- 5 900 руб. для самостоятельной работы;
- 11 900 руб. с индивидуальной консультацией и помощью в составлении портфолио;
- 32 900 руб. за индивидуальное обучение.
За 99 руб. можно приобрести доступ к 3 занятиям, чтобы оценить качество и подачу материала.
“Обработка фотографий в Photoshop. Вебинары” от Photoplay
Обработка фотографий в Photoshop. Вебинары – это онлайн-программа от Школы современной фотографии Photoplay, которая поможет с нуля освоить принципы, инструменты и техники коррекции изображений. Много практики, мало “воды” и теоретических рассуждений. 8 занятий + самостоятельная работа и обратная связь от преподавателя.
Минимальный пакет стоит 7 500 руб., тариф с домашними заданиями и их проверкой можно приобрести за 9 500 руб., а за 13 500 руб. вы получите индивидуальный разбор своих работ.
Онлайн-курс по обработке фото в Adobe Photoshop от фотошколы BLENDA
Онлайн-курс по обработке фото в Adobe Photoshop подойдет для фотографов и всех желающих научиться с нуля делать классные снимки. Преподаватель и создатель курса – фотограф с большим опытом работы. Вы поэтапно освоите все необходимые инструменты, техники и приемы, научитесь работать с масками, цветом, тоном, улучшать качество, убирать “мусор”.
Стоит обучение 259 белорусских рублей.
“Adobe Photoshop Lightroom. Основы” от BestPhotoSchool
Adobe Photoshop Lightroom. Основы – обучающая программа от школы фотографии BestPhotoSchool, которая дает возможность всем желающим познакомиться и освоить популярный фоторедактор и научиться улучшать фотоснимки. Вас ждет 4 урока и 10 заданий к каждому из них. Вы наработаете много часов практики, зададите вопросы преподавателю, освоите тонкости работы с разными инструментами.
Стоит обучение 6 990 руб.
Обработка фотографий в Adobe Photoshop Elements от фотошколы Руслана Орлова
Удаленное обучение обработке фотографий в Adobe Photoshop Elements от фотошколы Руслана Орлова – это узконаправленный и самый полный курс для фотографов и ретушеров. Автор регулярно проводит фотосессии в Москве, а не просто обучает студентов, поэтому вы получите много практических советов и готовых приемов, будете самостоятельно выполнять задания и получать обратную связь от Руслана.
Учиться можно в удобном темпе, вся программа рассчитана на 6 месяцев, стоит индивидуальное обучение 21 000 руб.
Как быстро убрать фон с картинки в Photoshop
При работе с изображениями никогда не используйте инструмент «Ластик»/Eraser Tool. Если сотрете часть изображения, то не сможете его восстановить, когда понадобится. Будете переделывать работу снова, а это потеря времени.
Когда нужно стереть часть изображения, создайте слой-маску и закрасить ненужные области черным цветом при помощи кисти. Вернуть стертые части изображения можно той же кистью, только белого цвета.
Как создавать маски в Photoshop
Убрать фон с картинки можно множеством способов, рассмотрим четыре из них. Если у вас контрастное изображение на однородном (белом или сером) фоне, можно воспользоваться инструментом «Волшебная палочка»/Magic Wand Tool.
В настройках инструмента нужно указать значение допуска (чем выше значение, тем больше будет область выделения), кликнуть по фону и затем залить его черным цветом (если вы используете маски).
Это самый простой и быстрый способ убрать фон с картинки, однако часто инструмент действует очень грубо. Если у вырезанного объекта получились рваные края, стоит пройтись по ним мягкой кистью.
Как пользоваться инструментом «Волшебная палочка»/Magic Wand
Если объект, который вы хотите вырезать, очень сложный (например, дерево), или фон не является однородным, то на помощь придут каналы. Чтобы удалить часть изображения, нужно перейти во вкладку «Каналы»/Channels, выбрать самый контрастный из них, отключить лишние, продублировать контрастный канал, а затем включить инструмент «Кривые»/Curves (Ctrl+M). С помощью кривых нужно сделать так, чтобы части картинки, которые вы хотите сохранить, стали максимально темными.
Очень важно действовать аккуратно: если затемните слой слишком сильно, вы рискуете потерять части изображения. Затем нужно выделить объект, щелкнув по значку канала с зажатым Ctrl, и создать маску (при необходимости инвертируйте выделение, выбрав инструмент «Прямоугольная область»/Rectangular Marquee Tool и щелкнув по выделенной области правой кнопкой мыши)
Чтобы выделять максимально точно, внимательно рассмотрите слой: возможно, некоторые части изображения стоит осветлить или затемнить с помощью инструмента «Затемнитель»/Burn или «Осветлитель»/Dodge. И, разумеется, никто не отменял доработку вырезанного объекта руками — если вам не нравятся какие-то области, стоит пройтись по ним кистью. Аккуратность и внимательность — главный урок ретуши для начинающих, остальное — лишь знание программы.
Как вырезать объект при помощи каналов
Третий инструмент — «Выделение и маска»/Select and Mask. Выберите выделение в качестве активного инструмента, и в панели наверху увидите кнопку «Выделение и маска»/Select and Mask. Когда нажмете на кнопку, откроется отдельное окно с настройками выделения и кистей. Вы можете выбрать размер кисти, ее вид, а также цвет и прозрачность обрабатываемой поверхности.
Как пользоваться инструментом «Выделение и маска»/Select and Mask
Инструмент «Перо»/Pen Tool наверняка порадует тех, кто раньше работал в программе Adobe Illustrator, — функции инструмента в Photoshop очень похожи. С пером ваша задача — прорисовать контур вырезаемого объекта максимально точно, расставляя опорные точки. Если вырисовываете изгиб, не ставьте точку сразу, а зажмите клавишу мыши — вы увидите, насколько гибкие формы можно вырезать пером. Затем просто закройте контур и залейте его черным, если используете маску. Если нет, то просто вырежьте на свой страх и риск.
Как вырезать объект при помощи пера в Photoshop
Окончательный результат
На мой взгляд получилось довольно неплохо. В процессе тренировки и экспериментов для всех изменений у меня ушло примерно пять минут. Если бы мне пришлось проделать это снова, у меня бы наверно ушло ещё меньше времени. Вот как при помощи корректирующих слоёв можно привнести жизнь тусклым нечётким снимкам. Смотрите конечный результат:
Теперь сравните результаты до и после:
Я бы сказал, разница очевидна.
Видите? Разве этого сложно добиться? Я рекомендую вам открыть любую фотографию в Photoshop и поэкспериментировать с корректирующими слоями. После того, как вы поймёте для чего нужен отдельный корректирующий слой и как они работают, вам будет проще редактировать более сложные проекты. Спасибо за прочтение!
Заключение
Мы разобрали несколько лайфхаков, которые помогут с коррекцией изображений, но все это лишь вершина айсберга. Если хотите научиться профессиональной ретуши и манипуляциям с фото или попробовать себя в matte-painting, без знающего наставника и основательного подхода к обучению не обойтись. На курсе «Рекламная графика» вы познакомитесь с основами профессиональной работы в Photoshop, узнаете, как работать с 3D, создавать красивые пейзажи для кино и сочные визуализации для фуд-кампаний, а также поймете, как создаются рекламные изображения для автомобилей и других товаров.
Курс «Рекламная графика и технический дизайн»
Этот курс для дизайнеров, знающих и умеющих работать в фотошопе, которые хотят поднять уровень своих работ до международного, освоив технологию фотореалистичной иллюстрации.
- Живая обратная связь с преподавателями
- Неограниченный доступ к материалам курса
- Стажировка в компаниях-партнёрах
- Дипломный проект от реального заказчика
- Гарантия трудоустройства в компании-партнёры для выпускников, защитивших дипломные работы