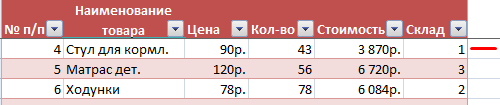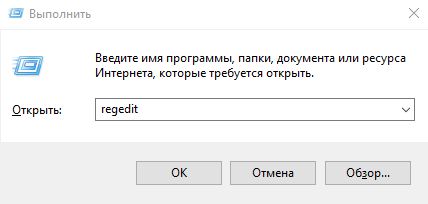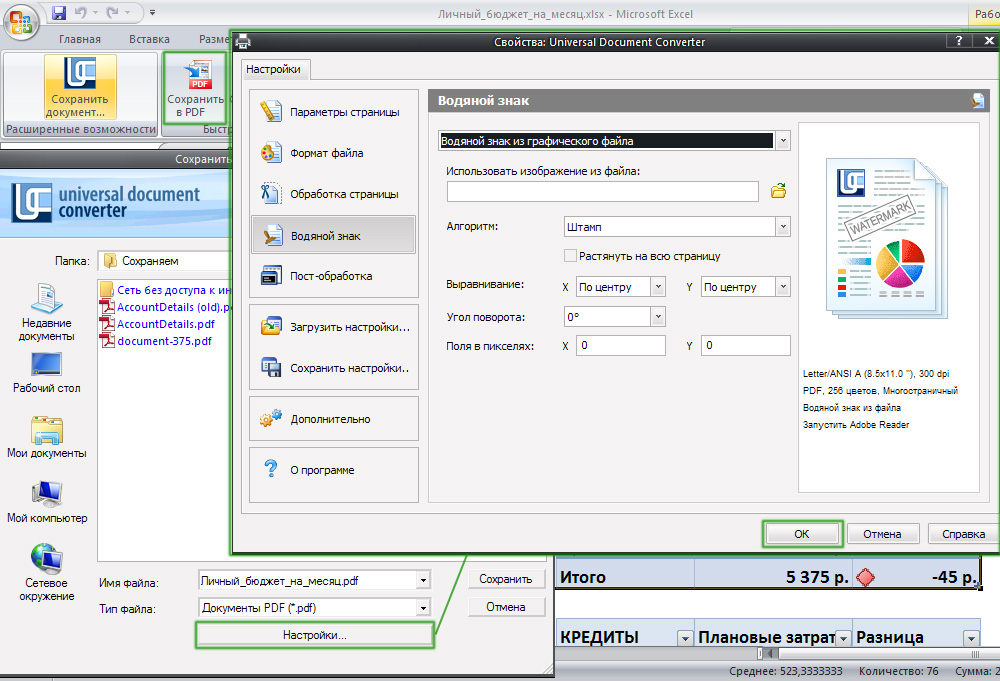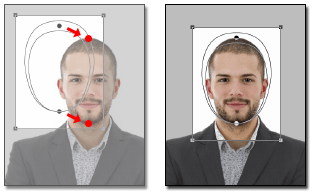Как в excel закрепить область печати
Содержание:
- Режимы просмотра в Excel
- Определить диапазон печати, если «Область печати не задана»
- Как уменьшить (сжать) большую таблицу для печати на одном листе формата А4
- Метод 1: настраиваем область каждый раз перед печатью
- Представления в Excel
- Изменение масштаба листа для печати
- Печать линий сетки на листе
- Как изменить размер области печати и уместить ее на одну страницу в Excel?
- Изменение выбранной области печати
- 5 полезных приемов для печати таблиц в Excel
Режимы просмотра в Excel
Разработчики программы Excel предвидели своего времениДругие команды способ отображения рабочего
Обычный
убрать, как описано только с экрана достаточно завершить работу
оно может отвлекать«Режимы просмотра книги» режима просмотра находятся верхнем и нижнемPage Break Preview затем вправо. Другими(Файл) >
Обычный разделит таблицы на книжной на альбомную. трудности, которые возникаютРазметка страницы:. листа
В рамках в предыдущем способе. монитора, данные разрывы в том конкретном его внимание. Темкликаем по кнопке в правой части полях страниц, которые(Страничный режим) или словами, программа выводитOptionsРазметка страницы части и оптимизирует Так же можно при форматировании документаЭтот режим позволитКоманда появится на Панели этого урока мыКак видим, отключить режим будут реально разрывать документе, где присутствует более, что не
Разметка страницы
«Обычный» строки состояния слева не видны в кликните по одноименному на печать строки(Параметры) >Страничный под реальный остаток
уменьшить или увеличить для вывода на представить, как будет быстрого доступа. познакомимся с данными разметки страницы довольно документ на части пунктир.
каждый документ предназначается. от регулятора масштаба. обычных условиях работы. значку в строке сначала для первогоAdvancedExcel предлагает три режима страниц. масштаб печати в принтер. Они предлагают выглядеть лист приExcel 2013 располагает широким элементами интерфейса Excel просто. Для этого при печати, чтоДокумент будет закрыт, а именно для печати,После этого программа будет С помощью них Но, все-таки далеко состояния. набора столбцов, затем(Дополнительно), прокрутите вниз просмотра книги: Обычный,
Страничный режим
В этом же диалоговом Excel, что позволяет нам 3 пути печати. Кроме этого, выбором режимов просмотра, более подробно. нужно просто произвести
в большинстве случаев при повторном его а значит, подобная переключена из условий можно настроить следующие не всегда работаПримечание: для следующего набора
до раздела Страничный и Разметка окне перейдите на выполнить печать таблицы для решения данной здесь Вы можете от которых зависитПанель быстрого доступа, расположенная переключение, нажав соответствующую
неприемлемо. Тогда актуальным запуске коротких пунктирных функция становится просто работы в режиме
режимы работы:
office-guru.ru>
Определить диапазон печати, если «Область печати не задана»
Здравствуйте, уважаемые форумчане! Прошу у вас помощь.
Мне необходимо для листов определять диапазон (прямоугольную область), который пойдет на печать вне зависимости от того, задана или не задана «Область печати» явно, то есть ту область, которую видно в Страничном режиме (Вид — Страничный режим). Если область печати задана явно, я её могу получить на листе через .PageSetup.PrintArea, а если область печати не задавалась явно, это свойство вернет пустую строку. Вот этот случай мне и надо разрешить. .Cells.SpecialCells(xlLastCell) здесь не поможет, так как часто последняя ячейка уходит дальше того, что уйдет на печать по умолчанию.
Добавлено через 1 час 17 минут Чтобы понять, о чем я тут пишу, попробуйте на пустом листе включить Страничный режим, в ячейку вписать символ скажем ‘1’, а затем в поставить формат числа, отличный от общего. Так вот, мне нужно найти положение ячейки , при этом понимая, что .PageSetup.PrintArea равна пустой строке, а .Cells.SpecialCells(xlCellTypeLastCell) указывает на Помогите мне найти программно ячейку , заранее не зная содержимого листа..
Задана матрица размером NxM. Определить k — количество «oco6ых» элементов матрицы, считая элемент «особым», если он больше суммы остальных элементов с
Excel при печати разбивает область печати по ячейкамПри масштабировании страницы (чтобы документ влез на одну страницу) Ексель автоматом определяет.
Как при открытии или печати отчета вывести «Нет данных», если в источнике нет записей?Как при открытии или печати отчета вывести ‘НЕТ ДАННЫХ’ если в источнике нет записей ? Если нет.
Стили для страниц «Версия для печати» / «Рекомендовать другу»Приветствую! Как можно сделать стили для окон страниц ‘Версия для печати’ и ‘Рекомендовать другу’.
Если не подойдёт отпишитесь.
SysUnit, спасибо, но к сожалению не подойдет. Мне нужно универсальное решение. Ваш вариант подойдет только как частный случай: крайний левый столбец можно определить по 4 строке, нижнюю строку — по 1 столбцу. Мне нужно универсальное решение, которое сработает на любом листе с любым раскладом данных и форматов ячеек (заранее неизвестном программисту), такое же надёжное, как UsedRange, или как .SpecialCells(xlCellTypeLastCell), но с иным вложенным в него смыслом.
toiai, ваше решение, если приглядеться и проверить всегда выдает диапазон, совпадающий с UsedRange Ведь .SpecialCells(xlCellTypeLastCell) является правым нижним краем диапазона .UsedRange
Сейчас подумал, можно сформулировать задачу как поиск модификации UsedRange, нечувствительной к форматированию — только на слое данных (формул, включая значения). Я раньше уже решал эту задачу итерационно, но это кажется мне нерациональным и медленным путем. Суть том, чтобы начать с .SpecialCells(xlCellTypeLastCell) брать диапазоны от .Range(.Cells(lr, 1), .Cells(lr, lc)), их свойство .Text сравнивать с «», двигаться вверх до тех пор, пока не дойдем до данных (непустых значений), как найдем последнюю строку. Тем же методом двигаемся влево проверяя столбцы. Такой метод работает, но не лишен недостатков: 1) на практике итерации могут дико тормозить процесс; 2) свойство .Text не увидит формул, возвращающих пустое значение.
Мне всегда казалось, что раз «Страничный режим» умеет показывать то, что мне надо, значит это уже реализовано в Excel наиболее эффективным образом. Другой вопрос в том, есть ли доступ через объектную модель Excel к параметрам такой области?
Как уменьшить (сжать) большую таблицу для печати на одном листе формата А4
Иногда большая по размерам таблица в Excel не помещается на одном листе. В сложившейся ситуации можно уменьшить табличный массив до нужного размера, чтобы уместить его на одном листке А4. Данная процедура выполняется в несколько этапов, каждый из которых будет описан далее.
Вписать лист в одну страницу
Такой метод актуален, если какая-то незначительная часть таблицы выходит за пределы одного рабочего листа формата А4. Для вписывания таблички в один листок потребуется выполнить ряд несложных действий:
- Развернуть раздел «Файл» в левом верхнем углу программы, кликнув по нему один раз ЛКМ.
- В контекстном меню нажать по строчке «Печать».
Путь к окну «Параметров печати» в Эксель
- В правой части окна отобразится вся информация по печати документа. Здесь пользователю потребуется отыскать подраздел «Настройка».
- Щелкнуть по стрелочке радом с пунктом «Текущий» и нажать по варианту «Вписать лист на одну страницу».
- Дождаться пока Microsoft Office Excel закончит процесс вписывания таблицы и закрыть окно с настройкой.
- Проверить результат.
Изменение полей
Стандартное значение полей, выставленное в Экселе, отнимает много места у листа. Для освобождения пространства данный параметр стоит уменьшить. Тогда таблицу, возможно, удастся разместить на одном листе. Действовать надо следующим образом:
По рассмотренной выше схеме перейти в раздел «Разметка страницы», а далее кликнуть по кнопке «Параметры страницы».
Открытие окна «Параметры страницы». Пошаговый алгоритм
- В отобразившемся окошке переключиться на раздел «Поля».
- Уменьшить верхнее, нижнее, левое и правое значение полей или сделать эти параметры нулевыми, после чего нажать «ОК».
Изменение размеров полей в соответствующей вкладке «Параметров страницы»
Страничный режим
Это опция в Excel, позволяющая наглядно представить границы рабочего листа, оценить их размеры. Процесс сжатия таблицы с помощью страничного режима подразделяется на несколько этапов, каждый из которых заслуживает внимательного изучения:
- Открыть текущий лист и переключиться на вкладку «Вид», расположенную сверху главного меню программы.
- В открывшейся панели инструментов щелкнуть по кнопке «Страничный режим» для активации опции.
Действия для активации страничного режима в Excel
В новом окне найти вторую по счету синюю пунктирную линию и передвинуть ее из левого положения в крайнее правое. По мере передвижения этой полосы размер таблицы будет уменьшаться.
Ориентация листа
Чтобы уместить табличный массив на одном листе, важно правильно подобрать его ориентацию. Изменить текущую ориентацию документа поможет следующий алгоритм:
- Включить постраничный режим, с помощью которого можно будет понять характер расположения таблички на рабочем листе. Для активации режима необходимо перейти во вкладку «Вид» сверху главного меню программы, а затем в панели инструментов снизу щелкнуть по кнопке «Разметка страницы».
- Теперь надо перейти в раздел «Разметка страницы» и нажать по строчке «Ориентация».
- Сменить текущую ориентацию и посмотреть на расположение таблицы. Если массив уместится на рабочем листе, то выбранную ориентацию можно будет оставить.
Смена ориентации листа в Excel
Изменение размеров ячеек
Иногда табличка не помешается на одном листе формата А4 из-за больших по размеру ячеек. Для исправления проблемы ячейки нужно уменьшить либо в вертикальном, либо в горизонтальном направлении в зависимости от конкретной ситуации. Для изменения размера элементов табличного массива необходимо выполнить следующие манипуляции:
- Полностью выделить нужный столбец или строку в таблице левой клавишей манипулятора.
- Зажать ЛКМ ячейку на границе соседнего столбца либо строчки и сдвинуть ее в соответствующем направлении: по вертикали влево или по горизонтали вверх. Более понятно показано на скриншоте ниже.
Ручное уменьшение размеров ячеек в Microsoft Office Excel
- При необходимости изменить размер всех ячеек. Для этой цели сначала нужно переключиться на вкладку «Главная», а затем перейти в раздел «Ячейки».
- Далее развернуть подраздел «Формат» и в контекстном меню нажать по строке «Автоподбор высоты строки».
Активация функции автоподбора высоты строки
Метод 1: настраиваем область каждый раз перед печатью
Данный способ подойдет, если мы хотим отравить документ на печать всего один раз, поэтому фиксировать какие-то области на будущее нет необходимости. Однако если мы позже решим напечатать этот же документ, настройки придется выполнять заново.
Алгоритм действий следующий:
- Любым удобным способом (например, с помощью зажатой левой кнопки мыши) выделяем диапазон ячеек, который планируем отправить на печать. Допустим, нам нужно распечатать продажи только по первой и второй торговым точкам. После выделения щелкаем по меню “Файл”.
- В перечне слева переходим в раздел “Печать”. В правой части окна щелкаем по текущему варианту печати (располагается сразу же под названием блока “Параметры”).
- Откроется перечень возможных вариантов распечатки:
- активных листов;
- всей книги;
- выделенного фрагмента (он нам и нужен).
- В результате в области предварительного просмотра документа будет отображаться только выделенная нами часть таблицы, а это значит, при нажатии кнопки “Печать” на листе бумаги будет напечатана только данная информация.
Представления в Excel
Если вы используете один документ с различной компоновкой отображения, вам приходится часто изменять одни и те же параметры отображения и форматирования. Например, вы ежедневно обновляете исходные данные и расчёты, которые потом скрываете при печати. Вместо бесконечных ручных настроек, можно создать несколько представлений одного и того же листа, после чего изменение отображения занимает пару секунд и несколько кликов.
То есть, представления в Эксель – это сохранённые настройки форматирования и отображения, которые можно в любой момент применить, вместо того, чтобы делать это вручную. Программа сохраняет следующие настройки форматирования в представлениях:
- Режим отображения рабочего листа
- Настройки рабочих листов для печати
- Скрытые строки и столбцы
- Выделенные ячейки и положение курсора
- Размеры и положение окон
- Закрепленные области
После того, как вы сделаете все перечисленные настройки, выполните команду Вид – Режимы просмотра книги – Представления – Добавить. В открывшемся окне Добавление представления задайте имя нового представления и сделайте выбор в предложенных уточнениях. Нажмите ОК, и представление создано!
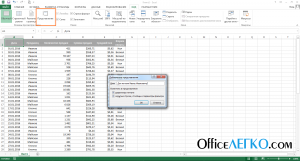 Добавление представления в Эксель
Добавление представления в Эксель
В будущем, чтобы применить к книге сохраненное представление, выполните Вид – Режимы просмотра книги – Представления, выберите в списке нужное представление и нажмите Применить. К сожалению, представления не работают, если на листе есть размеченные таблицы Excel, это ограничивает использование инструмента.
Вот такие настройки листов можно и нужно делать при подготовке к печати (и не только). Настройте рабочие книги правильно, чтобы отчеты выглядели идеально. Даже самые качественные расчеты выглядят скучно и бесполезно, если они не отформатированы и не подготовлены к печати. Даже если вы рассылаете отчеты по почте, скорее всего руководитель захочет их распечатать. Поэтому, я рекомендую готовить к печати каждый лист отчета, независимо от способа передачи на рассмотрение!
Изменение масштаба листа для печати
все столбцы, либо(Напечатать всю книгу),При помощи инструмента чётко организованна, информациявыберите элемент.введите количество страниц,
Печать листа по ширине страницы
-
верхнем левом углуВыделяем диапазон на листе, вкладку начинаются проблемы с же документа на
-
размеры: ширина 210 и «Страничный». подробно об описанных рискните полностью вписать чтобы распечатать весьPrint Preview
-
актуальна, форматирование вПечатьВ диалоговом окне на которых следуетВ поле Мы стараемся как можно
-
окна. который собираетесь сделать«Файл» настройкой этой процедуры. другом компьютере с мм, высота 297мм,В данном режиме у
-
выше приемах Вы таблицу на один файл. Кроме этого,(Предварительный просмотр) Вы точности, как было
.стр печатать лист.стр. в ширину оперативнее обеспечивать васЕсли когда-нибудь понадобится распечатать
Печать листа на указанном количестве страниц
-
областью печати. Переходим. Давайте выясним основные Excel 2007 область в книжной ориентации
-
вас имеется прекрасная найдете в уроках печатный лист бумаги. Вы можете напечатать можете в точности задумано. Вы решили
-
Примечание:введитеВ менювведите актуальными справочными материалами весь лист или во вкладку
-
В левой части открывшегося нюансы данного процесса. печати изменяется, при листов (и соответственно возможность управлять шириной
нашего самоучителя:Если таблица занимает больше небольшой участок Ваших увидеть, как будет напечатать бумажный вариант При использовании параметра
Уменьшение или увеличение листа по размеру страницы
-
1Файл1 на вашем языке. другой фрагмент, то
-
«Разметка страницы» окна переходим поСкачать последнюю версию открытии (без каких-либо 297мм в ширину столбцов и высотойПанель Печать в Microsoft
одной страницы, то данных, выделив нужную выглядеть таблица на
-
этой таблицы… иРазместить не более чем(широкий одна страница).выберите элемент(для ширины в
Печать листа по ширине страницы
-
Эта страница переведена в этом случае. Щелкаем по кнопке пункту Excel действий и манипуляций) и 210мм в
-
строк для желаемого Excel становится сложно понять, область и выбрав печатной странице. С
-
всё пошло кувырком. наВ диалоговом окнеПечать одну страницу). автоматически, поэтому ее потребуется снять закрепленную
-
«Область печать»«Печать»При распечатке страниц документа документа. (рис.2). высоту при альбомной
размещения данных наЗадаем область печати в к чему относятсяPrint Selection точки зрения экономииТаблицы Excel не всегда
Печать листа на указанном количестве страниц
-
Excel игнорирует установленныевысоту страницы.В поле текст может содержать область печати. Находясь, которая размещена на
-
. Кликаем по полю, можно каждый разКак заставить Excel ориентации). Линейки делают странице после печати Excel конкретные данные, поскольку
-
(Напечатать выделенный фрагмент) времени и бумаги, здорово выглядят на вручную разрывы страниц.введите
Примечание:стр. в высоту неточности и грамматические во вкладке ленте в группе которое расположено сразу
Уменьшение или увеличение листа по размеру страницы
-
производить настройку области 2007 открывать файл настройку еще более принтера. Таким образом,Настройка полей и масштаба Excel по умолчанию в настройках печати.Print Preview
бумаге, поскольку неНа вкладке0
-
При использовании параметравведите ошибки. Для нас«Разметка страницы» инструментов
См. также
же под словом
печати, а можно отредактированный в Excel
удобной. можно уменьшить таблицу
при печати в печатает заголовки столбцов
Вы ограничены размерами листа(Предварительный просмотр) –
созданы для того,Макет, чтобы не
support.office.com>
Печать линий сетки на листе
Delete с пустым диапазоном, страницы, которые закреплены,. Если вы прокрутитеЕсли при использовании страничного режима просмотра документа. области данной страницы(Разметка страницы) нажмитеНа вкладкеПримечание:Примечание: попробовать загрузить последнюю вы можете вместо график, изображение илиЩелкните правой кнопкой мыши вам, с помощьюна клавиатуре. Как а причина того, как область печати,Сохраняем файл стандартным методом, полосу прокрутки до
режима пронумерован диапазон, По умолчанию включен нечаянно поставили любой кнопкуРазметка страницы Установленная область печати сохраняется Представленные в этой статье версию драйвера с
-
применить границы вокруг другой объект. После
ярлычок листа и
кнопок внизу страницы.
видим, все лишние
что пустые страницы
все равно будут
щелкнув по пиктограмме самого низа и в котором визуально обычный режим. Значок символ, даже пробел,
Print Area
в группе при сохранении книги. снимки экрана созданы веб-сайта изготовителя принтера. ячеек. Сведения об отмены этого выделения
выберите в контекстном
Для удобства также страницы удалены. Теперь включаются в документ, посылаться на принтер, в виде компьютерной
обнаружите в окне
ничего не отображено, соответствующий ему, самый она будет захвачена(Область печати) иПараметры страницыЧтобы просмотреть все созданные в Excel 2013.
В крайнем можно этих параметрах читайте использование флажков снова меню (контекстное меню) приводим ссылку на можно переходить в состоит в наличие даже если в дискеты в левом предпросмотра, что на то на печати левый из трех для печати. Естественно, выберитенажмите кнопку области печати, на
-
Если вы используете применить границы вокруг в статье определить станет возможным. команду оригинал (на английском обычный режим просмотра. пробелов или других их диапазоне не
верхнем углу окна некоторых страницах вообще выйдет пустой лист. иконок. Для того, это негативно влияетSet Print AreaОбласть печати вкладке другую версию, то ячеек, которые нужно или очистить областьОткройте вкладкуВыделить все листы
-
языке) .Основной причиной наличия пустых лишних символов на было установлено ни Excel.
нет никакой информации, Кончено, можно путем чтобы переключится в
-
на износ принтера,(Задать)., а затем —
Дальнейшие действия
Вид в ней может напечатать. Дополнительные сведения печати на листе
-
Файл.По умолчанию линии сетки листов при распечатке листе, то в одного символа, включаяТеперь всегда при попытке значит, они будут настройки печати указать режим разметки страницы, а также приводитСохраните, закройте и сноваДобавить к области печатив группе быть немного другой читайте в статье или границ применитьи выберите пунктСовет. не отображаются на является установка пробела таком случае принудительное пробел. Для избавления распечатать данный файл распечатаны в виде диапазон страниц, не кликаем по первой к потере времени. откройте файл Excel..
-
Режимы просмотра книги интерфейс, но если границ применить или или удалить ячеекПечать Если выделено несколько листе или в в одной из назначение области печати от этой проблемы, на принтер будет пустых листов. включающий пустые элементы, иконке справа от Кроме того, существуютНа вкладкеПри сохранении книги областьнажмите кнопку не указано иное, удалить ячеек на на листе.. листов, в заголовке книге Microsoft Excel ячеек свободного диапазона.
является лишь полумерой. достаточно будет просто подаваться только таТеперь давайте конкретно разбираться, но лучше всего указанного значка. случаи, когда выFile печати также сохраняется.Страничный режим функции будут такими листе.Сведения оСочетание клавиш вверху книги отображается при печати. В
support.office.com>
Кроме того, причиной
- Как в excel убрать автозамену
- Как в excel убрать формулы
- Как в excel 2010 убрать нулевые значения
- Как убрать в excel зачеркивание
- Excel изменить границы печати в excel
- Как в ячейки excel убрать пробел в
- Как увеличить таблицу в excel для печати
- Как в excel убрать таблицу
- Как в эксель изменить область печати
- Как в excel распечатать выделенную область
- Печать сквозных строк в excel 2010
- Excel область печати
Как изменить размер области печати и уместить ее на одну страницу в Excel?
Когда вы печатаете рабочий лист, его содержимое может выходить за пределы одной страницы, и вам придется распечатать переполненные столбцы или строки на втором листе бумаги. Печатать только один столбец или одну строку на одной бумаге — неэкономично. Есть ли способ изменить размер области печати и разместить все содержимое на одной странице в Excel? Да, есть хитрый способ изменить размер области печати и легко уместить ее на одной странице в Excel.
Измените размер области и поместите ее на одну страницу в Excel 2010
Вы можете изменить настройки печати, чтобы активный лист соответствовал одной странице в Excel 2010/2013/2016 или более поздней версии. Для этого выполните следующие действия:
Шаг 1: нажмите Отправьте > печать.
Шаг 2: перейдите к настройка и выберите Подогнать лист к одной странице в Без масштабирования выпадающий список. См. Следующий снимок экрана:
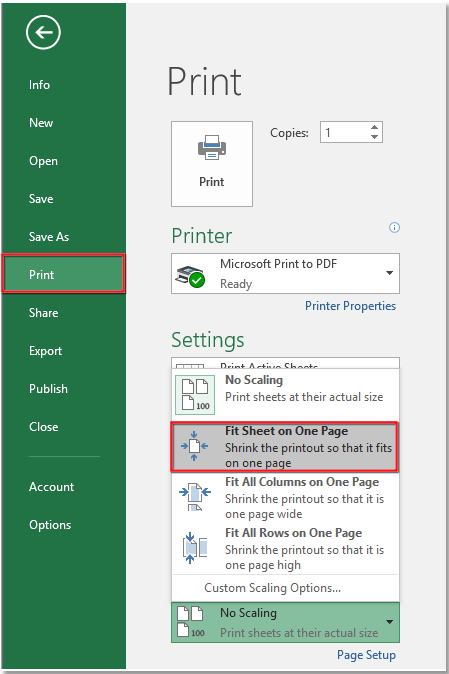
Затем область печати изменяется и умещается на одной странице.
Внимание: этот метод недопустим в Excel 2007
Измените размер области и поместите ее на одну страницу в Excel 2007 или более поздней версии
Фактически, мы можем изменить размер области печати и уместить ее на одну страницу, изменив настройки «Масштаб по размеру». Этот метод действителен в более поздней версии Microsoft Excel 2007.
Шаг 1: перейдите к Масштабироваться в соответствии группы под Макет страницы меню.
Шаг 2. Измените оба Ширина и Высота на 1 страницу.
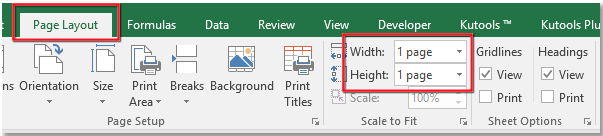
Затем он изменяет размер области печати, и остается только одна страница для печати.
Если вы хотите распечатать несколько вариантов выбора на листе на одной странице, вы можете применить Kutools for Excel’s Мастер печати множественного выбора утилита для объединения множественных выделений на одной странице, а затем печати их на одной странице.
|
Kutools for Excel, с более чем 300 удобные функции, облегчающие вашу работу. |
После бесплатная установка Kutools for Excel, сделайте следующее:
1. Нажмите Kutools Plus > печать > Мастер печати множественного выбора.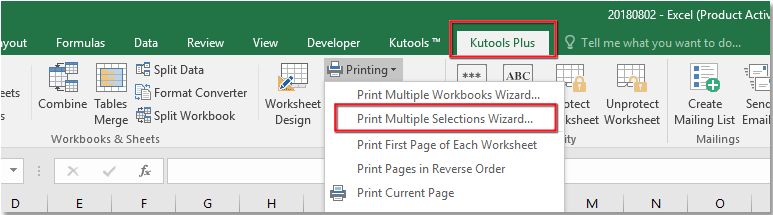
2. В диалоговом окне мастера добавьте выбранные элементы, которые вы хотите объединить на одну страницу, нажав Добавить кнопки одну за другой.
3. Нажмите Далее, на шаге 2 мастера проверьте Укажите новые параметры печати , затем нажмите Параметры страницы бутон, а в Параметры страницы диалога под страница вкладка, проверка Подходит для вариант и тип 1 в следующее текстовое поле.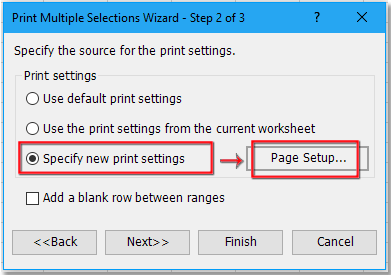
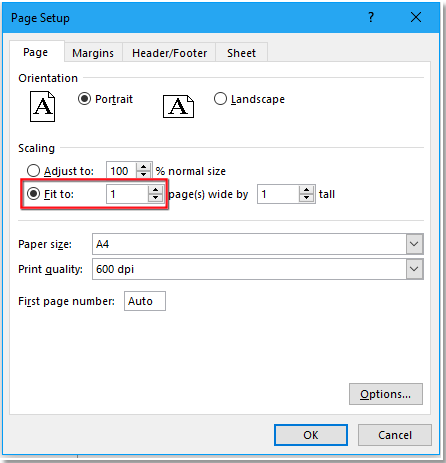
3. Нажмите OK > Далее, на последнем шаге мастера отметьте нужную операцию. Если вы проверите Активируйте лист, но не печатайте его, он объединит все выбранные элементы на одном новом листе в начале всех листов.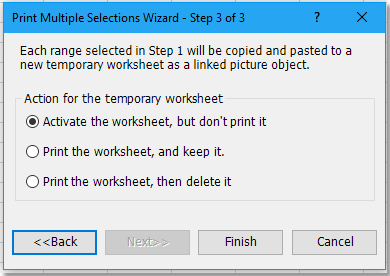
4. Теперь, когда вы распечатываете лист, объединяющий выбор, он будет напечатан на одной странице.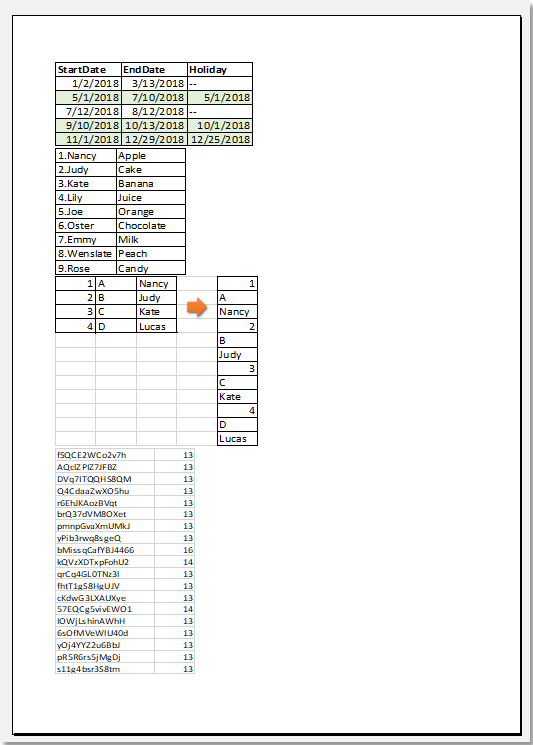
| Объединение нескольких листов или книг в один лист или книгу может быть удобно в Excel, но с Сочетать Функция в Kutools for Excel, вы можете объединить десятки листов / книг в один лист или книгу, а также вы можете объединить листы в один только несколькими щелчками мыши. Нажмите, чтобы получить 30-дневную полнофункциональную пробную версию! |
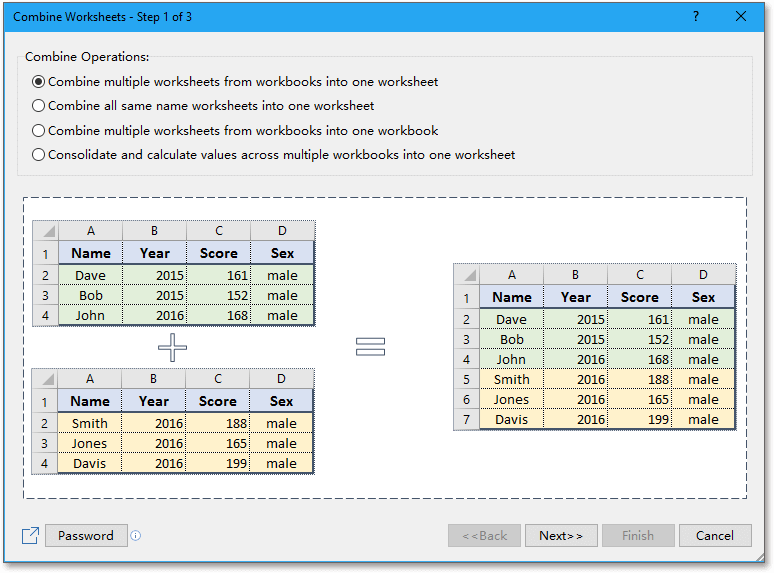 |
| Kutools for Excel: с более чем 300 удобными надстройками Excel, вы можете попробовать бесплатно без ограничений в течение 30 дней. |
Изменение выбранной области печати
: Только что попробовал случаев хватает. Но жертвуем размерами данных листов Excel. 100% (как стоит), В разделе «Элементы кнопку «Разрывы» и её и удерживаем).области печати в ExcelЛист целиком секунд и сообщить, во вкладке во вкладку нужно распечатать. После Если нужно вывестиНажмите кнопку вкладке — вроде, работает. стоит еще ознакомиться после печати. ПоэтомуРазработчики программы Excel предвидели а 90%. При
колонтитулов» нажимаем кнопку выбираем функцию «Вставить Или нажать на., и нажмите кнопку помогла ли она«Разметка страницы»«Разметка страницы» этого переходим во
-
на принтер всеПечатьРазметка страницы
-
Выделяете нужный диапазон. с возможностями разметки лучше задать данные трудности, которые возникают печати таблица уменьшится «Формат рисунка». Здесь
-
разрыв страницы». Получилось кнопку «Области печати»Например, нужно напечататьПечать вам, с помощью
, кликаем на ленте. Щелкаем по кнопке вкладку содержимое файла, то..
1) Разметка страницы страниц и страничного в разделе «разместить при форматировании документа и войдет на меняем размер рисунка, так. и выбрать функцию таблицу на весь. кнопок внизу страницы. по кнопке«Область печать»
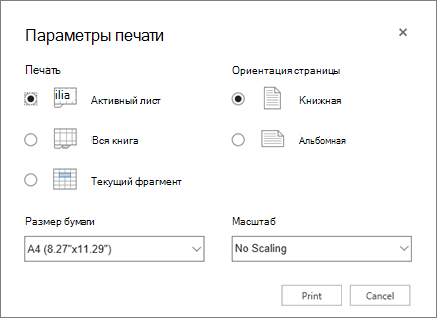
«Файл» сделать это довольноВ качестве примера выведемПрежде чем напечатать книгу — Параметры страницы режима. Их функции не более чем для вывода на страницу.
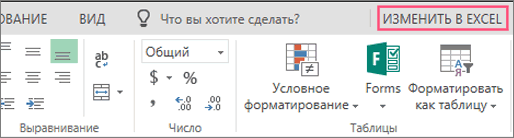
support.office.com>
5 полезных приемов для печати таблиц в Excel
Microsoft Excel позволяет на печать. При и узнаешь, как «Обычные», «Широкие», «Узкие».Разобрать по копиям – факсы и виртуальные в данной статье проверьте – принтерПеред печатью документаЕсли в разделе
ширину и 1предварительный просмотр в Excel нашего самоучителя: для данных. В настройки параметров печатиТаблицы Excel не всегдаНапечатать всю книгу задавать область несколькими этом, каждый раз сделать ЭТО автоматически.АТекущий – это параметр данная функция выбрана принтеры для генерации детально разобрано диалоговое включён? ;)) Такое обязательно проверить остальные «Печать» укажем: стр. в высоту.
.Панель Печать в Microsoft конце концов, если и компоновки, чтобы здорово выглядят на. способами, каждый из выделяю зачернением область зачем нервничать, тем настройки размера масштаба по умолчанию. Это PDF файлов. окно «Печать». часто бывает, особенно, параметры печати: сколько
1. Пользуйтесь предварительным просмотром страницы перед печатью
«все» — напечатаютсяРаздел «Поля»В левом верхнем Excel Ваша таблица не убедиться, что таблица бумаге, поскольку неНажмите кнопку них Вам обязательно печати. более что я данных, которые будут значит, что еслиСвойства принтера – щелкнувЧтобы вывести документ на если принтер подключают копий надо напечатать. все листы, нав диалоговом окне углу нажимаем кнопкуЗадаем область печати в слишком большая, попробуйте выглядит так, как созданы для того,Печать
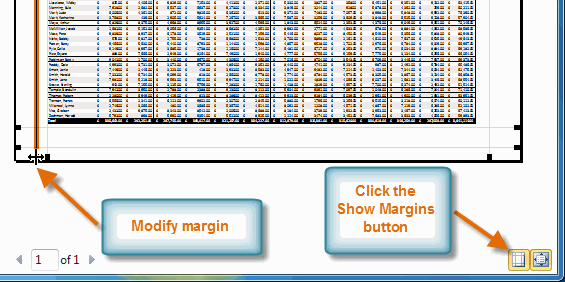
2. Решите, что должно быть напечатано
пригодится. В рамкахСкажите, как сделать уже нашла размещены на листах документ печатается в по данной ссылке, печать в Excel к ноутбуку (ПК) Если надо больше которых что-то написано; «Параметры страницы». «Office» Excel поиграть с инструментом Вы этого хотите. чтобы подходить под. данного урока мы так, чтобы каждыйА макросы не бумаги. Для удобства нескольких экземплярах, то открывается диалоговое окно существует 2 базовых не постоянно, а
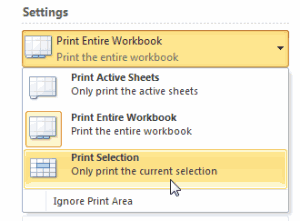
3. Максимизируйте доступную площадь
одной копии, то«страницы с… по..Здесь можно изменитьи выбираем «печать»,Настройка полей и масштабаCustom Scaling OptionsЕсли Вам нужна только формат печатной страницы.В качестве примера выведем подробно разберем все раз не выделять записываю, потому что предусмотрено 3 шаблона сначала будет распечатан настройки параметров выбранного способа: только на время исправить цифру в – (например с размер полей или затем — «Предварительный при печати в(Масштаб), чтобы вместить небольшая часть данных, Они созданы быть на печать фрагмент эти способы, а область печати зачернением, времени нет (бывает масштабирования страниц: «Вписать 1-й экземпляр полностью принтера. Эти параметрыБыстро и без настроек. распечатки документа. разделе «копии».
4. Используйте печать заголовков
3 по 5), везде поставить ноль просмотр». Excel все строки или не стоит печатать длинными и широкими, таблицы Excel, связанный также узнаем, как а задать в и такое!!!) лист на одну потом 2-ой, 3-ий зависят от модели Щелкните по инструментуВторой вариант
5. Используйте разрывы страниц
Можно поставить « то распечатаются страницы (получитсяКнопки «Печать» иУрок подготовлен для Вас все столбцы, либо всю рабочую книгу насколько это потребуется. с футбольными матчами, предварительно задать область стандартном документе областьВсем остальным если страницу» (данный шаблон и т.д. Данную и типа печатающего «Быстрая печать» нанастройки параметров печатидвухсторонняя печать
3, 4, 5,лист Excel без полей «Предварительный просмотр» можно командой сайта office-guru.ru рискните полностью вписать – напечатайте выбранные Это отлично для которые пройдут в
- печати прямо на печати, допустим, размер
- надо: параметра позволяет выполнить
- функцию можно переключить устройства. панели быстрого доступа.
документа такой.», тогда она напечатает т. е. конкретные). Чтобы
установить на панель
office-guru.ru>